Как встроить ролик или плейлист на сторонний ресурс
Содержание:
- Память/Процессор
- Способы решения проблемы
- На телефоне
- Зачем нужны плейлисты
- Как создать
- Настройка плейлиста, как удалить или изменить
- Как добавить плейлист на свой канал YouTube
- Шаг 1. Ознакомьтесь с правилами
- Как добавить видео в плейлист на Ютубе
- Отвратительно
- На iPad нет звука в приложениях: как решить проблему самому
- Рекомендуется Вам:
- Зачем нужны плейлисты на YouTube
- Как удалить плейлист в ютубе
- Где находится плейлист в телефоне самсунг
- Второй способ – копирование
- Как создавать разделы с помощью плейлистов?
- Что такое плейлист в Ютубе
- Возможные проблемы и их решение
- hp-detect-load-my-device-portlet
- Как настроить автодобавление в свой плейлист
- Как добавить видео в плейлист
- Что нового в музыке Вконтакте?
- Выводы
Память/Процессор
Способы решения проблемы
Предлагается несколько действенных методов устранения неполадок, когда в Виндовс 10 не реагирует кнопка пуск. Невозможно предугадать, какой вариант поможет в конкретной ситуации. Если одна инструкция оказалась малоэффективной, рекомендуется перейти ко второй. Главное – соблюдать пошаговое руководство.
Через устранение неполадок Windows
Если клик по клавише “Win” не открывает пуск в Windows 10, можно воспользоваться базовым средством устранения неполадок — Troubleshoter (англ. Trouble – проблема, shot – устранять, стрелять).
Для этого выполните следующие действия:
Откройте Параметры Windows и выберите «Обновление и безопасность»
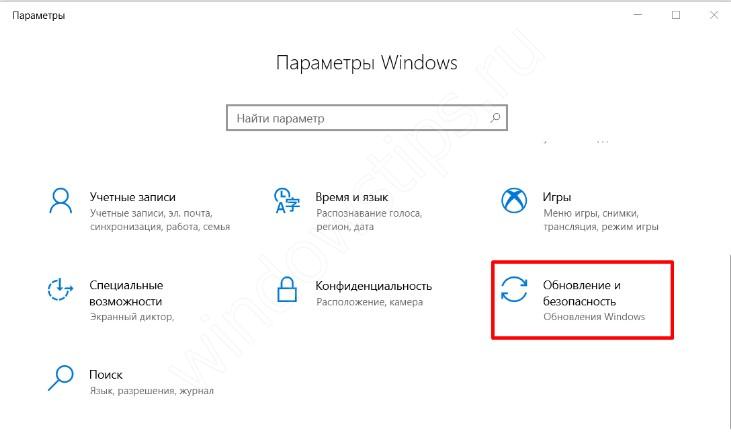
Выберите вкладку «Устранение неполадок» и нажмите на траблшутер «Приложения из Магазина».
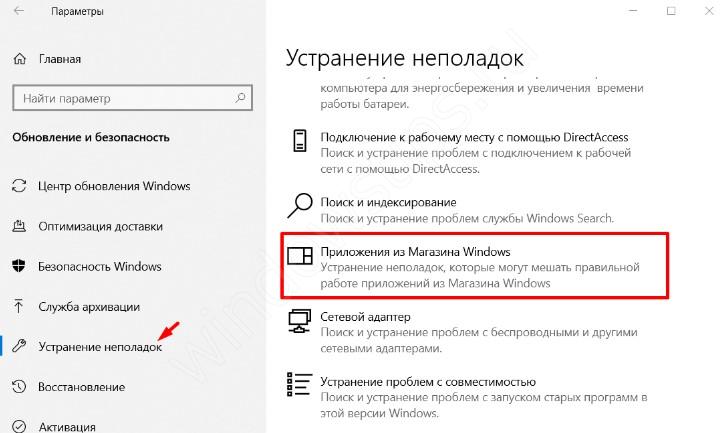
Запустите утилиту нажатием на соответствующую кнопку.

Некоторые функции меню Пуск отчасти относятся к UWP (плиточным) приложениям, поэтому устранение неполадок с приложениями Магазина может помочь с этой проблемой.
Перезапуск Проводника
Графический интерфейс, в том числе стартовое меню, работает благодаря файлу Explorer.exe. Если не заходит в пуск Windows 10, то понадобится перезагрузить Проводник.
Последовательность перезапуска Explorer:
- Откройте диспетчер задач, одновременно зажав кнопки Ctrl+Shift+Esc;
- Кликните по действию «Подробнее», которое располагается внизу (при его наличии);

В разделе «Процессы» кликните на «Проводник», чтобы открыть контекстное меню (щелчок правой кнопкой), после чего найдите действие «Перезапустить».
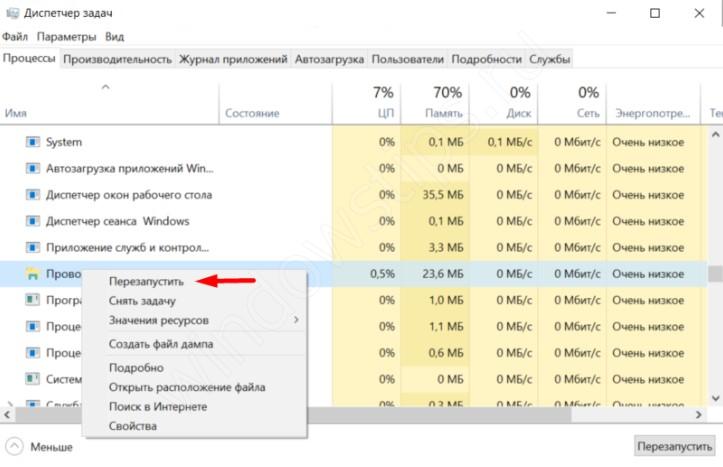
Этот способ оказывается малоэффективным, когда не работает меню пуск в Windows 10. Перезапуск проводника срабатывает при системных багах.
Создание нового профиля
Когда не активна кнопка пуск в Windows 10, можно создать новый профиль системы. В нем обычно графика функционирует исправно. Затем можно перенести всю информацию из старого профиля и деактивировать или удалить его.
Этапы создания новой учетной записи:
Откройте Параметры Windows и пройдите в учётные записи

Пройдите во вкладку “Семья и другие пользователи” и добавьте нового пользователя
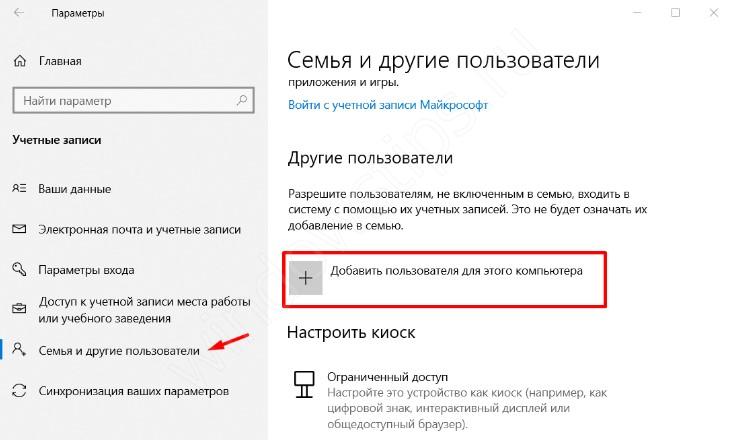
Создайте нового пользователя и выполните вход в профиль.
На телефоне
Чтобы добавить видео в плейлист на ютубе через мобильное приложение, нужно воспользоваться примерно такими же способами, как и на персональном компьютере. Но все же стоит разобраться более детально с каждым методом.
Первый вариант
- Запускаем приложение ютуб. Допустим, вы увидели какое-нибудь видео в ленте, и хотите его сохранить. Для этого кликните по трем точкам в углу данного ролика.
- Выдвинется окно, в котором нужно будет нажать по графе «Добавить в плейлист».
- После этого появится другое окошко «Сохранить видео в…». Выбираем необходимый плейлист для добавления. Для этого просто поставим галочку напротив нужного нам плейлиста.
- Как выполнили все действия выше, жмете на строчку «Готово». После этого можно будет увидеть данную видеозапись в плейлисте.
Второй вариант
Сразу стоит сказать, что он фактически точно такой же, как и на персональном компьютере. Начнем:
- Открываем видеозапись, которую необходимо добавить в плейлист на ютубе. Примерно по центру экрана, в правой стороне, увидим графу «Сохранить». Кликаем по ней.
- Всплывет уже знакомое окно «Сохранить видео в…». Выбираем нужный нам плейлист, и ставим напротив него галочку. Делается это при помощи клика по квадратику.
- Как это сделали, жмете по строчке «Готово». Вот и все. После этих действий, данный видеоролик будет добавлен в плейлист на ютубе. Чтобы убедиться в этом, можете просто перейти в то место, куда был сохранен ролик.
В сегодняшней инструкции были рассмотрены основные способы по добавлению видео в плейлист на ютубе. Как оказалось, делается это очень просто, нужно лишь четко следовать инструкции, представленной в моей статье.
Зачем нужны плейлисты
Одна из основных целей – упрощение навигации по вашему каналу, способ сделать ее более понятной и простой. Сегодня сложно представить активный Ютуб-канал без разделения контента на рубрики и разделы.
Добавлять можно любые видео, с собственного канала и со страниц других авторов. Пользователи активно пользуются возможностью создавать плейлисты из понравившихся сюжетов и клипов, чтобы легко найти их впоследствии. Также подборки отображаются в поиске и в списке рекомендуемых.
Возможность формирования подборок особенно полезна для тех пользователей, которые ежедневно посещают Ютуб с целью просмотра видео на определенную тему. Каждый раз забивать ключевое слово в поиск утомительно, а возможность сохранить релевантные ролики в одном списке значительно упрощает использование портала.
Как создать
Все плейлисты в Ютубе находятся в разделе «Библиотека», автоматически создаётся три их вида:
- с понравившимися видеороликами, под которыми пользователь поставил лайк;
- отложенные – ролики, которые человек планирует посмотреть позже;
- с просмотренными видео, открытыми в данном аккаунте.
В первый и третий списки контент добавляется автоматически, второй формируется вручную. Предусмотрено пару способов, как создать плейлист на Ютубе, добавить туда видео на компьютере и смартфоне/планшете.
На компьютере
Первый вариант
Сделать новый плейлист на Ютубе можно через «Панель управления каналов».
- Посетите её через контекстное меню аватарки, перейдите в раздел с плейлистами и нажмите «Новый…».

- Введите его название и укажите права доступа.

Второй вариант
- В результатах поиска, на странице подписок или находясь на чужом канале кликните по кнопке в виде трёх горизонтальных точек возле обложки видео, жмите «Добавить в плейлист».

- Выберите нужный или создайте новый соответствующей кнопкой.

- Во втором случае введите название и укажите права доступа к содержимому списка.

Третий способ: под роликом в Ютубе кликните «Сохранить» и укажите нужный плейлист или добавьте контент в новый.

Третий вариант
- Посетите плейлист, и через его контекстное меню вызовите команду «Добавление…».


Первый способ неудобный – отсутствуют фильтры и функция сортировки контента. Прибегните ко второму – вставьте URL на файл и нажмите «Добавить».

На телефоне
На смартфоне работа с YouTube ведётся через браузер и приложение.
Через браузер
В интернет-обозревателе откройте страницу с контентом, нажмите на иконку с тремя точками и выберите список воспроизведения.

Создание нового перечня в данном случае не поддерживается.
Следующий метод: посетите страницу с роликом в мобильном браузере, тапните «Сохранить» и укажите, куда его добавлять либо создайте новый каталог (нас интересует второй вариант).

В последнем случае введите его название и права доступа:
Через приложение YouTube
Создать плейлист в Ютубе через приложение YouTube на телефоне/планшете с Android/iOS позволяет следующий алгоритм.
- Под нужным видеороликом тапните по иконке с тремя точками для вызова контекстного меню.
- Выберите «Добавить в…».

Если укажете первый вариант, ролик появится в списке «Смотреть позже».
- Нажмите «Новый…» справа вверху выпавшего меню.

- Задайте имя и права доступа к списку. Впоследствии их можно изменить в любое время.
Настройка плейлиста, как удалить или изменить
После того, как вы создадите плейлист, необходимо его настроить и оптимизировать под ключевые запросы. Так пользователи смогут находить его в поиске. После создания автоматически откроется меню настройки. Для того чтобы изменить название необходимо нажать на клавишу с изображением карандашика.
Если вы хотите добавить описание, кликните по кнопке «Добавить описание». В этой графе необходимо рассказать зрителям, какие видеоролики они могут увидеть в этом разделе. Для лучшего восприятия необходимо добавлять описание не более 1000 символов. Для того чтобы удалить плейлист нужно кликнуть по кнопке с тремя вертикальными точками, там же можно перевести плейлист на разные языки.

Важно! При введении ключевых слов в строке поиска Ютуб вы сможете увидеть не только видеоролики, но и плейлисты

Основные настройки
В этой вкладке вы можете установить конфиденциальность плейлиста:
В этом разделе вы сможете отсортировать видеоролики по дате добавления, публикации, популярности или вручную. Лучше всего поставить галочку, чтобы добавлялись новые ролики в начало плейлиста и зрители могли смотреть только новые видео.
Также тут есть кнопка «Разрешить встраивание». Объясним, что это означает, например, вы поделились плейлистом со своим другом ВКонтакте: если встраивание разрешено, то он может просматривать видео прямо на этой странице, если галочка не стоит, то ему придется переходить на YouTube.
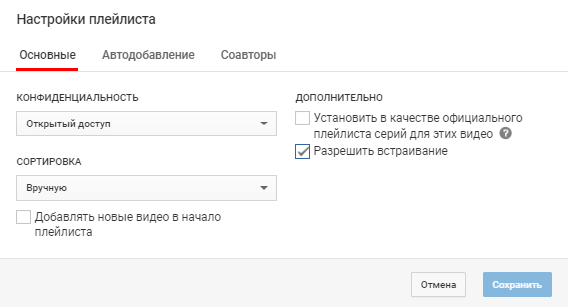
Это интересно: 40 идей видео на YouTube
Автодобавление
Вы можете добавить новое правило, где пропишите определенные слова и при совпадении в описаниях или тегах ролика он будет автоматически добавляться в плейлист.
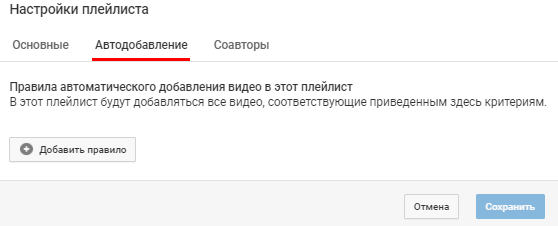
Соавторы
В этой вкладке вы можете поставить галочку, чтобы приглашенные пользователи могли добавлять свои ролики в ваши плейлисты. Эту вкладку многие начинающие ютуберы игнорируют, но с ее помощью вы сможете скооперироваться с другими создателями каналов и, тем самым, продвигать свои ролики. Если же вы активируете эту функцию, то необходимо отправить приглашения пользователям. Если вы в какой-то период захотите разорвать сотрудничество, необходимо снова зайти в этот пункт и нажать на клавишу «Закрыть доступ».

Используйте плейлисты на Ютубе, чтобы продвигать свой канал и улучшить навигацию на нем. Согласитесь, гораздо приятнее находиться на каналах, где все ролики отсортированы по темам, нежели на тех, где нет ни одного плейлиста. И для того чтобы привлечь больше зрителей к своему каналу в плейлисты нужно добавлять не менее 10 роликов.
Как добавить плейлист на свой канал YouTube
В перечисленных выше преимуществах я поделился тем, как отображение плейлистов YouTube на вашем канале дает пользователям лучшее понимание вашего контента, повышает заинтересованность и помогает зрителям находить ваши видео.
Однако после создания плейлиста он не будет автоматически добавлен на вашу страницу YouTube.
Вот ваши инструкции, чтобы все желаемые списки воспроизведения появлялись на вашем канале YouTube.
Перейдите к своему каналу и выберите кнопку «Настроить вид канала».

В нижней части страницы вы увидите кнопку «Добавить раздел» со знаком плюс. Нажмите эту кнопку.

Нажмите на раскрывающееся меню «Выберите контент». В этом раскрывающемся меню выберите кнопку с надписью «Все плейлисты». Появится предварительный просмотр, показывающий, как будет выглядеть плейлист на странице вашего канала YouTube.

Если вы довольны предварительным просмотром, нажмите кнопку «Готово», и плейлисты отобразятся всем посетителям вашего канала YouTube.

Теперь ваши видео имеют максимальную доступность для всех, кто посещает вашу страницу!
Шаг 1. Ознакомьтесь с правилами
Как добавить видео в плейлист на Ютубе
Напоследок расскажем, как выполнять добавление видео в уже созданные подборки. Хоть это не раз проговаривалось в статье, все же повторим.
- Воспроизведите видеоролик и нажмите под его проигрывателем кнопку «Сохранить в», после чего выберите плейлист.
- Если вы видите только превью записи, тогда нажмите по функциональной кнопке рядом с ним и в появившемся меню выберите пункт «Добавить в плейлист», после чего укажите каталог, в который хотите поместить видео.
- Откройте раздел «Плейлисты» на странице своего канала и выберите тот, в который хотите добавить ролик. Затем нажмите кнопку добавить и укажите ссылку на него либо выберите из списка уже загруженных.

Это были три способа, как просто и быстро добавить новую видеозапись в подборку на своем канале. Отметим, что аналогичные действия можно выполнять непосредственно при добавлении записи на канал. Однако делать это нужно только с браузерной версии ресурса.
Отвратительно
На iPad нет звука в приложениях: как решить проблему самому
Вернуть звучание можно самостоятельно только в том случае, когда его отсутствие спровоцировано программным фактором – неполадкой iOS. Распознать такую проблему довольно просто, поскольку в отличие от механического повреждения при программных багах в iPad нет звука в играх и приложениях, а также с динамика и наушников.
Чтобы попробовать вернуть звучание, выполняем следующие действия:
- Проверяем версию iOS и, если имеется более актуальная, обновляемся до нее;
- Проверяем работоспособность регулятора громкости;
- Смотрим настройки физического (бокового) регулятора уровня звука. Появление красной точки во время нажатия на него сообщает о том, что устройство настроено на работу в беззвучном режиме.
Далее стоит проверить настройки самого iPad, а именно:
- Идем в «Настройки» — «Музыка» — «Ограничение громкости». Отключение данной функции является основной причиной того, что в iPad в играх нет звука.
- Вменю основных настроек переходим в пункт «Универсальный доступ» — «моно Аудио». Эта функция должна быть деактивирована всегда.
Если ничего не получилось и звука по-прежнему нет, то переходим в основные настройки планшета, а затем в пункт «Сбросить все настройки». Это последняя возможность решить проблему отсутствующего звука на Айпад, поэтому если и она не помогла, то посещения сервисного центра не избежать.
Рекомендуется Вам:
Зачем нужны плейлисты на YouTube
Плейлисты на YouTube, прежде всего, создаются для удобства пользователей. Представьте, что вам понравился какой-то рецепт. И когда вы хотите приготовить по этому рецепт, нужно идти в поисковик за видео. Отлично, если оно вам будет попадаться сразу же. Но как быть если вы помните только название канала с этим роликом? Если на канале есть тематические плейлисты, то вы сможете быстро найти нужную информацию, а если их нет, придется потратить немало времени, пересматривая все ролики. Также, вы можете добавить ролик в своей плейлист.
Плейлисты на Ютубе нужны:
- Для удобства пользователей. Люди смогут охранять в свои плейлисты видео, которые хотят посмотреть позже.
- Для продвижения. Пользователи, вводя ключевые запросы в строку поиска Ютуб, могут найти не только видеоролики, но и плейлисты.
- Для лучшей навигации по каналу. С помощью плейлистов на вашем канале будет удобнее ориентироваться подписчикам и смотреть только то, что им нравится.
Совет! Для того чтобы получить больше просмотров нужно оптимизировать свои ролики, добавлять правильное описание и название. Также для большей посещаемости нужно делать переводы.
Как удалить плейлист в ютубе
Бывают ситуации, когда нужно удалить созданный плейлист, причины могут быть самыми разными. Операция эта простая и потребует на реализацию меньше минуты. Но показать, как удалить плейлист в ютубе, нужно. Для начала нужно зайти на страницу плейлиста, далее справа нажимаем на три вертикальные точки. Всплывает меню, где нужно выбрать «Удалить плейлист». Далее подтверждаем наше действие через кнопку «Удалить».
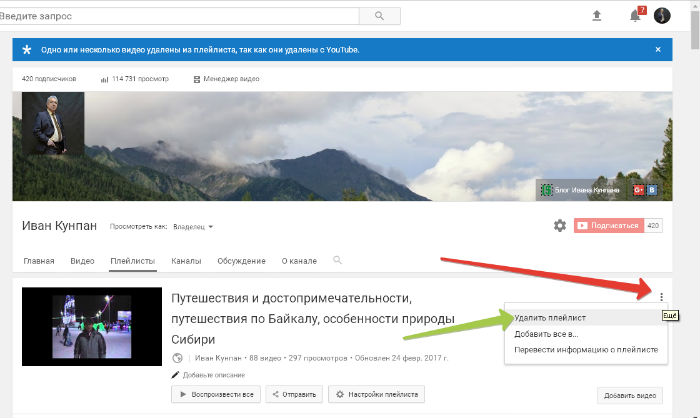
При удалении плейлиста видео никуда не пропадают, они просто останутся на Вашем канале, но не будут систематизированы. По этой причине Вам нужно будет создать новый плейлист. Как видим все легко и просто.
Где находится плейлист в телефоне самсунг
Несмотря на то, что память современных смартфонов может вмещать в себя огромное количество музыкальных треков, иногда хочется вновь и вновь прослушивать одни и те же полюбившиеся мелодии. В этом случае наиболее правильным решением будет распределение песен по плейлистам вне зависимости от того, относятся ли они к одному или разным альбомам. Как же создать плейлист на смартфоне Самсунг и слушать именно ту музыку, которую хочется в данный момент?
Инструкция
С учетом того, что в базовой “комплектации” смартфонов Samsung предустановлено приложение “Play Музыка”, именно в нем мы и будем создавать свой плейлист.
Для этого запускаем данное приложение и переключившись на вкладку “Треки” нажимаем на троеточие возле одной из песен, а после этого в контекстном меню выбираем пункт “Добавить в плейлист”.
Далее нажимаем на кнопку “Новый плейлист”, придумываем для него любое название и подтверждаем свои намерения нажатием на кнопку “Создать плейлист”.
После этого поочередно нажимаем на троеточие возле других музыкальных треков, которые необходимо добавить в данный плейлист и в открывшемся окне нажимаем на его название.
Данный вариант имеет право на жизнь, хотя намного удобнее пользоваться более совершенными приложениями, (например, AIMP), в которых создание плейлистов реализовано более удачно.
Куда сохраняются скачанные из интернета файлы
По умолчанию все скачанные из интернета файлы сохраняются в папку Download (Загрузки), которая находится в памяти устройства.
Как посмотреть содержимое папки Download
Откройте меню устройства.
Выберите приложение «Мои файлы». Часто оно находится в папке «Samsung».
Выберите пункт «Загрузки», если он есть на вашем устройстве.
Если такого пункта нет, выберите «Память устройства»,
затем откройте папку «Download».
В папке появятся загруженные из интернета файлы.
Как сохранять файлы из интернета сразу на карту памяти
Приложение Play Music на вашем Android-планшете имеет два «автоматических» плейлиста – один для последних добавленных вами песен, а другой – бесплатные и купленные песни. Кроме того, плейлисты, которые вы видите, это те, которые вы создаете. Вот как это работает:
Найдите музыку, которую вы хотите добавить в список воспроизведения.
Прикоснитесь к значку «Переполнение действия» по альбому или песне.
Выберите команду Добавить в список воспроизведения.
Убедитесь, что вы просматриваете песню или альбом; в противном случае команда «Добавить в список воспроизведения» не отображается.
Выберите существующий список воспроизведения или, чтобы создать новый список воспроизведения, выберите «Новый список воспроизведения».
Если вы решите создать новый список воспроизведения, введите имя для списка воспроизведения и нажмите кнопку OK.
Песня или альбом добавляются в выбранный вами список воспроизведения или помещаются в новый список воспроизведения, который вы создали. Вы можете продолжать добавлять песни в список воспроизведения, повторяя шаги с 1 по 3.
У вас может быть столько плейлистов, сколько вам нравится на планшете, и вставляйте столько песен, сколько вам нравится. Добавление песен в список воспроизведения не оказывает заметного влияния на емкость хранилища планшета.
Чтобы удалить песню из списка воспроизведения, откройте список воспроизведения и коснитесь значка меню по песне. Выберите «Удалить из списка воспроизведения».
Удаление песни из списка воспроизведения не удаляет песню из музыкальной библиотеки.
Песни в списке воспроизведения могут быть перегруппированы: при просмотре списка воспроизведения используйте вкладку в левом конце названия песни, чтобы перетащить эту песню вверх или вниз в списке.
Чтобы удалить список воспроизведения, нажмите значок «Переполнение события» в правом нижнем углу значка «Список воспроизведения». Выберите команду Удалить. Нажмите OK для подтверждения.
Второй способ – копирование
Как создавать разделы с помощью плейлистов?
Для использования этой функции не забудьте сначала включить новый вид канала. Нажмите по карандашику под обложкой, выберите «Настройки навигации» и в поле «Обзор» кликните на кнопку «Включить».

Для создания раздела жмем по кнопке «Добавить раздел». Выбираем контент и его расположение (горизонтальный или вертикальный список).
В качестве контента можем выбрать все плейлисты, выглядеть это будет так:

1 плейлист:
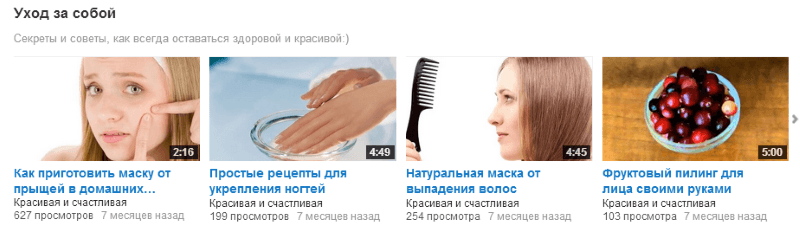
Таким макаром можем добавить каждый плейлист, как отдельный раздел.
Сохраненные – это плейлисты с других каналов. Как вариант, можно использовать для взаимопиара или продажи рекламы, если ваш канал уже раскручен.
Несколько плейлистов – тут все понятно, выбираем любые, которые хотим добавить в этот раздел, и даем ему название.
Думаю, разобрались.
Что еще мы можем делать с плейлистами – это продвигать их через рекламу InVideo. В таком случае выбранный плейлист будет показываться во всех роликах на канале в виде кликабельного баннера.
Чтобы включить эту опцию, заходим в настройки канала (самый быстрый путь – кликнуть по карандашику под обложкой). И в колонке слева выбираем всплывающую рекламу InVideo.
Заходим в нее и добавляем плейлист. Указываем время отображения– в конце или в заданный момент, также можем добавить текст. Жмем обновить!
Теперь баннер с нашим плейлистом будет отображаться в видеороликах в таком виде:

Пожалуй, это все моменты, которые я сегодня хотела затронуть. Если текстовая инструкция вам кажется немного запутанной, рекомендую посмотреть видео. Там все нагляднее.
P.S. Рекомендую пройти мощное обучение созданию и продвижению своего канала на YouTube в бесплатной школе Дениса Коновалова.
Желаю успехов!
Что такое плейлист в Ютубе
Новые пользователи, знакомясь с порталом, могут не подозревать, что это такое, плейлист в Ютубе. Тогда как продвинутые юзеры активно пользуются этой возможностью.
Плейлист на Ютубе представляет собой несколько видеороликов, объединенных общей темой или по каким-то другим параметрам, которые демонстрируются одно за другим автоматически в плеере. Например, подборка может носить имя «Породы собак», тогда содержащиеся в ней материалы «Немецкая овчарка», «Бульдог», «Терьер» будут проигрываться один за другим автоматически, если функция «В случайном порядке» отключена.
Плейлисты – способ продвижения канала
Возможные проблемы и их решение
Пользователи часто сталкиваются с нерабочими ссылками в плейлистах, особенно бесплатных. Как правило, примерно через 30 дней многие каналы в них перестают быть активными. В этом случае следует открыть файл в редакторе («Блокноте»), принудительно удалить ненужные записи, все, что с ними связано.
При нарушении последовательности действий в формировании плейлиста, пропуске строчки #EXTM3U воспроизведение также не начнется. В этом случае следует внимательно проверить все записи, внести исправления. Часто упоминается необходимость применения кодировки UTF-8 (задается в настройках меню «Сохранить как» текстового редактора). При выполнении данного условия плейлист гарантировано запустится и на ПК, и на Андроид-приставке, и на смартфоне.
hp-detect-load-my-device-portlet
Как настроить автодобавление в свой плейлист
Хотите, чтобы ваши любимые видео самостоятельно загружались в ваш плейлист? Тогда эта функция приведет вас в восторг! Итак, заходите в интересующий плейлист, кликайте по Настройкам и входите во вкладку Автодобавление.

Для того чтобы задать критерии, по которым будут отбираться ролики, нужно добавить правила (что должно указываться в названии, описании ролика, а также теги). После корректной настройки, ваш плейлист ежедневно будет пополняться актуальными видеороликами.
Подписывайтесь мой блог, делайте репосты, рассказывайте друзьям о возможностях Ютуба. Возникли вопросы по поводу оформления канала? – Обращайтесь! Буду рад помочь!
Всем пока!
Как добавить видео в плейлист
Добавить видео можно несколькими способами.
1 способ. Добавление видео в плейлист при его загрузке на канал. Справа от поля, где нужно заполнить теги и описание нажмите кнопку «Добавить в плейлист». В появившемся меню, отметьте галочками плейлисты, в которое будет добавлено видео после загрузки на канал.

2 способ. Добавление роликов со своего канала. Если вы хотите добавить в плейлист личные ролики, необходимо зайти в раздел «Менеджер видео» на панели управления. Далее проставить галочки на нужных роликах и кликнуть по клавише «Добавить в». После этого в выпадающем списке необходимо выбрать плейлисты, куда вы хотите разместить эти видео.

3 способ. Добавление через плейлисты. Для этого нужно открыть свой плейлист и кликнуть по клавише «Добавить видео». На этой странице вы можете увидеть количество видео в плейлисте, число просмотров.

После этого перед вами откроется меню добавления видеороликов
- Поиск видео. Вы можете по ключевым словам или названию найти ролики, которые хотите добавить именно в этот плейлист.
- URL. Для того чтобы добавить ролик достаточно ввести его адрес.
- Ваши видео на YouTube. Тут платформа предлагает вам добавить видео, уже опубликованные на вашем канале.

4 способ. Добавление чужих видео. Необходимо найти нужный видеоролик через строку поиска, открыть его и нажать на клавишу «Сохранить». После этого вам откроется список всех плейлистов и вы можете проставить галочки куда, хотите добавить видео.

Статья в тему: Как загрузить видео на YouTube
Что нового в музыке Вконтакте?
Напомню, что музыка вконтакте была всегда, начиная с момента создания этой социальной сети. Согласитесь, приятно делиться ей с друзьями, загружать на свою страницу.
Здесь можно было найти даже редкие треки и наслаждаться любимой музыкой. Итак, какие можно заметить изменения в разделе аудиозаписей. Как я уже сказал – это новый дизайн музыки вконтакте.
Если раньше вы видели только исполнителя, название и продолжительность, то сейчас у большинства записей появилась своя собственная обложка.
Вы не можете никак повлиять на картинку, она автоматически формируется на основе данных из поисковиков и открытых источников.

Кроме этого вы можете формировать по своему желанию. Свою фонотеку, созданную за время пользования социальной сетью, вы можете группировать по стилю, направлению, даже по своему настроению.
Упорядочите свои любимые песни внутри плейлиста, добавьте красочную обложку и понятное описание. Вы можете один и тот же трек добавлять в несколько плейлистов. Сейчас нет ограничений у данной функции.

Вспомните, как вы прикрепляли музыку к какому-то посту, размещаемому на своей стене. Было жесткое ограничение – прикреплять не более десяти записей во вложении к посту или сообщению.
Сейчас об этом можно забыть – в плейлисты можно добавить сотни треков. Прикрепите один или несколько плейлистов к посту, и посетители вашей страницы будут наслаждаться качественной подборкой музыки.
Кстати, в тематической группе или сообществе в разделе музыки точно также можно формировать плейлисты. Делитесь подборкой со своими подписчиками.
Они получат хорошее настроение, а вы – одобрение с их стороны и, возможно, новых подписчиков. Оцените удобство: если вы хотите добавить несколько песен или мелодий, вам не нужно щелкать по каждой.
Достаточно одним кликом добавить весь плейлист к себе в раздел «Музыка Вконтакте». Он будет отображаться там же, где и все ваши плейлисты – на отдельной вкладке этого раздела.
Умные алгоритмы поиска проанализируют вашу музыку и подберут на ваш вкус интересные треки. Их можно увидеть во вкладке «Рекомендации»
. Советую к этому новому разделу присмотреться внимательней.

- Еще один подраздел – предложения треков, сгруппированных в альбомы. Это то, что вам может понравиться.
- Группируются аудиозаписи по стилю, направлению или исполнителю. Если вы хотите просмотреть треки, входящие в альбом, то достаточно кликнуть по его названию. В окне вы увидите аудиозаписи в привычном формате – исполнитель, название и продолжительность трека.

Чуть ниже представлен подраздел с популярными аудиозаписями. Выбирайте треки по названию или исполнителю.

Вполне вероятно, что здесь вы найдете что-то интересное, не изменяя своим музыкальным пристрастиям.
Надеюсь, информация в сегодняшней статье была вам интересна. Поделитесь ей с друзьями, может быть, они как раз ищут что-то полезное по данной теме.
Пользователи социальной сети VK делятся новостями, видео, музыкой и фото со своими друзьями. Однако на страницу могут заходить посторонние люди, от которых бы хотелось скрыть некоторую информацию. Изменение приватности позволяет сделать профиль частично или полностью закрытым. Ниже описаны способы, как ограничить доступ к аудиодорожкам.
Выводы
Файлы в формате APK встречаются при скачивании каких-либо программ через браузер или со сторонних ресурсов. Справиться с установкой такого формата довольно просто, но поскольку скачивание производилось не с магазина приложений, этот процесс следует делать вручную. В этом могут помочь специальные программы по открытию и установке файлов. В некоторых случаях можно обойтись и без них, например, использовав элементарные системные настройки. Главным моментом во всех случаях является активация функции, разрешающей устройству проводить установку программ с малоизвестных источников. Процесс не занимает много времени и не доставляет проблем пользователям.








