Как сделать массовую рассылку в outlook
Содержание:
- Надстройка «Собрание Teams» в Outlook Web AppTeams Meeting add-in in Outlook Web App
- Отправьте одно электронное сообщение нескольким людям и сэкономьте время
- Вставляем собранное письмо в Outlook
- Ускорьте работу с группами Outlook
- Добавление почты Яндекс
- Формирование группы контактов
- Составьте электронную почту группы Outlook в Windows
- Обновление одного или нескольких списков рассылки до Microsoft 365 группы в OutlookUpgrade one or many distribution lists to Microsoft 365 Groups in Outlook
- ◆ setCredentials()
- Требования к проверке подлинностиAuthentication requirements
- Программы для Android
- Подпись в outlook 2003
- Другие общие возможностиOther shared capabilities
- Автоматическое создание контактов
Надстройка «Собрание Teams» в Outlook Web AppTeams Meeting add-in in Outlook Web App
Кнопка собраний Teams в Outlook Web App будет отображаться в процессе создания события, если пользователь работает в более ранней версии Outlook в Интернете.The Teams Meetings button in Outlook Web App will appear as part of new event creation if the user is on an early version of the new Outlook on the web. Сведения об использовании более ранних версий Outlook в Интернете см. в блоге, посвященном Outlook.See the Outlook Blog to learn about how users can try the early version of the new Outlook on the web.
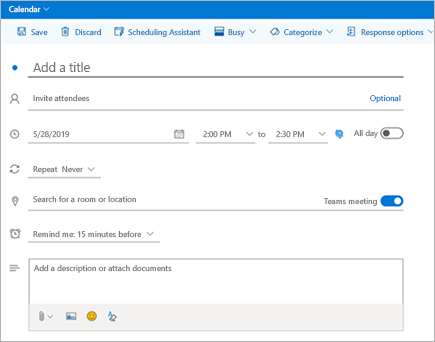
Координаты собрания (ссылка на присоединение к Teams и номера для телефонного подключения) будут добавлены в приглашение на собрание после нажатия кнопки Отправить.The meeting coordinates (the Teams join link and dial-in numbers) will be added to the meeting invite after the user clicks Send.
Отправьте одно электронное сообщение нескольким людям и сэкономьте время
Outlook использует группы контактов для хранения членов списка рассылки. После создания группы контактов и добавления контактов создайте одно сообщение электронной почты и направьте его в группу контактов. Таким образом, все в списке рассылки получают одно и то же сообщение, и вы экономите время.
Инструкции в этой статье применяются к Outlook 2019, Outlook 2016, Outlook 2013, Outlook 2010 и Outlook для Office 365.
Как настроить список рассылки в Outlook
Чтобы создать группу контактов в Outlook, создайте список и выберите, где его хранить. Вот как:
-
Откройте Outlook.
-
Перейдите на вкладку Главная и выберите Новые элементы .
-
Выберите Дополнительные элементы > Группа контактов . Или нажмите Ctrl + Shift + L .
-
В окне Группа контактов поместите курсор в текстовое поле Имя и введите имя для списка рассылки.
Чтобы отправить электронное письмо в список рассылки, введите имя списка в текстовое поле Кому окна нового сообщения.
-
Оставьте окно Контактная группа открытым.
Добавить участников в группу контактов Outlook
После создания и сохранения группы добавьте контакты в список рассылки.
Чтобы добавить контакты в группу контактов:
-
В окне Группа контактов перейдите на вкладку Группа контактов .
-
Выберите Добавить участников > Из контактов Outlook .
-
В диалоговом окне Выберите участников: контакты выберите контакт и выберите Участники , чтобы добавить этот контакт в список рассылки.
Если контакт отсутствует в списке, выполните поиск контакта по имени или адресу электронной почты. Если вы по-прежнему не можете найти контакт, выберите стрелку раскрывающегося списка Адресная книга и выберите другой список.
-
Повторите шаг 3 для каждого из контактов, которые вы хотите добавить в список рассылки.
-
Выберите ОК .
-
В окне Группа контактов выберите Сохранить и закрыть .
Создать новый контакт в списке рассылки
Чтобы добавить получателей, которых нет в вашей адресной книге Outlook, в группу контактов:
-
Перейдите в Outlook Люди и дважды щелкните список рассылки.
-
В окне Группа контактов перейдите на вкладку Группа контактов и выберите Добавить участников > Новый контакт электронной почты . ,
-
В текстовом поле Отображаемое имя введите имя для контакта.
Если вы не знаете имя контакта, введите его адрес электронной почты или введите псевдоним.
-
В текстовом поле Адрес электронной почты введите адрес электронной почты нового контакта.
-
Если вы не хотите добавлять нового участника в адресную книгу, снимите флажок Добавить в контакты .
-
Выберите OK .
-
В окне Группа контактов выберите Сохранить и закрыть , чтобы сохранить изменения в списке рассылки.
Как поделиться контактной группой в Outlook
Есть ли другие люди, которым было бы полезно, если бы у них был ваш список рассылки? Вместо того, чтобы создавать с нуля одну и ту же группу контактов, поделитесь с ними группой контактов. Это так же просто, как отправка вложения электронной почты.
Чтобы поделиться контактной группой:
-
Перейдите на страницу Outlook People .
-
Дважды щелкните группу рассылки, которой вы хотите поделиться.
-
В окне Группа контактов перейдите на вкладку Группа контактов и выберите Группа пересылки > В качестве контакта Outlook .
Выберите В интернет-формате (vCard) , чтобы прикрепить текстовый файл, содержащий имена и адреса членов группы.
-
Отправьте сообщение человеку, которому вы хотите получить список рассылки.
-
Выберите Отправить .
Импортируйте контактную группу Outlook, которой вы поделились с вами по электронной почте
Если кто-то создал список рассылки в Outlook и отправил его вам по электронной почте в виде файла контактов Outlook, импортируйте список в свою адресную книгу и используйте как свой собственный.
-
Откройте сообщение, которое содержит прикрепленный файл контактов Outlook для группы.
-
Выберите стрелку раскрывающегося списка вложений.
-
Выберите Открыть .
-
В окне Группа контактов перейдите в Файл > Информация .
-
Выберите Переместить в папку > Копировать в папку .
-
В диалоговом окне Копировать элемент в выберите папку Контакты .
-
Выберите ОК .
-
С вашим списком рассылки на месте и готов, вы можете начать отправлять сообщения своим членам.
Если вы хотите больше контролировать свои списки рассылки, используйте категории контактов для формирования элегантных списков рассылки.
Вставляем собранное письмо в Outlook
Создаём в Outlook новое письмо и открываем наш шаблон в Word. Из вордовского файла просто копируем всё в буфер обмена, вставляем в письмо и смотрим, как оно будет выглядеть.

Отображение нужно тщательно проверить, потому что бывают баги. Например, возникнет большой пробел там, где его изначально не было. Или появятся границы у таблиц. Эти баги легко исправить уже в самом Outlook.
Если какая-то таблица в документе выровнена по левому краю, то в Outlook вы будете наблюдать вот такое:

Поэтому не забудьте отцентровать таблицы перед заливкой письма в Outlook.
Чтобы сохранить шаблон, нажимаем «Сохранить шаблон» и выбираем тип файла «Шаблон Outlook».
Ускорьте работу с группами Outlook
Создать в Outlook группу так легко, что если вы регулярно отправляете электронное письмо одним и тем же людям, это действительно может ускорить ваш процесс.
Для того, чтобы сделать еще больше с вашими электронными письмами и входящими сообщениями, ознакомьтесь с этими 10 советами по улучшению в Outlook
10 быстрых советов, чтобы стать лучше в Outlook
10 быстрых советов, чтобы стать лучше в OutlookВы используете Outlook в полной мере? Станьте мастером Outlook с нашим выбором менее известных советов и хитростей и понаблюдайте за своей производительностью.
Прочитайте больше
,
Узнайте больше об управлении контактами, советах по электронной почте, Microsoft Office 2019, Microsoft Office 365, советах Microsoft Office, Microsoft Outlook.
Добавление почты Яндекс
Настроить почту Яндекс в Outlook несложно, хотя делается это нестандартным способом через учетную запись:
В программе в разделе «Файл» перейти на вкладку сведения и кликнуть по кнопке «Добавить».

В соответствующие поля вписать имя, е-мейл и пароль от почтового ящика. Нажать «Далее».

Запустится процесс настройки.

Если после нажатия на кнопку «Ок» повторно будет всплывать окно новой электронной почты, значит, возникла ошибка при автоматическом подключении, нужно нажать «Отмена» и сделать это вручную. В окне добавления учетной записи следует выбрать последнюю опцию – «Далее».

Выбрать первый вариант из предложенных трех – «Далее».

Заполнить данные: имя, е-мейл, пароль. Если тип учетной записи POP3 – сервер входящей почты будет pop.yandex.ru, если IMAP – то imap.yandex.ru. Сервер исходящей почты – smtp.yandex.ru. Снять галочку с пункта проверки учетной записи.

Открыть другие настройки. Во вкладке «Сервер…» поставить галочку в пункт проверки подлинности. Во вкладке «Дополнительно» выбрать шифрование SSL. Если в п.6 был выбран тип POP3 – вписать значение 995, если IMAP – 993. В обоих случаях для SMTP будет значение 465. Нажать «Ок» – «Далее».

Отобразится уведомление об успешном завершении. Нажать «Готово».

Теперь в сведениях об учетной записи есть выбор аккаунтов, можно переключаться между ними.

Формирование группы контактов
Интересуясь, как создать рассылку в Outlook, прежде всего, следует определиться, кому вы желаете или обязаны согласно своей должностной инструкции перенаправлять важные письма . Все эти пользователи, в большинстве случаев, уже внесены в список контактов Outlook, но с целью экономии времени их полезнее всего объединить в одну общую группу.
Составление списка
Сделать мгновенную рассылку, если заранее сформировать список деловых партнёров, совершенно несложно. По этой причине вашей первоначальной задачей является создание такого полезного для вас списка контактов, а для этого тщательно изучите рекомендации опытных пользователей, как создать список рассылки в Outlook.
Запустите почтовое приложение Outlook , в нижней части окна с левой стороны вы легко обнаружите меню «Контакты», кликните по нему.

Теперь на горизонтальной ленте меню найдите и нажмите кнопку «Создать группу контактов».
Почтовое приложение предложит вам указать имя создаваемой вами группы.
Имя вы можете придумать любое, только учтите, если вы намерены создать несколько групп для разных случаев, то название каждой должно быть таким, чтобы вы в спешке их ни в коем случае не перепутали, и не разослали письма не по назначению.
Когда имя вы придумали и уже вписали в строку, кликните по следующей кнопке «Добавить участников».
Почтовое приложение сразу же предложит вам несколько вариантов добавления пользователей, среди которых выберите первый вариант, ориентированный на добавление получателей сообщений из контактов самого приложения Outlook.
В открывшемся новом окне остаётся выделить нужные контакты, после чего нажать кнопку «Участники». Таким образом, вы сможете создать список всех тех, кому вы должны направлять определённую корреспонденцию.
Не забудьте в завершении формирования перечня контакта нажать на «OK», в противном случае в результате вашей забывчивости список не сохранится, вам придётся вновь проделать все эти манипуляции.
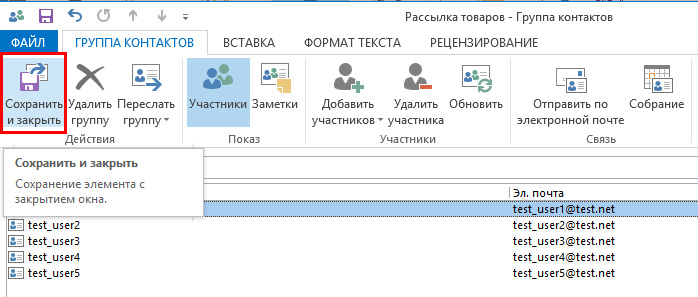
Если же вы только начинаете работать в таком приложении, в адресной книге Outlook у вас не будет значиться ни один электронный адрес, вам придётся при создании перечня партнёров вводить эти адреса вручную. Не поленитесь и потратьте время один раз, а в следующий раз вы уже сможете оценить пользу проделанных вами манипуляций.
Как разослать корреспонденцию
После того как вам удалось сформировать список всех получателей, с которыми приходится ежедневно поддерживать плотный контакт через почтовый ресурс, остаётся вникнуть, как сделать рассылку в Outlook созданной группе.
В этом также нет ничего сложного, вы очень быстро всё освоите и с первого раза запомните.
Создайте новое сообщение или откройте письмо, которое необходимо отослать всем указанным вами ранее партнёрам. В поле «Кому» просто введите имя, которое вы сами придумали для группы. Все электронные адреса всех партнёров будут добавлены автоматически. Вы их не будете видеть, поскольку в адресной строке будет отображаться только имя группы.
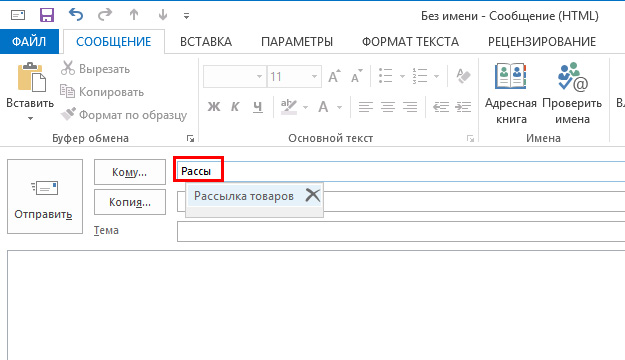
Впишите первые символы из названия — и группа будет предложена автоматически
Чтобы письмо ушло по назначению, нажмите «Отправить», все участники мгновенно получат сообщение от вас.
Может случиться и так, что вам потребуется перенаправить корреспонденцию этим участникам, но за исключением нескольких.
В этом случае первоначально всё сделайте, как описано выше, а после того, как в адресной строке уже будет указано имя группы, обратите внимание на рядом находящийся небольшой плюсик. Нажмите на этот плюсик, сразу после этого раскроется весь перечень получателей
Если требуется кого-то удалить в связи с тем, что он не нуждается в этом конкретном письме, уберите его из контактов получателей и сразу отправляйте письмо
Нажмите на этот плюсик, сразу после этого раскроется весь перечень получателей. Если требуется кого-то удалить в связи с тем, что он не нуждается в этом конкретном письме, уберите его из контактов получателей и сразу отправляйте письмо.
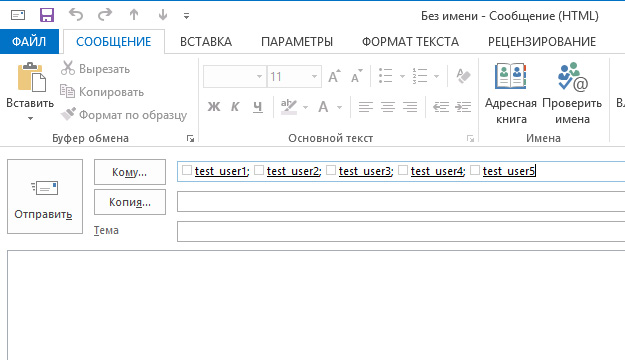
Как видите, ничего сложного нет ни при создании списка группы, ни при непосредственном перенаправлении корреспонденции нет. Outlook — отличное почтовое приложение , которое таит в себе массу удивительных возможностей, облегчающих выполнение задач, поэтому познавайте его и облегчайте свой труд, повышая одновременно результативность.
Составьте электронную почту группы Outlook в Windows
После того, как вы создадите свою группу электронной почты в Outlook, у вас есть несколько способов отправить участникам сообщение.
Написать письмо из почтового раздела
В разделе «Почта» Outlook вы можете отправить электронное письмо той группе контактов, которую вы создали, выполнив следующие действия.
- Нажмите Новый email-адрес,
- в к поле, начните вводить имя, которое вы дали группе контактов. Или вы можете нажать к Нажмите кнопку и найдите группу или выберите имя группы из списка.
- Когда вы увидите группу, выберите ее и нажмите Хорошо,
Написать письмо из раздела «Люди»
Если вы находитесь в разделе «Люди» Outlook, щелкните группу контактов в своем списке. Затем выберите Значок электронной почты и откроется новое письмо с группой, заполненной в к поле для вас.
Обновление одного или нескольких списков рассылки до Microsoft 365 группы в OutlookUpgrade one or many distribution lists to Microsoft 365 Groups in Outlook
Для обновления списка рассылки необходимо быть глобальным администратором или администратором Exchange.You must be a global admin or Exchange admin to upgrade a distribution list. Чтобы выполнить обновление до группы Microsoft 365, группа рассылки должна иметь владельца почтового ящика.To upgrade to Microsoft 365 Groups, a distribution group must have an owner with a mailbox.
-
Перейдите в Центр администрирования Exchange.Go to the Exchange admin center.
-
В центре администрирования Exchange перейдите в раздел группы получателей > Groups.In the Exchange admin center, go to Recipients > Groups.Вы увидите уведомление о том, что списки рассылки (также называемые группами рассылки ), которые можно обновить до групп Microsoft 365.You’ll see a notice indicating you have distribution lists (also called distribution groups ) that are eligible to be upgraded to Microsoft 365 Groups.
-
Выберите один или несколько списков рассылки ( групп рассылки ) на странице групп.Select one or more distribution lists (also called a distribution group ) from the groups page.
-
Выберите значок обновление.Select the upgrade icon.
-
В диалоговом окне сведения нажмите кнопку Да , чтобы подтвердить обновление.On the information dialog, select Yes to confirm the upgrade. Процесс начинается немедленно.The process begins immediately. В зависимости от размера и количества обновляемых списков документов процесс может занять несколько минут или часов.Depending on the size and number of DLs you’re upgrading, the process can take minutes or hours.Если список рассылки не может быть обновлен, появится диалоговое окно с сообщением.If the distribution list can’t be upgraded, a dialog appears saying so. Сведения о .See .
-
Если вы обновляете несколько списков рассылки, используйте раскрывающийся список, чтобы отфильтровать, какие списки рассылки были обновлены.If you’re upgrading multiple distribution lists, use the drop-down list to filter which distribution lists have been upgraded. Если список не заполнен, подождите некоторое время, а затем нажмите кнопку Обновить , чтобы увидеть, что Обновлено успешно.If the list isn’t complete, wait a while longer and then select Refresh to see what’s been successfully upgraded.Уведомление об окончании обновления для всех выбранных списков рассылки не выводится. То, какие списки были обновлены, можно узнать по разделам Доступны для обновления и Обновленные списки рассылки.There’s no notice that tells you when the upgrade process has completed for all DLs you selected. You can figure this out by looking to see what’s listed under Available for upgrade or Upgraded DLs.
-
Если вы выбрали список рассылки для обновления, но оно по-прежнему отображается на странице «Доступны для обновления», его не удалось обновить. См. раздел .If you selected a DL for upgrade, but it’s still appears on the page as Available to upgrade, then it failed to upgrade. See .
Примечание
◆ setCredentials()
| void IGuest::setCredentials | ( | in wstring | userName, |
| in wstring | password, | ||
| in wstring | domain, | ||
| in boolean | allowInteractiveLogon | ||
| ) |
Store login credentials that can be queried by guest operating systems with Additions installed.
The credentials are transient to the session and the guest may also choose to erase them. Note that the caller cannot determine whether the guest operating system has queried or made use of the credentials.
- Parameters
-
userName User name string, can be empty password Password string, can be empty domain Domain name (guest logon scheme specific), can be empty allowInteractiveLogon Flag whether the guest should alternatively allow the user to interactively specify different credentials. This flag might not be supported by all versions of the Additions.
- Expected result codes:
-
VBOX_E_VM_ERROR VMM device is not available.
Требования к проверке подлинностиAuthentication requirements
Чтобы использовать надстройку «Собрание Teams», пользователи должны войти в Microsoft Teams с помощью современной проверки подлинности.The Teams Meeting add-in requires users to sign in to Teams using Modern Authentication. Если пользователи не используют этот метод для входа, они по-прежнему смогут использовать клиент Teams, но не смогут планировать собрания по сети с помощью надстройки Outlook.If users do not use this method to sign in, they’ll still be able to use the Teams client, but will be unable to schedule Teams online meetings using the Outlook add-in. Решить эту проблему можно одним из следующих способов:You can fix this by doing one of the following:
- Если для вашей организации не настроена современная проверка подлинности, настройте ее.If Modern Authentication is not configured for your organization, you should configure Modern Authentication.
- Если современная проверка подлинности настроена, но отключена в диалоговом окне, попросите пользователей повторить вход с помощью многофакторной проверки подлинности.If Modern Authentication is configured, but they canceled out on the dialog box, you should instruct users to sign in again using multi-factor authentication.
Дополнительные сведения о настройке проверки подлинности: Модели удостоверений и проверка подлинности в Microsoft Teams.To learn more about how to configure authentication, see Identity models and authentication in Microsoft Teams.
Программы для Android
На Андроиде нельзя просматривать электронные документы без специального софта. Его нужно загружать самому, ведь на устройстве нет стандартных читалок и редакторов файлов.
Ключевая особенность программы – наличие трёх режимов чтения документов (постранично, две страницы на экране и «свиток»).
Пользователи могут быстро перемещаться по файлу с помощью поиска ключевых слов.
Создание персональных заметок, выделение текста разноцветными маркерами и листание жестами делают PocketBook одной из лучших мобильных читалок на сегодняшний день.
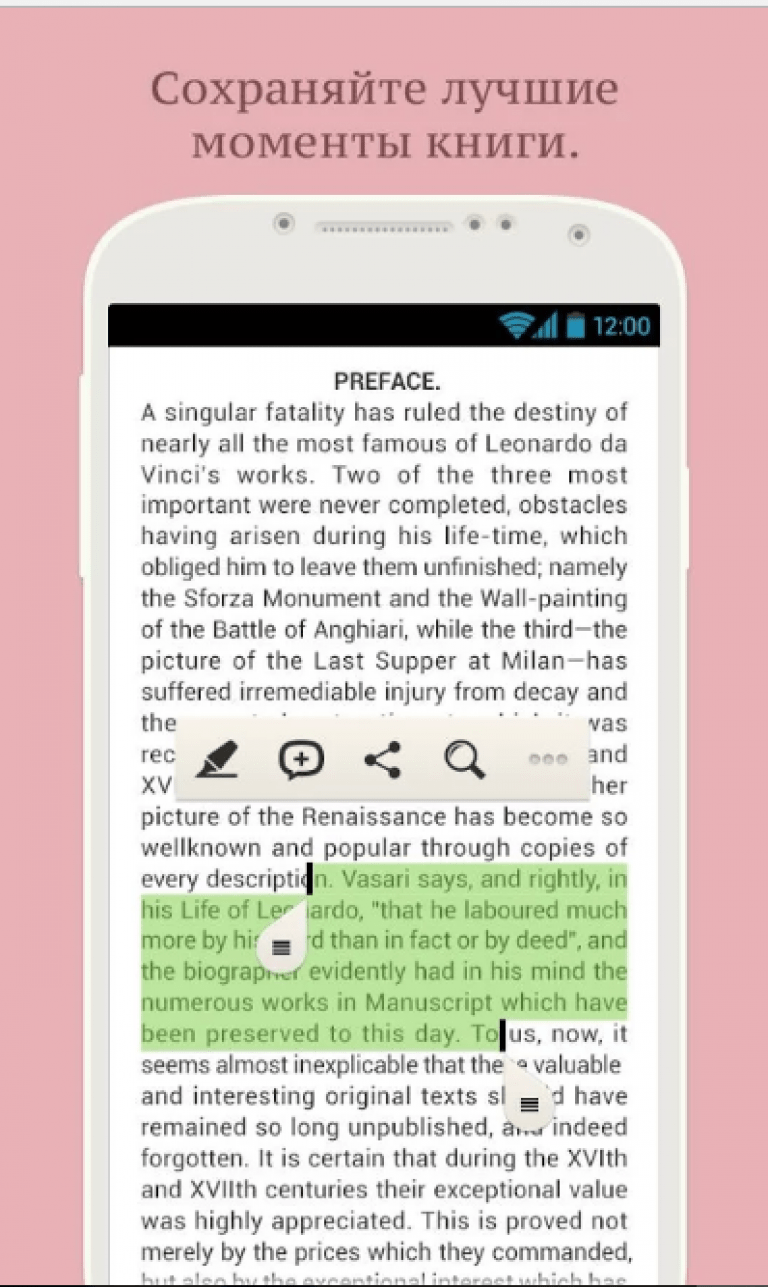
ezPDF Reader
В этой программе хочется выделить качество отображения файлов. Все графические элементы (картинки, графики, таблицы, заметки) подсвечиваются разными цветами.
Страницы перелистываются с помощью флипов (жест, имитирующий перелистывание бумажного издания). В целом у пользователей создаётся впечатление чтения настоящего журнала.
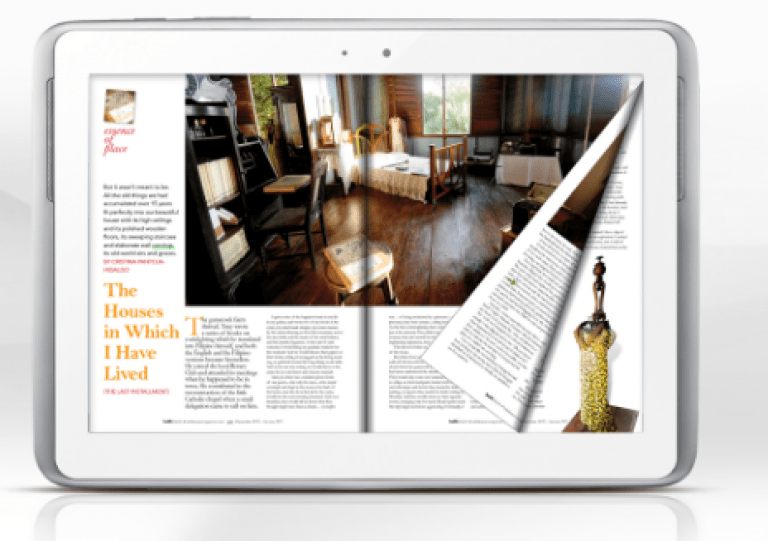
Большинство электронных книг и текстовых документов имеют формат PDF. В связи с этим у начинающих пользователей возникают проблемы при открытии документа с данным форматом. Если вы столкнулись с подобной проблемой, то не стоит переживать, так как сегодня мы подробно расскажем, как открыть файл PDF на компьютере.
Стоит заметить, что существует несколько способов для работы с документами в формате PDF, которые являются разными по сложности выполнения. Таким образом, ниже будут перечислены способы по возрастанию сложности.
Подпись в outlook 2003

В приложении Microsoft Outlook существует возможность формировать автоматическую подпись к создаваемым почтовым сообщениям, в которой можно указывать свои ФИО, должность, место работы, а также телефоны, факсы и другую контактную информацию, добавлять логотипы, фотографии, ссылки на сайты и так далее.
Как создать и настроить подпись в Microsoft Outlook 2003?
Для того чтобы настроить подпись в MS Outlook 2003, необходимо зайти в меню “Сервис”, выбрать пункт “Параметры”, и перейти на вкладку “Сообщения”, после чего нажать кнопку “Подписи…”. Остается нажать кнопку “Создать” в появившемся диалоговом окне с названием “Создание подписи”, ввести имя нового образца и сформировать текст самой подписи.
Созданные образцы подписи можно изменять и удалять. После того как образец подписи создан, следует указать приложению для каких писем ее использовать.
Создание и настройка подписи в Microsoft Outlook 2007/ Outlook 2010/ Outlook 2013
Делается это на той же вкладке “Сообщение”, в разделе “Подписи” путем выбора нужного образца подписи из выпадающего списка в полях “Подпись для новых сообщений:” и/или “При ответе и пересылке:”.
Как создать и настроить подпись в Microsoft Outlook 2007?
Для того чтобы настроить подпись в MS Outlook 2007, необходимо зайти в главное меню “Файл” и выбрать пункт “Создать”/”Сообщение” или нажать сочетание клавиш Ctrl+N на клавиатуре.
На вкладке “Сообщение” в группе кнопок “Включить” раскрыть меню кнопки “Подпись” и выбрать пункт “Подписи”. В диалоговом окне “Подписи и бланки” на вкладке “Электронная подпись” нажать кнопку “Создать”.
Далее нужно ввести имя для подписи, для того чтобы различать подписи, когда их несколько и создать саму подпись в текстовом окне с названием “Изменить подпись”. При необходимости подпись можно отформатировать, а также вставить картинку, гиперссылку и визитную карточку.
Для того чтобы настроить созданную автоподпись осталось выбрать из выпадающего списка учетную запись и выбрать нужные подписи в полях “Новые сообщения:” и/или “Ответ и пересылка:”.
Подписи хранятся в виде html-файлов по адресу C:UsersИмя_ПользователяAppDataRoamingMicrosoftSignatures (адрес папки указан для Windows 7).
Другие материалы по теме:
В приложении Microsoft Outlook существует возможность формировать автоматическую подпись к создаваемым почтовым сообщениям, в которой можно указывать свои ФИО, должность, место работы, а также телефоны, факсы и другую контактную информацию, добавлять логотипы, фотографии, ссылки на сайты и так далее.
Как добавить ЭЦП в Outlook
Делается это на той же вкладке “Сообщение”, в разделе “Подписи” путем выбора нужного образца подписи из выпадающего списка в полях “Подпись для новых сообщений:” и/или “При ответе и пересылке:”.
Делаем подпись в Microsoft Outlook 2010
После того как образец подписи создан, следует указать приложению для каких писем ее использовать. Делается это на той же вкладке “Сообщение”, в разделе “Подписи” путем выбора нужного образца подписи из выпадающего списка в полях “Подпись для новых сообщений:” и/или “При ответе и пересылке:”.
Используйте указанные ниже стандартные возможности, имеющиеся в объектах Microsoft Graph.Take advantage of the following common capabilities that are shared among Microsoft Graph entities:
- Вы можете подписаться на уведомления об изменениях сообщений. Вы будете получать их при возникновении изменений одного или нескольких типов, например при создании или изменении сообщений.Subscribe to change notifications on messages when one or more types of changes occur, such as message creation or update.
- Вы можете отслеживать эти добавочные изменения сообщений в папке.Track these incremental changes to messages in a folder.
- Вы можете создавать или , чтобы добавлять пользовательские данные в экземпляры сообщений.Create or to add custom data to a message instance.
- Вы можете создавать расширенные свойства в экземплярах сообщений, чтобы хранить пользовательские данные для свойств MAPI Outlook, когда эти свойства еще недоступны в метаданных API Microsoft Graph.Create extended properties in a message instance to store custom data for Outlook MAPI properties, when these properties are not already exposed in the Microsoft Graph API metadata.
Автоматическое создание контактов
Заполнять список контактов вручную — удовольствие ниже среднего. Ускорить процесс можно, автоматизировав добавление в папку контактов адресов электронной почты при ответе на письмо и/или при отправке нового письма с помощью плагина Add Contacts (http://www.mapilab.com/ru/outlook/add_contacts/; 2,03 Мбайт; 420 руб.). При создании контакта плагин может попытаться автоматически определить и присвоить соответствующие адресу электронной почты имя (по адресу или по информации в теле письма) и категорию (по категории, назначенной сообщению), если данные опции не будут отключены. Перед добавлением контакта Add Contacts проверяет его на наличие дубликатов. Подобное пополнение списка контактов может проводиться не только в автоматическом режиме, но и вручную, что актуально для обработки ранее разосланных сообщений. Для сохранения контактов разрешается указать любую папку (рис. 18) — в персональном ящике или в публичных папках на сервере Microsoft Exchange.
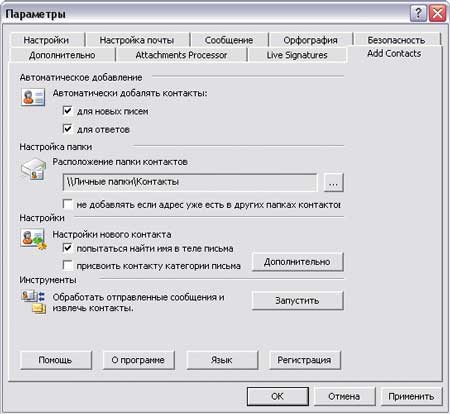
Рис. 18. Настройка параметров автоматического
добавления контактов при помощи Add Contacts








