Точка восстановления windows 7
Содержание:
- Настройка параметров восстановления Windows
- Как восстановить Windows 7
- Что такое «Восстановление системы»?
- Где находится точка восстановления Windows
- Где хранятся точки восстановления
- Характеристика процесса восстановления системы
- Как откатить систему назад до точки восстановления
- Способы реализации
- Откат состояния системы
- Что представляет собой восстановление системы
- Параметры защиты системы
- Типичные проблемы
- Lenovo Tab 3 TB03-850M LTE
- Как откатить Windows 10 к точке восстановления, если компьютер не загружается
- Как отключить восстановление системы Windows 7 через сторонние программы
- Работа с точками восстановления
- Инсталляция с помощью USB
- Способ 4: Восстановление системных файлов
Настройка параметров восстановления Windows
Перед тем, как создать точку восстановления, необходимо произвести некоторые настройки. Зайдем сначала в Панель управления, а потом в раздел «Система».
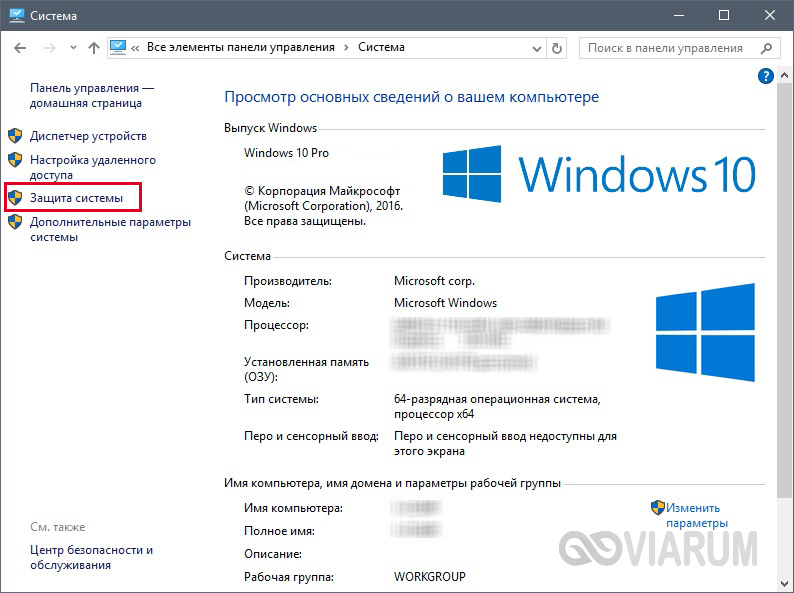
Сразу же отметим, что точки восстановления создаются для конкретного диска. В списке мы можем увидеть носители, для которых активна функция восстановления, а, значит, допускается создание точек. Если мы хотим включить для определенного диска защиту (обычно беспокоятся о сохранности данных системного диска), то выделяем его и нажимаем кнопку «Настроить».
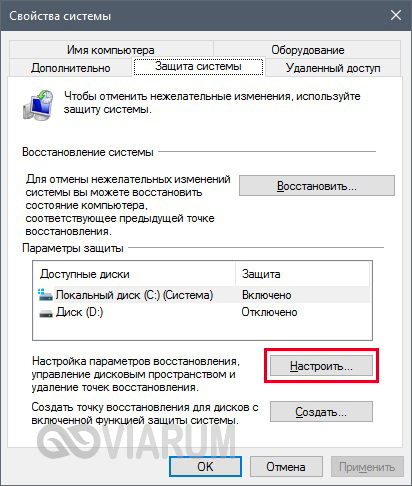
Здесь устанавливаем переключатель в положение «Включить защиту системы».

В Windows 7 будет не один, а два пункта: «Восстановить параметры системы и предыдущие версии файлов» и «Восстановить предыдущие версии файлов». Для системного диска подходит первый вариант.
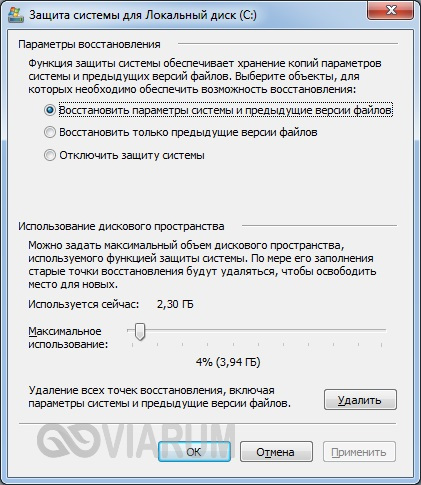
Далее внизу с помощью ползунка необходимо установить объем места на диске, который будет зарезервирован под точки восстановления. Выберите оптимальный вариант исходя из размера вашего носителя. После завершения настройки нажимаем на кнопку ОК.
Как восстановить Windows 7
И вот, если вы накосячили в своём компьютере, и что-то пошло не так, то нужно восстановиться из заранее созданных точек. Перед тем, как запустить восстановление системы Windows 7, нужно опять же попасть в окно «Свойства системы» и вкладку «Защита системы». Здесь нажимаем кнопку «Восстановление», нажимаем «Далее», и видим окно, в котором нужно выбрать точку для отката.
 Восстановление Windows 7 из точки
Восстановление Windows 7 из точки Восстановление Windows 7 из точки
Восстановление Windows 7 из точки
Если вы хотите вернуться до точки бекапа, которую создали сами, то выбирайте её, и нажимайте кнопку «Далее». Начнётся восстановление. Можно также выбрать и другие точки, созданные системой автоматически.
Перед тем, как запустить восстановление системы Windows 7, нужно сохранить все изменения в программах и закрыть их. В процессе отката будет перезагрузка.
Если вы накосячили так, что компьютер не загружается вообще, то попробуйте для восстановления системы Windows 7 загрузиться в безопасном режиме. Если и так не получается, то значит вы всё испортили, и теперь надо переустанавливать систему.
Что такое «Восстановление системы»?
Функция восстановления системы предназначена для возвращения операционной системы к тому моменту, когда функционирование происходило нормально. Оно может потребоваться в случае удаления каких-либо файлов, которые обеспечивают грамотную работу ОС.

Нарушить ее могут:
- вредоносные программные обеспечения;
банальное несоблюдение правил использования системных файлов.
Для тех, кто ведет бухгалтерский учет или играет в компьютерные игры, категорически неприемлема переустановка всей операционной системы. При этом если пользователь не имел резервных копий документации на другом локальном диске либо накопителе, то переустановка просто уничтожит труды создания отчетов.
Восстановление системы затрагивает только важные для ОС файлы, поэтому переживания, вызванные у пользователя удалением фотографий, фильмов прочей элементов мультимедиа напрасны. Письма, которые владелец компьютера получал по электронной почте, тоже останутся целыми, поэтому можно перестать бояться за их сохранность.
Виндовс 7 использует по умолчанию функцию «Защита системы». Но применять ее целесообразно только для системных локальных дисков, а для остальных рекомендуется отключить.
Чтобы сделать это достаточно:
- зайти в «Система» компьютера;
выбрать «Защита системы»;
кликнуть по локальному диску, на котором не установлена операционная система, и перейти в «Настройки»;
выбрать отключение защиты системы для носителя и нажать на «ОК».
Осуществляется такая операция следующими методами:
- посредством загрузки последней благоприятной настройки – наиболее простой и часто применяемый способ возобновления работоспособности. Первым делом следует войти в безопасный режим, чтобы это осуществить достаточно, перезагрузить компьютер нажать F8, выбрать «Безопасный режим», а после кликнуть «Enter»;
в режиме штатного возвращения системы в норму – благодаря этому методу выполняется фиксация работоспособности ОС, а в момент при помощи безопасного режима и оригинального диска Windows 7 – входите в «Безопасный режим» вставляете инсталляционный диск и выбираете не установку, а восстановление. Таким образом, посредством загрузочного диска будет выполнен анализ работы системы, выявление неисправностей или отсутствия определенных данных, а затем осуществится откат;
посредством сделанного ранее бэкапа – на данном этапе происходит возобновление при помощи ранее созданного архива вашей Windows 7. Данные с нее могут быть записаны на USB-накопитель, с которого будет проводиться откат. Выполняется он, как в случае с инсталляционным диском.
Она содержит параметры реестра и прочие сведения, которые применяются Виндовс 7. Она похожа на игровой checkpoint, от которого в случае сбоя работы ОС, произойдет ее перезапуск. Выполняется процедура перед установкой нового программного обеспечения. Следует разобраться, как это делается.
Где находится точка восстановления Windows
Теперь посмотрим, где хранятся точки восстановления Windows на компьютере.
Операционная система хранит точки восстановления в папке System Volume Information, которая расположена на системном диске, обычно это локальный диск «C:». Это скрытая системная папка, содержимое которой не доступно пользователю компьютера с обычными правами.
Для открытия папки «System Volume Information» и получения доступа к файлам точек восстановления, необходимо повысить статус прав для владельца этой папки.
Чтобы посмотреть, где находятся точки восстановления Windows 10, Windows 8 или Windows 7, совершите следующие действия:
- Нажимайте на клавиатуре на «Win» + «R».
- В открывшемся окне выполните команду «control folders» (без кавычек).
- В окне «Параметры Проводника» откройте вкладку «Вид».
- В разделе «Дополнительные параметры» снимите флажок напротив пункта «Скрывать защищенные системные файлы (рекомендуется)», а в опции «Скрытые файлы и папки» поставьте отметку в пункте «Показывать скрытые файлы, папки и диски».
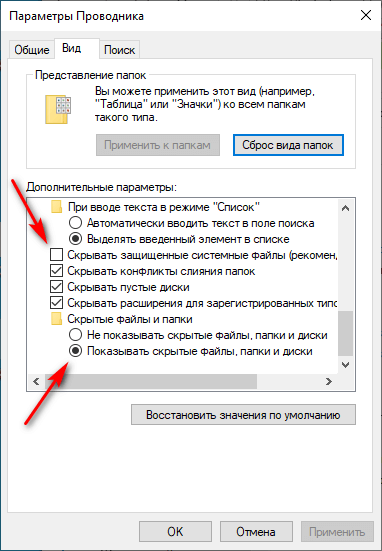
- Нажмите на кнопку «ОК» для сохранения изменений.
- Откройте Проводник, войдите на «Локальный диск (C:)», здесь вы увидите папку «System Volume Information», в которой находятся точки восстановления.
Сразу войти в папку не получится, будет отказано в доступе.
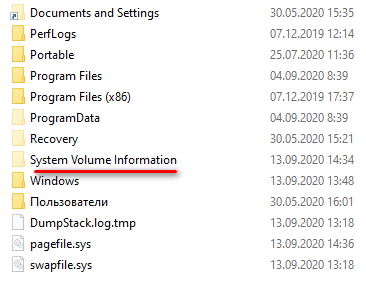
- Нажмите правой кнопкой мыши на папку «System Volume Information», в контекстном меню выберите «Свойства».
- В окне «Свойства: System Volume Information» войдите во вкладку «Безопасность».
- Нажмите на кнопку «Дополнительно».
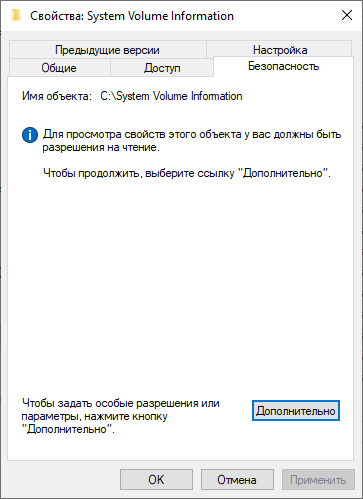
- В окне «Дополнительные параметры безопасности для “System Volume Information”» нажмите на кнопку «Продолжить».
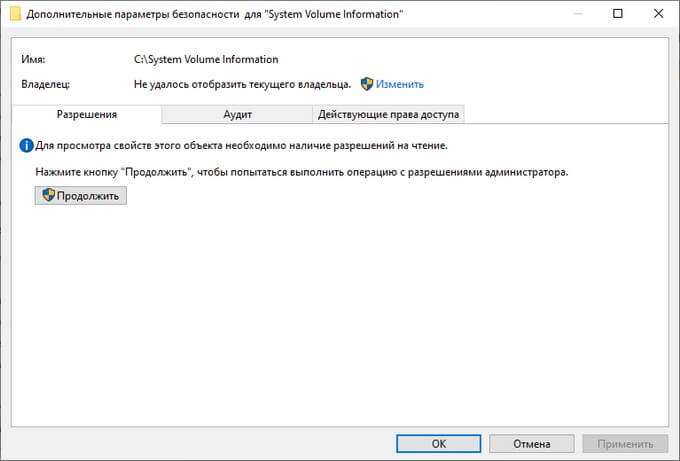
- Во вкладке «Разрешения» нажмите на кнопку «Добавить».
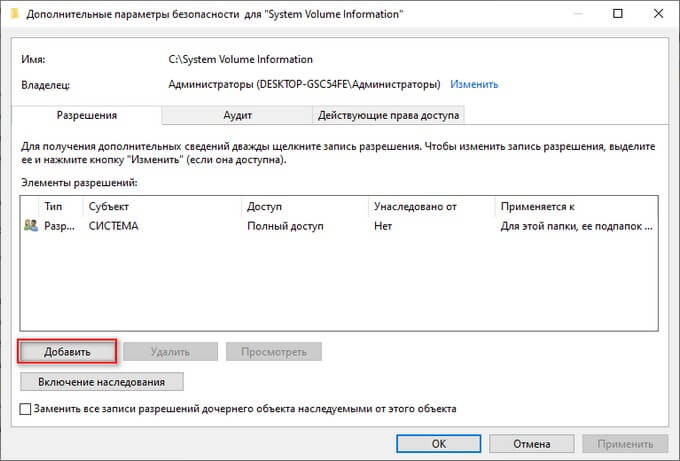
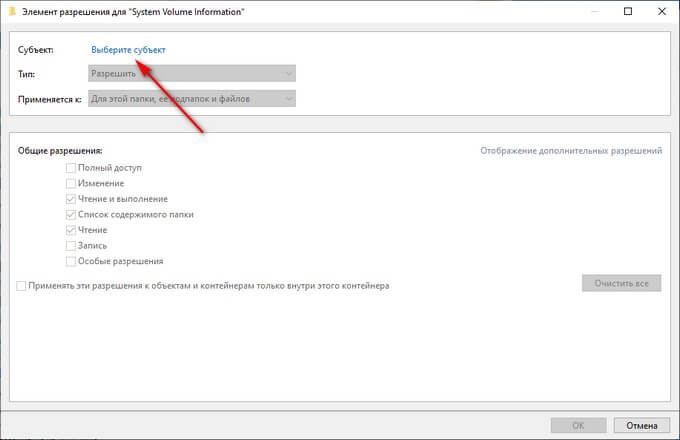
- В окне для выбора пользователя, в поле «Выберите имена выбираемых объектов» введите имя пользователя данного компьютера, потом нажмите на кнопку «Проверить имена», а затем на «ОК».

- В окне «Элемент разрешения для “System Volume Information”», в опции «Общие разрешения» нужно отметить необходимые разрешения.
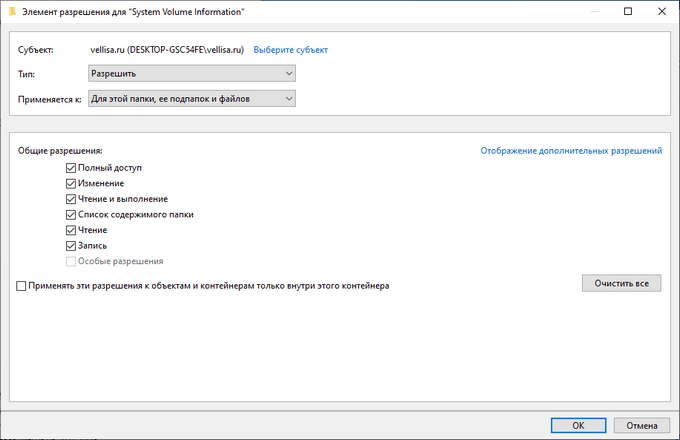
- В открывшемся окне нажмите на кнопку «ОК» для применения параметров.
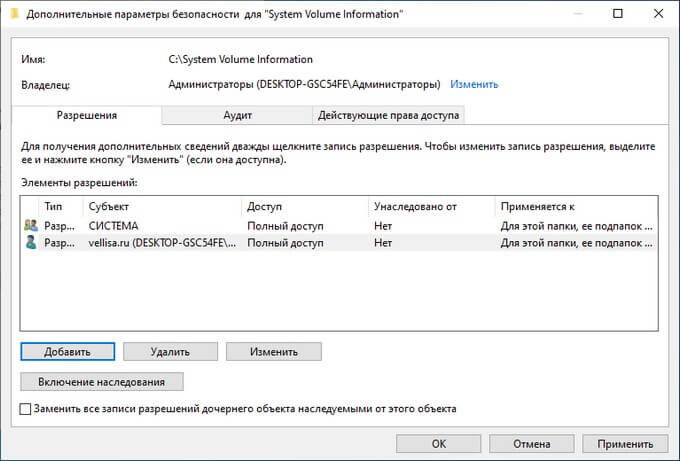
Теперь вы можете открыть папку «System Volume Information», чтобы получить доступ к файлам точек восстановления Windows.

Где хранятся точки восстановления
Эти точки располагаются в специальном средстве восстановления. Чтобы просмотреть доступные точки, необходимо сделать несколько шагов:
- Зайти в меню «Пуск».
- Прописать в поисковой строке фразу «восстановление системы».
- Тапнуть по иконке классического приложения.
- В главном окне программы поставить галочку рядом со строкой «Показать другие точки» и щёлкнуть на «Далее».
- После осуществления вышеизложенных манипуляций на экране появится список всех контрольных точек, которые доступны на данный момент. Для отката пользователю нужно будет выбрать одну из них.
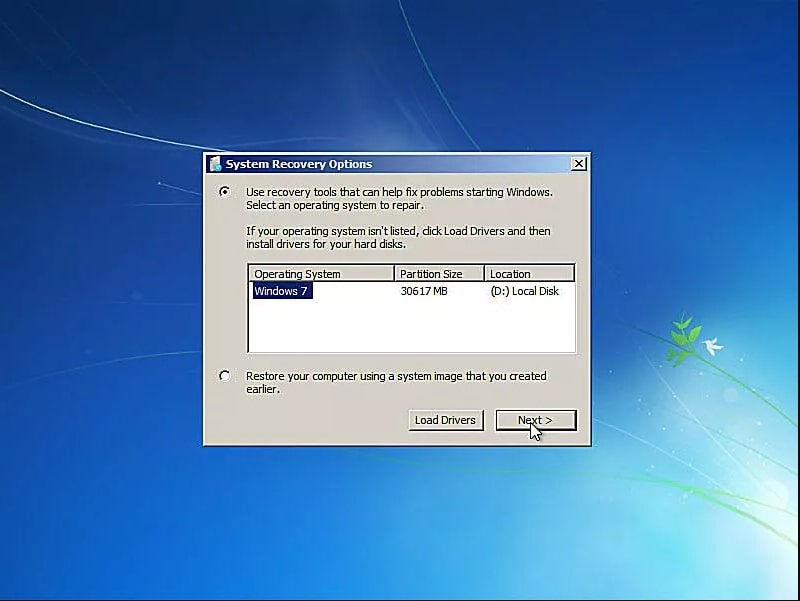
Средство восстановления Windows 7
Характеристика процесса восстановления системы
Восстановление операционной системы до предыдущего состояния позволяет вернуть компьютер к тому состоянию, когда он нормально функционировал. Спровоцировать нарушения может удаление отдельных системных файлов, которые необходимы для работы той или иной программы либо решения конкретных задач. Причинами этому могут послужить:
- загрузка на ПК вредоносных программ;
- нарушение правил использования системных файлов со стороны пользователя;
- использование непроверенных носителей информации.
При условии эксплуатации компьютера для работы с бухгалтерским учетом или игры в компьютерные игры, полная процедура переустановки ОС неприемлема. Ситуацию больше может осложнить тот факт, что конкретный ПК является единственным источником данных и какие-либо резервные копии отсутствуют. Тогда восстановление будет оптимальным решением, к тому же это можно сделать самостоятельно.
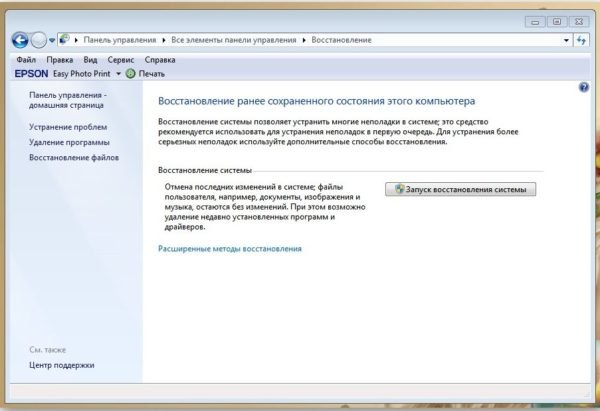 Восстановление сохраненного состояния этого компьютера
Восстановление сохраненного состояния этого компьютера
По своей сути процедура является защитной, поскольку позволяет сохранить важную информацию. Предусматривается несколько типов возвращения ОС в привычный режим работы:
- в автоматическом режиме («Защита системы»);
- путем загрузки последних благоприятных настроек;
- предварительный ручной бэкап.
Как правило, операционная система Windows на еженедельной основе создает точки восстановления. Также это совершается в момент установки или обновления ОС. В седьмой версии предусмотрена функция «Защита системы», которая работает по умолчанию. Однако ее применение регулируется настройками и необходимо только для локальных системных дисков. В остальном пользователь совершает настройку самостоятельно.
Она выступает носителем параметров реестра и других сведений, используемых Виндовс 7. Функционирование точки является аналогичным игровому checkpoint, при условии сбоя работы OS, провоцирует перезапуск работы ПК.
Как откатить систему назад до точки восстановления
Откатить Windows до ранее созданной точки можно на той же вкладке «Защита системы». Для этого нажимаем на кнопку «Восстановить…» (или «Восстановление…» в Windows 7).
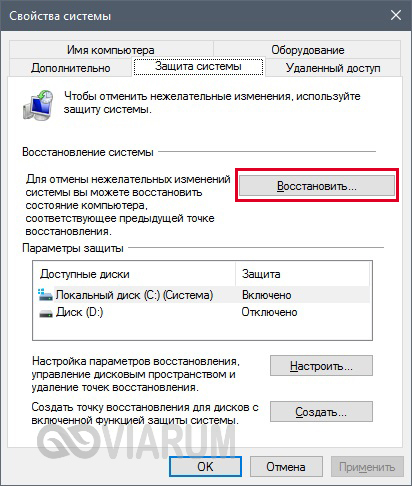
В появившемся окне кликаем «Далее».
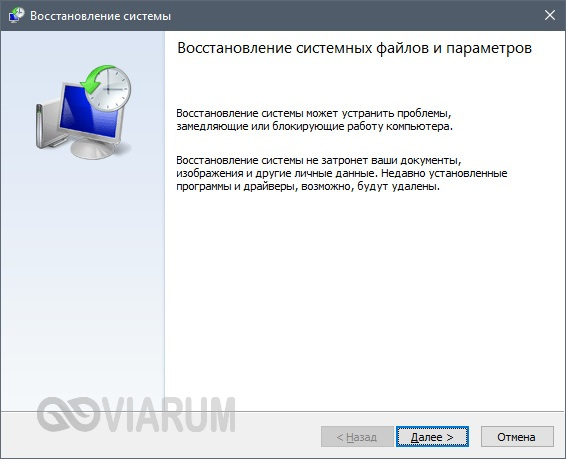
В списке созданных автоматически и вручную точек восстановления выбираем нужную точку.

Проходим поэтапно до конца, пока не запустится процесс восстановления.
Не забудем упомянуть, что в Панели управления есть отдельный раздел «Восстановление». Все, что мы делали выше, можно также сделать и зайдя в него.
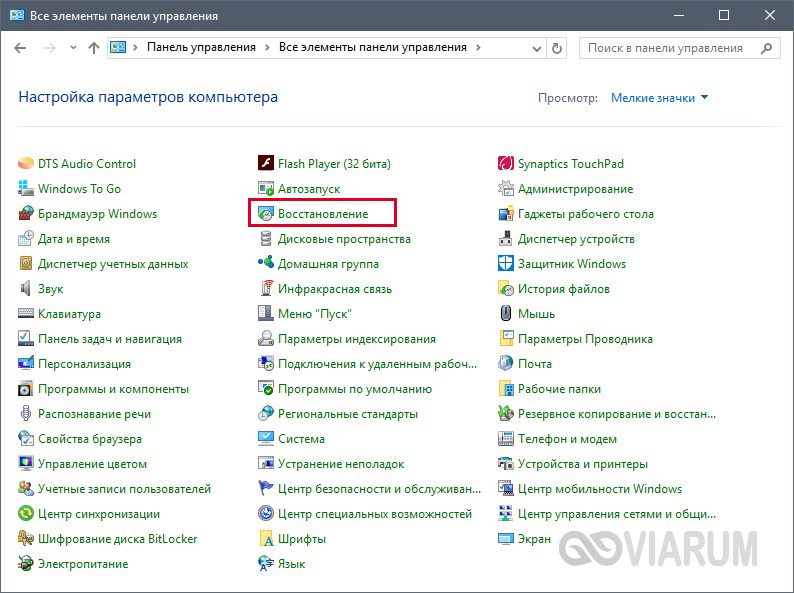
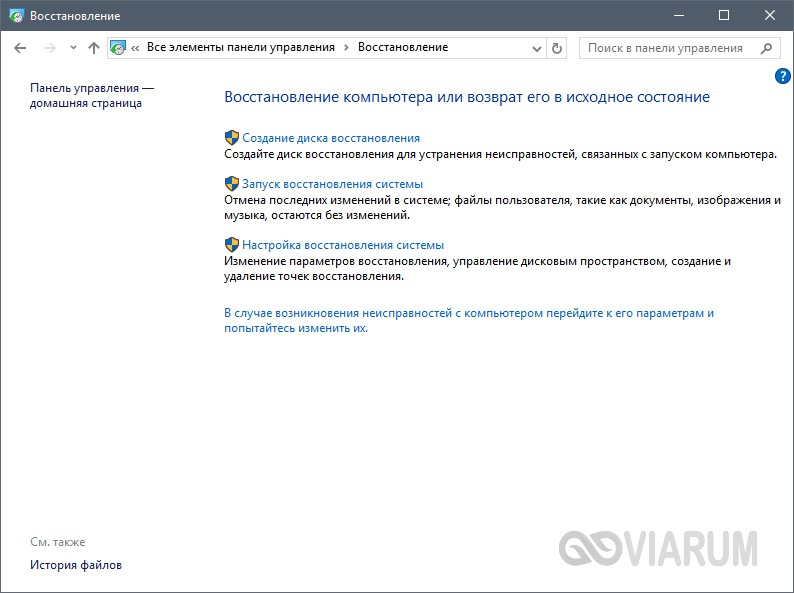
В Windows 10 воспользоваться сохраненными точками восстановления можно еще одним способом – с помощью утилиты «Параметры». Запускаем ее, после чего переходим в Обновление и безопасность – Восстановление. Под заголовком «Особые варианты загрузки» находим кнопку «Перезагрузить сейчас».
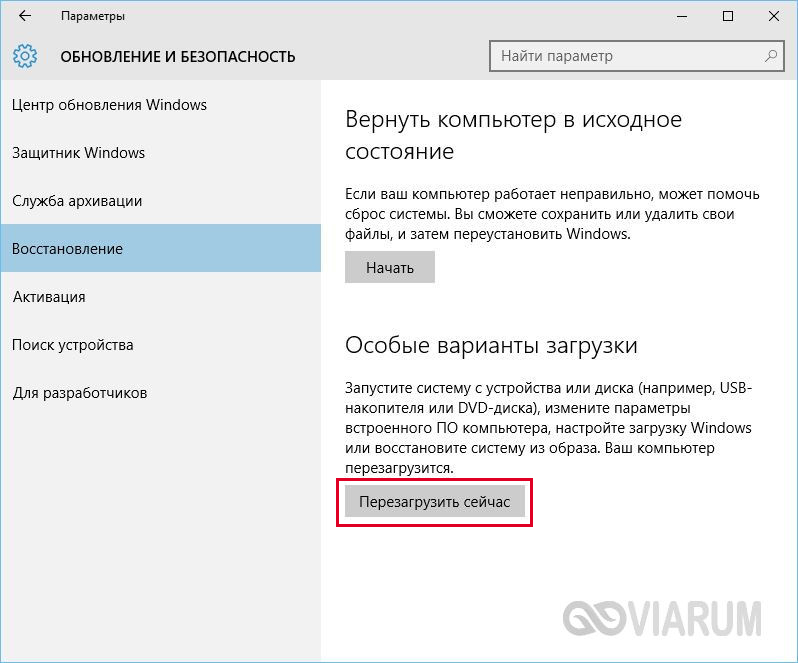
Нажимаем ее и ждем перезагрузки, после которой появится окно выбора действий. Переходим последовательно Поиск и устранение неисправностей – Дополнительные параметры – Восстановление системы. Далее потребуется войти под учетной записью, а потом можно воспользоваться одной из точек.
Способы реализации
 Существует несколько способов откатить windows 7 до точки восстановления. Этот процесс затрагивает не только конфигурацию системных файлов и реестра, но и некоторых типов исполняемых файлов, таких как сценарии, пакетные данные и т. п. Изменения касаются всех учётных записей пользователей. Каждый из методов подходит для определённой ситуации, но все они приводят к идентичному результату: состояние ПК вернётся к исходному.
Существует несколько способов откатить windows 7 до точки восстановления. Этот процесс затрагивает не только конфигурацию системных файлов и реестра, но и некоторых типов исполняемых файлов, таких как сценарии, пакетные данные и т. п. Изменения касаются всех учётных записей пользователей. Каждый из методов подходит для определённой ситуации, но все они приводят к идентичному результату: состояние ПК вернётся к исходному.
- Откат из-под работающей ОС. Пригодится, если операционка разрешает войти на рабочий стол, независимо от возникших проблем. Можно в поисковую строку вбить фразу «Восстановление системы» и программа найдётся, а можно зайти в «Свойства» компьютера, найти «Изменить параметры» и во вкладке «Защита системы» и выбрать «Восстановление». Выполнится одна и та же задача. В появившемся меню нажать «Далее», где предстоит сделать выбор контрольной точки из ранее созданных. При необходимости отметить пункт «Показать другие точки восстановления», что сделает список более обширным. Остаётся только выбрать интересующий локальный диск в следующем меню и подтвердить операцию нажав «Готово». Будет выполнена перезагрузка и попытка откатить систему назад. В Windows 7 это обратимый процесс, и всегда можно вернуться к изначальному положению.
- Меню выбора загрузки. Помогает в ситуации, когда винда наотрез отказывается загружаться дальше экранной заставки. Такая беда может произойти из-за некорректно установленных драйверов или вирусной атаки. Попасть сюда можно нажав несколько раз F8 во время появления заставки с фирмой материнской платы. Нелишним будет попробовать активировать «Устранение неполадок компьютера» и если этот вариант окажется бессильным, выбрать в списке «Безопасный режим» и после включения совершить действия аналогичные первому пункту. При использовании безопасного режима операцию отменить будет невозможно, но есть возможность начать её заново и подобрать другую КТ.
- Реанимационный носитель. Железный вариант для самых тяжёлых случаев, когда два первых не помогают. Используется как для полного возрождения ОС, так и для замены повреждённых компонентов. Положение изменится до того, каким оно было при записи образа. Подключив накопитель, нужно убедиться что он стоит первым в списке загрузок в BIOS. Если все правильно, то запустится инсталлятор, в котором нужно внизу кликнуть «Восстановление системы» и в предложенном окошке остановиться на втором пункте с одноимённым названием. Заработает старый добрый компонент операционки, знакомый из предыдущих методов и требующий такой же последовательности выполнения.
- Помощь стороннего программного обеспечения. Некоторый софт сторонних разработчиков также позволяет управлять чекпоинтами. Самым ярким примером служит знаменитый Ccleaner, имеющий встроенную функцию «оживления» ОС. Чтобы её найти достаточно перейти в раздел «Сервис». В целях безопасности самая поздняя КТ отключена.
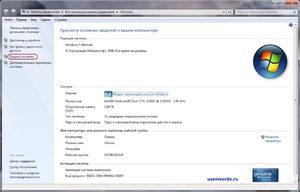 Рядовой юзер способен решить большинство проблем, связанных с нарушением функционирования ОС, не прилагая особых усилий. Достаточно лишь сделать точку восстановления и windows 7 сможет прослужить много лет, даже в случае критических сбоев.
Рядовой юзер способен решить большинство проблем, связанных с нарушением функционирования ОС, не прилагая особых усилий. Достаточно лишь сделать точку восстановления и windows 7 сможет прослужить много лет, даже в случае критических сбоев.
Originally posted 2018-04-17 10:28:36.
Откат состояния системы
Произошел сбой или после инсталляции чего-либо появились ошибки? Пришло время воспользоваться функцией возврата Виндовс 7 к ранее сохраненному состоянию.
- Вызываем окно «Защита системы» любым удобным способом.
Быстрее всего сделать это через диалог «Выполнить».
- Открываем его посредством комбинации Win + R или ссылки в Пуске.
- Вводим и выполняем команду «rstrui» для вызова диалога управления.

- В первом окне знакомимся со сведениями программы и жмем «Далее».
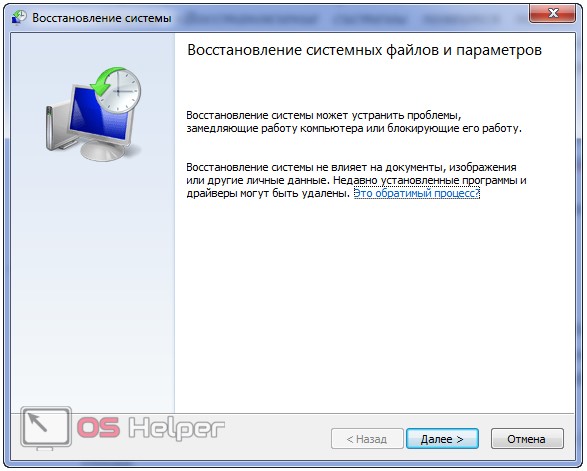
- Выбираем точку отката.
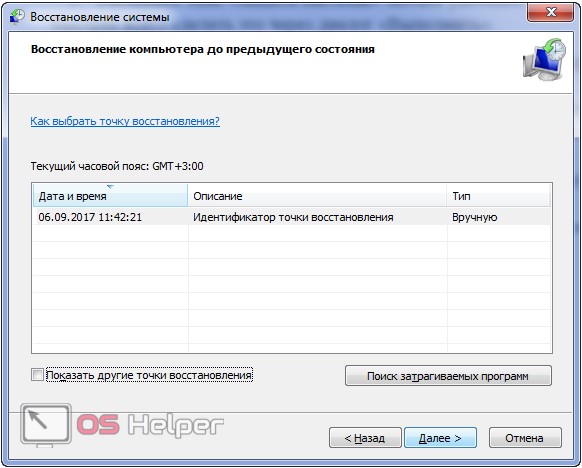
- Дабы найти последнюю резервную копию, затрагивающую тот или иной драйвер или приложение, щелкаем «Поиск затрагиваемых программ»
- После завершения поиска в окне отобразится перечень восстанавливаемого программного обеспечения.
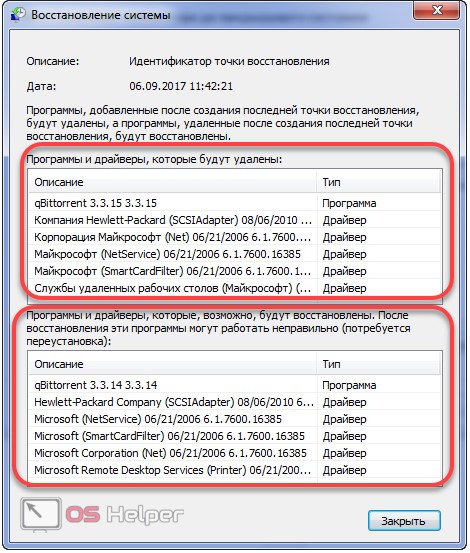
- Кликаем «Далее».
- В последнем окне щелкаем «Готово», проверив параметры отката.
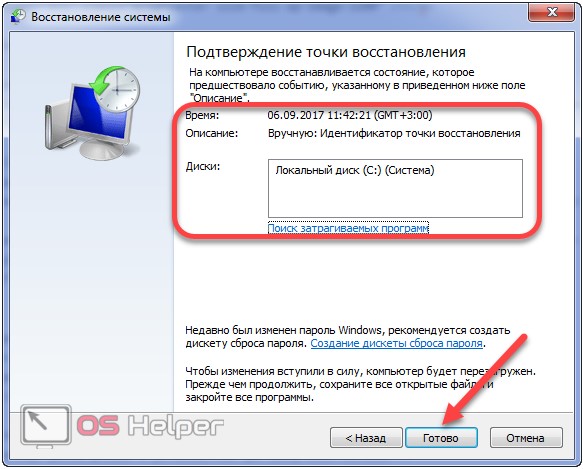
- В окне с предупреждением жмём Ввод и дожидаемся выполнения отката с перезагрузкой системы.
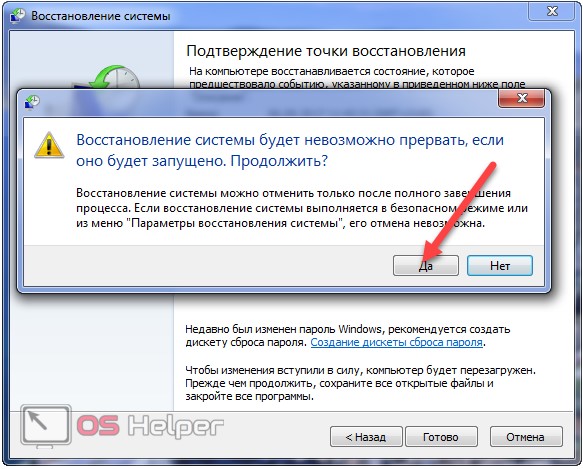
Если вдруг операционная система не запускается после установки чего-либо или изменения системных параметров, её можно откатить при помощи диска/флешки с установочным дистрибутивом Windows 7.
- Загружаемся с носителя, указав USB или CD/DVD в качестве источника загрузки в boot-меню.
- Выбираем язык интерфейса, а в окне с кнопкой «Установить» кликаем «Восстановление системы».
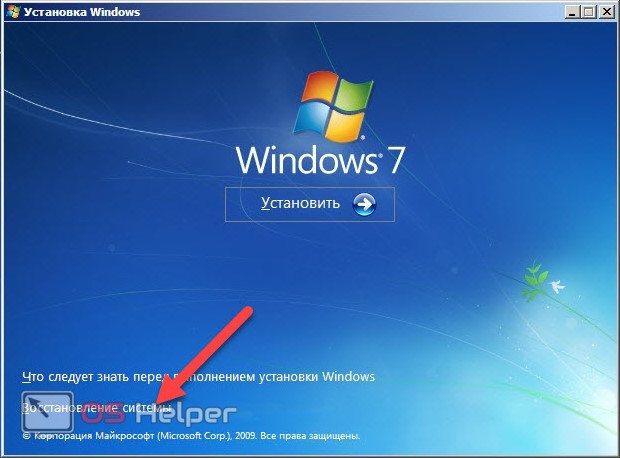
- Опять щелкаем по той же ссылке.
Все дальнейшие действия ничем не отличаются от приведённых в инструкции выше.
Что представляет собой восстановление системы
Другими словами, точка, к которой происходит откат, — это тот момент, когда система функционировала нормально. Она полезна для сохранения данных в случае установления вредоносного ПО или же ошибки системных файлов. Создание точки поможет сохранить важную документацию или даже прогресс в играх. И для этого вовсе не нужно копировать всё на резервный локальный диск.
Вернуться к контрольной точке можно в безопасном режиме. В интернете есть масса инструкций касательно этого
Я рекомендую обратить внимание на видеокурс «Секреты продуктивной работы за компьютером», посвящённый использованию ПК в целом

В нём вы узнаете не только об основных «свойствах» компьютера, но и о различных полезных фишках. Хочу отметить, что из этого курса могут вынести что-то новое даже опытные пользователи вроде меня (что в принципе невозможно).
Что же касается точки восстановления, её можно сделать вручную или автоматически.
Параметры защиты системы
Важно понимать, что при создании точек, сохраняются основные системные файлы и системные настройки (реестр Windows), при этом установленные программы, музыка и фильмы не сохраняются. Восстановить удалённые файлы также не получится
Для этого нужно пользоваться функцией «Предыдущие версии файлов». Другими словами, точка восстановления ни в коем случае не заменяет полноценный бэкап системы.
Для работы системы восстановления должна быть включена функция «Защита системы». Чтобы включить или проверить включена функция или нет, нажимаем правой кнопкой по «Моему компьютеру» на рабочем столе Windows и выбираем «Свойства», либо просто нажимаем горячие клавиши «Win + Pause»

«C:»
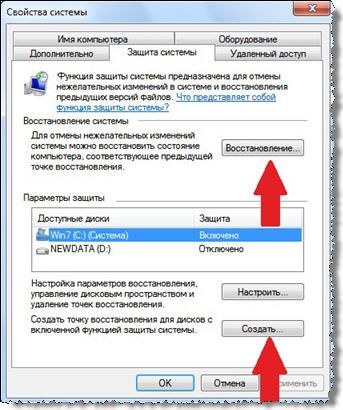

- Параметры системы и предыдущие версии файлов
- Только предыдущие версии файлов
- Отключить защиту системы
Лучше ничего не менять и оставить по умолчанию: сохранение параметров системы и предыдущих версий файлов. Если отключить защиту системы, функция «Предыдущие версии файлов» также отключается для выбранного диска. В Windows 10 можно только включить или выключить защиту.
Ниже в этом окошке можно ограничить максимальный объём используемого дискового пространства для хранения точек, который задаётся в процентах. Устанавливаем сколько не жалко, но желательно ставить от 15%. При превышении установленного лимита, точки создаваться будут, но за счёт удаления прежних.
Чтобы очистить диск от всех точек восстановления, можно нажать кнопочку «Удалить». Есть и альтернативная возможность, например удаление папки «System Volume Information». Предыдущие версии файлов также будут удаляться при превышении лимита.
Типичные проблемы
Существует ряд проблем, связанных с восстановлением операционной системы Виндовс семь, часть из которых устраняется либо через БИОС, либо через безопасный режим. Далее приведены самые распространённые ошибки, а также методы их устранения.

Проверка ПК на вирусы с помощью лицензионного антивируса
Почему не создаётся точка
У данного обстоятельства есть несколько причин:
- отключены обновления системы. Если в центре обновления Виндовс отключена функция поставки обновлений, то создать точку восстановления, скорее всего, не получится. Потребуется включить обновления. Однако этого не рекомендуется делать обладателям нелицензионного Windows 7 Максимальная;
- системный сбой. Обычно справиться с такой проблемой помогает банальная перезагрузка стационарного компьютера или ноутбука;
- наличие на ПК несовместимого софта. Такие программы могут заблокировать работу системного софта. Для их выявления рекомендуется воспользоваться сторонним программным обеспечением, скачанным из Интернета;
- несоблюдение правил создания точки. Неправильные дата и время, выставленные на ПК, также могут стать причиной возникновения ошибки;
- вирусное заражение. Некоторое вредоносное программное обеспечение способно заблокировать работу системных функций и режимов. Поэтому в первую очередь при появлении данной проблемы рекомендуется проверить свой компьютер на наличие вирусов и деинсталлировать их при необходимости;
- использование нелицензионной версии операционной системы. Сборки Windows 7 могут изменить некоторые функции, привести к их неработоспособности. Стабильность такой системы находится на низком уровне, поэтому её не рекомендуется использовать.
К сведению! Использование пиратского программного обеспечения считается нарушением закона.

Интерфейс программы CCleaner
Почему пропадают точки восстановления
Такое может произойти в следующих ситуациях:
системный сбой. Одна из самых распространённых причин подобного происшествия. Например, если пользователь вручную создал точку, и в это время случился сбой, то созданный элемент может исчезнуть после перезагрузки ПК;
отключено автоматическое создание точек восстановление. Если пользователь убрал такую галочку, то после загрузки обновления точки, созданные вручную, могут самопроизвольно удалиться. Поэтому функцию деактивировать не рекомендуется;
пользователь не дождался окончания процедуры создания элемента и закрыл окно защиты системы. При таком развитии событий точка не сможет создаться
Поэтому важно дожидаться появления окошка, свидетельствующего об окончании процесса;
на момент создания элемента компьютер работал нестабильно, на нём были вирусы. Перед тем как делать точку для возвращения функциональности ПК, надо проверить компьютер на наличие вредоносных программ с помощью лицензионного антивируса или специализированных утилит
Утилиты, скачанные из Сети, более эффективны при решении поставленного вопроса.
Таким образом, важно регулярно следить за состоянием работы своего стационарного компьютера или ноутбука, чтобы впоследствии не возникало необходимости восстанавливать операционную систему. Для поддержания безопасности ПК на высоком уровне нужно иметь лицензионный антивирус
Информация, представленная в статье, позволит каждому разобраться в Windows 7, как создать точку восстановления.
Lenovo Tab 3 TB03-850M LTE
В нашем рейтинге лучших планшетов-навигаторов гаджет от Леново занял предпоследнее место из-за неоправданно высокой цены – 9000 рублей многовато за устройство со средними техническими характеристиками. Посудите сами: четырёхъядерный процессор МедиаТек с тактовой частотой 1.0 ГГц – далёк от современных стандартов, хотя и обеспечивает приемлемую производительность при средней нагрузке. 2 ГБ оперативки – уже лучше, наличие видеоакселератора Мали-Т760 – штука полезная разве что для игроманов. Разрешение 8-дюймввого дисплея тоже не впечатляет (1280х800 пикселей, что эквивалентно показателю 189 пикселей/дюйм).

Lenovo Tab 3 TB03-850M LTE
Телефонный модуль в данной модели работает без нареканий, позволяя задействовать две симки формата micro, одну чисто для звонков, вторую – для интернета. Уровень автономности – 8 часов. Неплохо, хотя и далеко от рекордов. А вот качество обеих камер разочаровывает – для столь дорогого устройства можно было бы использовать и более совершенные чипы с оптикой.
Достоинства модели:
- неплохое качество сборки;
- высокая скорость работы GPS модуля;
- громкое и относительно чистое звучание динамиков;
- возможность использования в качестве телефона.
Пожаловаться можно на среднее быстродействие и откровенно слабые камеры.
Как откатить Windows 10 к точке восстановления, если компьютер не загружается
Хорошо, когда Windows хотя бы загружается и можно нормально открыть панель управления, раздел безопасности и включить функцию отката. А когда она не грузится? В этом случае нужен установочный DVD диск или флешка. В своей статье я остановлюсь на втором :). Итак, обо всем по порядку…
Подготовка и создание загрузочной флешки (если ее нет)
Вообще, не раз советую, но лучше с флешкой, с которой вы произвели установку Windows — ничего не делать, сохранить ее и иметь ее в резерве. Такая флешка не раз вас выручит. Если ваша Windows не грузится, а такой флешки у вас нет — вам придется просить помощи друга, соседа (если нет второго ПК/ноутбука).
Ремарка! Чтобы не повторяться (тем более, что тема обширная), рекомендую ознакомиться со следующей статьей на моем сайте: https://ocomp.info/cozdanie-zagruzochnoy-fleshki.html. В статье приводятся всевозможные варианты создания загрузочных флешек: Windows Xp/7/8/10, UEFI, мультизагрузочные и пр.
Настройки BIOS. Выбор загрузочного носителя (т.е. «нашей» флешки)
Чтобы загрузиться с установочной флешки с Windows — необходимо соответствующим образом настроить BIOS. Вообще, ничего сложного в настройке BIOS (в плане изменения очередности загрузки) — нет. Скорее, проблема чаще кроется в неправильно записанном загрузочном носителе.
Вообще, на мой взгляд, намного удобнее воспользоваться специальным загрузочным меню — Boot Menu (английское название). Его можно вызвать при включении компьютера/ноутбука. Суть в том, что в этом меню можно выбрать устройство, с которого произвести загрузку компьютера (не заходя при этом в BIOS совсем!).
Горячие клавиши (кнопки): загрузочное меню BIOS, Boot Menu, Boot Agent, BIOS Setup. Ноутбуки и компьютеры — https://ocomp.info/goryachie-klavishi-dlya-vh-bios-boot-menu.html
Пример Boot Menu — ноутбук HP (Boot Option Menu).
Откат системы с помощью точки восстановления
Если флешка записана правильно, Bios верно настроен — то должна запуститься установка Windows
Обратите внимание что на экране, на котором будет предложено установить ОС — в нижней части окна есть ссылка «Восстановление системы», ее и нужно нажать (см. скриншот ниже, прим.: зеленая стрелка)
Windows 10 — начало установки
Далее должен открыться экран с выбором действия: нужно открыть раздел «Диагностика (возврат компьютера в исходное состояние или использование дополнительных средств)».
Выбор действия
Затем открываем ссылку «Дополнительные параметры».
Диагностика
В дополнительных параметрах — выбираем самую первую вкладку «Восстановление системы (восстановление системы с помощью точки восстановления)» (см. скрин ниже).
Восстановление системы / Windows-10
Затем должно открыться стандартное окно с предложением откатить систему к созданной заранее точке.
Начало восстановления
Далее описывать все шаги нет смысла — все будет аналогично, как если бы мы программу запустили из Windows, а это уже было описано в первой части статьи…
Восстановление загрузочных записей
Кстати, не всегда обязательно искать резервную точку и откатить компьютер к ней. Когда Windows перестает (вдруг, ни с того ни с сего) загружаться, чаще всего, это связано с повреждением загрузочных записей.
Чтобы восстановить их, достаточно в разделе «Дополнительные параметры» (см. предыдущий шаг статьи) выбрать вкладку не «Восстановление системы», а «Восстановление при загрузке» (см. скриншот ниже: зеленая стрелка под цифрой 2).
Windows сама автоматически проведет диагностику и попытается восстановить работоспособность.
Восстановление при загрузке
Дополнение. Даже в случаях, когда ОС сообщает вам, что попытка восстановить загрузочные записи не удалась — попробуйте перезагрузить компьютер, ни раз в моей «практике» (не смотря на эту ошибку), после подобной процедуры, Windows успешно загружалась.
Как отключить восстановление системы Windows 7 через сторонние программы
- Загрузить, установить и осуществить запуск программы.
- Перейти во вкладку «Сервис» в графе параметров с боковой стороны окна. Рядом с этим разделом изображён гаечный ключ.
- Переключиться на строку «Возвращение системы к исходному состоянию». В центральной части окна будут представлены все контрольные точки.
- Выбрать нужный элемент из представленного списка, выделить его и тапнуть по кнопке «Удалить» внизу окошка.
Обратите внимание! Рассмотренный выше метод позволяет деинсталлировать каждую точку по отдельности. С помощью системного средства можно убрать только все элементы
Работа с точками восстановления
ШАГ 1: создание контрольной точки
И так, первое, что нужно сделать — это включить саму возможность создания точек и отвести под них определенное место на диске. Чтобы это сделать — войдите в проводник, кликните правой кнопкой мышки (ПКМ) по строке «Этот компьютер» и откройте свойства.
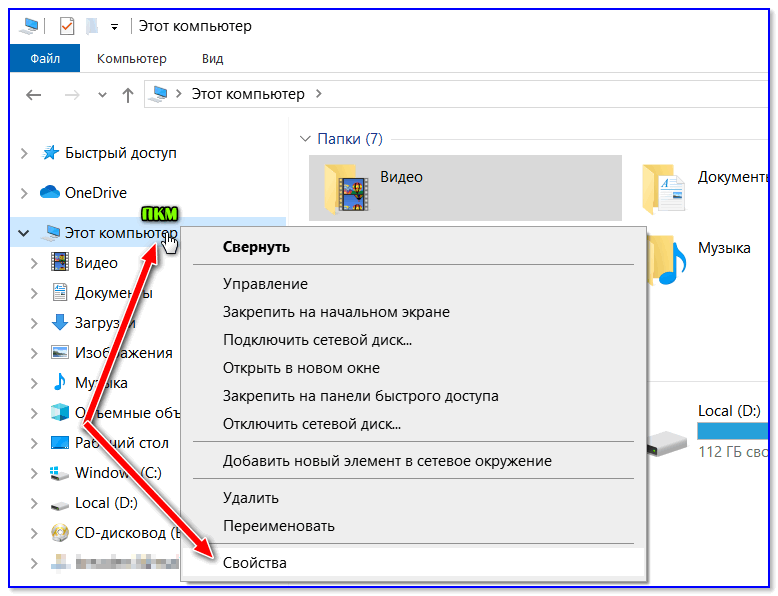
Свойства компьютера
Далее в меню слева откройте ссылку «Защита системы».

Защита системы
Затем выберите системный диск и нажмите кнопку «Настроить». См. пример на картинке ниже.
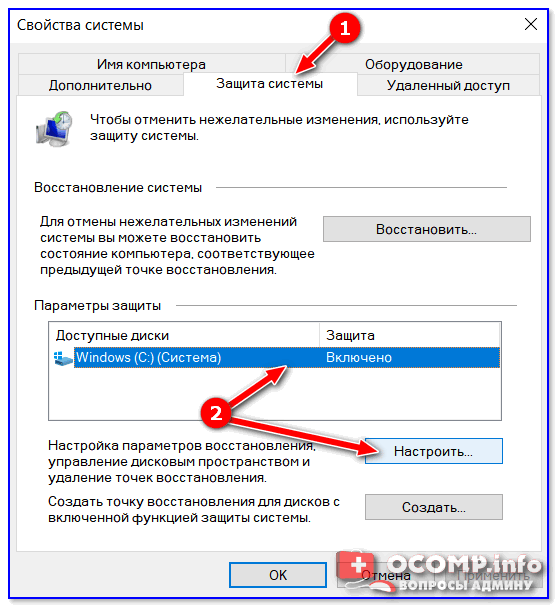
Защита системы — настроить
Далее задействуйте режим «Включить защиту системы», и сдвиньте ползунок влево, выделив под точки восстановления не менее 5-7 ГБ!
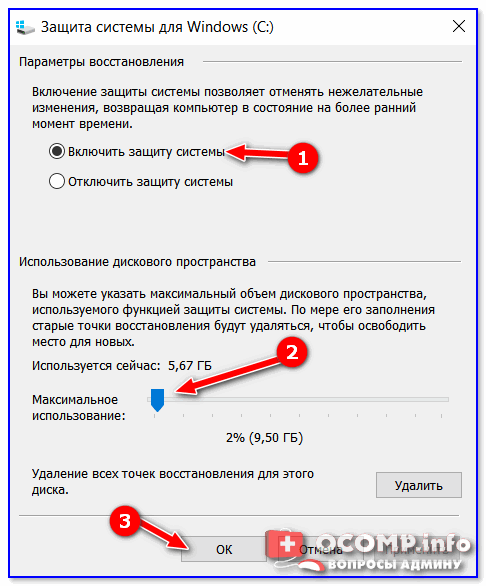
Параметры восстановления
После в нижней части окна нажмите на кнопку «Создать».
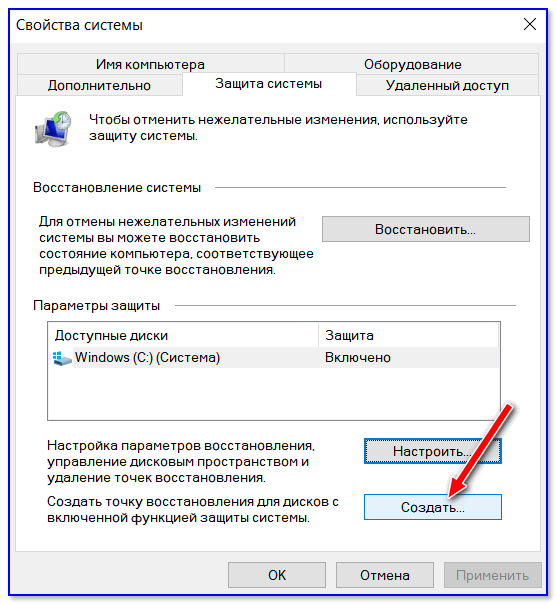
Создать точку восстановления
Имя точки можно задать любое (например, «111»).
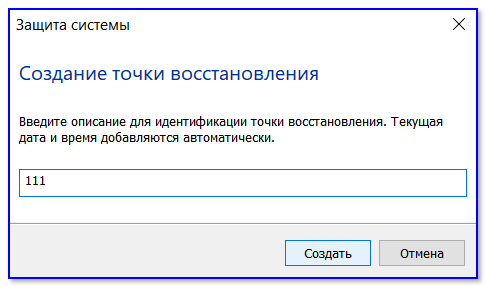
Имя точки
Если все пройдет успешно, и точка будет создана — увидите уведомление (как на скрине ниже) об успешном завершение операции. Собственно, всё, теперь можно быть относительно спокойным при установке разного рода ПО и драйверов…
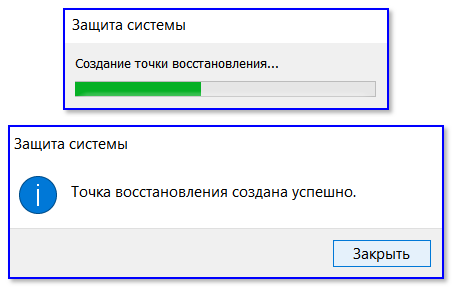
Все OK, готово!
ШАГ 2: как откатить систему при помощи созданной точки
Допустим, вы столкнулись с какой-то проблемой, и теперь нужно восстановить ОС Windows.
Если система работает и загружается () — зайдите во вкладку «Защита системы» (рассказано как туда попасть), и нажмите по кнопке «Восстановить». См. пример на картинке ниже.
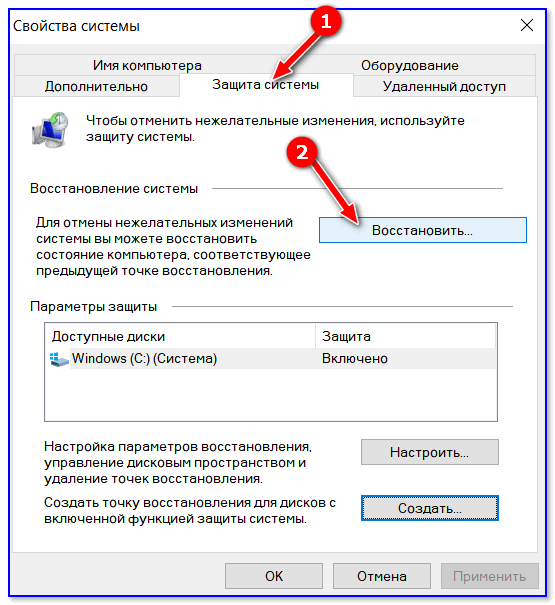
Восстановление системы
Кстати, альтернативный вариант просмотреть список контрольных точек: нажать сочетание кнопок Win+R (чтобы появилось окно «Выполнить»), и использовать команду rstrui.
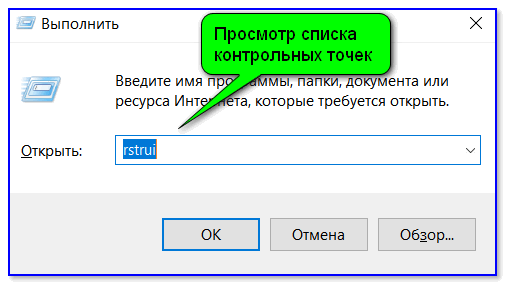
Просмотр списка контрольных точек — команда rstrui
После появится окно восстановления, где нужно просто нажать «Далее»…
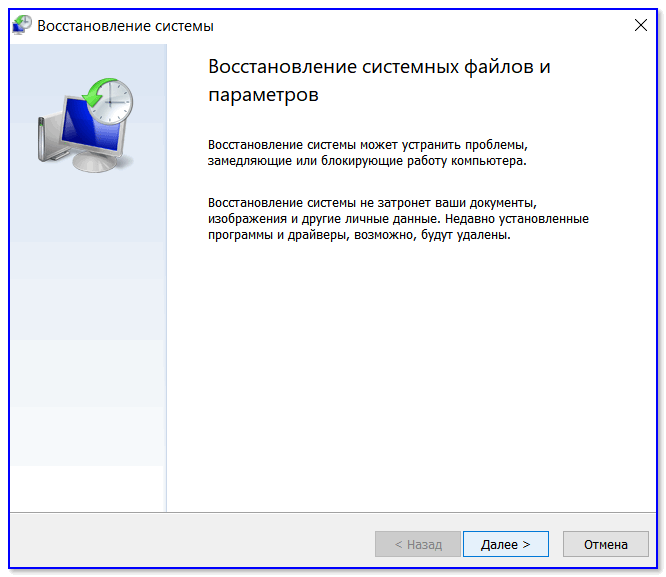
Начало
В следующем шаге перед вами появится заветный список: выбрав одну из контрольных точек, вы сможете откатить систему (ориентируйте по дате создания точки и тех программах, которые она затрагивает).

Выбор точки для отката системы
ШАГ 3: как воспользоваться точкой восстановления, если Windows не загружается
Это худший вариант, как правило возникает при каких-то критических ошибках (например, при повреждении загрузчика, установке некорректных драйверов и пр.).
Что делать в этом случае:
1) Создать загрузочную флешку с Windows 10 на другом ПК (вообще, по идее, такая флешка должна быть и так всегда под-рукой).
2) Воспользоваться BOOT-меню и загрузиться с этой загрузочной флешки (как при установке ОС Windows).

Загрузка с установочной флешки — восстановление системы / кликабельно
4) Далее перед вами появится голубое меню с несколькими функциями: нужно выбрать «Поиск и устранение неисправностей / Восстановление системы».

Восстановление Windows с помощью точки восстановления / Кликабельно
5) Если все прошло успешно — перед вами появится обычный список контрольных точек восстановления, к которым можно откатиться…
PS
Более подробно о том, что делать, если Windows не загружается — можете узнать из этой заметки.
А вообще, хорошо бы, если бы вам эти точки не понадобились…
Всего наилучшего!
Инсталляция с помощью USB
Если скачивание браузера напрямую не удается, то можно воспользоваться другими устройством для загрузки, к примеру компьютером. Для этого потребуется:
- зайти на сайт LG;
- кликнуть на категорию «Программное обеспечение»;
- в открывшемся списке выбрать необходимую программу или обновление;
- нажать «скачать»;
- сохранить установочный файл на флешку;
- вставить USB-накопитель в ТВ;
- откроется окно с информацией об обнаружении установочного файла;
- кликнуть автоматический запуск, после чего начнется установка или обновление.
По окончании процесса иконки обозревателя появится в меню, можно приступать к использованию.
Способ 4: Восстановление системных файлов
Существует вероятность того, что ошибки при откате к точке восстановления связаны с проблемами в системных файлах, поэтому их требуется обновить. Однако перед этим в обязательном порядке проверяется состояние одной из служб.
- Откройте «Пуск» и вызовите меню «Панель управления».
В появившемся окне отыщите строку «Администрирование» и нажмите по ней левой кнопкой мыши.
Среди списка элементов найдите и перейдите в «Службы».
Ознакомьтесь со списком служб, чтобы отыскать «Программный поставщик теневого копирования». Дважды щелкните по этой строке для открытия свойств службы.
Убедитесь в том, что тип запуска установлен в значении «Вручную». При необходимости поменяйте статус и примените изменения.
Запустите «Командную строку» с правами администратора любым удобным образом, например, отыскав приложение в «Пуске».
Введите команду для запуска сканирования системных файлов. Подтвердите ее нажатием по клавише Enter.
Вы будете уведомлены о начале сканирования. Не закрывайте текущее окно до его завершения, после которого появится сообщение о том, были ли найдены ошибки.








