Как создать учетную запись на айфоне
Содержание:
- Создайте отдельный аккаунт для слежки за семейными гаджетами
- Изменение с помощью идентификатора
- Видео инструкция
- Как создать Apple ID на iPhone без кредитной карты
- Как создать Apple ID на iPhone, iPad, iPod Touch и компьютере Mac или Windows (с/без кредитной карты)
- Регулировка напора воды в квартире
- Какие ошибки можно допустить?
- Приложение М (справочное) Пример оформления сводного плана инженерных сетей
- Как создать новую учётную запись через iTunes?
- Очищение истории в Сафари на iPhone и iPad
- Резервная копия данных Яндекс.Ключа
- Безопасность учетной записи превыше всего!
- Как настроить запись
- Создание идентификатора через программу iTunes
- Как изменить карту в Apple ID
- Истории успеха известных людей, которые вдохновляют
Создайте отдельный аккаунт для слежки за семейными гаджетами
Конечно же не стоит забывать о безопасности, ведь iгаджет можно элементарно забыть в кафе или просто потерять. Именно для этого и создавался сервис Find My iPhone, который привязан к iCloud и об этом мы писали выше.
А вот чтобы не делиться личными данными из облака, но знать местонахождения своих домочадцев, лучше использовать сервис “Найти друзей” который разработан Apple специально для этих целей. С его помощью можно легко обмениваться своим местоположением.
Рассмотрим ситуацию с аккаунтами Apple ID на примере
Например, есть семья, которая состоит из мамы, папы и сына/дочки. И у всех есть яблочная техника. Ко всем устройствам привязан общий аккаунт App Store с которого устанавливаются программы и игры. В то же время сына/доча не особо хочет делиться фотографиями очередной тусы, по этому фотки, документы и записную книжку синхронизирует в iCloud под другим ID.
Кроме того, на этот же аккаунт в iCloud включена функция Find My iPhone, для того, чтобы в случае необходимости можно было бы найти владельца телефона и отправить ему сообщение. А для обмена местоположением между заинтересованными людьми подключена программа “Найти друзей”.
Ну а отдельные программы: FaceTime, GameCenter, Messaging, HomeSharing, App Store можно вообще настроить на любой другой ID каждую. Сюда же можно отнести и дополнительный аккаунт App Store, к примеру, купленный общий аккаунт (идетнификатор для App Store может использоваться только для установки программ/игр).
Можно указать в приложении App Store любой другой аккаунт и устанавливать с него программы, которых у вас нет на iPhone.
На устройстве одновременно могут находится приложения установленные под разными ID из приложения App Store. Они прекрасно уживаются друг с другом, до момента синхронизации с iTunes.
Изменение с помощью идентификатора
Это имя пользователя, которое нужно регистрировать для дальнейшей работы с iTunes или Apple Store, а также для использования iCloud. Этот аккаунт позволяет управлять личными файлами. При продаже смартфона нужно удалить ее или заменить на стороннюю. После покупки устройства нужно будет завести учетку Apple ID.
Смена аккаунта нужна:
- при продаже устройства;
- при покупке бывшего в употреблении смартфона;
- если кто-то узнал ваши личные данные;
- для того чтобы использовать телефон с чистого листа.
Этот вариант однозначно не подойдет тем, кто забыл пароль, поскольку для смены записи его нужно помнить.
Видео инструкция
Как создать Apple ID на iPhone без кредитной карты
Главная сложность для владельцев iPhone заключается в следующем: как создать Apple ID на iPhone без кредитной карты. Предположим, что у вас нет в наличии необходимого пластика, или вы хотите первое время воспользоваться возможностями аккаунта не привязывая карту.
Итак, алгоритм действий для регистрации аккаунта Apple ID без карты:
- Откройте магазин App Store на вашем гаджете (iPhone или iPad).
- Найдите вкладку «Бесплатные приложения», а затем найдите раздел «Лучшие бесплатные приложения».
- Кликните на одно из бесплатных приложений и начните устанавливать его на iPhone.
- Кликните на всплывшее окно «Создать Apple ID».
- Введите точные данные в графе «Страна».
- Изучите пользовательское соглашение и только после этого примите его.
- Постарайтесь максимально заполнить все поля.
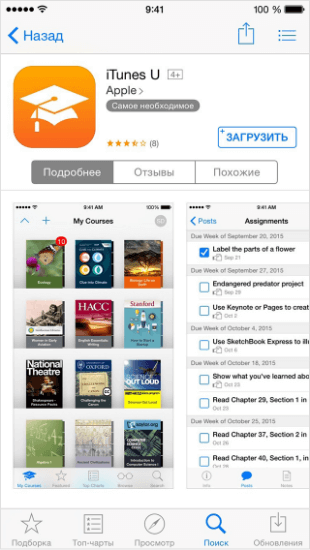 |
 |
Пароль. Придумайте пароль. Он должен быть сложным и содержать цифры и латинские буквы. Разумеется, повторений и пробелов быть не должно.
Безопасность. Не пренебрегайте дополнительными вопросами для установления безопасности.
Дата рождения. Установите свой настоящий возраст, но имейте ввиду, что пользователи, не достигшие тринадцати лет, не могут авторизоваться. Владельцы устройства моложе совершеннолетия смогут пользоваться ограниченными возможностями.
Далее, следуйте следующим образом:
- после введения ваших данных кликните на кнопку «Далее»;
- после предложения «Способ оплаты», откажитесь от него;
- далее, введите свои координаты. Они могут быть неточны;
- кликните «Далее». Сразу после этого на вашу электронку придет письмо. Нажмите «Подтвердить сейчас» и обозначьте ваш Apple ID.

Как создать Apple ID на iPhone, iPad, iPod Touch и компьютере Mac или Windows (с/без кредитной карты)
2. Пролистайте экран вниз и нажмите ссылку-кнопку «Создать Apple ID».
3. Введите Имя и Фамилию.
4. Выберите страну.
Как сделать App Store на русском языке
Для того чтобы меню в App Store и iTunes Store было на русском языке, необходимо выбрать страну Россия. Если на украинском, то Украина. К сожалению, белорусский сегмент App Store до сих пор существует на английском языке, поэтому единственный способ получить онлайн-магазин на русском языке – это выбрать при регистрации страну Россия.
5. Введите дату рождения. Если Вам еще нет 18 лет, придется обманывать – Apple позволяет создавать учетную запись только совершеннолетним. Напишите, что вам 18 или более. Когда исполнится 18, обязательно измените данные на актуальные.
7
Придумайте и введите два раза желаемый пароль в соответствующие поля.Внимание! Пароль должен содержать как прописные (большие), так и строчные (малые) буквы латинского алфавита, а также цифры. Пароль должен иметь как минимум 8 символов
Не используйте повторяющиеся подряд символы. Как вариант, в качестве пароля можно использовать чье-то имя с большой буквы и номер телефона.
Примеры безопасного пароля:
- And4587395ReJ
- 290Vik8703toRia
8. Введите параметры безопасности: выберите три вопроса и ответьте на них в соответствующих полях
Подходите к выбору вопросов и ответов с особым вниманием. Старайтесь выбирать наиболее простые для запоминания варианты
Эти вопросы необходимы на случай восстановления пароля.
9. Пункты Анонсы и Приложения, музыка, фильмы и многое другое оставьте пустым, если не хотите получать горы спама от Apple.
10. Введите символы с изображения в соответствущее поле и нажмите кнопку «Продолжить».
11. Проверьте почту. На электронный ящик, указанный при регистрации (в пункте 6 этой инструкции) должно прийти письмо от Apple для подтверждения аккаунта.
Откройте это письмо, скопируйте присланный код из 6 цифр, введите его на сайте регистрации и нажмите кнопку Далее.
Поздравляем, теперь у Вас есть Apple ID! Теперь осталось завершить процедуру регистрации на самом устройстве.
12. Откройте приложение Настройки на iPhone или iPad и перейдите в раздел iTunes Store и App Store или в раздел Apple ID (в самом верху главного экрана приложения Настройки).
13. Нажмите кнопку «Войти» в самом верху экрана и введите ваш Apple ID (электронный ящик полностью, который был указан в пункте 6 этой инструкции) и пароль, который вы придумали в пункте 7. Нажмите «Войти».
14. В появшемся всплывающем окне, нажмите Посмотреть.
15. Установите переключатель возле пункта Принять положения и условия в положение Включено.
16. На открывшейся странице выберите способ оплаты.
Если в ближайшее время вы не собираетесь ничего покупать в электронных магинах Apple (iTunes Store, App Store, Apple Music и т.д.), установите галочку рядом с пунктом Нет или Не указан. (None), если планируете покупки, введите данные банковской карты в соответствующее поле.
ВНИМАНИЕ:
Имейте ввиду, что в случае регистрации российского Apple ID пользователем, например, из Украины, Беларуси или Казахстана впоследствии могут возникнуть трудности с привязкой местной кредитной карты к российскому аккаунту.
Для примера приведем нашу ситуацию. Редакция yablyk.com находится в Республике Беларусь, однако мы используем российский аккаунт Apple ID на русском языке без привязки банковской карты. Покупки совершаем в App Store (пополняем счет) при помощи способа, указанного ниже:
ПО ТЕМЕ: Как покупать игры или приложения в App Store без привязки карты.
С 2016 года некоторые российские операторы позволяют пользователям оплачивать покупки в App Store со счета мобильного телефона. Подробно об этом мы рассказывали здесь.
17. Введите ваш почтовый адрес, включая индекс.
ПО ТЕМЕ: Какой индекс вводить при регистрации Apple ID.
В случае, если Вы регистрируете российский Apple ID из другой страны (для того чтобы он был на русском языке), Вам необходимо указать российские почтовый индекс (например, Москвы) и номер телефона.
18. Нажмите кнопку Далее.
Все! Ваш Apple ID активирован и готов к работе. Нажмите кнопку Продолжить.
ПО ТЕМЕ: Как «Найти друзей» на iPhone, или как смотреть местонахождение знакомых на iOS.
Регулировка напора воды в квартире
Какие ошибки можно допустить?
Чтобы узнать, как зарегистрировать ID на айфоне правильно, как изменить ID на устройстве, необходимо знать, каких ошибок следует избегать. Чаще всего в процессе возникают следующие трудности:
Вы не хотите совершать покупки в App Store. Чтобы даже случайно не купить какой-либо платный контент, не указывая данные банковских карт.
Возраст лучше всего указывать реальный, но только в том случае, когда он больше 13-ти, а лучше – более 18 лет. Если вы поставите возраст в 12 лет или меньше, система просто не даст вам создать свой Аппле Айди. А при указании возраста менее 18-ти вы не получите доступ ко всему контенту.
Если вы успели обзавестись почтой с адресом на @iCloud.com или @me.com, придется завести для регистрации учетки для айфона новый ящик
Эти адреса для создания акков не подходят.
Если введенное вами имя содержит недопустимые символы, обратите внимание, чтобы в адресе почты не было русских букв, а в имени и фамилии лишних символов, точек, цифр и т.д.
Пароль должен быть сложным. Со слишком простым паролем система не даст завершить процесс до конца
Цифры, буквы большие и маленькие, символы – чем больше их будет в пароле, тем лучше.
Препятствием в созданию ID на айфоне может стать сбой сервера. В этом случае лучше всего подождать и продолжить через пол часа – час, когда работа серверов будет налажена.
В целом, регистрация нового Эпл Айди занимает не так много времени. Даже неопытный пользователь сможет провести эту операцию, если будет действовать по инструкции.
Как настроить и управлять Apple ID, расскажем в следующей статье, следите за обновлениями.

Приложение М (справочное) Пример оформления сводного плана инженерных сетей
Как создать новую учётную запись через iTunes?
Шаг 1. Откройте Айтюнс и кликните на вкладку «Учетная запись» в горизонтальном меню сверху.

Шаг 2. Выберите пункт «Войти…».

Шаг 3. В появившемся окне нажмите «Создать новый Apple ID».

Шаг 4. Вы окажетесь на приветственной странице iTunes Store – здесь нужно кликнуть на синюю кнопку «Продолжить».

Шаг 5. На этом этапе вам нужно прочесть документ под названием «Положения и условия мультимедийных сервисов Apple» и поставить галочку напротив «Я ознакомился…».

Если вы не подтвердите факт ознакомления, регистрацию завершить не удастся.

Подтвердив, что прочитали условия, нажмите «Принять».
Шаг 6. Заполните анкету – необходимо ввести такие данные:
Адрес электронной почты
Важно, чтобы адрес был действующим, а также чтобы вы имели к нему доступ. При желании можно указать и дополнительный почтовый адрес.
Дата рождения
По дате вам должно быть больше 21 года – иначе приобретать контент и софт в AppStore и iTunes Store у вас не получится.
Придуманный пароль. Требования к паролю от учётной записи Apple весьма суровы: он должен содержать цифры, строчные и прописные буквы. Плюс к тому один символ не может повторяться трижды кряду.

Также пользователю придётся ответить на три вопроса – например, как звали лучшего друга детства. Эта мера необходима для обеспечения безопасности аккаунта.
Шаг 7. Откажитесь от рассылки, если не желаете получать информацию о продуктах «яблочной» компании и релизах фильмов и музыки на почтовый ящик. Для этого необходимо снять галочки напротив полей «Рекомендации и информация…».

Затем нажмите «Продолжить».
Шаг 8. Выберите способ оплаты покупок и введите необходимые реквизиты
Обратите внимание, что указание реквизитов кредитной карточки в iTunes ни в коем случае не несёт угрозы вашему благосостоянию. Деньги спишутся только в случае приобретения контента или софта и только с вашего согласия

Если как способ оплаты вы выбрали пластиковую карту, вам придётся ввести её номер, срок действия, а также CVC2 – код безопасности с оборотной стороны. Если же вы предпочли вариант «Мобильный телефон», достаточно указать сотовый номер и подтвердить его посредством СМС.
Шаг 9. Заполните поля блока «Адрес выставления счёта». Нужно указать:
- Фамилию и имя.
- Код и название города.
- Улицу проживания и индекс.
- Контактный номер телефона.
- Форму обращения («г-н» или «г-жа»).

Как только заполните обязательные поля, нажмите «Создать Apple ID». Вы увидите окно, отсылающее вас к почте.

Шаг 10. В почтовом ящике вы найдёте такое письмо:

Вам следует нажать «Подтвердить адрес», после чего вы можете считать, что Apple ID успешно сформирован.
Очищение истории в Сафари на iPhone и iPad
Резервная копия данных Яндекс.Ключа
Вы можете создать резервную копию данных Ключа на сервере Яндекса, чтобы иметь возможность восстановить их, если вы потеряли телефон или планшет с приложением. На сервер копируются данные всех аккаунтов, добавленных в Ключ на момент создания копии. Больше одной резервной копии создать нельзя, каждая следующая копия данных для определенного номера телефона замещает предыдущую.
Чтобы получить данные из резервной копии, нужно:
иметь доступ к номеру телефона, который вы указали при ее создании;
помнить пароль, который вы задали для шифрования резервной копии.
Внимание.
Резервная копия содержит только логины и секреты, необходимые для генерации одноразовых паролей. Пин-код, который вы задали, когда включали одноразовые пароли на Яндексе, необходимо помнить
Удалить резервную копию с сервера Яндекса пока невозможно. Она будет удалена автоматически, если вы ей не воспользуетесь в течение года после создания.
Создание резервной копии
Выберите пункт Создать резервную копию
в настройках приложения.
Введите номер телефона, к которому будет привязана резервная копия (например, «380123456789»
), и нажмите кнопку Далее
.
Яндекс отправит код подтверждения на введенный номер телефона. Как только вы получите код, введите его в приложении.
Придумайте пароль, которым будет зашифрована резервная копия ваших данных. Этот пароль нельзя восстановить, поэтому убедитесь в том, что вы не забудете или не потеряете его.
Введите придуманный пароль два раза и нажмите кнопку Готово
. Яндекс.Ключ зашифрует резервную копию, отправит ее на сервер Яндекса и сообщит об этом.
Восстановление из резервной копии
Выберите пункт Восстановить из резервной копии
в настройках приложения.
Введите номер телефона, который вы использовали при создании резервной копии (например, «380123456789»
), и нажмите кнопку Далее
.
Если для указанного номера найдена резервная копия данных Ключа, Яндекс отправит код подтверждения на этот номер телефона. Как только вы получите код, введите его в приложении.
Убедитесь, что дата и время создания резервной копии, а также имя устройства, соответствует той резервной копии, которую вы хотите использовать. Затем нажмите кнопку Восстановить
.
Введите пароль, который вы задали при создании резервной копии. Если вы не помните его, к сожалению, расшифровать резервную копию будет невозможно.
Яндекс.Ключ расшифрует данные резервной копии и сообщит о том, что данные восстановлены.
Безопасность учетной записи превыше всего!
Самой главной задачей является безопасность и секретность тех личных данных, которые содержатся в учетной записи. Но не только производители должны защищать устройство, его владелец тоже обязан поддерживать эту безопасность. Поэтому существуют рекомендации о том, как обеспечить максимальную защиту своему устройству:
- По желанию можно прочитать инструкцию о том, как предоставить максимальную безопасность аккаунту и устройству в целом от нежелательных гостей.
- Обязательно нужно произвести удаление контрольных вопросов и выбрать легко запоминающиеся Вам, но на которые посторонним людям будет нелегко подобрать ответ.
- Немаловажным является создание резервной копии электронного почтового ящика, он понадобится, если Вы забудете пароль или ответы на вопросы. В такой ситуации этот адрес поспособствует восстановлению доступа к учетной записи через него.
- В новой прошивке появился очень пригодный пункт — это двухфакторная проверка или, по-другому, двухэтапная. Она поможет намного усилить безопасность девайса. На более поздних прошивках и новейших устройствах данная функция подключается автоматически. Если настраивать ее вручную, следует зайти в настройки телефона, затем в службу iCloud, далее увидите подраздел «Пароль и безопасность» — вот здесь и находится данная функция. Активировать ее можно одним нажатием пальца.
- И, наконец, нужно прочитать раздел в инструкции или на веб-сайте по вопросам обеспечения безопасности и корпоративной этики, а также об ответственности, которую несут работники компании Apple за те данные, которые Вы им доверяете. Таким образом, на нынешнее время компания Аpple является самой лучшей компанией по безопасности данных, но на этом организаторы не остановятся, они будут стараться еще больше усилить защиту данных пользователя, чтобы дать 100% гарантию людям, что за свою информацию они могут не переживать.
Не стоит забывать, что пользователи сами должны соблюдать меры предосторожности, не должны давать ни в коем случае и ни при каких условиях пароль от учетной записи третьим лицам, пусть даже это будет самый близкий ему человек, чтобы та информация не вышла за пределы службы Аpple. Только так производители продукции Apple могут гарантировать безопасность своим пользователям. https://www.youtube.com/embed/tnCmXxeahhA
Как настроить запись
После создания учетной записи можно смело переходить к началу ее настройки.
Это не обязательный этап, но настройка дает возможность выбрать специальное изображение — аватар для записи и обезопасить находящуюся там информацию с помощью установки защитного пароля.
Первым делом вам потребуется перейти в меню
«Пуск».
В самом верху левого столбца, в открывшемся меню, вы можете наблюдать большой квадратный значок, там может быть установлена картинка по умолчанию или не он будет полупрозрачный.
Как выглядит меню с учетной записью показано на изображении ниже.
Подводим курсор мышки к этому квадрату и нажимаем на него с помощью левой кнопки мыши.
В результате проведенных действий будет открыта папка, в которой отображаются учетные записи.
Смотрите как это выглядит на рисунке.
Изменяем учетную запись
Именно здесь вы увидите свою созданную учетную запись со своим именем.
Под именем учетной записи отображается тип самой записи, это может быть
Администратор, Обычный доступ или Гость, также указывается тип защиты записи, например, пароль.
В качестве повышения безопасности своих персональных данных рекомендуется создавать защиту учетной записи с помощью пароля.
Знать его должен только владелец учетной записи и администратор, так как все изменения параметров и настроек производится непосредственно с учетной записи с правами администратора.
С левой стороны от отображения вашей учетной записи имеется список пунктов, которым можно изменить параметры учетной записи, один из которых предлагает
«Изменение своего рисунка».
Выбираем этот пункт и кликаем мышкой.
Изменяем рисунок
После этих действий на рабочем столе отобразится окно, где собраны все доступные системные изображения для аватарки записи.
Выбирайте понравившееся изображение и нажимайте кнопку «
Изменение рисунка». Готово.
Изображение установлено, окно с картинками будет закрыто автоматически.
Выбираем понравившийся аватар
Также для учетной записи можно изменить имя.
Для этого кликаем левой кнопкой по учетной записи, после этого откроется окно с полем ввода для нового имени учетной записи.
Указываем новое имя и нажимаем кнопку Переименовать.
Введите имя учетной записи
Обязательно установите пароль для защиты своей учетной записи.
Для этого переходим в соответствующий раздел:
«Управление учетными записями».
Чтобы его выбрать нажимаем кнопку Пуск, вверху нажимаем на значок учетной записи и выбираем управление другой учетной записью.
В открывшемся окне выбираем учетную запись, для которой будет создан пароль.
Нажимаем на нее левой кнопкой мыши.
Выбираем раздел
«Создание пароля» и нажимаем на него.
Выбранный пароль необходимо ввести два раза для подтверждения.
Придумайте надежный пароль, если у вас с этим возникают сложности, то можно воспользоваться генератором паролей.
Очень важно запомнить пароль. Также, для восстановления необходимо указать подсказку (это может быть номер телефона, фамилия мамы, друга и другое). Также, для восстановления необходимо указать подсказку (это может быть номер телефона, фамилия мамы, друга и другое)
Также, для восстановления необходимо указать подсказку (это может быть номер телефона, фамилия мамы, друга и другое).
Создаем пароль
Вот и вся процедура, пароль создан.
Вы можете смело использовать свою учетную запись и не переживать, что какой либо другой пользователь получит доступ к вашему рабочему пространству.
Создание идентификатора через программу iTunes
Этот способ позволяет активировать персональный аккаунт без использования кредитной карты. Поэтому если вы не имеете либо не желаете предоставлять сведения о банковской карточке можете воспользоваться следующими советами по созданию учетной записи в iPhone:
- Запустите программу iTunes на своем ПК и перейдите в раздел iTunes Store.
- Найдите в правой колонке вкладку «Free Apps» и выберите там любое приложение для скачивания.
- Запустите скачивание любого файла. На экране появится иконка с надписью «Create New Account», на которую вам и нужно кликнуть.
- Затем на появившейся странице нажмите «Continue».
- Перед вами появится пользовательское соглашение. Снова кликните «Continue».
- В новом окне будет запрос на удобный метод оплаты. Вам нужно нажать «None», что значит отсутствие банковской карточки.
- Заполните появившиеся поля персональной информацией и укажите свой e-mail.
- Перейдите в свой почтовый ящик, где будет прислана ссылка для активации аккаунта.
- Введите свой ID и пароль.
- Готово!

Таким образом, мы разобрали, как создается учетная запись в Айфоне. Среди предложенных двух вариантов вы можете выбрать для себя оптимальный способ и использовать функции своего гаджета без ограничений.
Как изменить карту в Apple ID
Как вы уже знаете, для того, чтобы покупать музыку, рингтоны, телешоу и фильмы в iTunes Store, и платные приложения (игры и софт) в App Store к вашему Apple ID должна быть привязана банковская карта (кредитная или дебетовая).
Если вы регистрировали (при загрузке бесплатного приложения из App Store), в аккаунте на странице «Edit payment information» (Изменение платежной информации) в панели выбора способа платежа активен пункт «None». Все попытки купить музыкальный или видео контент, а также платные игры или софт будут безуспешными.
Для того, чтобы купить контент в iTunes Store или платные приложения в App Store необходимо к единой учетной записи Apple «привязать» банковскую карту (кредитную или дебетовую). Для этого необходимо изменить платежную информацию в Apple ID.
Сделать это можно через iTunes на компьютера на базе Windows, Mac OS X или Linux, а также на iPhone, iPod Touch и iPad подключенного к интернету в App Store, iTunes Store и iBooks.
Изменение платежной информации в Apple ID на компьютере Mac или Windows
Запустите iTunes, перейдите в iTunes Store (Магазин) и авторизируйтесь с вашим Apple ID.
Слева вверху щелкните на кнопке с вашим идентификатором и перейдите в меню «Account» (Аккаунт).
На странице «Account information» (Информация об учетной записи) напротив «Payment information» (Платежная информация) щелкните на «Edit» (Изменить). Загрузится страница «Edit Payment Information».
В блоке «Please select a payment method» (Пожалуйста, выберите способ платежа) выберите тип вашей банковской карты, доступны: Visa, MasterCard, American Express.
Появятся поля: Card Number (Номер карты, 16 цифр), Expires (Срок годности, месяц и год), Security Code (Защитный код, последние 3 цифры с обратной стороны карты). Заполните их правильно
Обратите внимание, карта должна быть выпущена банком-эмитентом в той стране, для которой создавался Apple ID.
Заполните поля в разделе «Billing address» (Адрес для выставления счета). Вводить данные необходимо латинскими буквами (воспользуйтесь информацией указанной в загранпаспорте)
Почтовый адрес должен находиться в стране для которой регистрировалась учетная запись.
Когда все поля будут заполнены, щелкните на кнопке «Done» (Готово). Если вы все сделали правильно, изменения вступят в силу и на основной адрес электронной почты указанный в вашем аккаунте будет отправлено соответствующее уведомление.
Как изменить платежную информацию в Apple ID на iPhone, iPod Touch и iPad
-
На айфоне перейдите в приложение iTunes Store, App Store или Киоск и в самом низу рекламной страницы (для iTunes Store это Music, Films, Tones, для App Store — Featured, для Киоска — Магазин) тапните на «Войти» и авторизируйтесь.
-
Если в настройках устройства в меню «iTunes Store, App Store» Apple ID подключен, тапните на идентификаторе, перейдите в меню «View Apple ID» (Посмотреть Apple ID) и введите пароль.
-
Тапните на «Payment Information», выберите способ оплаты (тип банковской карты), заполните поля «Billing Address» и номер телефона, тапните на «Done» (Готово). Изменения будут сохранены и на основной e-mail будет отправлено соответствующее уведомление.
Если вы хотите «отвязать» банковскую карту (кредитную или дебетовую) от Apple ID, вам необходимо сделать обратную операцию. Т.е. на странице «Account information» (Информация об учетной записи) напротив «Payment information» (Платежная информация) щелкните на «Edit» (Изменить), а затем в блоке «Please select a payment method» (Пожалуйста, выберите способ платежа) выберите пункт «None» (данные о карте исчезнут), сохраните изменения.
Покупать музыку и фильмы в iTunes Store и игры и софт в App Store вы больше не сможете, до тех пор, пока снова не «привяжите» банковскую карту. Бесплатные приложения из App Store можно загружать с .








