Как добавить или удалить учетную запись пользователя в windows 10
Содержание:
- Как добавить пользователя в Windows 10 через командную строку?
- Добавление учетки через командную строку
- Как добавить учетную запись в Windows 10 с правами администратора через командную строку?
- Как управлять параметрами входа
- Способы регистрации
- Создание локальной записи Microsoft
- Учетные записи пользователей в Windows 10: для чего создается несколько профилей
- Как создать пользователя в Windows 10
- Для чего нужна учетная запись Майкрософт
- Добавление
- Создание записи из панели администрирования
- Удаление
- Можно ли создать новую учётную запись Microsoft на Windows 10
- Преимущества
- Как удалить второстепенные или ненужные профайлы
- Методы переключения между учетными записями в Windows 10
- Варианты создания нового пользователя на Windows 10: список
- Видео
Как добавить пользователя в Windows 10 через командную строку?
Последний способ создать пользователя — с помощью командной строки Windows 10. В этом случае новая учетная запись также будет локальной.
- Запустите командную строку от имени администратора (например, через меню правого клика по кнопке «Пуск»).
- Введите команду (если имя пользователя или пароль содержат пробелы, используйте кавычки):
net user имя_пользователя пароль /add
3. Нажмите Enter. Пользователь с заданным именем и паролем будет добавлен.
Этот способ всегда сработает, если не добавляется пользователь в Windows 10 стандартными средствами — например, после неудачного обновления.
- Windows 10: как изменить имя пользователя
- 5 ошибок при запуске Windows 10, и что с ними делать
- Что лучше, Windows 7 или Windows 10: сравнительная таблица
Фото: авторские, pixabay.com
- https://windows10i.ru/uchetnaya-zapis/kak-sozdat-novogo-polzovatelya.html
- https://siteprokompy.ru/kak-sozdat-novogo-polzovatelya-na-windows-10-na-kompyutere-ili-noutbuke/
- https://ichip.ru/5-sposobov-dobavit-novuyu-uchetnuyu-zapis-v-windows-10.html
Добавление учетки через командную строку
Для использования этого способа в первую очередь следует открыть саму командную строку (она же «Windows PowerShell»).
-
Нажмите Win+X или используйте правую кнопку мыши на меню «Пуск». В появившемся списке кликните на строку «Windows PowerShell» с примечанием (администратор).
-
Запустите приложение cmd.exe вручную. Файл можно найти в папке C:/Windows/System32.
-
Нажав сочетание Win+S, напишите в строку поиска запрос cmd. Запустите приложение под администратором, нажав на него правой клавишей мыши.
Первая версия командной строки выглядит так.
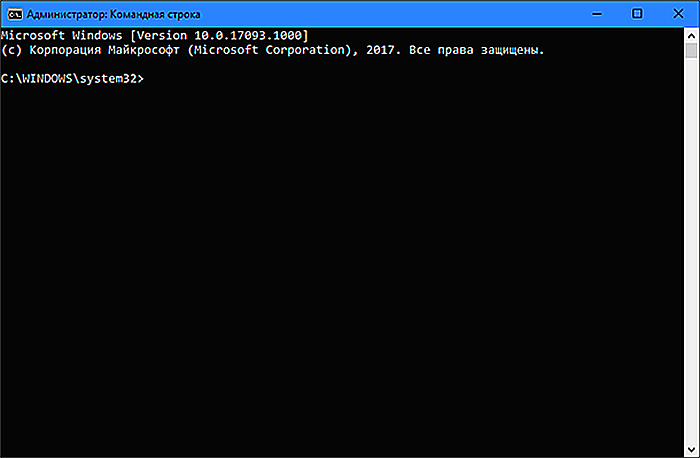 Версия командной строки
Версия командной строки
Запустив приложение, введите четыре команды в следующем порядке:
-
net user %имя_пользователя% /add добавит новую запись. Вместо %имя_пользователя% наберите желаемое название учетки.
Название «Гость» зарезервировано, здесь придется придумывать что-то свое.
-
net user %имя_пользователя% * запустит процедуру установки пароля. Для гостевого аккаунта пароль не нужен, поэтому здесь дважды нажмите Enter.
-
net localgroup Пользователи %имя_пользователя% /delete удалит у пользователя привилегии, которые он получил по умолчанию с момента создания.
-
net localgroup Гости %имя_пользователя% /add завершит процедуру регистрации, отправляя запись в гостевую группу.
Использовать новую запись можно на экране выборе пользователя после загрузки системы.
Как добавить учетную запись в Windows 10 с правами администратора через командную строку?
Теперь самое важное. Основная проблема при регистрации в системе нового юзера состоит в том, что его запись будет относиться к обычному пользователю, у которого нет прав на изменение глобальных настроек операционной системы, редактирование ее параметров или выполнение каких-то определенных действий с файлами и программами
Поэтому такие права нужно предоставить.
Самым быстрым способом и для добавления нового юзера, и для в предоставления прав админа, считается использование командной строки, но запущенной от имени администратора.
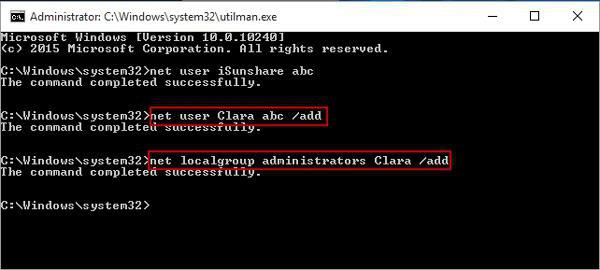
В консоли нужно прописать следующее:
- для добавления пользователя – net user Имя Пароль /add;
- для добавления в администраторскую группу – net localgroup Имя / add.
Имя и пароль вводятся произвольно, но при задании имени юзера недопустимо использование кириллических символов.
Как управлять параметрами входа
На странице параметров входа вы можете быстро управлять многими способами аутентификации в Windows 10. Используя эти настройки, вы можете изменить свой текущий пароль, настроить Windows Hello, используя PIN-код или пароль для доступа к картинке, и даже включить динамическую блокировку, чтобы заблокировать устройство, когда вы уходите.
Смена пароля пользователя
Чтобы изменить текущий пароль, сделайте следующее:
- Откройте Параметры (Win + I).
- Нажмите Учетные записи.
- Нажмите на Варианты входа.
- В разделе «Пароль» нажмите кнопку Изменить.
- Введите свой текущий пароль учетной записи Microsoft.
- Нажмите кнопку Вход.
- Введите свой старый пароль.
- Создайте новый пароль.
- Нажмите кнопку Далее.
Стоит отметить, что если вы используете учетную запись Microsoft, изменение пароля на вашем компьютере также изменит пароль, который вы используете для проверки ваших электронных писем в Интернете, связанных с вашим MSA.
Добавление PIN-кода
Если вы хотите использовать более быстрый и безопасный способ входа в Windows 10, вам следует вместо этого использовать PIN-код, который можно создать, выполнив следующие действия:
- Откройте Параметры (Win + I).
- Нажмите Учетные записи.
- В разделе «PIN-код» нажмите кнопку Добавить.
- Создайте новый PIN-код .
Совет. Вы также можете активировать опцию, разрешающую использование букв и символов в составе вашего PIN-кода, что дополнительно повышает безопасность.
- Нажмите кнопку ОК.
Хотя ПИН-код обычно более безопасен, чем традиционный пароль, поскольку он привязан только к одному устройству и никогда не передается по сети, помните, что он работает только локально. Вы не можете использовать его для удаленного доступа к вашему устройству.
Добавление графического пароля
Вы также можете использовать изображение в качестве пароля. Этот метод аутентификации позволяет использовать сенсорные жесты на изображении для входа в Windows 10. Обычно этот параметр больше подходит для устройств с сенсорным экраном.
Чтобы настроить графический пароль, выполните следующие действия.
- Откройте Параметры (Win + I).
- Нажмите Учетные записи.
- В разделе «Графический пароль» нажмите кнопку Добавить.
- Введите свой пароль, чтобы подтвердить действия.
- Нажмите кнопку Выбор картинки на левой панели.
- После выбора изображения нажмите кнопку Использовать это изображение.
- Нарисуйте три жеста на изображении, включая круги, прямые линии, касания или их комбинацию.
- Повторите жесты для подтверждения.
- Нажмите кнопку Готово.
Завершив настройку графического пароля, просто выйдите из системы и войдите в свою учетную запись, чтобы проверить изменения.
На совместимых устройствах, таких как Surface Book 2 и Surface Pro, вы можете настроить Windows Hello Face для входа на своё устройство, используя только ваше лицо.
Если на вашем ноутбуке или рабочем столе нет биометрической аутентификации, вы всегда можете приобрести сканер отпечатков пальцев или камеру с поддержкой Windows Hello.
Настройка динамической блокировки
Динамическая блокировка – это функция, которая блокирует ваш компьютер, когда вы уходите, добавляя дополнительный уровень безопасности. Эта функция использует бесконтактную технологию, поэтому вам необходимо подключить устройство Bluetooth, например телефон или планшет, прежде чем вы сможете её настроить.
Чтобы настроить динамическую блокировку, сделайте следующее:
- Откройте Параметры (Win + I).
- Нажмите Устройства.
- Нажмите Bluetooth и другие устройства.
- Нажмите кнопку Добавление Bluetooth или другого устройства.
- Нажмите опцию Bluetooth.
- Подготовьте устройство Bluetooth к сопряжению.
- Выберите ваше устройство из списка.
- Продолжайте согласно инструкциям на экране для завершения сопряжения.
- Находясь в настройках, нажмите на Учетные записи.
- Нажмите Варианты входа.
- В разделе «Динамическая блокировка» включите параметр Разрешить Windows автоматически блокировать устройство в ваше отсутствие.
После того, как вы выполнили эти шаги, если вы отойдете вместе с сопряженным устройством, Windows 10 будет ждать 30 секунд, а затем автоматически заблокирует ваш компьютер.
Требование пароля при пробуждении
Используя параметры входа в систему, вы также можете решить, должна ли Windows 10 запрашивать ввод пароля при выходе компьютера из спящего режима, выполнив следующие действия:
- Откройте Параметры (Win + I).
- Нажмите Учетные записи.
- Нажмите Варианты входа.
- В разделе «Требовать пароль» используйте раскрывающееся меню и выберите:
- Никогда – пароль никогда не потребуется после выхода компьютера из спящего режима.
- Когда компьютер выходит из спящего режима – вам нужно будет ввести пароль, когда ваш компьютер выйдет из спящего режима.
Способы регистрации
Методов завести аккаунт два:
- через интерфейс Windows 10;
- при помощи интернет-обозревателя.
Средства операционной системы
Достичь цели можно при помощи Параметров системы.
1. Вызовите Параметры и перейдите в раздел «Учетные записи».
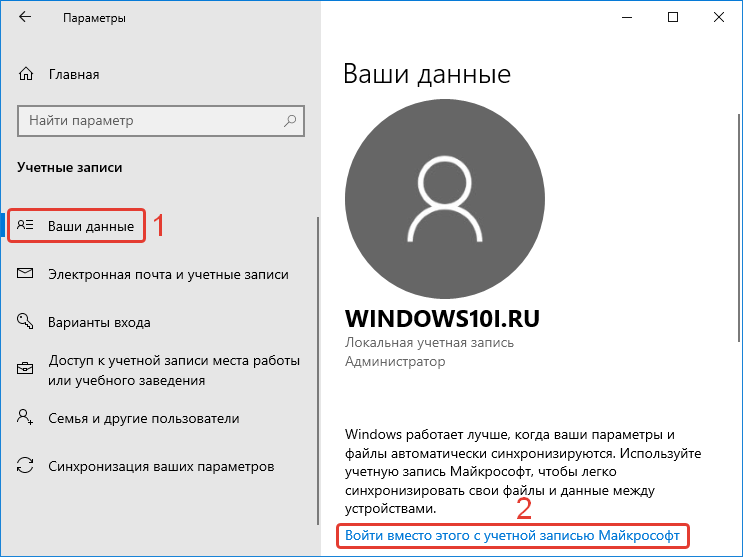
3. Щелкните «Создайте ее!».
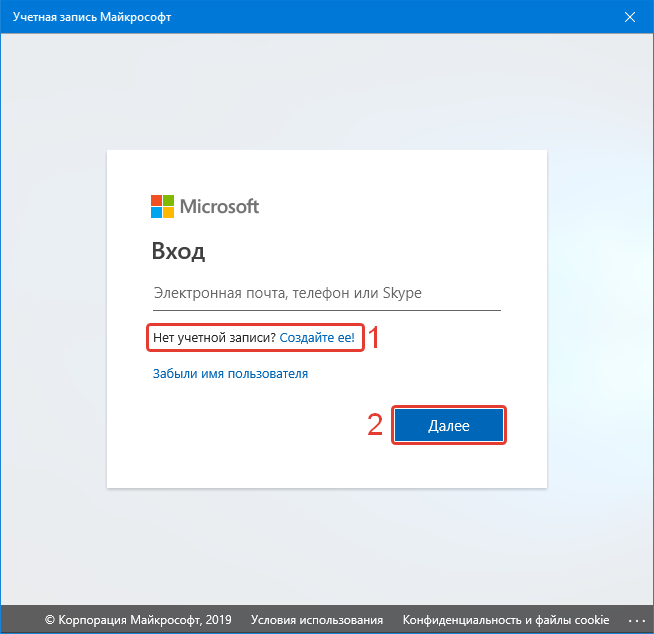
4. Введите действующий почтовый адрес.
В этом же окне можно завести новый электронный почтовый ящик Outlook.
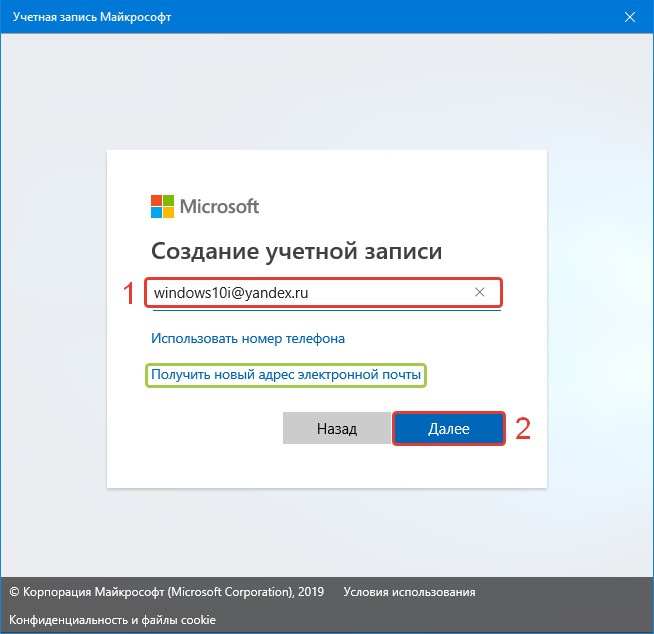
5. Придумайте пароль для защиты доступа к аккаунту.
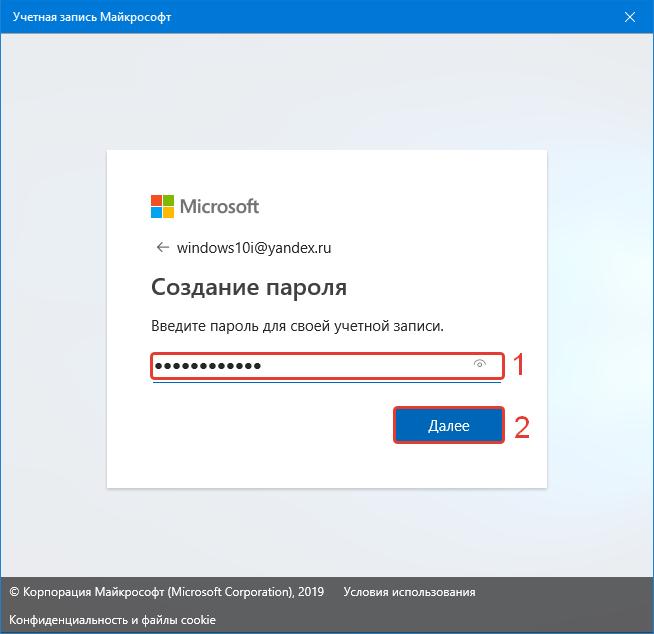
6. Укажите своё имя и фамилию.
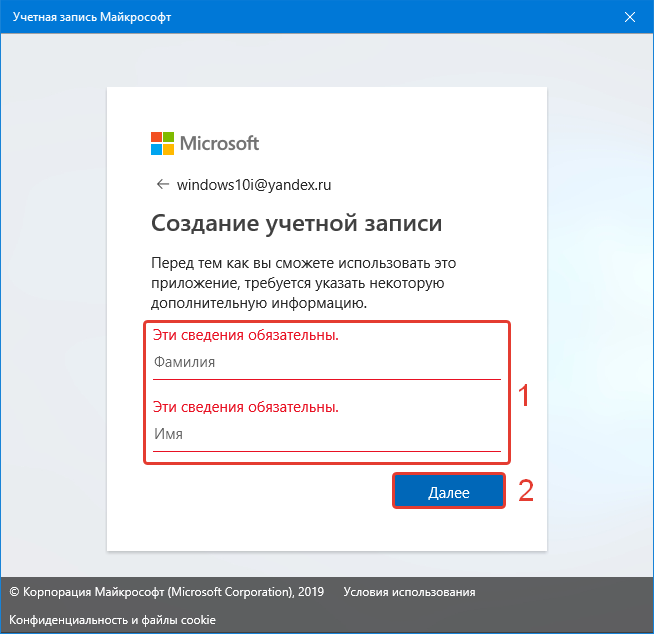
7. Далее нужно добавить страну проживания и дату рождения.
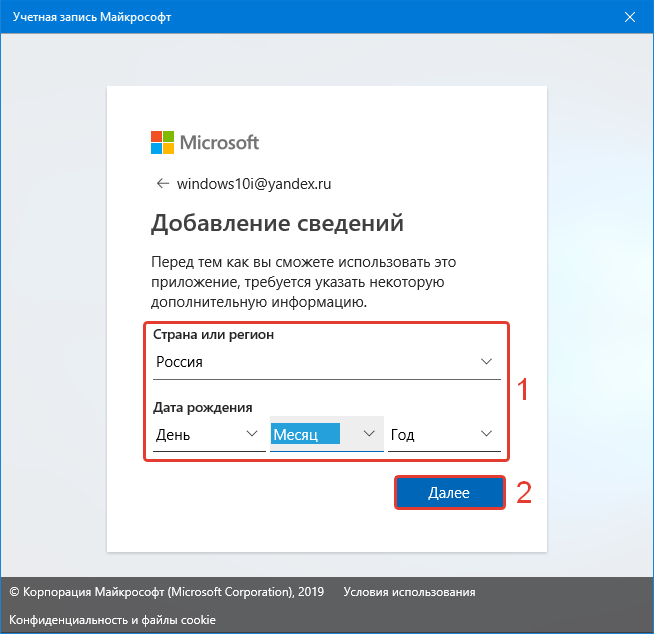
8. Следующим шагом, будет проверка электронной почты. Нужно ввести код подтверждения, и желательно отказаться от получения рекламной рассылки.
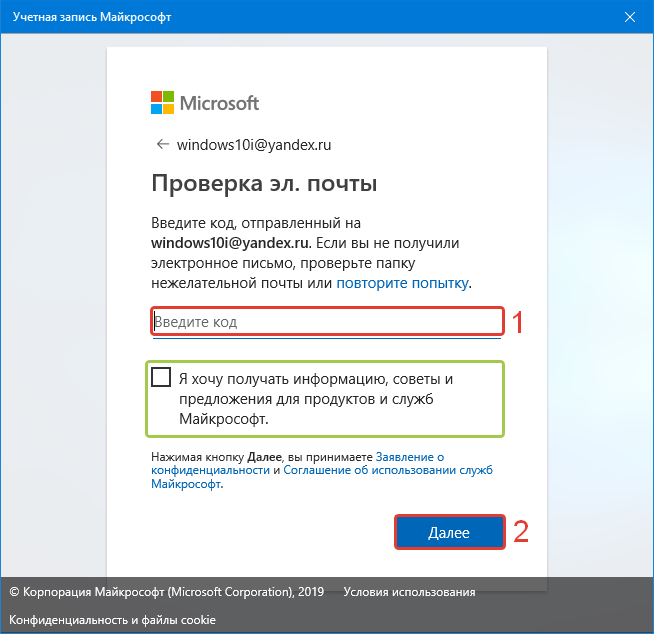
9. Введите пароль, который установлен на текущего пользователя (из-под которого работаете). Если его нет, поле оставьте пустым.
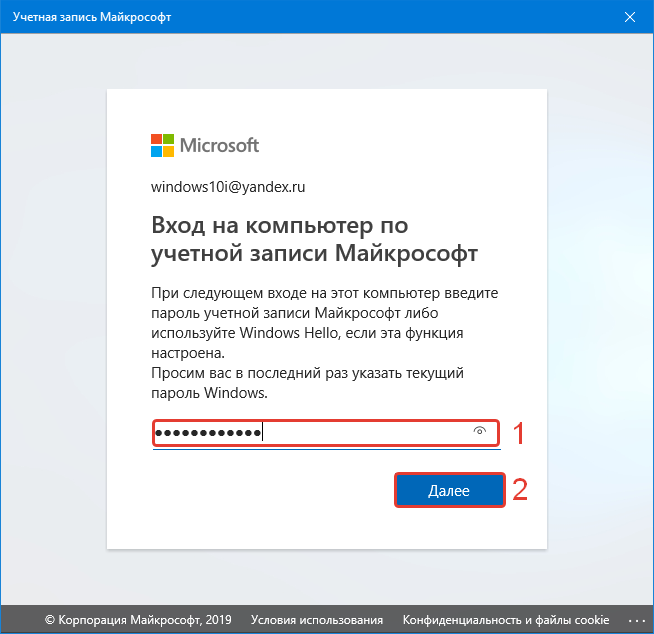
8. Создайте PIN-код для более быстрой и удобной разблокировки устройств и получения доступа к приложениям.
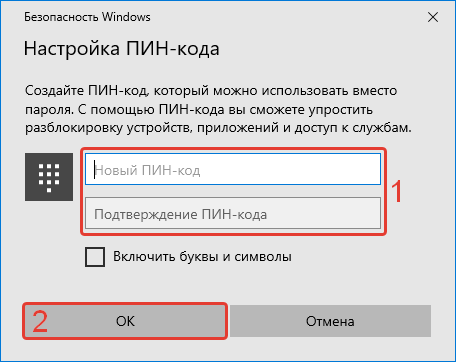
После сохранения параметров будет произведен вход в только что созданную учетную запись.
Как поменять учетную запись на Windows 10Как узнать имя пользователя компьютера Windows 10
Браузер
Процесс выглядит аналогично за исключением пары первых шагов.
1. Перейдите на страницу авторизации через браузер. https://account.microsoft.com/account
2. Кликните по кнопке «Войти в…».
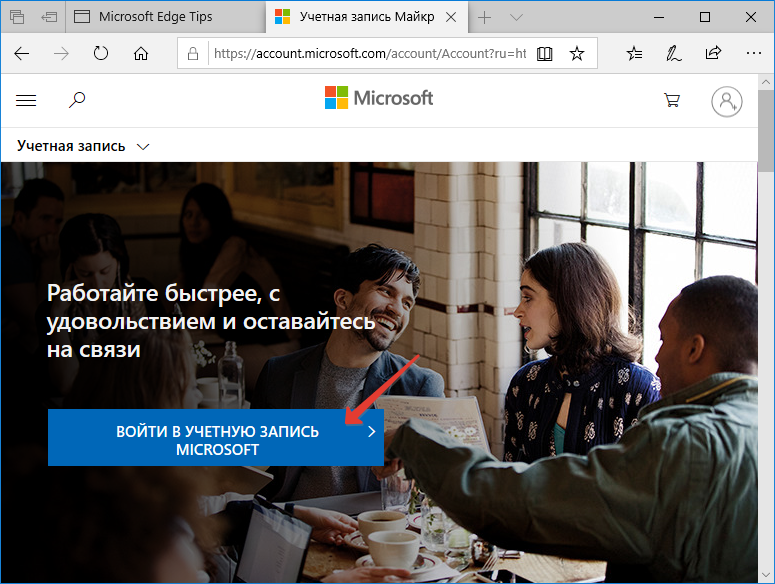
3. Щелкните «Создайте её».
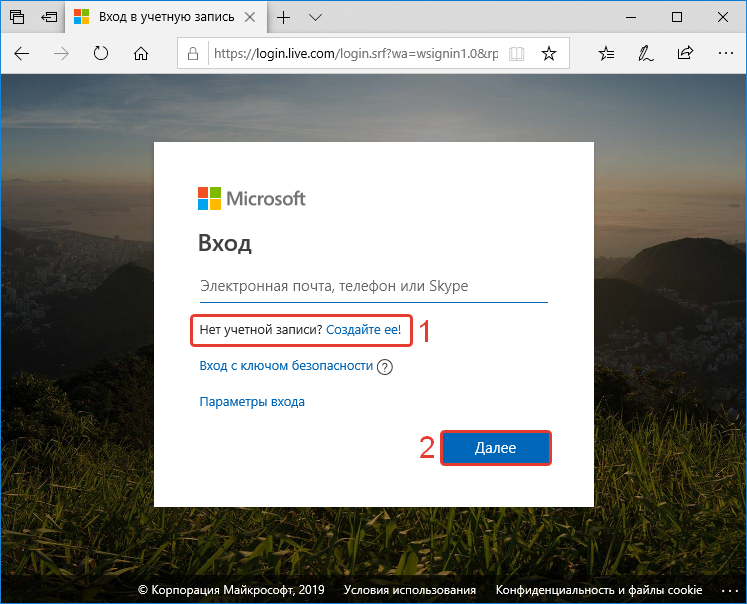
4. Укажите почтовый адрес и пароль.
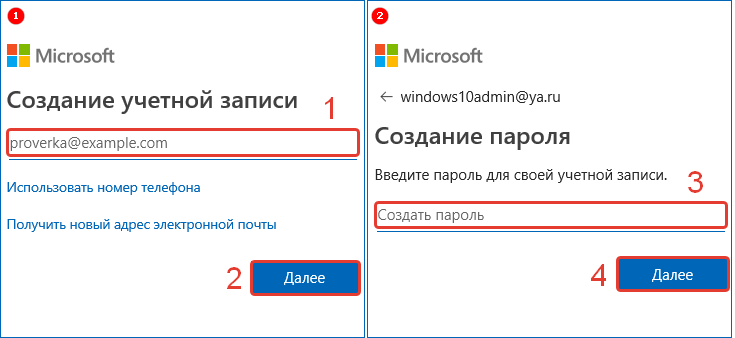
5. Проверьте почту и введите полученный код.
Сообщение может быть помещено в каталог со спамом. Проверьте и его, если код не пришел.
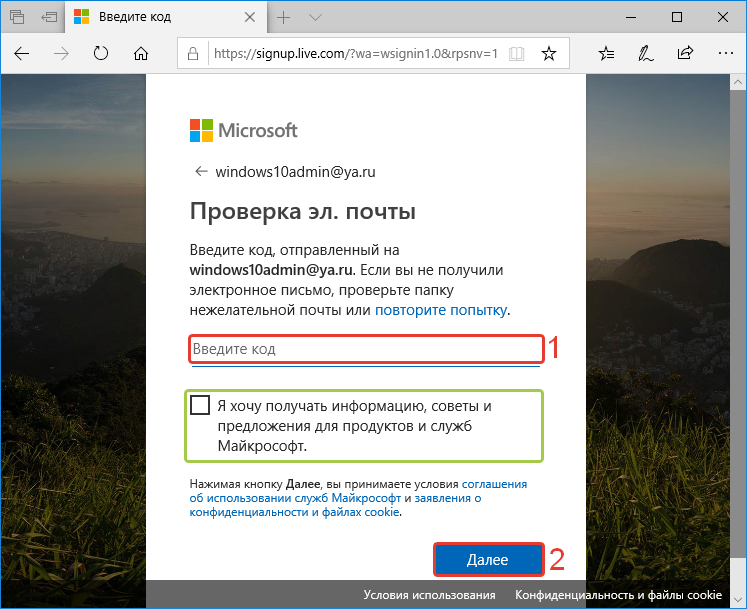
6. Введите указанные на картинке символы, чтобы система убедилась, что вы не бот.
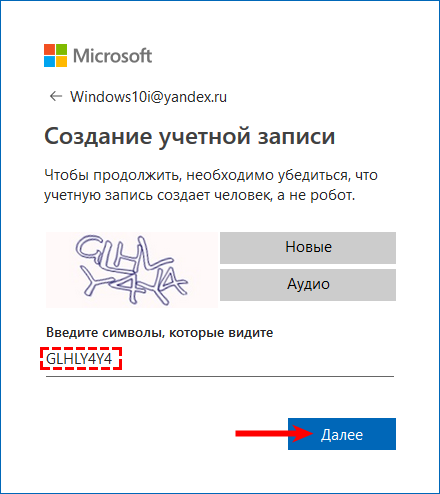
Для входа в созданный через браузер профиль перейдите в раздел Параметров под названием «Учетные записи» и щелкните «Войти вместо этого…». Укажите логин с паролем, после чего сможете изменять настройки по своему вкусу.
В параметрах входа доступна функция отключения запроса пароля при каждой перезагрузке компьютера.
Создание локальной записи Microsoft
Если вам нужно сделать второй аккаунт на тот же самый компьютер и вам не требуются расширенные функции онлайн учётки, то этот способ для вас. Он не проще, но предоставляет другие возможности.
Рассмотрим процесс создания локальной записи Microsoft буквально по шагам:
Нажмите на кнопку «Пуск» Далее прейдите по следующему пути: Параметры > Учетные записи > «Семья и другие пользователи»
Обратите внимание, что в некоторых версиях ОС последний пункт может называться просто как «Другие пользователи». Далее кликните по кнопке «Добавить пользователя для этого компьютера»
В открывшемся окне выберите пункт «У меня нет учетных данных этого пользователя». Откроется новая страница, где нужно выбрать «Добавить пользователя без учетной записи Майкрософт» — на этом этапе начинаются главные отличия от общей онлайн записи. В открывшемся окне задайте данные – имя, пароль и подсказку, чтобы восстановить пароль, если вы его забудете. Когда всё заполнено, кликайте на кнопку «Далее». Процесс завершен.
Теперь у вашего ПК два (или более) пользователей. При старте системы (запуске ОС) вы сможете зайти в новый профиль, используя данные, которые вы указали при создании профиля.
Если вам потребуется назначить новый профиль администратором, то всё также в Параметрах вам нужно зайти в «Учётные записи», где найти нужную и в пункте «Изменение типа учетной записи» выбрать нужные права и настроить доступ.
Пожалуйста, Оцените:
Наши РЕКОМЕНДАЦИИ
Как настроить микрофон Обновление Windows 8 до Windows 10 CPU Fan Error – что это за ошибка Asus Live Update – что это?
Учетные записи пользователей в Windows 10: для чего создается несколько профилей
Все учетные записи защищены паролем. Для общего использования можно создать незащищенный профиль. Для каждого члена семьи или работника офиса отдельный. При этом защита паролем не позволит зайти в УЗ посторонним лицам. Таким образом каждый член семьи пользуется операционной системой в рамках личных предпочтений.
Учетная запись в виндовс 10
Обратите внимание! Данные, которые не должны быть доступны другим пользователям, находятся под надежной защитой пароля
Два вида учетных записей в виндовс 10 и их отличие
В операционной системе Windows 10 есть возможность добавления двух видов аккаунтов: локальный профиль со статусом администратора и без и привязанный к сервисам Microsoft. Для защиты локальной УЗ применяется пароль. Те УЗ, которые относятся к Microsoft, требуют наличие электронной почты и пароля.
Завести можно и первый, и второй профиль. Добавить учетную запись разрешено сразу двух видов и по отдельности. Отличие их в том, что локальная УЗ необходима только для защиты личных настроек. Сетевая нужна, чтобы использовать расширенный пакет услуг Microsoft.
Также устройства могут быть связаны между собой для синхронизации, опираясь на аккаунты в Microsoft. Это говорит о том, что можно начать работу с файлами на одном компьютере, а продолжить на другом, начав с того же места.
Два вида учетных записей
К сведению! Корпорация Microsoft может отслеживать действия лиц с наличием профиля, привязанного к Сети. Каждое действие владельца аккаунта может сопровождаться отчетами, поступающими в корпорацию. При этом компания умудрилась сделать эту операцию невидимой, работающей в фоновом режиме.
Как создать пользователя в Windows 10
На самом деле не знаю зачем так намудрили разработчики 10-ки, все усложнили к едрени фени. Может хотели сделать проще, но получилось наоборот 🙂 Теперь половина настроек учетных записей (так еще называются «пользователи» системы) находятся в новых параметрах Windows, а половина (не менее важная) в старых, в панели управления. Что там курят в майкрософт?
Тем не менее, разок достаточно разобраться, как создать пользователя в Windows 10, и привыкаешь к этим странным новшествам 🙂 Поехали…
Создаем учетную запись
Для этого открываем «Пуск», переходим в параметры и там выбираем раздел «Учетные записи».
И вот дальше я как раз запутался поначалу, когда делал это впервые. Куча каких-то вариантов создания учеток и при этом не понятно сразу, где здесь находится создание локального пользователя Windows 10, а не привязанного к аккаунту Microsoft.
Чтобы вы сразу понимали, есть 2 вида пользователя виндовс 10:
- Локальный, данные которого хранятся исключительно на компьютере;
- Пользователь, связанный с аккаунтом Майкрософт и при входе в Windows нужно будет вводить пароль от аккаунта Microsoft. Такой вариант позволяет синхронизировать настройки системы, например, если решите перейти на другой компьютер.
Тем не менее, 2-й вариант считаю более геморным, неудобным и это может запутать новичков.
В любом случае сначала нужно перейти во вкладку «Семья и другие пользователи» и там нажать «Добавить пользователя для этого компьютера» (никаких семейных учеток выбирать не нужно!).
Теперь процесс будет зависеть от того, какой тип учетной записи вы решили создать, 1-й или 2-й.
Вариант 1: создание пользователя, связанного с аккаунтом Microsoft
- Если уже есть аккаунт Microsoft, который вы хотите привязать к компьютере и знаете данные для входа, то вводите email (логин), нажимаете «Далее» и система создаст учетку.
- Если же нет аккаунта Майкрософт, то выберите «у меня нет данных для входа этого человека». В следующем окне, следуя указаниям, мы можем зарегистрировать аккаунт, под которым потом можем входить в систему. Вас попросят ввести адрес вашей почты для регистрации, затем пароль.
После этого, вы сможете указывать логин и пароль от аккаунта Microsoft для входа в созданного пользователя.
Вариант 2: создание локального пользователя
Данный вариант более простой и я рекомендую его новичкам, чтобы не заморачиваться. Да и не считаю, что для перехода с одного компа на другой нужна синхронизация. Это вам не браузер, где мы храним кучу закладок, паролей, расширений, вот там лучше синхронизировать 🙂 А так: взял новый компьютер, быстренько настроил и пользуешься. Программы в любом случае придется ставить заново.
Чтобы сделать легко такую учетку, дойдя до окна создания, выбираем «у меня нет данных для входа этого человека», а в следующем окне кликаем по «добавить пользователя без учетной записи Microsoft»
В следующем окне укажите имя, затем дважды введите пароль, который будете использовать для входа (если пароль не нужен, пропустите эти 2 строчки) и далее (если пароль вы указали), выберите 3 контрольных вопроса и укажите на них свои ответы. Это поможет восстановить доступ, если забудете пароль.
Готово! Учетная запись будет создана.
Управление созданными пользователями
Все созданные пользователи Windows 10 будут отображается в разделе «учетные записи» — «Семья и другие пользователи».
Здесь мы можем удалить соответствующей кнопкой учетную запись, а, нажав «изменить тип учетной записи», можно поменять ее права со стандартных на администратора (если хотите, чтобы созданная учетная запись имела максимальные права для управления системой).
А вот пароль поменять или установить его почему-то в данном разделе параметров Windows 10 нельзя. Очередная ненормальность от разработчиков. Ну, что касается установки и изменения пароля, я создавал отдельную заметку на эту тему здесь, поэтому переходите, изучайте, если интересует этот вопрос.
Для чего нужна учетная запись Майкрософт
Если же отвечать на вопросы для чего нужна учетная запись Майкрософт, то нужно сказать что учетная запись Microsoft действительно нужна тем пользователям, которые используют операционную систему Windows 10 или же просто используют различные программы от компании.
Использование учетной записи на Windows 10 как администратора дает большие возможности, а именно:
Возможность использования новых приложений Windows 10
Что бы полноценно использовать приложение Почта, Люди, Xbox нужно обязательно иметь учетную запись Microsoft, поскольку при использовании локальной учетной записи будет невозможным полноценное использование этих приложений.
Синхронизация параметров самой операционной системы
После чистой установки Windows 10 не приходится заново настраивать доступные языковые параметры, заново вводить пароли или же искать любимую заставку рабочего стола, которая была установлена ранее, все происходит автоматически после авторизации через Вашу учетную запись и при первом же подключении к интернету.
Доступ к бесплатному облачному хранилищу OneDrive
Благодаря хранилищу OneDrive, Вы без проблем можете осуществлять передачу файлов между устройствами не задумываясь об этом, особенно если Вы используете Windows 10. Так как в Windows 10 облачное хранилище непосредственно встроено в проводник, что очень удобно.
Интеграция с продуктами компании
Действительно хорошее нововведение, которое даст много разных возможностей. Например авторизация в программе Skype и возможность использования интернет версии Skype сразу в браузере используя Вашу учетную запись Майкрософт.
Добавление
Нередко при использовании компьютера нужно создать несколько профилей для входа в систему. Используйте для этого один из способов.
В приложении Параметры
- Меню пуск –> Параметры –> Учетные записи –> Семья и другие пользователи –> блок «Другие пользователи» –> Добавить пользователя для этого компьютера
- В открывшемся окне в нижней части нажмите «У меня нет данных для входа этого человека», после чего появится окно создания нового профиля. В нем выберите «Добавить пользователя без учетной записи Майкрософт». Введите имя юзера или его логин, и при необходимости укажите пароль для входа в систему.
Утилитой Учетные записи пользователей
- В поле «Выполнить» откройте с помощью команды netplwiz окно «Учетные записи пользователей». На вкладке «Пользователи» нажмите «Добавить».
Полезно! Вместо команды netplwiz также можно использовать control userpasswords2 – она открывает то же окно. - Выберите «Вход без учетной записи Майкрософт (не рекомендуется)» и нажмите кнопку «Локальная учетная запись».
- Укажите имя юзера и, при необходимости, пароль для входа.
С помощью Командной строки
- Запустите Командную строку с правами Администратора.
- Введите команду: net user имя_пользователя пароль /add, где:
- «имя_пользователя» — имя юзера в системе;
- «пароль» — пароль для входа.
Создание записи из панели администрирования
Существует и более наглядный способ добавления гостевого аккаунта. Выполняется он в шесть шагов.
-
Нажав комбинацию Win+R, в появившейся строке наберите lusrmgr.msc и выберите «OK».
-
Кликните правой кнопкой мыши на правой панели нового окна. Выберите самую верхнюю строку.
-
Укажите название аккаунта (кроме Guest, Гость и существующих имен учеток). Заполнять все не обязательно, для создания достаточно лишь уникального имени.
Здесь же можно деактивировать ненужную запись без ее удаления, поставив галочку в последней строке.
-
В перечне пользователей появилась новая строка. Нажмите на созданного пользователя два раза, в открывшемся окне перейдите на вторую закладку.
-
Удалите все группы из списка.
-
В этом же окне нажмите на «Добавить», после в самом нижнем поле допишите «Гости» и подтвердите изменения.
Удаление
Для удаления ненужного профиля можно использовать один из методов.
В приложении Параметры
- Меню Пуск –> Параметры –> Учетные записи –> Семья и другие пользователи
- Выберите нужный профиль и нажмите появившуюся кнопку «Удалить», после чего подтвердите действие.
Важно! При использовании данного способа стираются все данные папок, которые созданы для профиля на системном диске. При необходимости все файлы можно скопировать на другой диск или же загрузить в «облако».
Через Панель управления
В отличие от предыдущего способа, в этом случае система предложит вам сохранить все файлы пользователя перед удалением профиля.
- Панель управления –> Учетные записи пользователей –> Удаление учетных записей пользователей
- Выберите профиль, подлежащий удалению после чего в окне «Изменение учетной записи» нажмите «Удаление учетной записи». Система предложит сохранить или удалить файлы юзера.
- Выполните подтверждение удаления.
Полезно! Сохраненные файлы останутся на Рабочем столе в папке с именем удаленного пользователя.
C помощью Командной строки
- Запустите Командную строку с правами Администратора. Чтобы просмотреть все профили, которые есть на компьютере, введите команду: net users.
- Для удаления пропишите команду: net user Имя_пользователя /delete, где вместо «Имя_пользователя» укажите нужный профиль.
Профиля члена семьи
Важно! Удалить профиль члена семьи на устройстве Windows 10 сразу обычными способами нельзя. Его можно только заблокировать, чтобы юзер не имел возможности пользоваться компьютером.. Для удаления зайдите в учетную запись Microsoft администратора компьютера в интернете
На сайте компании в разделе «Семья» нажмите «Удалить»
Для удаления зайдите в учетную запись Microsoft администратора компьютера в интернете. На сайте компании в разделе «Семья» нажмите «Удалить».

Затем выберите учетную запись члена семьи удалите ее.

Только после совершения этих действий на компьютере станет доступной возможность удаления профиля члена семьи любым вышеописанным методом.
Можно ли создать новую учётную запись Microsoft на Windows 10
Сама инструкция чуть ниже, для начала несколько строк теории, чтобы у вас было больше представления, как устроена и как работает Microsoft Windows 10.
Вы можете создать несколько учётных записей. На всех компьютерах есть как минимум одна – Администратор. Причем название этой записи может быть разной. Например, при установке Windows 10 вы задали, что администратор «Андрей», после этого запись уже не называется «Админ», она называется «Андрей», но при этом является администраторской. Помимо администраторской учётки на вашем ПК на Windows могут быть и другие записи, например, для ребенка, для сотрудников, для супруги и т.д.
Windows 10 позволяет создать новую учетную запись прямо из интерфейса, ниже мы подготовили подробную инструкцию с картинками, как сделать новую учётку.
Какую запись можно создать
Существует два типа учетных записей:
- Локальные;
- Общие.
Локальные учётки доступны только на одном конкретном компьютере, когда локальные доступны на разных компьютерах и даже доступны через сеть Интернет. Ниже подробно разобрана каждая ситуация.
Преимущества
- Бесплатное, быстрое удобное пользование и восстановление наиболее важных для вас приложений через Windows Store. Если вы являетесь владельцем любого устройства, на котором установленная десятая версия Виндовс, то вы сможете пользоваться всеми самыми лучшими уникальными приложениями. Ещё один явный плюс — купив приложение с одного устройства, оно станет автоматически доступно на другом вашем планшете, ноутбуке, смартфоне и других похожих приспособлениях.
- Позволяет избежать проблем с настройкой конфигураций всех ваших персональных компьютеров (система может проводить полностью автоматизированную синхронизацию настроек между ПК). При помощи данной функции вы сможете синхронизировать: темы, настройки интернет — браузера, логины и пароли для сайтов.
Полезный контент:
- Не работает лицензия после замены жесткого диска — решение проблемы
- Методы ускорения жестких дисков
- Как настроить живые плитки в меню Виндовс 10
- Все способы настройки значков области уведомлений
- Вход по отпечатку пальца
Как удалить второстепенные или ненужные профайлы
Основная задача профиля – уникальная настройка с учетом потребностей и предпочтений конкретного пользователя. Если аккаунт становится невостребованным (например, при продаже или дарении персонального устройства), учетную запись рекомендуют удалять.
Внимание! При использовании компьютера в профайле пользователя остаются данные по истории посещений, покупкам, пароли, иногда реквизиты счетов и банковских карт
При передаче ПК другому лицу важно чистить историю, удалять все сохраненные режимы и чистить браузер
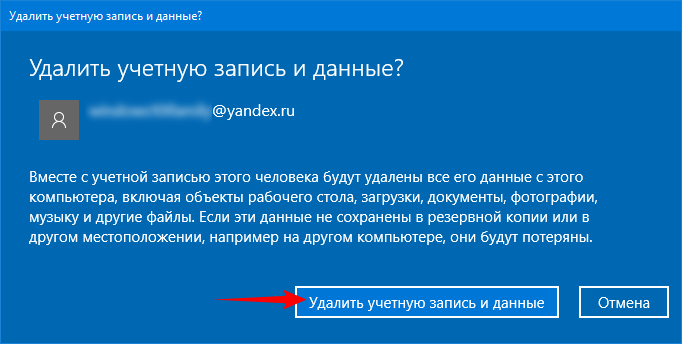
Для удаления профиля используют два метода – через командную строку «Выполнить» и «Параметры». Инструкция для первого способа:
одновременным нажатием горячих клавиш «Win + R» вызвать командную панель;
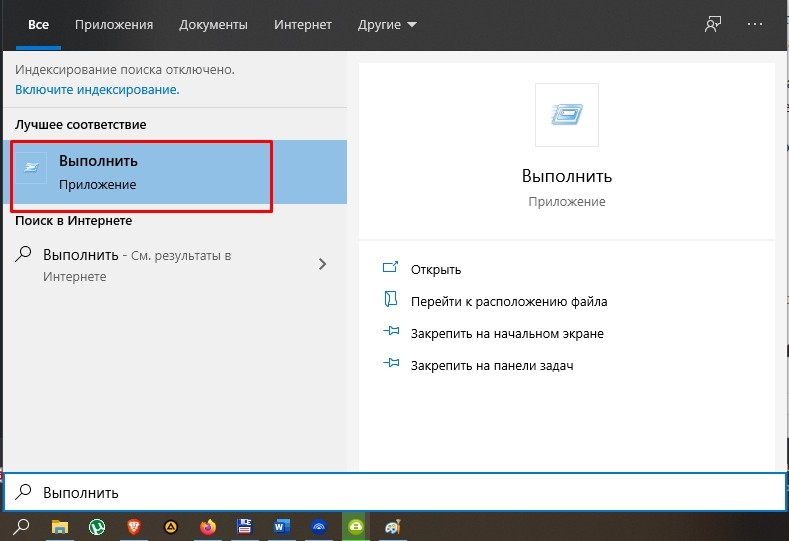
набрать текстовое сообщение SystemPropertiesAdvanced, нажать «ОК»;
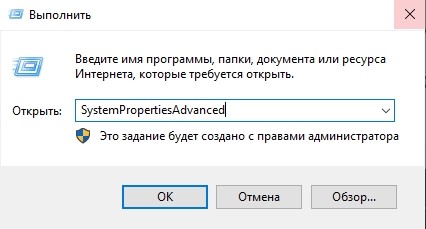
откроется окно, где следует выбрать раздел с дополнительными свойствами операционной системы – «Settings»;
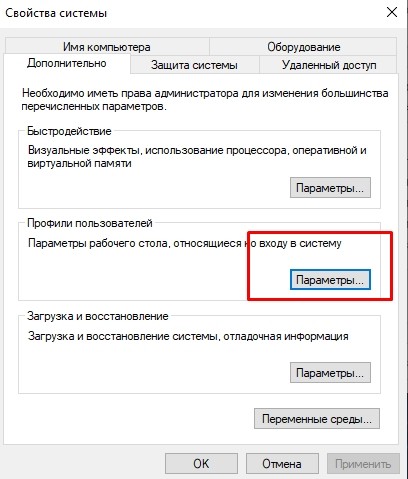
в выпавшем списке найти наименование аккаунта, который подлежит ликвидации.
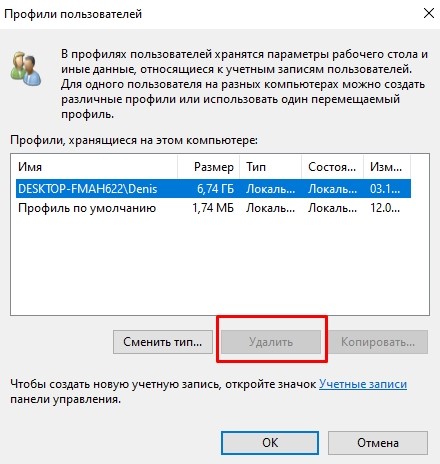
Активизируется несколько кнопок в нижней части. Выбрать и нажать клавишу «Удалить» («Delete»). При появлении подтверждающего окна кликнуть «Да». После этого настройки данного пользователя будут стерты, после перезагрузки параметры будут установлены в режиме «По умолчанию».
Второй способ – через панель Пуск необходимо открыть раздел «Параметры Windows» (в левой части иконка шестеренки светло-серого цвета). Затем выполняют несколько простых действий:
перейти на группу функциональных настроек пункта «Учетные записи»;
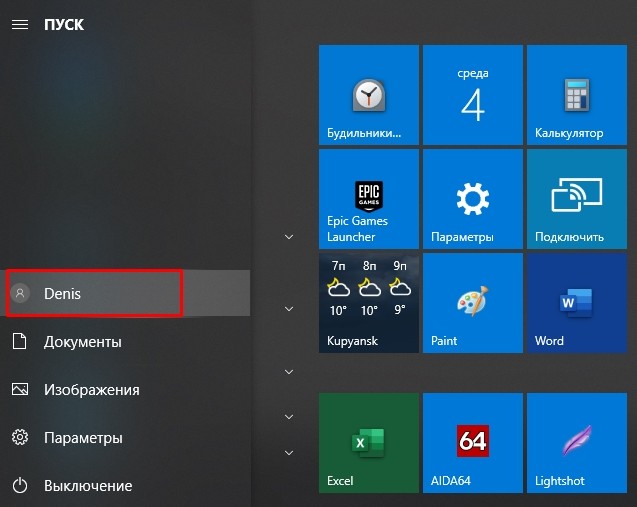
затем пройти на вкладку из списка с левой стороны «Семья и другие люди»;

в открытом списке можно выбрать необходимый профайл.
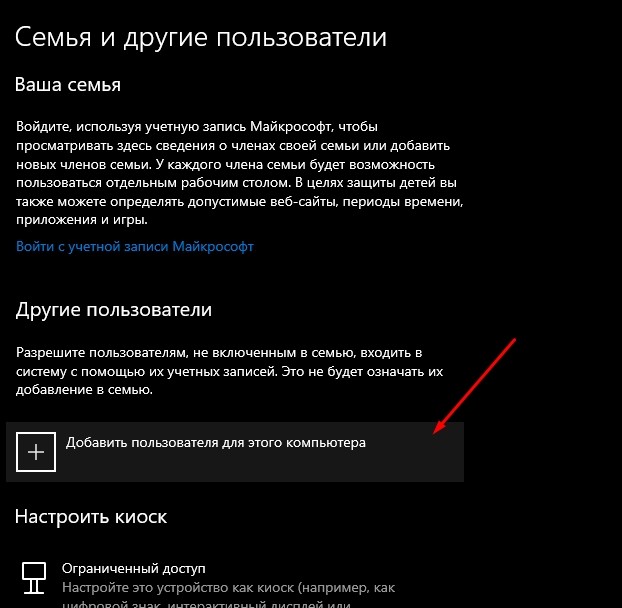
После выбора нужного аккаунта следует нажать клавишу «Удалить». Ненужный аккаунт с настройками будет стерт из операционной системы.
Методы переключения между учетными записями в Windows 10
Достичь описанной цели можно несколькими разными способами. Все они простые, а конечный результат будет одинаковым в любом случае. Поэтому можете выбрать для себя наиболее удобный и пользоваться им в дальнейшем. Сразу отметим, что указанные способы можно применять как к локальным учетным записям, так и к профилям Microsoft.
Способ 1: При помощи меню «Пуск»
Начнем, пожалуй, с самого популярного метода. Для его использования вам нужно будет выполнить следующие действия:
- Найдите в левом нижнем углу рабочего стола кнопку с изображением логотипа «Windows». Нажмите на нее. Как вариант, можно использовать клавишу с таким же рисунком на клавиатуре.
В левой части открывшегося окна вы увидите вертикальный перечень функций. В самом верху такого списка будет находиться изображение вашей учетной записи. Необходимо кликнуть на нее.
Появится меню действий для данной учетной записи. В самом низу списка вы увидите другие имена пользователей с аватарами. Нажимаем ЛКМ на той записи, на которую необходимо переключиться.
Сразу после этого появится окно входа в операционную систему. Тут же вам предложат войти в выбранную ранее учетную запись. Вводим при необходимости пароль (если он установлен) и жмем кнопку «Войти».
Если вход от имени другого пользователя осуществляется впервые, тогда придется немного подождать, пока система произведет настройку. Это занимает буквально несколько минут. Достаточно дождаться, пока исчезнут уведомляющие надписи.
Спустя некоторое время вы окажетесь на рабочем столе выбранной учетной записи. Обратите внимание, что настройки ОС будут возвращены в исходное состояние, для каждого нового профиля. В дальнейшем можно их изменить так, как вам нравится. Они сохраняются отдельно для каждого пользователя.
Если он по каким-то причинам вам не подходит, тогда можете ознакомиться с более простыми методами переключения профилей.
Способ 2: Комбинация клавиш «Alt+F4»
Этот метод более простой по сравнению с предыдущим. Но из-за того, что о различных комбинациях клавиш операционных систем Windows знают не все, он менее распространен среди пользователей. Вот как это выглядит на практике:
- Переключаемся на рабочий стол операционной системы и нажимаем одновременно клавиш «Alt» и «F4» на клавиатуре.
На экране появится небольшое окно с выпадающим списком возможных действий. Открываем его и выбираем строчку под названием «Сменить пользователя».
После этого нажимаем кнопку «OK» в этом же окошке.
В результате вы окажетесь в начальном меню выбора пользователя. Список таковых будет находиться в левой части окна. Нажимаем ЛКМ на названии нужного профиля, после чего вводим пароль (при необходимости) и жмем кнопку «Войти».
Через несколько секунд появится рабочий стол и можно будет приступать к использованию компьютера или ноутбука.
Способ 3: Комбинация клавиш «Windows+L»
Описываемый далее способ — самый простой из всех упомянутых. Дело в том, что он позволяет переключаться с одного профиля на другой без всяких выпадающих меню и прочих действий.
- На рабочем столе компьютера или ноутбука нажмите вместе клавиши «Windows» и «L».
Эта комбинация позволяет моментально выйти из текущей учетной записи. В результате вы сразу же увидите окно входа и перечень доступных профилей. Как и в предыдущих случаях, выбираем нужную запись, вводим пароль и жмем кнопку «Войти».
Когда система загрузит выбранный профиль, появится рабочий стол. Это значит, что можно приступить к использованию устройства.
Вот и все способы, о которых мы хотели вам поведать. Помните, что лишние и неиспользуемые профили можно в любой момент удалить. О том, как это сделать, мы рассказывали детально в отдельных статьях.
Подробнее:Удаление учетной записи Microsoft в Windows 10Удаление локальных учетных записей в Виндовс 10
Опишите, что у вас не получилось.
Наши специалисты постараются ответить максимально быстро.
Варианты создания нового пользователя на Windows 10: список
Существует несколько способов, как создать в Windows 10 нового пользователя:
- через раздел «Параметры»;
- с помощью консоли командной строки;
- с помощью раздела «Локальные пользователи и группы».
Каждый способ имеет свои достоинства и недостатки. Однако для настройки и создания учетки необходимо ознакомиться со всеми тремя методами, как добавить учетную запись в Windows 10.
Создание в разделе «Параметры»
Этот способ, как добавить пользователя в виндовс 10, является самым простым для начинающих. Однако и новички, и профессионалы предпочитают его ввиду наличия множества настроек в разделе «Параметры».
Для создания пользователя необходимо выполнить следующие действия:
- Нажать кнопку «Пуск» и открыть раздел «Параметры Windows» и «Учетные записи».
- Выбрать «Семья и другие пользователи» и перейти в раздел «Другие пользователи».
- Нажать кнопку «+», которая добавляет нового пользователя на компьютер.
- Далее окно предложит ввести email для создания УЗ Microsoft. Если создается локальная УЗ, то данный раздел нужно попросту пропустить, нажав на строку «У меня нет данных для входа этого человека».
- Окно повторно запрашивает создание УЗ для «Майкрософт». Чтобы создать локального пользователя, нужно выбрать запись «Добавить пользователя без учётной записи Майкрософт».
- В специальные текстовые поля необходимо ввести имя пользователя, придумать пароль.
На этом этап создания аккаунта закончен. Теперь в появившемся окне нужно войти в учетную запись и дождаться загрузки рабочего стола.
Создание с помощью раздела «Параметры»
Обратите внимание! Чтобы привязать учетную запись к Microsoft, необходимо создать почтовый ящик и записать адрес в поле, где требовалось его ввести на этапе настройки. Это позволит расширить возможности операционной системы
Однако при взаимодействии с программами на сервер будут отсылаться отчеты вне видимости пользователя. Локальная УЗ ограничивает возможности ОС.
Создание нового пользователя в консоли командной строки
Консоль операционной системы предоставляет более быстрый способ создания профиля. Открыть консоль можно как с помощью поиска, так и через поле «Выполнить». Самый быстрый вариант — нажать сочетание клавиш «Win + S», что означает Windows Search. Откроется поле для поиска файлов. В нем необходимо ввести «cmd.exe». Когда появится нужный файл, выбрать «Открыть от имени администратора» в списке, предоставляемом ниже.
Откроется экран консоли, в которой будет строка «C:\WINDWS\sysem32». Текстовый указатель стоит после этой надписи. Здесь необходимо ввести следующую строку «netuser имя пользователя пароль /add» и нажать кнопку «Enter».
Создание учетной записи с помощью командной строки
На этом процедура создания нового профиля закончена. После нажатия клавиши «Enter» на экране консоли будет отображен текст об успешно проделанной операции и авторизационных данных.
Создание с помощью командной строки
Создание через раздел «Локальные пользователи и группы»
Более длительный процесс создания локальной УЗ — это использование раздела «Локальные пользователи и группы», однако он позволяет выполнить куда больший спектр настроек.
Делается это в следующем порядке:
- Нажать сочетание кнопок «Win + R», появится окно «Выполнить».
- В поле ввести команду «lusrmgr.msc» и нажать «Ок».
- В появившемся окне нужно открыть папку «Пользователи».
- На пустой области экрана нужно кликнуть правой кнопкой мыши и в контекстном меню выбрать «Новый пользователь».
- Откроется окно с названием «Новый пользователь» со множеством текстовых полей для ввода информации. Нужно заполнить все предоставленные поля, а также отметить при необходимости дополнительные опции.
- Нажать кнопку «Создать».
Теперь учетная запись создана. После закрытия окна нужно авторизоваться для входа в профиль.
Как создать учетную запись с помощью раздела «Локальные пользователи группы»
Видео
Не хотите читать, смотреть картинки — тогда получайте наглядную демонстрацию в ролике с нашего Youtube канала:

Как создать гостевую учетную запись на Windows 10 мы разобрались. Способы не такие уж и сложные, хотя новички часто путаются. Вы можете смело задавать свои вопросы в комментах, отвечу с радостью.
- hpqkbfiltr.sys синий экран WDF_VIOLATION — как исправить в Windows 10 1809
- Как создать текстовый документ в Windows 10 — все способы и решение проблем
- Как восстановить значок языка в панели задач Windows 7 8 10
- Где находится «Автозагрузка» в Windows 10, как очистить для ускорения ПК
- Как изменить расширение файла в Windows 10 — актуальные способы








