Решение проблем со сворачиванием игр в windows 10
Содержание:
- Второй способ
- Несколько простых советов, как свернуть игру
- Как свернуть окна с помощью горячих клавиш Windows
- Как свернуть игру в окно: инструкция
- Почему не выходит
- Почему программы зависают?
- Горячие клавиши для сворачивания окон Wndows
- Windows Aero
- Смотрите также
- Куки и кэш
- Как закрыть игру при помощи диспетчера задач
- Что делать, если программы нет на вкладке «Приложения»
- Использование эмулятора
- Способ 4: Установка стандартной темы
- Способ 3: Проверка игрового режима на клавиатуре
- Сворачивается игра – отключение битого драйвера
Второй способ
Если по каким-то причинам указанный выше способ не работает, есть другой выход из ситуации — с помощью удаления аккаунта ВКонтакте из настроек вашего планшета или телефона.
Зайдите в настройки и найдите там подраздел «Аккаунты». В моем случае я сразу вижу имеющиеся аккаунты, в вашем случае, возможно, нужно будет зайти в раздел «Аккаунты». По сути, значения это не имеет. Заходим в аккаунт ВКонтакте.
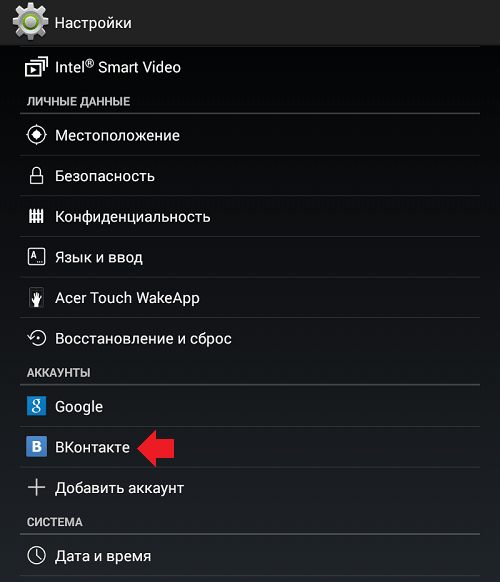
Здесь мы видим свой аккаунт — то бишь свои имя и фамилию. Нажимаем на них.
Видим следующую картину.
В правой части экрана нажимаем на кнопку из трех точек, после чего выбираем пункт «Удалить аккаунт».
Аккаунт из устройства удален.
Обратите внимание, что с помощью данной операции вы удаляете аккаунт исключительно на устройстве, сам аккаунт ВКонтакте никуда не удалится. – Игорь (Администратор)
– Игорь (Администратор)
В рамках предыдущей статьи я рассказывал как зарегистрироваться в контакте , в этой же статье я расскажу как выйти из вконтакте как из одного браузера, так и из всех сразу.
Социальные сети стали весьма популярными средствами общения и обмена различной медиа, такой как фотографии, видео и прочее. Однако, есть один важный нюанс. Дело в том, что после входа на сайт, данные авторизации сохраняются в браузере. Поэтому при следующем его открытии, вы автоматически будете залогинены, а такое нужно далеко не всем. Плюс всегда найдутся и другие причины, такие как использование нескольких аккаунтов за одним компьютером.
Так же стоит учитывать, что для входа в социальную сеть контакта всегда можно использовать несколько браузеров , а это несколько усложняет ситуацию, особенно в случае, когда вход осуществлялся на чужом компьютере и вы бы не хотели оставлять выход на решение другого человека.
Для начала рассмотрим стандартный метод выхода из контакта в браузере. И тут все просто:
1. Откройте сайт вконтакте
3. В этом меню необходимо щелкнуть по пункту «Выйти»
4. После этого вы выйдите из контакта
Согласитесь, невероятно просто. Однако, периодически может потребоваться более радикальный метод, чтобы точно не оставить ни один браузер с актуальными данными авторизации.
Чтобы завершить сразу все сеансы во вконтакте придется сделать чуть больше действий.
1. Откройте сайт вконтакте
2. Справа в верху необходимо нажать левой кнопкой мыши по своему маленькому изображению, чтобы открылось меню
3. Теперь, нажмите кнопку «Настройки»
4. Откроется страничка с вашими настройками. В ее правой части будет меню, где необходимо выбрать пункт «Безопасность»
6. После этого все сеансы будут завершены
Как видите, так же ничего сложно. Хотел бы отметить, что этот метод более безопасный и подойдет тем, кто всегда выходит из контакта после того, как пообщался и сделал прочие дела. Однако, стоит понимать, что эта ссылка осуществляет выход из всех мест. Другими словами, если вы вошли на чужом и своем компьютере, то, нажав эту ссылку в любом из браузеров, вы закроете сеансы и на чужом и своем компьютере, даже если компьютеры находятся в сотнях километрах друг от друга.
Теперь, вы знаете как выйти из ВКонтакте, как минимум, двумя разными методами.
Несколько простых советов, как свернуть игру
Многие из нас увлекаются теми или иными играми, им подчас покорны все возраста. А ведь и не так уж бесцельно это занятие, как может показаться на первый взгляд. Разумеется, злоупотребление чем бы то ни было в жизни ни к чему хорошему не приводит. Однако если компьютерную игру использовать как способ расслабиться и отвлечься, то с этой стороны выходит, что виртуальные забавы по-своему даже полезны.
Многие игры имеют продолжительный сценарий, который затягивает, и к нему нужно периодически возвращаться, чтобы закончить начатое дело. Это в большинстве случаев касается современных игр, которые пройти даже за один день просто невозможно. Не все они имеют автосохранение, не у всех предусмотрен вариант сохраниться в любом месте игрового процесса, зачастую нужно достигнуть какого-то предела, ну а уж потом сохраниться. Нередко бывают случаи, когда некоторые фанаты тех или иных развлечений играют на компьютере в рабочее время. А вдруг неожиданно в кабинет войдет руководитель или другое лицо, уполномоченное осуществлять контроль над деятельностью сотрудников, что тогда?

Здесь-то и приходит мысль свернуть игру в трей, заранее заготовив какой-либо рабочий документ, тем самым создав видимость рабочего процесса. Но бывает, что операция с отвлечением и обманом прошла успешно, а вернуться в игру уже невозможно, и достигнутое таким упорным и рискованным трудом потеряно. Вот тут-то и задаешься вопросом о том, как свернуть игру в трей, чтобы потом безо всяких казусов и потерь продолжить процесс. Постараемся на него ответить.
Существует очень много информации, как свернуть игру. Часть ее можно найти, полистав страницы сайтов в Интернете. Но там зачастую размещены только рекомендации, касаемые каких-то определенных игр, да и они могут быть неэффективны в вашем случае, ведь компьютерная техника обладает различной конфигурацией, программным обеспечением и т.п. Поэтому необходимо найти способы, как свернуть игру, которые подходят ну если не всем, то многим компьютерным системам. Есть несколько таких методов.

Свернуть игру можно, нажав комбинацию клавиш «Альт Таб». А чтобы выйти из нее, необходимо также нажать комбинацию клавиш, но уже «Alt и F4».
Нужно одновременно осуществить нажатие на клавишу «Windows» (она с изображением окна на клавиатуре) и латинскую букву «D». А для того чтобы быстро свернуть все активные окна, необходима такая комбинация клавиш — «Windows+Shift+M». Ну а потом, чтобы развернуть, нажимаем «Windows+M».
Данный вариант пригоден, когда игра, находясь в полноэкранном режиме, упорно не сворачивается, что бы мы ни пробовали. Необходимо заблаговременно, зайдя в настройки, выбрать режим игры «оконный». В нем можно будет применить горячие клавиши, о которых уже говорилось выше. Также если установлен вышеназванный режим, можно свернуть игру в трей, используя нажатие клавиш «F10» или «F11».

Вот и все самые простые способы, которые подходят для большинства компьютерных систем. Надеемся, что наши простые советы ответили на вопросы о том, как свернуть игру, выйти из нее быстро, и помогут избежать казусных и неприятных ситуаций.
Начиная игру, не забывайте об этих способах. Желаем успешно завершить миссию, ну и, конечно, не попадать в казусные ситуации.
Что же касается выбора игры, которую нужно срочно свернуть, то выбор чрезмерно широк. На нашем сайте есть несколько статей и обзоров, посвященных различным играм: ролевые, флэш, развивающие, сетевые и множество других вариантов. Главное — подобрать себе по душе. Ну, а если вы склонны к азарту, то можем рекомендовать широчайший ассортимент всевозможных автоматов и рулеток на сайте Франк казино онлайн . Заодно проверите, как быстро получится свернуть игру.
Как свернуть окна с помощью горячих клавиш Windows
- Самым быстрым способом, который позволяет экстренно сворачивать окна с помощью клавиатуры, является комбинация клавиш Win + D. Клавиша Win находится между пробелом и клавишей Alt. Причем с двух сторон от пробела. Итак, нажимаем на эту клавишу, и, удерживая её, нажимаем на D (в русской раскладке В). Произведя данную комбинацию, окна быстро скрываются. Причем программы остаются в рабочем состоянии. Для обратного эффекта воспроизводим эту же комбинацию, и окна быстро открываются.
- Есть другая комбинация, это Win + M. Она позволяет также быстро скрывать окна. Чтобы затем развернуть окна, жмет сочетание Shift + Win + M.
- Когда вам необходимо свернуть все окна работающих программ, кроме той, которая активна, нажимаем Win + Home (Home находится вверху справа).
- Чтобы найти нужную программу среди открытых, можно проглядывать окна по очереди. Поможет нам сочетание «Пробел + Alt + C». Правда, тут есть нюанс. В фотошопе очень много своих комбинаций клавиш. Поэтому, когда открыт Photoshop, при такой комбинации произойдут действия, настроенные в фотошопе.
- Если вы желаете просто просматривать открытые окна, не сворачивая их, подходит комбинация Alt + Tab. При этом, на экране появится ряд окон в панели. Для перемещения по данной панели, необходимо нажать и удерживая Alt, кликать по клавише Tab.
Набор новичка=»subtitle»>
Начнем с самых азов. При работе с перемещением, копированием и вставкой файлов или символов можно использовать сочетания клавиш Ctrl + Х, Ctrl + C и Ctrl + V, полностью игнорируя правую кнопку мыши и аналогичные в ней пункты. А если потребуется отменить последние действия — Ctrl + Z к вашим услугам. Создать папку с помощью горячих клавиш также можно — для этого нажмите Ctrl + Shift + N, а чтобы переименовать ее просто нажмите F2. Эта возможность доступна для любых файлов. Чтобы просмотреть буфер обмена в данный момент нажмите Win + V — особенно полезна эта функция при синхронизированном буфере с вашим смартфоном. Ах да, быстро открыть проводник можно, выполнив комбинацию Windows (далее Win) + E, а закрыть — Ctrl + W, и эта функция работает абсолютно с любым окном, помимо привычного всем Alt + F4. А одновременное нажатие Win + D сворачивает все открытые окна на рабочем столе.
Для тех, кто очищает корзину после каждого удаления, есть клавиша Shift. Зажмите ее перед удалением, игнорируя тем самым перемещение файлов корзину. А для забывчивых полезной может оказаться клавиша F3 — нажмите ее в окне проводника, чтобы воспользоваться поиском. Ctrl + P служит универсальной командой для перехода к окну печати выбранного файла, текста или страницы в браузере.
| Ctrl + Х | вырезать файл или текст для перемещения |
| Ctrl + C | скопировать файл или текст |
| Ctrl + V | вставка вырезанного или скопированного файла |
| Ctrl + Z | отменить действие |
| Ctrl + Shift + N | создать папку |
| F2 | переименовать папку |
| Win + V | открыть буфер обмена |
| Win + E | открыть проводник |
| Ctrl + W, Alt + F4 | закрыть текущее окно |
| Shift | безвозвратное удаление файлов |
| Ctrl + P | окно печати |
| Win + D | свернуть все окна на рабочем столе |
Как свернуть игру в окно: инструкция
Достаточно часто в Интернете можно натолкнуться на вопросы игроков о том, как свернуть игру в окно. К сожалению, другие пользователи не всегда правильно понимают, что нужно человеку, и начинают советовать различные комбинации клавиш, которые просто сворачивают игру на панель задач. Но что делать, если необходимо играть именно в окне? Ведь такой режим очень удобен, если необходимо быстро переключаться между приложениями, например, если вы играете на работе, а начальник зашел в кабинет не очень вовремя…
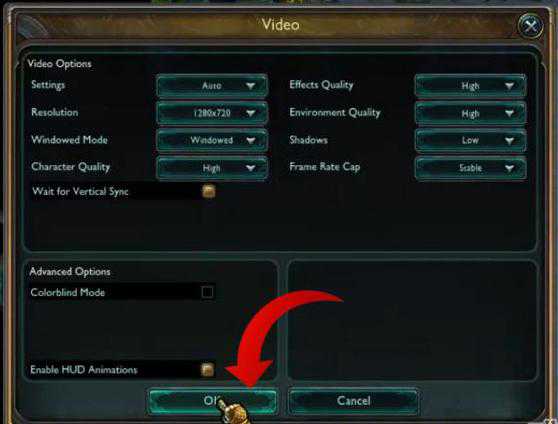
Встроенные функции
Многие разработчики игр создают свои приложения с учетом пожеланий пользователя, ориентируясь на наши с вами потребности. Конкуренция в игровой индустрии побуждает создателей изощряться так, чтобы пользователю было удобно, и он выбирал продукт конкретной фирмы. К чему это ведётся?
Свернуть игру в окно можно встроенными функциями самого приложения. Несмотря на различие интерфейсов программ, вам необходимо проделать примерно одни и те же действия:
- Заходите в настройки. Это может быть кнопка с аналогичным названием в одиночной игре или (чаще всего) изображение шестерёнки в онлайн-играх.
- Там переходите во вкладку видео (графика).
- Вас должны интересовать параметры разрешения экрана. Зачастую именно рядом с ними располагается переключатель, который отвечает за запуск приложения в окне.
- Ставим галочку напротив параметра «В окне».
Комбинации
Как сделать игру в окне, если, покопавшись в настройках, вы ничего не нашли. Большинство старых игр поддерживают определённую комбинацию клавиш, после нажатия на которую игра переведётся в оконный режим. Впрочем, она работает и для многих современных игр. Есть несколько вариантов комбинаций:
- Alt + Enter.
- R.Alt + R.Shift + Enter.
По идее, после нажатия ваше приложение должно перейти в оконный режим, однако если этого не случилось, то остаются некоторые другие варианты, как свернуть игру в окно.
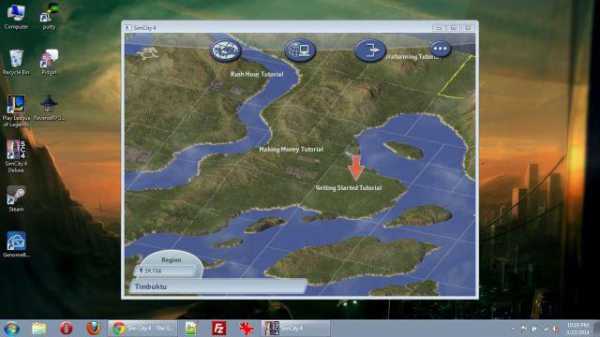
Ярлык
Попробуйте «пошаманить» с ярлыком вашей игрушки, который располагается на рабочем столе. Для этого нажимаете правой кнопкой мышки на него и выбираете пункт «Свойства». Далее во вкладке «Ярлык» нас интересует строчка, в которой указан путь к исполняемому файлу. Например, «С:…/игра.ехе». Теперь в конце этой строки вам необходимо дописать одно из следующих выражений:
Без кавычек или других знаков препинания. Если вам повезёт, то после запуска игры через этот ярлык двойным щелчком мышки она загрузится в оконном режиме. Если это не помогло, у вас остаётся последний, радикальный способ, как свернуть игру в окно.
Для отчаявшихся
Конечно, многое зависит от целей, зачем нужно запускать игру в окне, и от возможностей персонального компьютера. Как свернуть игру в окно? Последний метод предполагает, что для вас принципиально иметь запущенную в окне программу, а железо компьютера достаточно мощное. Правда, это не совсем «в окне». Что вам для этого потребуется?
- Первое, что необходимо скачать, — это виртуальную машину, например, VirtualBox от Microsoft.
- Затем, после установки на компьютер, в настройках этой программы вы должны выделить свободное место на жестком диске под создание виртуального ЖД. Что это такое? Это пространство в памяти, полностью отрезанное от остального диска. Таким образом, вы сможете творить с ним, что вздумается, не боясь повредить остальные данные. Рекомендуется выделить примерно 100 ГБ.
- На этот виртуальный диск установите операционную систему, которая лучше всего подходит для вашей игры. Не забудьте про драйвера. Если речь идёт об онлайн-игре, установите заново подключение.
- Проведите инсталляцию игры на новую «ось».
- Можете запускать. Теперь ваше приложение работает «в окне». Вы можете сворачивать виртуальную машину одним нажатием кнопки мышки. А если вы играете не онлайн, то игра автоматически будет поставлена на паузу (заморожена) средствами VirtualBox.

Чем еще удобен этот способ? Настроив сеть между вашим ПК и виртуальной ОС, вы можете запускать на одном компьютере несколько экземпляров приложений, которые в обычных случаях выдают предупреждение о том, что «Уже запущена другая копия приложения».
Почему не выходит
Но есть и еще один хитрый способ, с помощью которого можно легко сворачивать игрушки. Да и программы тоже. Это, конечно же, специализированные приложения. Они нужны для того, чтобы обойти так называемую защиту от читеров. Иначе говоря, такие программы помогают игрокам использовать разные нечестные приемы во время игрового процесса. Правда, в последнее время обойти защиту стало довольно трудно.
В связи с этим многие игроки очень часто интересуются тем, как свернуть игру “Сталкер”. Им интересно использовать различные читы, особенно так называемую программу ArtMoney, которой можно подрисовать себе все необходимые ресурсы. Чтобы этого не произошло, создатели позаботились о надежной защите от сворачивания. Существует ряд интересных программ, которые помогают быстро справиться с подобной системой защиты. Давайте рассмотрим несколько из них.

Почему программы зависают?
Вместо того чтобы заниматься вопросом как закрыть программы, лучше чтобы они не зависали. Вот основные причины, почему программы зависают:
- Ошибка в коде программы. Банальные ошибки программистов, недочёты, конфликты с другими программами. Попробуйте обновиться на сайте производителя ПО
- Захламленная операционная система. Нередко программы начинают глючить и зависать на неухоженной операционной системе. В этом случае надо либо переустановить, либо оптимизировать операционную систему
- Конфликт оборудования или драйверов. При наличии конфликтов между оборудованием, драйверами или программами между собой могут быть зависания не только программ, но и всей системы
- Не подходящая версия Windows. Если программа не предназначена для, например, Windows 7, а вы её там запускаете, то могут быть глюки и конфликты. В этом случае попробуйте обновиться или в свойствах ярлыка программы или запускаемого файла на вкладке «Совместимость» выбрать другую операционную систему.
- Ошибки на жестком диске. При ошибках файловой системы или при наличии сбойных секторов могут быть временные или постоянные подвисания. Проверьте свой жесткий диск на ошибки.
- Недостаточно оперативной памяти. Это видно в диспетчере задач, если вся память постоянно занята. Можно попробовать увеличить размер файла подкачки, но лучше добавить оперативной памяти или перейти на другую версию Windows и/или программы.
- Взломанные программы. В случае использования «крякнутых» программ также могут быть проблемы. Совет: либо используйте лицензионную версию, либо крякнутую, но из другого источника
- Вирусы. Конечно же и они могут влиять на работу всего компьютера. Проверьте компьютер на вирусы с помощью бесплатного антивируса DrWeb Cureit!
- Ещё много других причин, всех не перечислить.
Как бороться с некоторыми из этих проблем читайте в статье 10 способов как увеличить быстродействие компьютера.Вот мы и ознакомились со всеми способами как закрыть программу. Если статья понравилась и показалась полезной для ваших друзей, то поделитесь с ними с помощью кнопок социальных сетей под статьёй и подпишитесь на обновления блога по электронной почте, чтобы не пропустить новые интересные статьи.
Десерт на сегодня, посмотрите как зачётно поёт попугай
Горячие клавиши для сворачивания окон Wndows
Такой способ является наиболее простым, так как не предполагает каких-либо действий, связанных с установкой специализированного софта. Однако, для его реализации у пользователя должна быть полностью исправна клавиатура.
Горячие клавиши используются следующим способом:
- в левом нижнем углу клавиатуры есть кнопка Win, на которой изображен логотип Windows, она нажимается и удерживается;
- далее находим английскую букву D, после чего нажимается один раз.
Такая нехитрая комбинация клавиш позволяет свернуть все активные окна, сразу выбросив пользователя на рабочий стол. Выглядит она как Win+D
. Стоит отметить, что развернуть все окна можно с помощью такой же комбинации.
Если, к примеру, клавиша D отказывается работать должным образом, можно воспользоваться несколько иной комбинацией. Осуществляется она следующим способом:
- чтобы свернуть все активные окна, требуется зажать кнопки Win+M
; - чтобы развернуть их, нажимается сочетание клавиш Shift+Win+M
.
Существует еще несколько комбинаций , которые также помогают упростить работу за компьютером.
-
Win+Home
. Используется для сворачивания всех окон, кроме того, в котором работает пользователь. -
Пробел+Alt+C
. Комбинация помогает в процессе переключения на необходимое окно, сворачивая их по одному. Не всегда срабатывает, потому как у некоторых программ используется для вызова иных действий. Например, в программе Photoshop такое сочетание открывает внутреннее действие самой программы. -
Alt+Tab
. Пригождается для того чтобы просто переключаться между запущенными окнами, без осуществления их сворачивания. Отображается панель навигации, а каждое нажатие кнопки Tab при удержании клавиши Alt перемещает рамку выделения.
Свернуть окна в Windows можно и более простым способом, о котором подозревают далеко не все. В правом нижнем углу панели задач, возле часов (а в Windows 10 – возле значка уведомлений) расположен небольшой вертикальный прямоугольник, клик по которому мгновенно сворачивает все активные окна и предоставляет пользователю . Кроме того, повторный клик по этому блоку разворачивает все активные окна, а щелчок правой кнопкой мыши по этому же прямоугольнику открывает дополнительное меню.
Стоит отметить, что Windows XP не обладает подобным функционалом. Однако, свернуть все окна одним кликом в ней тоже можно, соответствующая кнопка находится рядом с меню «Пуск» и отображается в виде карандаша на листе бумаги.
Сворачивание всех окон можно осуществить при помощи вручную созданного ярлыка. Подойдет такой способ больше для Windows XP. В более поздних версиях ОС подобный вариант может не получиться, ведь у них уже есть встроенный функционал для этих целей.
Для создания ярлыка нужно проделать несколько нехитрых действий.
Создать текстовый документ с форматом «txt». Делается это посредством клика по свободному месту рабочего стола правой кнопкой мыши. В открывшемся меню выбирается пункт «Создать
», а в нем – «Текстовый документ
».
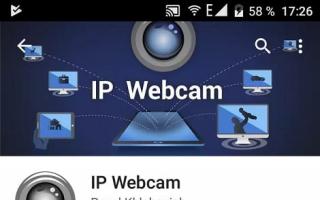
Открываем файл, набираем или вставляем через (функцией копировать/вставить) следующее:
Command=2
IconFile=explorer.exe,3
Command=ToggleDesktop

Далее документ сохраняется посредством меню «Файл
», в котором выбирается пункт «Сохранить как…»
Открывается соответствующее окно, где файлу присваивается любое имя, после точки расширение с «txt» меняется на «scf», а также выбирается кодировка «UTF-8» и тип файла «Все
».

После всех вышеприведенных манипуляций на рабочем столе появится значок в виде карандаша на листе бумаги, который стоит закрепить на панели задач.
Существует определенное количество различных способов для сворачивания всех окон в Windows, поэтому каждый пользователь выберет именно то, что подойдет именно ему.
Поделиться.
Пользователи ПК, любящие наводить порядок на рабочем столе и на панели быстрого запуска, нередко удаляют значок «Свернуть все окна» (Shows Desktop). Операция полностью обратима и для восстановления не потребуется значительных усилий.
Для этих же целей (свернуть все окна) можно использовать «горячие» клавиши:
Win + D
— свернуть все окна, повторное нажатие восстанавливает окна.
Другая комбинация:
Win + М
— свернуть все окна,Win + Shift + M
— восстановить свернутые окна.
Win — это кнопка на клавиатуре с изображением логотипа Windows, в большинстве случаев, она находится между клавишами Ctrl и Shift. Комбинация Win + D, означает, что сначала Вы должны нажать и удерживать кнопку Win, после кратковременно нажать кнопку D.
Или щелкнуть правой кнопкой мыши на панели задач Windows и выбрать пункт «Показать рабочий стол»
или «Показать все окна»
.
Это намного проще, быстрее, и всегда работает, даже если файл «свернуть все окна» удален.
Windows Aero
Как показывает практика, далеко не всегда пользователям хочется сворачивать программы. Иногда достаточно освоить комбинации быстрого переключения между открытыми приложениями. Тогда сворачивать те или иные окна будет не всегда необходимо.
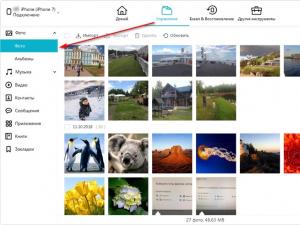
В Windows можно переключаться между программами при помощи циклической системы Aero. Тогда сворачивать некоторые приложения нет необходимости.
Чтобы добиться желаемого результата, можно:
- Нажать Win + Tab. Это сочетание активирует циклическое переключение между программами при помощи Windows Aero. Повторное нажатие на соответствующие клавиши «перелистнет» приложение на следующее.
- Зажать Ctrl + Win + Tab. Опция работает по аналогии с предыдущей, но переключение между программами осуществляется посредством стрелок клавиатуры.
Как показывает практика, никаких затруднений быть не должно. Пользователи могут воспользоваться любым из предложенных сочетаний, чтобы быстро переключаться между открытыми программами или осуществлять их сворачивание.
Смотрите также
Куки и кэш
Речь идет об очистке кэша и куков. Если удалить перечисленные данные в браузере, то произойдет автоматический выход из социальной сети. Сделать это можно либо через настройки приложения для выхода в Интернет (в разделе «Настройки» — «История»), либо путем работы с Ccleaner.
Сегодня мы постараемся рассказать вам как легко и просто можно выйти из вконтакте на всех устройствах сразу и как это сделать в мобильном приложении на телефоне
Бывает, кто-то заходит на свою страничку (например, вконтакте) с чужого компьютера, телефона, а потом забывает сделать выход из сайта, оставив на обозрение свой профиль. Что же делать? А всё просто — воспользоваться функцией выхода со страницы на всех устройствах.
Как выйти из сайта вконтакте на всех устройствах сразу одновременно? Рассмотрим цепочку действий по порядку.
Необходимо войти на свою страницу. В правой верхней стороне нажать на имя пользователя, чтобы открыть контекстное меню страницы.
В появившемся меню выбрать раздел «Настройки».
Должна открыться страница с настройками профиля. В правой стороне содержится список разделов («общее, безопасность, приватность…»). Нажимаем мышкой и переходим во вкладку «Безопасность».
В средней части страницы в разделе «Безопасность» показана последняя активность профиля Вконтакте. Там показывается статистика входов, наименования операционной системы, с которого выполнялся вход, IP-адрес…
Выше мы узнали, как выйти из вк на всех устройствах с компьютера. Теперь выполним аналогичное действие с мобильного телефона.
Как выйти из вк на всех устройствах с телефона
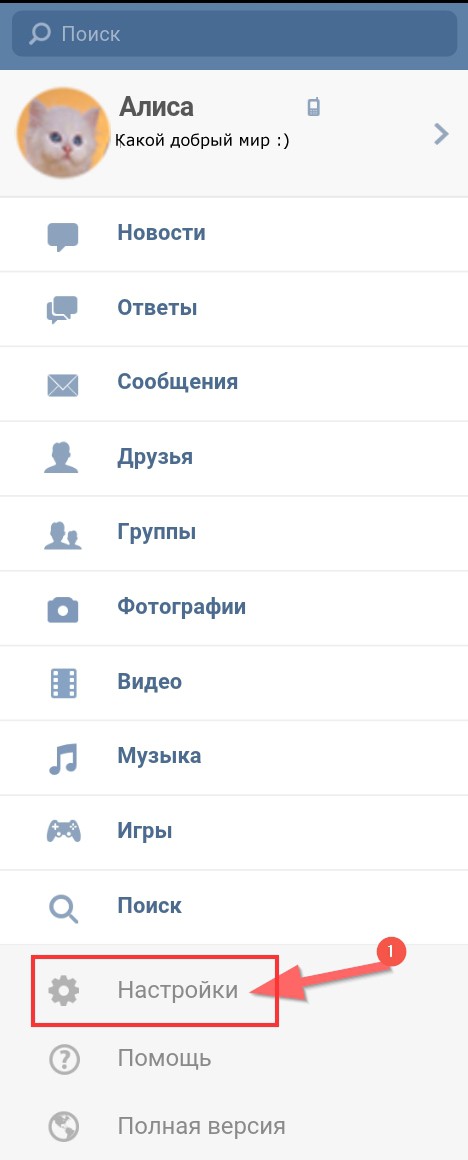
- Откроется страница настроек, нужно перейти на вкладку «Безопасность».
- Дожидаемся уведомления, которая должна появиться в верхней части страницы, об успешном выходе со всех устройств.
Вот и завершена инструкция о том, как с телефона сделать выход из вконтакте на всех устройствах. Будьте бдительны в виртуальных просторах сети, ибо наша безопасность в интернете зачастую зависит именно от нас самих!
Когда необходимо выходить из своего аккаунта в ВК? Например, если вы хотите зайти на сайт под другим своим профилем или, скажем, пришли в гости к своим друзьям и решили зайти на сайт под своим именем, а для того, что бы больше никто не смог зайти ним, нужно обязательно выйти из аккаунта. Сегодня мы поговорим о том, как это сделать в самых различных ситуациях.
Вряд ли вы не знаете, что для того, что бы выйти из аккаунта на компьютере, нужно нажать на кнопочку «Выйти», что расположена в правой верхней части экрана. Выглядит она вот таким образом:
Часто проблема заключается в том, что, нажав на эту кнопку, вообще ничего не происходит, в результате чего пользователь не понимает, что ему необходимо сделать. Действительно, такая проблема существует, причем не только , но и ряде других интернет-проектов. С чем это связано, сказать сложно, поскольку нужно рассматривать каждый случай отдельно, но в любом случае проблема кроется в браузере, а потому мы расскажем о том, как решить данный вопрос.
Есть два способа. Так, вы можете попросту воспользоваться другим браузером для входа в еще один свой аккаунт. А вот если вы хотите использовать только этот браузер, тогда желательно почистить куки и кэш. Как это сделать? Очень просто: нажмите на клавиши CTRL+SHIFT+DELETE и откроется окно (этот способ работает для Google Chrome и Mozilla Firefox, вероятно, работает и для Opera). Поставьте галочки напротив пунктов «Кэш» и «Куки», а в верхней части окна выберите «Все». Затем нажмите «Удалить сейчас» и подождите, пока будут удалены все данные, это может занять некоторое время
Обратите внимание, что в этом случае происходит деавторизация во всех аккаунтах, где вы прежде прошли авторизацию. После данной процедуры проблем с выходом из аккаунта ВК быть не должно
Как закрыть игру при помощи диспетчера задач
Появившееся окно диспетчера задач, обычно, предложит первым меню «Приложения». Зависшую игру можно снять в этом меню, но лучше сразу снять процесс через следующее меню «Процессы». В ряде случаев мышка работать не будет, поэтому используйте переключение по Tab, дабы выбрать строчку рабочих меню (текущее активное меню выделится квадратиком), а затем стрелочками перейдите сначала в нужное меню, после чего выберете искомый процесс.

Теперь нужно нажать кнопку Delete, либо же выбрать искомый процесс правой кнопкой мыши и нажать «Завершить процесс». После этих действий пройдет от 1 до 10 секунд, после чего система должна снять зависшее приложение или игру.
Изредка для получения списка всех задействованных процессов может потребоваться активировать меню «Отображать процессы всех пользователей».
Аналогичные действия можно провести и при помощи альтернативной программы штатного «Диспетчера задач», которая называется Process Explorer. Придется выполнить схожие действия.
Что делать, если программы нет на вкладке «Приложения»
Может быть и такое, что вызвав диспетчер задач, нашей программы нет в списке запущенных программ. Тогда прийдётся перейти на вкладку «Процессы» и найти самостоятельно нужный процесс. Для этого можно кликнуть на заголовке столбца «ЦП» (загрузка процессора), тем самым отсортировав все процессы по степени загрузки процессора, и посмотреть процесс, который больше всего грузит процессор, и завершить его.
Но не всегда зависшая программа будет грузить процессор, тогда нужно отсортировать процессы по имени и поискать похожий на название программы. Более точно определить искомый процесс можно узнав имя запускаемого файла нашей программы. Для этого нажимаем правой кнопкой по ярлыку программы (будь-то на рабочем столе или в меню «Пуск») и выбираем «Свойства».

В строчке «Объект» смотрим имя запускаемого файла, которое заканчивается на «.exe». Это и будет имя процесса, который нужно найти в диспетчере задач и завершить.
Использование эмулятора
Если эта программа вам не помогла, можно попробовать использовать эмуляторы системы, однако такой способ очень требователен к ресурсам компьютера и подойдет не всем.
<?php echo do_shortcode(«»); ??>
Для того, чтобы запустить игру через эмулятор системы, вы можете использовать Windows Virtual PC или Vmware , которые можно скачать по ссылкам с официальных сайтов. Такие программы создают так называемую виртуальную машину – «компьютер в компьютере» и работают обычно в оконном режиме, потому любая запущенная таким образом игра будет находиться в окне программы-эмулятора. Этот способ требует длительной настройки, а виртуальная машина занимает довольно много места на жестком диске, потому рекомендуем использовать этот способ только в том случае, если вы и так с ней работаете. Настраивать эмулятор только ради запуска игры в оконном режиме — слишком трудоемко и долго.
Впрочем, если вы все же решили попробовать, то вам понадобится установочный образ ОС, лучше всего, Windows, поскольку она совместима с большинством игр, дистрибутив эмулятора, время и терпение. Вам потребуется выполнить следующие действия:
- Установить одну из указанных выше программ и запустить ее.
- Следуя инструкциям, указать программе путь к образу установочного диска с ОС, задать количество выделяемого виртуальной машине дискового пространства (как правило, для корректной работы эмулятора хватает 20 Гб свободного места, но в нашем случае все будет зависеть от размера игры, которую вы хотите в нем запустить).
- Дождаться установки ОС, завершить ее, следуя инструкциям программы установки.
- Перезагрузить виртуальную машину.
- Установить на ней игру и все необходимое дополнительное ПО (Visual C++, DirectX и т.д.).
- Запустить и надеяться, что вашему компьютеру хватит производительности.
Стоит помнить, что игра в оконном режиме, особенно с использованием стороннего ПО (тем более, через виртуальную машину), требует больше ресурсов, а потому может тормозить, подвисать и работать некорректно, особенно если вы играете на слабом компьютере или параллельно запущено большое количество других программ.
Иногда при работе в Фотошоп нехватка свободного места на экране для обработки изображения может стать для вас настоящей проблемой, особенно, если вы не входите в число счастливчиков, имеющих монитор с двойным экраном. Всевозможные инструменты, окна меню, параметры, панели, составляющие интерфейс программы, могут сильно загромоздить экран и значительно ограничить место, доступное для работы с изображениями
Добавьте к этому постоянно увеличивающийся размер изображений по мере развития цифровых технологий, и вы поймете, как важно порой становится найти способы увеличить рабочую область на экране до максимума
К счастью, при работе с Фотошоп преодолеть проблему нехватки рабочего пространства достаточно легко, благодаря наличию различных режимов экранного отображения. Режим экранного отображения определяет, какую часть интерфейса нужно отобразить на экране, и варьируется от стандартного режима, при котором отображается весь интерфейс, до полноэкранного режима, который показывает только само изображение. В этом уроке мы подробно рассмотрим три режима экранного отображения и способы переключения между ними. Также я покажу вам несколько полезных комбинаций клавиш для работы с режимами экрана. Я буду использовать версию Фотошоп CS6, но также данный урок подойдет и для версии программы Photoshop CC.
Способ 4: Установка стандартной темы
Этот вариант касается только тех пользователей, кто через меню «Персонализация» вручную менял тему операционной системы, загружая ее из доступных источников. Чаще всего именно такие изменения внешнего вида приводят к проблемам со сворачиванием игр. Проверить это и исправить можно только путем установки стандартной темы, что осуществляется так:
- Откройте «Пуск» и перейдите в «Параметры».

Здесь вас интересует раздел «Персонализация».

Через левую панель перейдите к категории «Темы».

После этого остается только указать одну из стандартных и сохранить изменения.

Теперь рекомендуется перезагрузить компьютер, чтобы все изменения вступили в силу. Уже после этого запускайте необходимую игру и проверяйте, была ли решена ситуация с ее сворачиванием. Если нет, в будущем тему можно вернуть обратно.
Способ 3: Проверка игрового режима на клавиатуре
Сейчас многие пользователи приобретают себе специальные игровые клавиатуры или ноутбуки, в которых имеется ряд дополнительных функций, активируемых через нажатия на комбинации клавиш. Часто на таких девайсах имеется встроенная опция, позволяющая отключить клавишу Win в играх, чтобы случайно не нажимать ее. Некоторые даже не знают об этом и думают, что проблема заключается в чем-то более серьезном, поэтому мы рекомендуем просмотреть клавиатуру на наличие комбинации, включающей такой режим, и отключить его, если это понадобится. Пример расположения такого сочетания вы видите на изображении.

Сворачивается игра – отключение битого драйвера
Сворачивается игра, что делать? Игра сворачивается сама по себе на Windows 7 из-за наличия проблем с обработкой драйвера. Существует несколько вариантов дальнейших действий: отключить драйвер, но тогда полноценное проигрывание звука будет недоступно или переустановить его.
Чтобы отключить нужно:
- Нажать Win + R и ввести msconfig;
- Далее перейти во вкладку «Автозагрузка»;
- Снять выделение с драйвера Realteck HD;
- Закрыть окно и перезагрузить систему.
Для переустановки действие будет длительнее, но все равно несложное:
- Клик Пуск и ПКМ на «Компьютер»;
- Перейти в «Диспетчер устройств»;
- Выбрать «Звуковые устройства»;
- ПКМ по Realtek и выбрать «Удалить»;
- Запустить полученный файл и установить программу;
- Перезапустить ПК.
После описанного стоит проверить, скорее всего проблема была устранена и игры более самопроизвольно не сворачиваются.








