Как убавить или увеличить яркость экрана на компьютере с windows 7
Содержание:
- Клавиши
- Как изменить яркость экрана на стационарных мониторах
- Подробнее о кабелях и разъемах SATA
- Через сторонние программы
- Из-за чего яркость не меняется?
- Способ №2. Изменение яркости с помощью персонализации
- Настройка яркости с помощью клавиш вашего ноутбука
- Как убавить яркость на компьютере Windows 7
- Способ №1. Настройка яркости вручную
- Программы для увеличения, уменьшения яркости экрана
- Способ №5. Изменение яркости с помощью сторонних программ
- Способ №4. Регулирование яркости с помощью панели управления графическими драйверами
- Управление яркостью подсветки с помощью клавиатуры ноутбука
- Настройка драйверов видеоадаптера
- Где скачать инсталлятор торрент
- Способы уменьшить яркость монитора на ноутбуке — сочетание клавиш, через систему
- Что делать, если яркость монитора постоянно сбрасывается
- Определите, исправен ли дисплей
Клавиши
Яркость на ноутбуке может регулироваться специальными функциональными клавишами на клавиатуре. Обычно, они обозначены рисунком солнышка или лампочки. Как и в случае регулирования громкости динамиков, нужно нажать несколько раз на одну из клавиш, чтобы уменьшить или увеличить яркость дисплея.
Практически все модели ноутбуков снабжаются кнопкой «Fn» – это функциональная клавиша, разрешающая другим кнопкам, в комбинации с ней, выдавать вторичные команды. Например, на кнопке стрелочек вверх-вниз нарисованы два «солнышка»:
- Комбинация «Fn+кнопка вниз» – понижает яркость.
- Комбинация «Fn+стрелка вверх» – увеличивает яркость ноутбука.

То же самое может быть и с клавишами «F1-F12». Производители ноутбуков: Dell, Lenovo, HP, Acer, Асус – назначают функцию регулирования яркости на этих кнопках. Задействовать их тоже просто:
- «Fn+F5» – снижает насыщенность.
- «Fn+F6» – увеличивает ее.
Как изменить яркость экрана на стационарных мониторах
Настройка стационарных мониторов имеет небольшое преимущество в виде механических кнопок. Кнопки вызова меню монитора обычно располагаются внизу, сбоку или в задней части монитора. Используя эти кнопки, можно управлять параметрами яркости, не вызывая никаких функций внутри операционной системы Windows.

В меню настроек яркости заложено много параметров. Например:
- Яркость
- Контрастность
- Цвета
- Гамма
Для того, чтобы заложить качественное основание перед настройкой яркости монитор, нужно поработать над изображением экрана. Матрицы низкого качества искажают восприятие цветов. Чтобы отрегулировать качество изображения, используйте стандартный инструмент с цифрами.
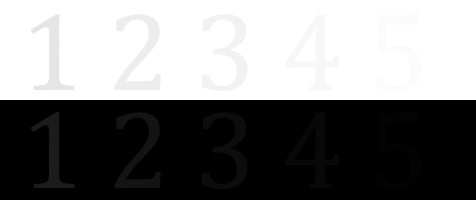
Если вы отчетливо видите все цифры, значит экран настроен оптимально. Среднее качество покажет первые три цифры. Если вы видите только две и меньше, — значит необходимо регулировать качество картинки.
Контрастность тоже играет важную роль. Она отвечает за детализацию светлых участков. Установите контрастность на ноль и постепенно регулируйте. Например, если у вас на месте складок рубашки образуется светлое пятно, значит нужно понизить уровень до тех пор, пока складки станут детализированы.
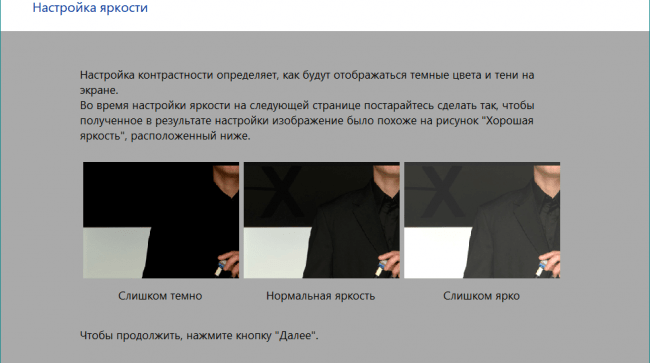
Кроме этого, отрегулируйте гамму и оттенки серого. При настройке гаммы темные и светлые цвета исчезают, если смотреть в центр картинки. Оттенки серого не должны иметь примеси красного, зеленого или голубого цвета.
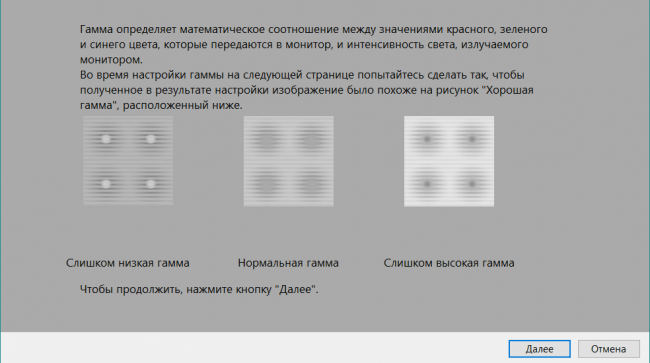
И наконец – яркость. В интернете есть масса картинок, специально созданных для настройки яркости. Цвета не должны сливаться с основным фоном. При этом детализация объектов должна быть четкой. Слишком высокая яркость будет сопровождаться преобладающим светлым оттенком.
Подробнее о кабелях и разъемах SATA
SATA — это длинные 7-контактные кабели. Оба конца плоские и тонкие, один из которых часто выполнен под углом 90 градусов для лучшей прокладки кабеля. Один конец подключается к порту на материнской плате, обычно с пометкой SATA, а другой (например, к концу) подключается к задней части устройства хранения, например, к жесткому диску SATA.
 Моно-кабель SATA
Моно-кабель SATA
Внешние жесткие диски также можно использовать с подключениями SATA, учитывая, конечно, что сам жесткий диск также имеет подключение SATA. Это называется eSATA. Это работает так, что внешний диск подключается к разъему eSATA на задней панели компьютера рядом с другими отверстиями для таких устройств, как монитор, сетевой кабель и порты USB. Внутри компьютера такое же внутреннее SATA-соединение осуществляется с материнской платой, как если бы жесткий диск был закреплен внутри корпуса.
Диски eSATA поддерживают горячую замену так же, как и внутренние диски SATA.
Большинство компьютеров не поставляются с предварительно установленным соединением eSATA на задней панели корпуса. Тем не менее, вы можете купить кронштейн самостоятельно довольно дешево. Например, стоимость 2-портового внутреннего кронштейна Monoprice от SATA до eSATA составляет менее 640 рублей.
Однако, одна оговорка с внешними жесткими дисками SATA заключается в том, что кабель не передает энергию, а только передает данные. Это означает, что в отличие от некоторых внешних USB-накопителей, дискам eSATA требуется адаптер питания, который подключается к передней стенке системного блока.
Через сторонние программы
На данный момент существует множество программ для устранения недочета Windows 7 и 10, в частности, выведение настройки яркости экрана в трей панели задач или на рабочий стол. Мы рассмотрим простейшую утилиту для затенения экрана DimScreen.
Для установки программы:
- Запускаем «DimScreen.exe» от имени администратора.
- Утилита автоматически появляется в трее панели инструментов.
Она не имеет интерфейса как такового и представлена лишь контекстным меню с уровнями яркости в процентном соотношении.
Остальные программы могут быть более функциональны, но DimScreen ‒ один из лучших вариантов для тех, кто хочет моментально менять яркость дисплея и не ищет ничего лишнего.
Из-за чего яркость не меняется?
Бывает и такое, что вы проделали все манипуляции, которые представлялись выше, а ваш ноутбук все ровно игнорирует попытки снизить яркость. Тогда есть два варианта: один хороший, другой плохой. Сейчас обо всем по порядку.
Скачав его, установите придерживаясь всех инструкций, которые будут даваться по мере установки.
Ну а теперь перейдем к печальной новости. Если и обновление драйверов вам не помогло, то, скорее всего, поломка внутри компьютера. Вполне может быть, что повредилась матрица или шлейф. Данную проблему можно исправить лишь заменой неисправной детали.
13 признаков, что у вас самый лучший муж Мужья – это воистину великие люди. Как жаль, что хорошие супруги не растут на деревьях. Если ваша вторая половинка делает эти 13 вещей, то вы можете с.
7 частей тела, которые не следует трогать руками Думайте о своем теле, как о храме: вы можете его использовать, но есть некоторые священные места, которые нельзя трогать руками. Исследования показыва.
Что форма носа может сказать о вашей личности? Многие эксперты считают, что, посмотрев на нос, можно многое сказать о личности человека
Поэтому при первой встрече обратите внимание на нос незнаком
Эти 10 мелочей мужчина всегда замечает в женщине Думаете, ваш мужчина ничего не смыслит в женской психологии? Это не так. От взгляда любящего вас партнера не укроется ни единая мелочь. И вот 10 вещей.
9 знаменитых женщин, которые влюблялись в женщин Проявление интереса не к противоположному полу не является чем-то необычным. Вы вряд ли сможете удивить или потрясти кого-то, если признаетесь в том.
Непростительные ошибки в фильмах, которых вы, вероятно, никогда не замечали Наверное, найдется очень мало людей, которые бы не любили смотреть фильмы. Однако даже в лучшем кино встречаются ошибки, которые могут заметить зрител.
Способ №2. Изменение яркости с помощью персонализации
«Персонализация» – это меню изменения изображений и звука. С его помощью вы можете не только изменить яркость, но ещё и тему (элементы интерфейса ОС). Но мы остановимся на яркости.
- Нажмите правой клавишей мыши на пустую область на рабочем столе, затем выберите «Персонализация».
Нажимаем правой клавишей мыши на пустую область на рабочем столе, затем выберите «Персонализация»
- В нижнем левом углу окна выберите «Экран» левым щелчком мыши.
В нижнем левом углу окна выбираем «Экран» левым щелчком мыши
- Выберите слева «Настройка яркости». В самом низу этого окна будет ползунок, настраивающий яркость.
Выбираем слева «Настройка яркости»
В самом низу этого окна будет ползунок, настраивающий яркость, двигаем его на подходящее значение
Настройка яркости с помощью клавиш вашего ноутбука
На большинстве ноутбуков вы можете настроить яркость дисплея с помощью специальных клавиш на клавиатуре. Клавиши обычно обозначаются символом яркости (символ яркости Unicode).
Ключи яркости часто являются функциональными клавишами, которые имеют специальную функцию, если вы нажимаете их, удерживая нажатой клавишу Fn.
Клавиша Fn обычно находится слева от вашей клавиши пробела. Функциональные клавиши яркости могут быть расположены в верхней части клавиатуры или на клавишах со стрелками.
Например, на клавиатуре ноутбука Dell XPS (рисунок ниже), удерживайте клавишу Fn и нажмите F11 или F12, чтобы отрегулировать яркость экрана.
У других ноутбуков есть клавиши, полностью предназначенные для управления яркостью. На клавиатуре HP Chromebook (на фото внизу) нет клавиши Fn – просто, нажмите клавиши регулировки яркости.
Как убавить яркость на компьютере Windows 7
В разных условиях использования необходимо менять уровень яркости монитора или экрана ноутбука для большего удобства. Сегодня мы поговорим о том, как убавить яркость на компьютере с Windows 7.
По данному вопросу у нас также есть специальный ролик. Из него вы получите тот же объем полезной информации, но в более сжатом варианте.
Настройка яркости на ноутбуке
Начнем с вариантов настройки яркости на ноутбуке. Данные устройства несколько отличаются в эксплуатации от обычных компьютеров.
Параметры ОС
Первое, что отличает портативный компьютер от стационарного в плане настройки яркости – это дополнительная возможность в приложении «Электропитание». Чтобы им воспользоваться, сделайте следующее:
Откройте «Панель управления», а затем «Система и безопасность».
Зайдите во вкладку «Электропитание»
Также данное окно можно быстрее запустить через иконку уровня зарядки на панели задач Windows.
Обратите внимание на нижнюю часть окна. Там расположен ползунок для изменения уровня яркости
Переставьте его в нужное положение.
Данный способ позволяет выбрать текущую яркость дисплея. Но вы также можете настроить этот параметр для различных планов электропитания. Например, снизить яркость при отключении сети, чтобы продлить время работы. Для этого нужно:
- В том же окне «Электропитание» выбрать один из доступных планов. Настроить параметры можно для каждого по очереди.
- Теперь нажать на кнопку «Настройка плана электропитания».
- Здесь вы увидите два варианта – от сети и от батареи. Для каждой ситуации вы можете настроить время до затемнения и выключения экрана, перехода к спящему режиму и установить оптимальный уровень яркости вручную с помощью ползунка.
- Перед выходом из приложения нажмите «Сохранить изменения».
Горячие клавиши
Второй способ гораздо быстрее, но он меняет только текущие настройки. Выбирать параметры для разных планов энергопотребления все равно придется через средства Windows.
Итак, на всех ноутбуках имеется набор функций, управление которыми вынесено на клавиатуру. Все они отмечены иконками, а на некоторых моделях активируются вкупе с зажатой клавишей Fn. Отыщите на клавиатуре ноутбука клавиши с иконками уменьшения и увеличения яркости. В большинстве моделей эта возможность вынесена на стрелочки или верхний ряд клавиш.
Изменение яркости на стационарном ПК
Теперь рассмотрим варианты изменения яркости на обычных компьютерах. К слову, они не привязаны к конкретной ОС Windows 7.
Настройки драйвера видеокарты
Поскольку настройки яркости в приложении «Электропитание» нет, придется воспользоваться функционалом драйвера видеокарты. Вне зависимости от производителя у вас должна быть установлена фирменная панель управления, которая позволяет детально настраивать изображение. Данный софт устанавливается с официальных сайтов NVIDIA, AMD или Intel.
Рассмотрим способ изменения уровня яркости на примере компьютера на Windows 7 с видеокартой NVIDIA:
- Кликните ПКМ по рабочему столу и в меню щелкните по «Панель управления NVIDIA».
- Перейдите к ветке параметров с названием «Дисплей». Здесь нужно открыть раздел «Регулировка параметров цвета рабочего стола».
- Чтобы вручную менять настройки изображения, активируйте пункт «Использовать настройки NVIDIA». Станут доступны ползунки для изменения яркости, контрастности и гаммы.
- Переместите ползунок яркости на оптимальный уровень и сохраните настройки кнопкой «Применить». Теперь можно закрыть панель управления.
Для пользователей видеокарт AMD данная процедура проходит по тому же алгоритму – меняются только названия разделов. Вам нужно открыть вкладку «Цвет» в разделе «». Выбрать вариант использования параметров AMD и выставить нужные настройки.
Параметры монитора
Остается упомянуть последний вариант, который тоже является универсальным – настройка показателей с помощью управления монитором. Эта функция доступна для пользователей любых компьютеров. Воспользуйтесь кнопками или джойстиком управления на панели монитора, чтобы выбрать нужный раздел настроек и выставить яркость.
Заключение
Мы рассмотрели все способы изменения яркости, подходящие для Windows 7. Как видите, настройка изображения занимает не больше минуты. А с помощью функционала ОС вы сможете настроить уровень яркости для разного типа питания.
Способ №1. Настройка яркости вручную
Для компьютера
Если вы используете персональный компьютер, то внимательно посмотрите на монитор. На нём должна присутствовать кнопка регулирования яркости. Обычно эта кнопка изображена в виде логотипа светящего солнца. Когда вы её нашли, вам остаётся только нажать на неё и настроить яркость с помощью кнопок «+» и «-». Если же этой кнопки нет, то переходите сразу к следующим способам.
 Находим кнопку регулирования яркости на мониторе компьютера
Находим кнопку регулирования яркости на мониторе компьютера
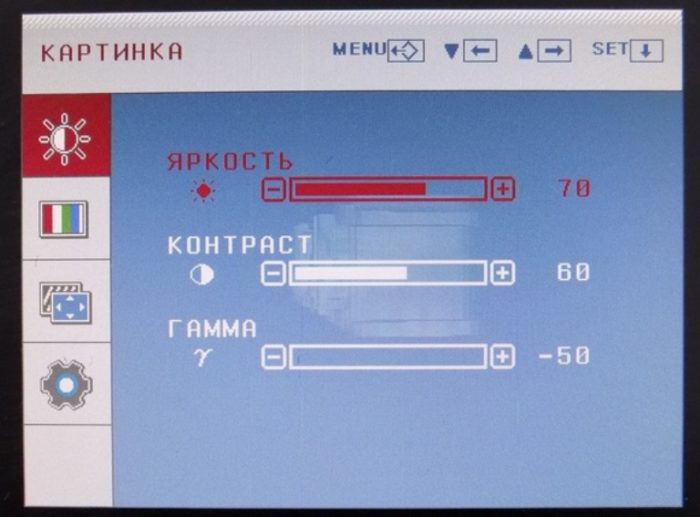 Настраиваем яркость с помощью кнопок «+» и «-»
Настраиваем яркость с помощью кнопок «+» и «-»
Для ноутбука
На мониторе ноутбука кнопки настройки яркости нет. Там вообще нет никаких кнопок. Зато есть полезная кнопка «Fn» на клавиатуре, которая вам и нужна. «Fn» (сокращено от Function) – эта кнопка-модификатор, которая нужна для эмуляции отсутствующих функциональных кнопок. Данная кнопка иногда встречается и на клавиатурах персональных компьютеров, но гораздо чаще – на клавиатурах ноутбука.
 Функциональная клавиша «Fn» на ноутбуке
Функциональная клавиша «Fn» на ноутбуке
Чтобы снизить яркость экрана, нажмите и удерживаете кнопку «Fn», а затем, не отпуская её, нажмите на клавишу «вниз» (не путать с двойкой на нампаде, которая тоже обозначена стрелочкой). Нажимайте «вниз», пока яркость экрана не станет такой, которая вам нужна (и не отпускайте при этом клавишу-модификатор). Если вы переборщили, и экран стал слишком тёмным, то повысить яркость вы можете тем же способом, только вместо «вниз» нажимайте на «вверх».
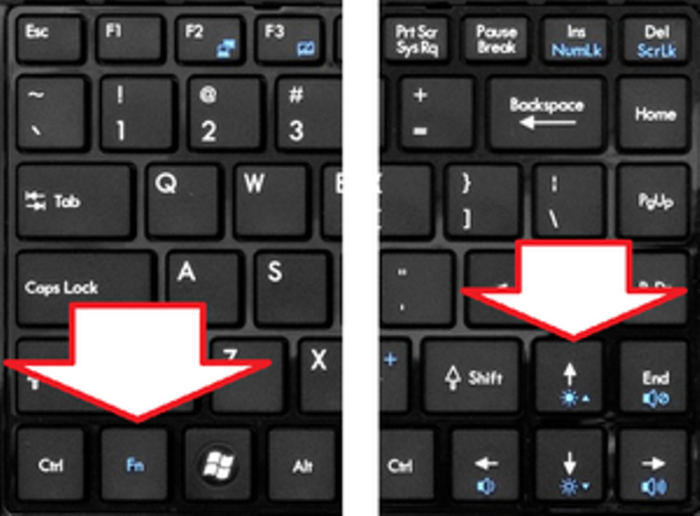 Нажимаем и удерживаем кнопку «Fn», а затем, не отпуская её, нажимаем на клавишу «вниз»
Нажимаем и удерживаем кнопку «Fn», а затем, не отпуская её, нажимаем на клавишу «вниз»
С помощью «Fn» вы можете не только настраивать яркость, но и делать много других полезных вещей: регулировать громкость, управлять плеером и т.д. В большинстве случаев интуитивно понятно, за что какая кнопка отвечает, так как логотипы выполняемых ими функций изображены тем же цветом, что и кнопка «Fn».
Программы для увеличения, уменьшения яркости экрана
Существует огромное количество софта, который позволяет настроить яркость экрана на ноутбуке. Многие программы кроме регулировки яркости, позволяют изменить разрешение экрана. контрастность, цветовую схему и другие параметры. К таким приложениям относятся:
- iBrightnessTray
- Display-Tuner
- Display Resolution Manager
- Многие другие
Для примера рассмотрим простенькую программку iBrightnessTray, не требующую установки. Скачайте архив с приложением здесь. распакуйте в удобное место. Далее запустите ее, после чего в трее появится значок iBrightnessTray. Часто значок попадает в область скрытых значков, поэтому необходимо вынести иконку iBrightnessTray на видимое место панели задач (смотрите картинку ниже).
Нажмите левой кнопкой по иконке, далее передвиньте ползунок и отрегулируйте яркость экрана. При нажатии на Screen Saver активируется экранная заставка. а при клике на значок монитора происходит отключение экрана, что экономит энергию батареи.
Нажмите правую кнопку по значку для вызова меню, отметьте Auto Start, чтобы программа автоматически запускалась при включении ноутбука. Функция Change Screen Saver вызывает окно смены экранной заставки, Exit выключает iBrightnessTray, остальные функции описаны выше.
Способ №5. Изменение яркости с помощью сторонних программ
Если по каким-то странным причинам у вас не получилось снизить уровень яркости ни одним из трёх вышеперечисленных способов, то вам на помощь придут программы, которые включают в себя нужный вам функционал, в данном случае настройку яркости.
Интерес в целом программного изменения параметров яркости заключается в том, что они не зависят от системных методов, описанных выше. То есть в сочетании с системными настройками можно установить такое значение яркости, которое будет больше максимального или меньше минимального. Рассмотрим некоторые программы, позволяющие это.
MyMonic
MyMonic – это программа, с помощью которой можно регулировать яркость монитора и видеокарты. Чтобы реализовать эту возможность, делайте всё так, как описано в инструкции:
Другие программы
Помимо MyMonic существует огромное множество других программ, с помощью которых можно менять настройки яркости монитора (однако MyMonic самый удобный в пользовании среди всех). Процесс скачивания, установки этих программ, а также их интерфейс и функционал аналогичны тому, что описаны выше, потому в отдельной инструкции всё это не нуждается
Ниже будет приведён список программ, на которые следует обратить внимание
- DimScreen;
- Monitor Plus;
- Monitor Bright;
- mControl;
- Desktop Dimmer;
- Display Tuner;
- Sunset Screen.
- Скачать её вы можете на официальном сайте https://justgetflux.com/, щелкнув по соответствующей кнопке.
Нажимаем на кнопку «Загрузить f.lux»
- Выберите место для загрузки файла, например папка «Загрузки», нажмите «Сохранить».
Выбираем папку для загрузки файла, нажимаем «Сохранить»
- Перейдите в папку «Загрузки», двойным левым щелчком мышки запустите установочный файл.
Открываем папку «Загрузки», двойным левым щелчком мышки запускаем установочный файл
- Кликните по кнопке «Accept».
Кликаем по кнопке «Accept»
- После установки и запуска она будет работать автоматически. Программа попросит перезагрузить компьютер, Вы можете выбрать пункт «Restart Now» («Перезагрузить сейчас») или «Late» («Позже»).
Нажимаем «Later» («Позже») или «Restart Now» («Перезагрузить сейчас»)
Способ №4. Регулирование яркости с помощью панели управления графическими драйверами
На данный момент на рынке видеокарт есть два крупных производителя: Nvidia и AMD. Вместе с видеокартами эти компании выпускают приложения для управления аппаратным обеспечением. С помощью этих приложений можно настроить множество графических параметров, в том числе и яркость экрана.
Панель управления NVIDIA
Чтобы изменить яркость, проделайте дальнейшие пошаговые инструкции:
- Наведите курсор мыши на то место на рабочем столе, где нет ярлыка или файла, затем нажмите правую клавишу мыши.
- В открывшемся меню выберите «Панель управления NVIDIA» и подтвердите выбор левым кликом.
Левым кликом мышки нажимаем по строке «Панель управления NVIDIA»
- Откройте список «Дисплей», нажав на плюсик, затем выберите меню «Регулировка параметров цвета рабочего стола».
Открываем список «Дисплей», нажав на плюсик, затем выбираем меню «Регулировка параметров
- Вам нужен второй по счёту список параметров «Выберите способ установки цвета». Выберите в нём «Яркость» и двигайте ползунок, пока не настроите оптимальный для вас уровень.
В параметре «Яркость» двигаем ползунок на необходимый уровень яркости
Панель управления AMD
Если ваша видеокарта производства AMD, то для настройки яркости сделайте следующее:
- Откройте панель управления – она называется «AMD Radeon Settings». Делается это так же, как и в NVIDIA, то есть нажатием правой клавиши мыши на свободном участке рабочего стола (при нажатии на файл, папку или ярлык выбор панели управления графическими драйверами доступен не будет).
Правым кликом мышки нажимаем на пустом месте, затем левым кликом по строке «AMD Radeon Settings»
- Откройте вкладку «Настройки графики» (в некоторых версиях программы это единственная вкладка), затем выберите меню «Цвет».
Во вкладке «Настройки графики» раскрываем параметр «Цвет»
- Запустится меню настроек цвета, где вы и сможете подкорректировать яркость, а также гамму, контрастность и другие графические параметры.
С помощью бегунков настраиваем подходящие параметры яркости
Управление яркостью подсветки с помощью клавиатуры ноутбука
В данном случае все очень просто. На клавиатуре найдите клавишу FN, и две клавиши с иконкой в виде солнца. В зависимости от производителя ноутбука и модели, эти функциональные клавиши могут выглядеть по-разному. У меня на ноутбуке ASUS, это клавиши F5 и F6. Чтобы регулировать яркость, просто нажимаем и держим клавишу FN, и нажимаем клавишу для прибавления, или убавления яркости.
На ноутбуках Samsung это могут быть клавиши F2 и F3. Разумеет в паре с клавишей FN.
На ноутбуках Lenovo эти функциональные клавиши чаще всего размещены на стрелках.
Если у вас ноутбук HP, то там клавиши F2 и F3. На Acer – клавиши вправо и влево. После нажатия на функциональные клавиши на экране должен появится индикатор уровня подсветки.
Что делать, если функциональные клавиши не работают?
Выше я уже писал, что в Windows 7 (и скорее всего в Windows 8) нужно установить специальную утилиту, которая отвечает за работу функциональных клавиш. У каждого производителя ноутбуков эта утилита своя. Скачать вы ее можете с официального сайта производителя вашего ноутбука. У ASUS, эта утилита называется ATK hotkey tool.
В Windows 10 все должно работать без дополнительных утилит. В правом верхнем углу должен появится вот такой индикатор:
Если клавиши у вас работают, то управляйте с их помощью, так удобнее. Если нет, и вы не хотите разбираться в этой проблеме, то можете увеличивать и уменьшать уровень яркости через настройки Windows.
Настройка драйверов видеоадаптера
Более глубокая настройка доступна в меню управления драйверами видеокарты. Здесь пользователи могут не только повысить показатели яркости экрана, но и увеличить контрастность монитора.
Действия, которые вам потребуется сделать, зависят от производителя вашего видеоадаптера. Если ваш компьютер работает с видеокартой NVidia – вместе с драйверами на ваш ПК будет загружено специальное приложение , в котором доступны все нужные параметры.
Для обладателей продукции Radeon существует утилита Catalyst, которую можно загрузить с официального сайта ATI — http://www.amd.com/ru-ru/innovations/software-technologies/catalyst .
В данном руководстве представлен пример для NVidia, однако для графических карт ATI процесс практически идентичен. Вам понадобится сделать следующее.
Экран – один из основных потребителей энергии на. Поэтому производители ноутбуков и разработчики программного обеспечения придумывают разнообразные способы сэкономить энергию, растрачиваемую экраном. Самый простой способ экономии это снижение яркости экрана на ноутбуке. Не редко яркость экрана снижается автоматически (например, тогда, когда уровень заряда аккумулятора низкий), что ставит пользователя в тупик. Поскольку большинство не опытных пользователей просто не знают, как вернуть экрану нормальный уровень яркости. Если вы попали в подобную ситуацию, то данная статья должна вам помочь. Здесь мы расскажем о том, как сделать ярче экран на ноутбуке.
Способ № 1. Управление яркости экрана ноутбука при помощи «Центра мобильности Windows».
В операционных системах Windows есть небольшая утилита, которая называется «Центр мобильности Windows». Она предназначена для управления функциями, которые влияют на расход энергии ноутбуком. Для того чтобы открыть «Центр мобильности Windows» вам необходимо нажать правой кнопкой мышки на иконку аккумулятора (она находится внизу справа, рядом с системными часами) и выбрать пункт «Центр мобильности Windows».
После этого перед вами должно открыться окно «Центра мобильности Windows». Для того чтобы сделать ярче экран на ноутбуке вам нужно просто переместить ползунок яркости вправо. выполняется аналогичным способом.
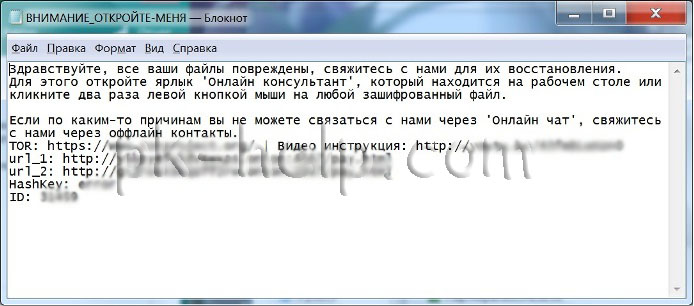
Кроме управления яркостью в окне «Центра мобильности Windows» есть доступ и к другим функциям. Например, здесь можно управлять громкостью, включать или отключать режим экономии заряда аккумулятора, а также управлять беспроводными подключениями.
Способ № 2. Управление яркостью экрана на ноутбуке при помощи комбинации клавиш.
Большинство производителей ноутбуков предусматривают возможность управления яркостью экрана при помощи
Обратите внимание на вашу клавиатуру, там, скорее всего, есть клавиши, на которых кроме обычных знаков есть изображение в виде солнца. Эти клавиши и используются для управления яркостью экрана на ноутбуке
Но, их нужно нажимать вместе с клавишей Fn, которая обычно располагается в левой нижней части клавиатуры.

Используя эти клавиши, вы сможете быстро. При этом, вам не потребуется открывать какие либо дополнительные окна или программы.
Способ № 3. Управление яркостью экрана через Панель управления.
Также вы можете сделать экран на ноутбуке ярче через Панель управления. Для этого и перейдите в раздел «Система и безопасность -> Электропитание -> Настройка отключения дисплея».

Здесь вы сможете установить уровень яркости экрана, который будет использовать при работе от аккумулятора и сети электропитания. Но, нужно помнить, что данные настройки будут применены только к текущему плану электропитания. А в операционной системе Windows таких планов три. Это высокая производительность, экономия энергии и сбалансированный. Для того чтобы автоматическое изменение яркости экрана на ноутбуке работало максимально предсказуемо вам необходимо настроить яркость для всех трех планов энергопитания.
Большинство современных устройств в наши дни оснащены функцией регулировки яркости, которая позволяет настроить яркость экрана до уровня, удобного для ваших глаз. Аналогичный набор параметров доступен и для Windows. В этом руководстве рассказывается о очень простой функциональности, и это регулировка яркости экрана вашего ноутбука. Мы увидим, как изменить, уменьшить, настроить, затемнить, увеличить яркость экрана ноутбука Windows 10/8/7 с помощью настроек панели управления и кнопок клавиатуры.
Где скачать инсталлятор торрент
Способы уменьшить яркость монитора на ноутбуке — сочетание клавиш, через систему
С распространением легких и компактных ноутбуков, ни в чем не уступающих по функциональности и мощности громоздким стационарным компьютерам, большинство пользователей выбирают именно их в качестве основного рабочего устройства. Долгое время автономной работы и вычислительная мощность современных ноутбуков позволяет выполнять на них не только повседневные задачи, но и производить сложные вычисления, а также запускать требовательные игры.
Компактность ноутбуков привела к упразднению некоторых элементов управления самим устройством. На большинстве ноутбуков отсутствует отдельная физическая кнопка для выключения звука или изменения яркости экрана. Данные функции полностью возложены на операционную систему или выведены на отдельные горячие клавиши.
Быстрая навигация по статье
Что делать, если яркость монитора постоянно сбрасывается
Как увеличить яркость на ноутбуке или компьютере Windows 7 уже понятно, но что делать в том случае, если она постоянно слетает и сбрасывается. Никому не хочется регулировать домашний комп при каждом его запуске. В первую очередь необходимо проверить функцию адаптивной яркости. Для этого:
- Нажимают на меню «Пуск» и находят «Панель управления».
- Переходят в раздел «Электропитание».
- В настройках электрического питания находят тот режим, который используется на данный момент, и нажимают на ссылку «Настройка схемы электропитания».
- Проверяют конфигурации яркости и отключения дисплея от батареи и сети, если используется ноутбук.
- Переходят по ссылке «Изменить дополнительные параметры питания».
- Листают вниз до надписи «Экран» и раскрывают этот раздел.
- Входят в подраздел «Активация адаптивной яркости» и устанавливают параметры «Выкл.» как для питания от сети, так и для работы от встроенного аккумулятора.
- Применяют и сохраняют настройки, а затем выполняют перезагрузку ноутбука или компьютера.








