Убрать пароль при входе в windows 10
Содержание:
- Как отключить пароль при выходе из режима ожидания
- Отключение запроса пароля при входе в настройках учетных записей пользователей
- Если забыли пароль
- Очистка памяти Android без приложений
- Как убрать пароль при входе с помощью редактора реестра Windows 10
- Альтернативный способ, как убрать пароль при входе в Windows 10
- Способ с помощью учётных записей
- Methods
- Как настроить автоматический вход с помощью программ
- Способ 5: убрать через настройки электропитания
- 1 способ: убрать пароль через настройки раздела «Учётные записи»
- Простой способ утепления на видео
- Реестр
- Как отключить запрос пароля при выходе из сна в редакторе реестра или редакторе локальной групповой политики
- Установка пароля на учетную запись
- Как отключить пароль при входе в windows 10 учетная запись Microsoft
- Убрать пароль через настройки учетной записи
- Если удалить пароль не получается
- Снятие пароля с экрана блокировки
- Ссылки
Как отключить пароль при выходе из режима ожидания
Многих пользователей особенно раздражает необходимость вводить пароль каждый раз после выхода из режима ожидания или сна. Эту функцию тоже можно легко отключить с помощью, предусмотренной разработчиками опции.
- Заходим в параметры системы нажатием клавиш Win+I. Также можно открыть параметры через контекстное, которое вызывается клавишами Win+X или щелчком правой кнопки мыши по меню Пуск.
- Выбираем раздел “Учетные записи”.
- Переходим в раздел “Параметры входа”. Здесь в блоке “Требуется вход” открываем список и выбираем вариант “Никогда”.
- После выполнения этой процедуры, при выходе из режима ожидания, компьютер не должен больше запрашивать пароль – вход произойдет автоматически. Если требование пароля все еще появляется, значит какие-то действия были выполнены неверно.
Отключение запроса пароля при входе в настройках учетных записей пользователей
Первый способ убрать запрос пароля при входе в систему Windows 10 очень простой и не отличается от того, как это делалось в предыдущей версии ОС. Потребуется выполнить несколько простых шагов.
В случае, если в вашей системе вход выполняется не по паролю, а по ПИН-коду, сначала отключите их используя обе части этой инструкции: Как отключить запрос на создание ПИН-кода и удалить ПИН-код в Windows 10.
Нажмите клавиши Windows + R (где Windows — клавиша с эмблемой ОС) и введите netplwiz или control userpasswords2 затем нажмите Ок. Обе команды вызовут появление одного и того же окна настройки учетных записей.
Чтобы включить автоматический вход в Windows 10 без ввода пароля, выберите пользователя, для которого нужно убрать запрос пароля и снимите отметку с «Требовать ввод имени пользователя и пароля». Если такой отметки нет, решение описано здесь: Что делать если нет пункта Требовать ввод имени пользователя и пароля в Windows 10.
Нажмите «Ок» или «Применить», после чего потребуется ввести текущий пароль и его подтверждение для выбранного пользователя (которого можно и поменять, просто введя другой логин)
Внимание: если у вас используется учетная запись Майкрософт и метод не сработает, попробуйте снова, но в верхнем поле вместо имени пользователя укажите привязанный адрес электронной почты (E-mail).
Также, по некоторым отзывам, если отключение пароля на срабатывает сразу — попробуйте выполнить его дважды: отключили запрос, применили, включили, применили, снова отключили.
В случае, если отметки «Требовать ввод имени пользователя и пароля» в окне нет, зайдите в Параметры – Учетные записи – Варианты входа и проверьте, есть ли там пункт «Требовать выполнение входа с Windows Hello для учетной записи Майкрософт». Если есть — отключите и снова зайдите в настройки автоматического входа в систему. Если нет, запустите командную строку от имени администратора (как это сделать) и введите команду (нажав Enter после неё):
reg add "HKLM\SOFTWARE\Microsoft\Windows NT\CurrentVersion\PasswordLess\Device" /v DevicePasswordLessBuildVersion /t REG_DWORD /d 0
После выполнения команды закройте командную строку и перезагрузите компьютер. Затем повторите шаги, описанные выше — пункт для отключения запроса пароля должен появиться. Также опция «Требовать ввод имени пользователя и пароля» будет недоступна если ваш компьютер в настоящее время подключен к домену. Однако, есть возможность отключить запрос пароля с помощью редактора реестра, хотя этот способ и менее безопасный, чем только что описанный.
Если забыли пароль
Сбрасывают, как правило, забытый пароль с тем, чтобы заменить его на новый. Перед сбросом нужно убедиться, что на клавиатуре набирались латинские, а не русские буквы, а регистр заглавных букв был выключен.
Если код действительно забыт, то его сброс будет происходить по-разному для двух типов аккаунтов – Microsoft и локального.
Сброс пароля учётной записи Microsoft
С недавних пор компания Майкрософт существенно облегчила пользователям со своей учётной записью сброс пароля. Самый простой способ восстановить забытый и ставший бесполезным пароль учётной записи Microsoft – сделать это прямо в окне входа. Необходимое условие – подключение компьютера к интернету для диалога с компанией.
- На входном экране, прямо под полем набора пароля аккаунта, щёлкаем пункт «Не помню пароль».
- Начинается процесс идентификации пользователя. В окне «Восстановление учётной записи» вводим в верхнее поле адрес электронной почты, затем капчу и щёлкаем «Далее».
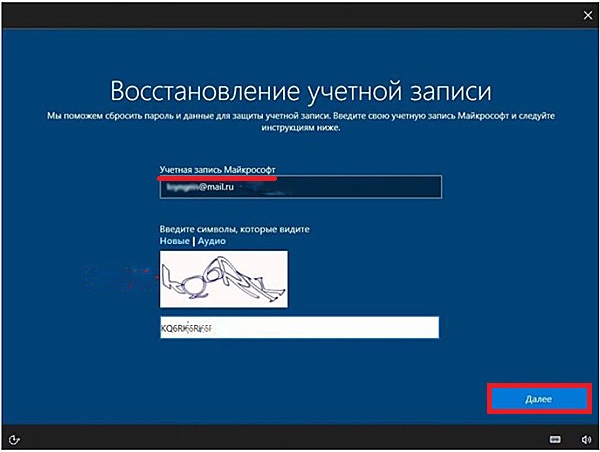
В окне «Подтверждение личности» выбираем вариант коммуникации для получения кода безопасности от Microsoft. Кроме электронной почты, код в виде SMS может быть послан на номер мобильного телефона, который должен быть выбран в списке. После выбора щёлкаем «Отправить код».
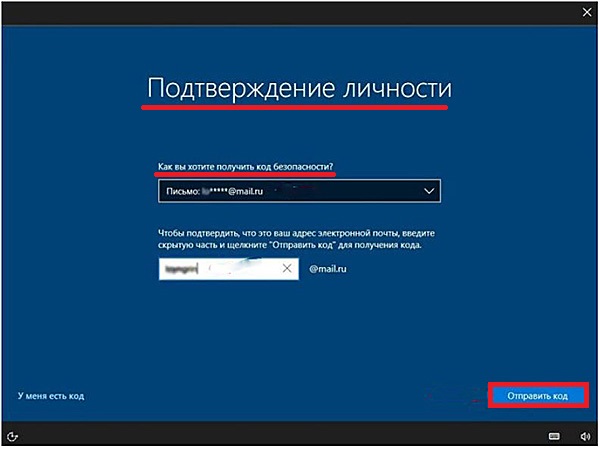
- Пришедший код безопасности от Майкрософт
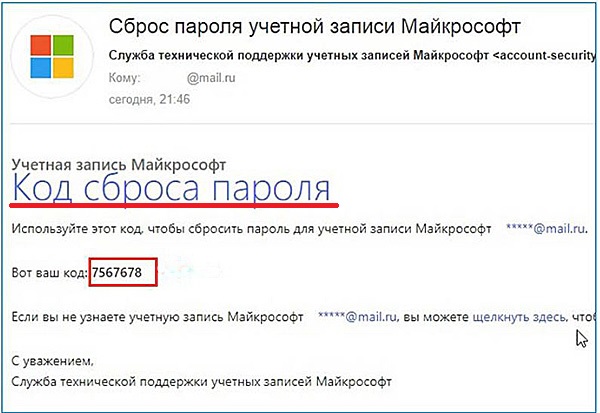
вводим в появившееся в окне «Подтверждение личности» поле и щёлкаем пункт «Далее».
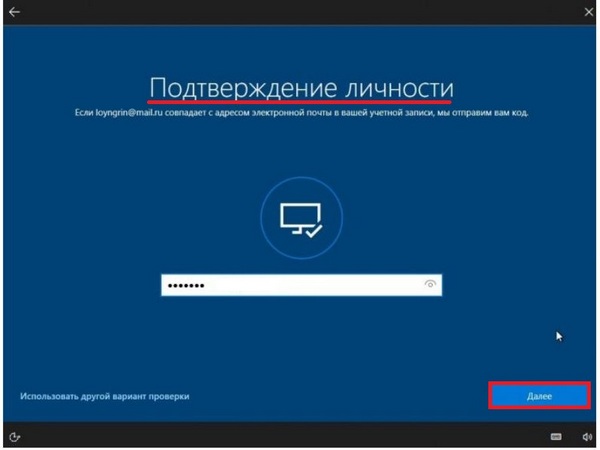
- В новом окне «Установка единого пароля» вводим придуманный новый пароль и, щёлкнув «Далее», отправляем его компании Microsoft.
- После получения подтверждения от компании щёлкаем «Далее». В окне входа можно войти в систему уже с новым паролем.
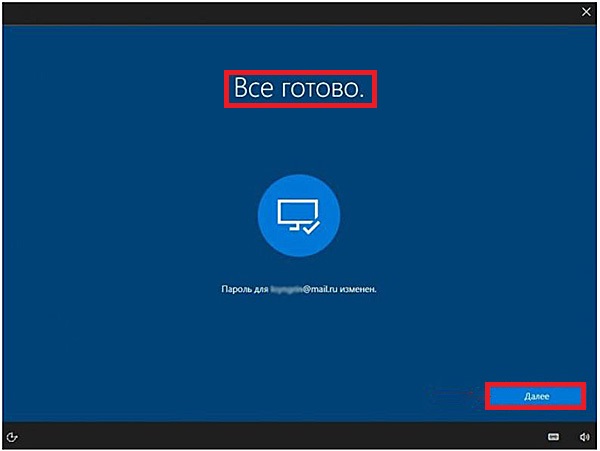
Сброс пароля локальной учётной записи
- В контекстном меню кнопки «Пуск» щёлкаем раздел «Управление компьютером».
- В появившемся одноимённом окне раскрываем раздел «Локальные пользователи» слева и щёлкаем пункт «Пользователи».
- В контекстном меню редактируемой учётной записи щёлкаем пункт «Задать пароль».
- Как видно, система настоятельно рекомендует использовать этот способ именно для сброса забытого кода. Щёлкаем пункт «Продолжить».
- Создаём и подтверждаем новый пароль.
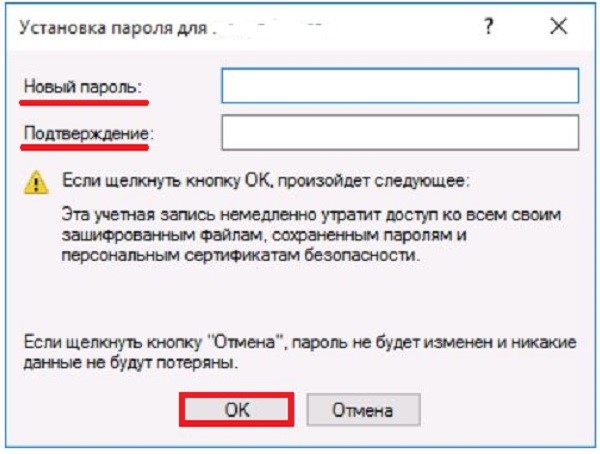
Очистка памяти Android без приложений
Как убрать пароль при входе с помощью редактора реестра Windows 10
Есть еще один способ проделать вышеописанное — использовать для этого редактор реестра, однако при этом следует учитывать, что в данном случае ваш пароль будет храниться в открытом виде в качестве одного из значений реестра Windows, соответственно любой может его просмотреть. Примечание: далее будет также рассмотрен аналогичный способ, но с шифрованием пароля (с помощью Sysinternals Autologon).
Для начала, запустите редактор реестра Windows 10, для этого нажмите клавиши Windows + R, введите regedit и нажмите Enter.
Перейдите к разделу реестра
HKEY_LOCAL_MACHINE\Software\Microsoft\Windows NT\CurrentVersion\Winlogon
Для включения автоматического входа в систему для домена, учетной записи Microsoft или локальной учетной записи Windows 10, выполните следующие шаги:
- Измените значение AutoAdminLogon (дважды кликните по этому значению справа) на 1.
- Измените значение DefaultDomainName на имя домена или имя локального компьютера (можно посмотреть в свойствах «Этот компьютер»). Если этого значения нет, его можно создать (Правая кнопка мыши — Создать — Строковый параметр).
- При необходимости, измените DefaultUserName на другой логин, либо оставьте текущего пользователя.
- Создайте строковый параметр DefaultPassword и в качестве значения укажите пароль учетной записи.
После этого можно закрыть редактор реестра и перезагрузить компьютер — вход в систему под выбранным пользователем должен произойти без запроса логина и пароля.
Альтернативный способ, как убрать пароль при входе в Windows 10
Вряд ли до этого дойдет, ведь предыдущие решения работают 100% (по крайней мере по состоянию на сентябрь 2019 года). Однако, можно прибегнуть к стороннему приложению Autologon. Утилита загружается с сайта Майкрософт в виде архива. Распаковываем, запускаем, принимаем условия (Agree). В форме автоматически вставляется ваш логин, домен, остается только указать код доступа и нажать «Enable» (Включить):
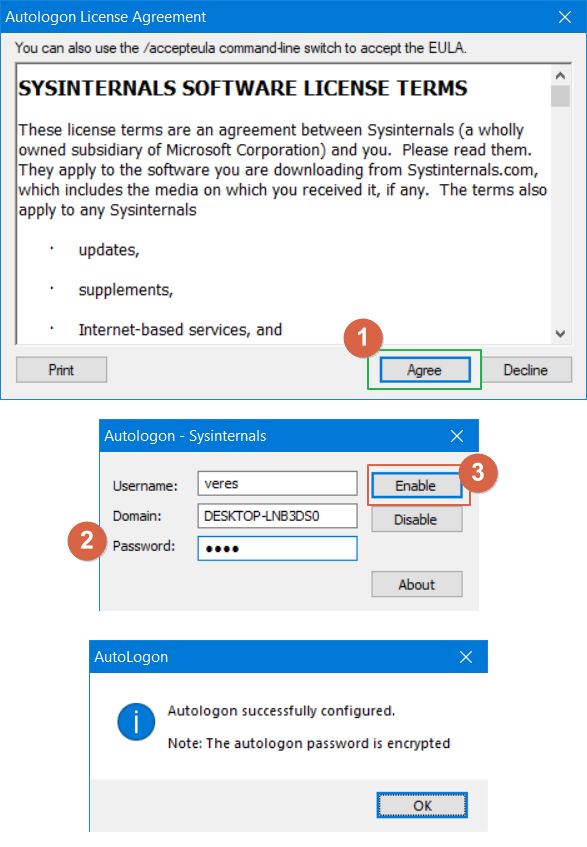
Автор рекомендует:
- А может захотите настроить вход на компьютер через PIN?
- Несколько способов, как попасть в безопасный режим Safe Mode
- Пропал звук на «десятке» — исправляем ошибку
- Отключение встроенного антивируса
- Как выполнить восстановление системы
- 7 функций ОС, о которых вы не знали
- Удаление стандартных программ Виндовс 10
Способ с помощью учётных записей
Использование учётных записей Windows 10 является самым простым вариантом для снятия пароля. Основные действия при этом будут следующими:
- открыть окно «Выполнить», нажав комбинацию Win+R;
- ввести в диалоговом окне одну из команд – netplwiz или control userpasswords2;
- нажать «Ввод»;
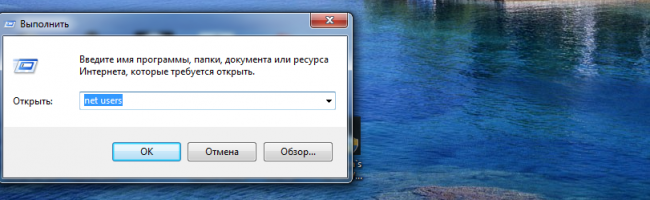
Рис.3. Ввод команды в окне «Выполнить».
- выбрать в открывшемся окне учётных записей нужного пользователя и снять галочку с пункта требования ввода имени и пароля;
- нажать кнопку «Применить»;
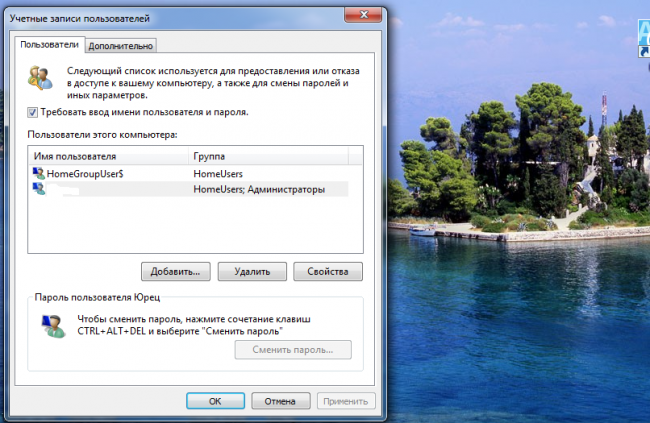
Рис.4. Изменение способа ввода имени и пароля.
- в окне автоматического входа дважды ввести установленный ранее пароль для подтверждения своих прав на его снятие;
- нажать «ОК».
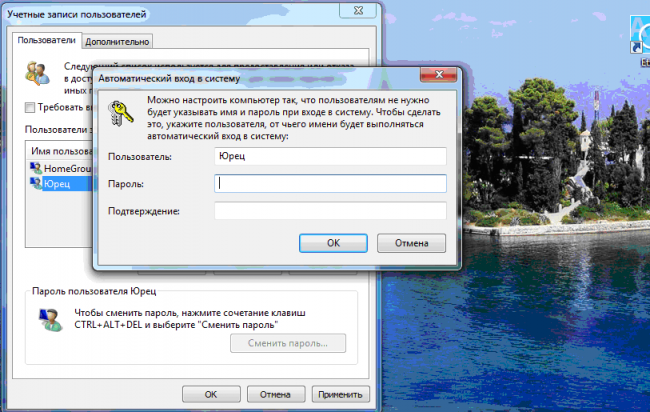
Рис.5. Последний этап снятия пароля с помощью учётных записей.
Methods
Как настроить автоматический вход с помощью программ
Для автоматизации входа в систему необязательно знать, как убрать пароль при входе в Windows 10. Существует довольно много сервисных пакетов и утилит, которые позволяют реализовать такую возможность. Одним из бесплатных официальных приложений, которые выпускаются Microsoft, специально предназначенным для настройки входа, является Autologon. Его можно скачать с сайта Microsoft по адресу https://docs.microsoft.com/ru-ru/sysinternals/downloads/autologon.
После скачивания программы, ее разархивируют и соглашаются с условиями применения, нажав кнопку Agree.
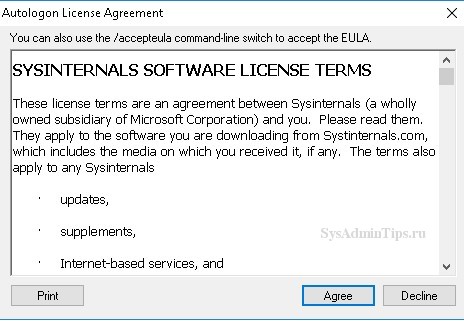
После этого вводят имя учетки, домен (при необходимости) и пароль, а затем активируют изменения кнопкой Enable.
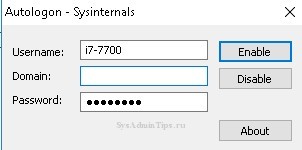
Программа сообщит об успешной конфигурации автоматического входа. При очередной перезагрузке введения данных юзера не понадобиться. При необходимости можно вернуться к старой конфигурации, требующей ввода пароля, с помощью повторного запуска программы Autologon.
Ускорить работу системы Windows 10 путем отключения ненужных эффектов, служб и задач, а также настроить параметры автовхода можно еще такими программами, как Auslogics Tweak Manager, Ashampoo WinOptimizer, TuneUp Utilities.
Пример окна программы от Auslogics, где настраивается автоматизация входа в систему:

Способ 5: убрать через настройки электропитания
Последний способ: при входе Windows 10 в рабочий режим отключить пароль в настройках электропитания ноутбука.
Для этого нужно:
- Открыть «Панель управления».
- Нажать «Настройки планов электропитания» Виндовс.
- Выбрать «Изменение дополнительных параметров».
- В строке «Требовать пароль» установить команду «нет».
- Сохранить изменения кнопкой «Применить» и закрыть окно.
На этом работа по удалению защиты Виндовс 10 завершена. Главное помнить, что снятие запроса кода приводит к тому, что получить доступ к личной информации, хранящейся на ПК теперь может каждый, у кого будет такая возможность.
1 способ: убрать пароль через настройки раздела «Учётные записи»
Данный вариант подойдёт даже тем, кто не имеет специальных знаний и умений. Его преимущество в том, что он достаточно прост в использовании и напоминает процесс удаления кода на других версиях Виндовс (Windows 7, XP).
Инструкция по сбросу кода через апплет Учётных записей:
Запустить функцию «Выполнить». На Виндовс 10 сделать это можно одновременным нажатием двух кнопок «WIN + R». Где «WIN» — это клавиша на клавиатуре с изображением логотипа Windows, а «R» — кнопка с русской буквой К.
Ввести в специальное поле команду «netplwiz».
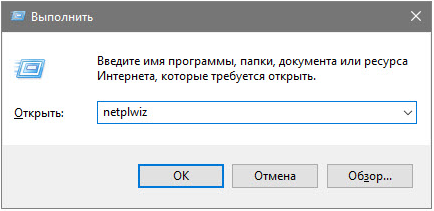
В открывшемся окне следует убрать галочку со строки «Требовать ввод имени». Если в компьютере с ОС Виндовс 10 зарегистрированы несколько аккаунтов, галочку следует снимать только с той, которая нужна пользователю.
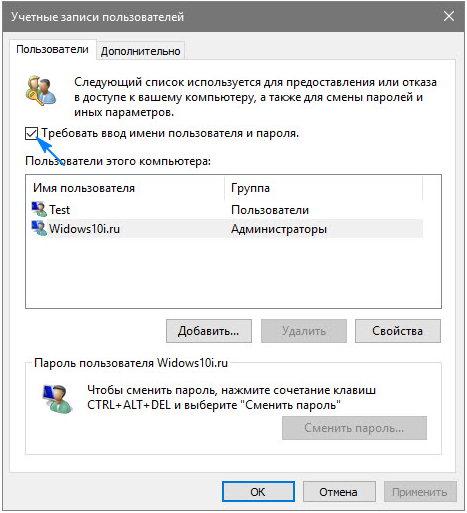
Нажать кнопку «Применить», чтобы изменения вступили в силу.

Закрыть окно командой «ОК».
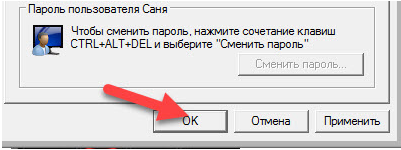
Подтвердить сброс пароля. Для этого нужно ввести используемый ранее код два раза.
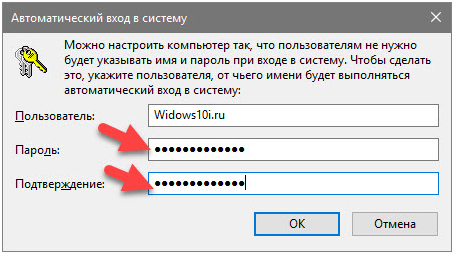
После завершения всех действий, при включении Виндовс 10 система не будет требовать ввести код.
Простой способ утепления на видео
Реестр
Если по каким-то причинам вышеприведенные методы не сработали, попробуйте убрать пароль учетной записи Windows 10 посредством применения твика реестра. Запустите командой regedit редактор реестра и перейдите к ключу, указанному на скриншоте. В правой колонке вам нужно найти два строковых параметра – DefaultDomainName и AutoAdminLogon.


В качестве значения первого введите имя вашего компьютера (смотрите его в свойствах системы), а в качестве значения второго установите 1. Если параметры отсутствуют, создаем их вручную. Также вам нужно создать еще один строковый параметр DefaultPassword и прописать в нем дефолтный пароль, который вы использовали раньше.

Как отключить запрос пароля при выходе из сна в редакторе реестра или редакторе локальной групповой политики
Помимо параметров Windows 10, отключить запрос пароля при выходе системы из режима сна или гибернации можно, изменив соответствующие системные параметры в реестре. Сделать это можно двумя способами.
Для Windows 10 Pro и Enterprise самым простым способом будет использование редактора локальной групповой политики:
- Нажмите клавиши Win+R и в введите gpedit.msc
- Перейдите к разделу Конфигурация компьютера — Административные шаблоны — Система — Управление электропитанием — Параметры спящего режима.
- Найдите два параметра «Требовать пароль при выходе из спящего режима» (один из них для питания от батареи, другой — от сети).
- Дважды кликните по каждому из этих параметров и установите «Отключено».
После применения настроек пароль при выходе из спящего режима больше запрашиваться не будет.
В Windows 10 Домашняя редактор локальной групповой политики отсутствует, но сделать то же самое можно с помощью редактора реестра:
- Зайдите в редактор реестра и перейдите к разделу
HKEY_LOCAL_MACHINE\SOFTWARE\Policies\Microsoft\Power\PowerSettings\0e796bdb-100d-47d6-a2d5-f7d2daa51f51
(при отсутствии указанных подразделов создайте их с помощью пункта «Создать» — «Раздел» контекстного меню при правом нажатии по имеющемуся разделу).
- Создайте два значения DWORD (в правой части редактора реестра) с именами ACSettingIndex и DCSettingIndex, значение каждого из них — 0 (оно такое сразу после создания).
- Закройте редактор реестра и перезагрузите компьютер.
Готово, пароль после выхода Windows 10 из сна спрашиваться не будет.
Установка пароля на учетную запись
⓵
Настройка учетных записей
Первое, что необходимо сделать — это открыть окно учетных записей пользователей. Причем, отмечу, что в Windows 10 его не то чтобы спрятали, но сделали менее «заметным», нежели, чем это было в Windows XP.
И так, как открыть:
- нажмите сочетание кнопок WIN+R (должно появиться окно «Выполнить»);
- введите команду control userpasswords2 (см. скрин ниже);
- нажмите Enter.
Как открыть настройку учетных записей пользователей
Далее должно открыться окно со всеми пользователями, которые есть в системе. В моем случае пользователь один — «USER» (он же по совместительству администратор).
Чтобы Windows 10 требовала пароль, поставьте галочку напротив пункта «Требовать ввод имени пользователя и пароля.» (см. цифра-1 на скрине ниже ).
Затем, чтобы сменить/установить пароль для текущего пользователя (под которым вы сейчас работаете) — нажмите сочетание кнопок Ctrl+Alt+Del (см. цифру-2 ).
Устанавливаем пароль для текущего пользователя
⓶
Ввод пароля…
Далее рабочий стол должен пропасть, и на весь экран появиться небольшое меню — выберите пункт «Изменить пароль».
изменить пароль / Ctrl+Alt+Del
После чего появиться небольшое окно, в котором нужно:
- ввести старый пароль (если его раньше не было — просто оставьте поле пустым);
- ввести два раза новый пароль (указывайте тот, который не забудете );
- для подтверждения изменений — нажмите ENTER.
Ввод старого (если он был установлен) и нового пароля
Если пароль был изменен — вы увидите сообщение, об успешном завершении операции — жмите OK.
Собственно, всё, теперь ваша система защищена, можете проверять работоспособность (просто перезагрузите ПК).
Пароль был изменен
⓷
Еще один вариант через меню ПУСК
Поставить пароль можно и через меню ПУСК (правда, в некоторых случаях всё же надежнее пользоваться первым способом, т.к. не всегда удается изменить пароль через панель управления Windows 10).
Покажу на примере. Сначала откройте ПУСК, выберите «Параметры».
ПУСК — Параметры
Далее нужно открыть раздел «Учетные записи», и выбрать в нем подраздел «Параметры входа».
Учетные записи — параметры входа
В открывшемся окне можно изменить (установить) как обычный пароль, так и, например, поставить ПИН-код или графический ключ (пароль в виде картинки). В общем-то, вариантов хватает.
Изменить пароль (обратите внимание, что можно поставить ПИН-код и графический ключ). При изменении пароля — вас попросят сначала указать старый, затем ввести новый, и подтвердить изменения (в общем-то, процедура стандартная)
При изменении пароля — вас попросят сначала указать старый, затем ввести новый, и подтвердить изменения (в общем-то, процедура стандартная).
Ввод старого и нового пароля
ЕСЛИ ХОТИТЕ ОТКЛЮЧИТЬ ПАРОЛЬ
1) Зайдите в ПУСК/Параметры/Учетные записи/Параметры входа и нажмите кнопку «Изменить пароль».
Далее откроется окно с вводом текущего пароля (вводите) и предложением ввести новый пароль — просто оставьте поля пустыми и нажмите «Далее» («Готово»).
Таким образом, при загрузке Windows — вам нужно будет всего лишь щелкнуть по «Войти» и ОС загрузится без ввода пароля.
2) Если вы хотите вообще отключить показ окна ввода пароля, то нажмите Win+R, и введите команду control userpasswords2 (как на примерах выше).
Далее в открывшемся окне настроек учетных записей — снимите галочку с пункта «Требовать ввод имени пользователя и пароля» (см. скрин ниже). Сохраните настройки.
Не требовать указание пароля
Теперь при загрузке ОС Windows — она не будет вызывать окно и просить подтвердить, кто заходит в систему …
Дополнение!
Рекомендую ознакомиться с похожей статьей, в которой рассказывается, как защитить файл или флешку (диск) паролем. В некоторых случаях, подобная защита куда эффективнее, чем пароль на вход в ОС.
Вот такая вот она безопасность…
Удачи!
Первая публикация: 07.02.2018
Корректировка: 05.01.2020
Как отключить пароль при входе в windows 10 учетная запись Microsoft

Добрый день, друзья. С недавних пор программисты Windows 10 внесли в операционную систему защиту паролем или пин кодом при входе в систему. Данный пароль пользователь прописывает во время переустановки системы. Если раньше было достаточно ввести логин, то сейчас нужна регистрация в Microsoft.
Во время переустановки ОС, мы вводим данные этой регистрации, то есть, электронный адрес, и пароль. Также, можно ввести логин от Skype. Но, и в этом случае система во время запуска потребует ввести пароль регистрации в Майкрософт.
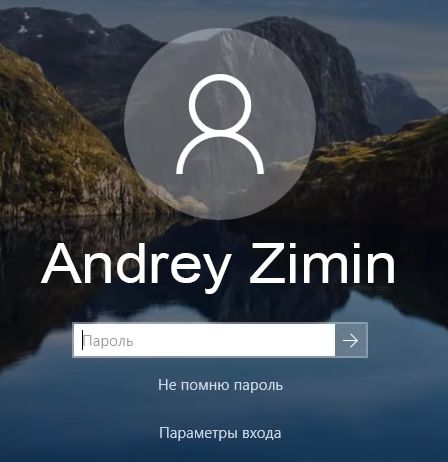
Кроме этого, система предлагает усовершенствовать защиту, и ввести дополнительно ещё и Пин код. Причем предлагает сделать это принудительно. Я не видел кнопки «Позже» или подобной на странице с предложением ввести защиту пинкодом.
Эти средства, конечно, хороши. Но, если у вас компьютер стационарный, и находится он не на рабочем месте, а дома, постоянный ввод пароля порядком надоедает. Поэтому, в этом случае, его желательно убрать. Я уже не говорю о том, что может случится, если вы этот пароль забудете?
Со мной неделю назад так и было. Я переустановил систему на новый диск SSD. Зарегистрировал как полагается, и начал пользоваться. Но, буквально на следующий день, при входе в Windows 10, ОС мне сообщила, что «неправильно набран логин или пароль». Я начал вводить пароль с логином снова и снова, но, так ничего и не добился.
Поэтому, решил поменять учётную запись, в том числе и пароль. Что интересно, система сообщила, что отправила специальный код на электронный адрес, который я ввел. Но, я не помнил пароль на данный адрес. Я обычно в целях безопасности ставлю замысловатые пароли. Да и другого компьютера у меня под рукой не было.
Поэтому, я пошел к соседу, воспользовался его компьютером. Ввел адрес сервиса паролей LastPass (его просто необходимо помнить!), и просмотрел все пароли к своим учетным записям. Что интересно, на адрес, по которому должен был прийти код, он не пришел!!!!!
Я уже подумывал о переустановки системы, но, мне всё же удалось ввести правильный пароль. Я точно не помню, как, но, я запустил систему!!! После этого, я начал активно изучать, как убрать этот пароль из системы.
В сети много материала по удалению пароля. Что интересно, после проделанных инструкций, Windows 10 во время запуска, стала требовать уже не пароль, а пинкод!
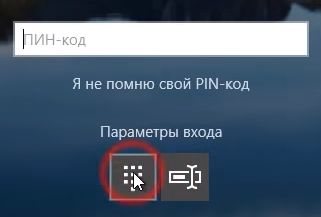
Другими словами, сменилось шило на мыло. Я нашел, как убрать пин. Но, тогда система опять затребовала пароль при следующем запуске компьютера. Замкнутый круг.
Не знаю, как бы поступили на моём месте вы, но, я решил, что лучше вводить Пин, состоящий из 4 – х цифр, чем длинный пароль. Перед этим, опять немного погуглил на данную тему, и выход был найден.
Убрать пароль через настройки учетной записи
Данный способ избавиться от назойливого запроса вводить пароль – самый простой и понятный. Кроме того, он очень схож с алгоритмом в XP или Windows 7, так что многим он может показаться вполне знакомым. Итак, выполняем следующие действия:
- Для начала нужно вывести на экран командный интерпретатор нажатием клавиш Win+R.
- В появившемся окне “Выполнить” вводим команду “netplwiz”, щелкаем Enter или нажимаем кнопку “OK”.
- Должно открыться новое окно под названием «Учетные записи пользователей». В нем и будем менять настройки.
- Находясь во вкладке “Пользователи” требуется убрать галочки напротив строки «Требовать ввод имени пользователя и пароля». Если пользователей несколько, следует сначала выбрать требуемого и потом уже убрать галочку именно для него.
- Для подтверждения изменений нажимаем кнопку “Применить” или сразу “OK”, чтобы сохранить настройки и закрыть окно. Система потребует пароль, только после его ввода и нажатия кнопки “OK” изменения вступят в силу.
Если компьютер в момент внесения изменений подключен к домену, то запрос на введение пароля будет неактивным. Чтобы изменить интересующую настройку придется изменять непосредственно системный реестр. Эта процедура может быть не столь безопасной для новичков. Поэтому лучше сделать резервную копию изменяемого каталога (ветки) на случай возможных ошибок и сбоев в работе. Также, не лишним будет создание контрольной точки для отката системы, если понадобится.
Если удалить пароль не получается
Некоторые жалуются на то, что ни один из вышеперечисленных способов не помогает избавиться от постоянного ввода пароля. Чаще всего, причиной тому является заставка Windows 10. При чём, она может быть просто в виде пустого чёрного экрана, что похоже на механику режима сна.
Рассмотрим один быстрый способ отключения заставки после продолжительного бездействия.
- Открываем диалоговое окно «Выполнить» путём нажатия Win+R». Копируем и вставляем туда следующую команду
- И нажимаем «ОК». В появившемся окне «Параметры экранной заставки» снимаем отметку рядом с пунктом «Начинать с экрана входа в систему». Или же просто отключите заставку путём изменения поля под надписью «Заставка» на значение «нет». И «ОК».
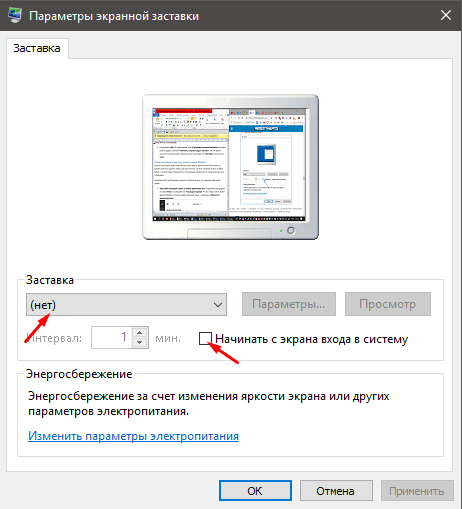
Заставка нам не нужна
Снятие пароля с экрана блокировки
Многих наверняка сильнее беспокоит надобность вводить пароль после того, как они на какое-то время оставили Windows 10 без присмотра. В итоге появляется экран блокировки. Он предохраняет несанкционированный доступ к рабочему процессу и личным файлам пользователя в момент отсутствия. В деловой или школьной среде такая функция необходима, но в домашних условиях она раздражает. Вот как отключить ее:
-
Перейдите в раздел «Учетные записи». Его легко найти в «Параметрах» (шестеренка в стартовом меню).
-
Нажмите на третью вкладку снизу, расположенную слева.
-
Опуститесь и отыщите параметр «Требуется вход». Выберите опцию, как на следующем скриншоте.
-
Прокрутите страницу до конца экрана и щелкните на текстовую ссылку «Параметры экрана блокировки».
-
В правой части окна отыщите внизу текстовую ссылку «Параметры заставки».
-
Убедитесь, что флажок возле «Начинать с экрана входа в систему» не установлен.
Теперь вы сможете загрузить Windows 10 и отменить заставку, не запрашивая пароль.
Сейчас, когда пароли сняты (в основном), узнайте побольше об окружении и кто может использовать ваш компьютер. Как уже упоминалось, быть единственным пользователем вполне нормально
В ином случае принимайте разумные меры предосторожности








