Как распознать текст на изображении. самый простой способ
Содержание:
- Как убрать лишний предмет с телефона при помощи приложений
- Приложения для создания акварельных штрихов
- Другие интересные онлайн-курсы
- “Профессиональная ретушь фото в Photoshop CC” от Udemy
- Курс ретуши фотографий от Анны Пескишевой
- “Обработка фотографий в Photoshop. Вебинары” от Photoplay
- Онлайн-курс по обработке фото в Adobe Photoshop от фотошколы BLENDA
- “Adobe Photoshop Lightroom. Основы” от BestPhotoSchool
- Обработка фотографий в Adobe Photoshop Elements от фотошколы Руслана Орлова
- Union
- Использование Movavi Фоторедактор
- Восстановить закрашенный текст | Объявление от мастеров выполняющих ретушь фотографий на YouDo
- Альтернатива утилите PicsArt — Adobe Sketch
- Немного теории. Как программа распознает изображение
- Использование программы Paint
- Мазки кистями Инстаграм-маски
- Использование Adobe Photoshop
- Сорви овации
- Правила обработки фото, как у популярных блогеров
- Как выделить объекты для затирания
- Приложения Андроид, чтобы делать мазки на фото
- Как мазки на фото украшают ленту
- Использование онлайн редакторов
- Способ 3. Сохранить секрет на скрытом слое
Как убрать лишний предмет с телефона при помощи приложений
Снимки, сделанные мобильным телефоном, получаются не всегда качественными. На них могут присутствовать посторонние объекты, которые только ухудшат общее восприятие изображения. Чтобы избавиться от них, необходимо воспользоваться одним из мобильных приложений.
Facetune
Это наиболее популярная программа, которую можно скачать не только в платном, но и бесплатном варианте. Если использовать ее редко, то лучше не тратить деньги на загрузку дорогостоящей версии приложения. Facetune умеет не только удалять лишние предметы или надписи, но и может скрыть лицо на снимке или адаптировать фото под популярные социальные сети (например, Instagram).
Последовательность действий:
- Входят в меню приложения и находят в нем раздел “Заплатка”.
- Выделяют ненужный предмет или надпись.
- Появятся 2 закрашенные области. Одна из них – это заменяемая зона, а другая – автоматически подобранная заплатка.
- Подбирают оптимальное расположение обеих областей.
- По краям выполняют растушевку.
- Сохраняют готовое изображение в памяти устройства.
Snapseed
Бесплатно убрать надпись с фото онлайн поможет приложение Snapseed. Оно имеет удобный интерфейс и большой набор полезных функций.
Корректировка снимков выполняется следующим образом:
- Открывают приложение и находят в нем раздел ” Инструменты”.
- Нажимают “Точечная коррекция”.
- Увеличивают размер изображения.
- Прикасаются к экрану в тех местах, где располагается лишний объект.
- Сохраняют проведенные изменения.
Photoshop Fix
Отредактированные фотографии в фотошопе считаются наиболее качественными. С помощью Photoshop Fix можно легко убрать с фотографии ненужный объект и не оставить видимых следов от корректировки.
Этапы работы:
- Регистрируются и авторизуются в системе (через Facebook или Google).
- Открывают фотографию с дефектом.
- В меню, расположенном в нижней части экрана, находят функцию “Восстановление”.
- Увеличивают снимок и обводят предмет, который нужно удалить.
- Выбирают инструмент “Штамп”.
- Прикасаются к экрану смартфона в месте, расположенном около удаляемого объекта.
- Получив образец фона, аккуратно зарисовывают ненужный предмет.
- Сохраняют фотографию и выходят из фоторедактора.
Union
Платное приложение Union имеет большое количество встроенных функций. Благодаря им можно выполнить любые действия со снимком, в т. ч. и удалить лишний объект.
Алгоритм действий:
- Загружают фотографию с дефектом и устанавливают ее на задний фон.
- Добавляют новый слой и заливают его любым цветом.
- Увеличивают прозрачность переднего фона
- Выбирают инструмент Ластик и стирают часть верхнего слоя, которая закрывает лишний предмет на снимке.
- Выделяют открывшийся объект и удаляют его.
- Пустое пространство заполняют поверхностью, находящейся рядом с лишним предметом.
- Сохраняют внесенные изменения.
Убрать человека с фотографии или какие-либо ненужные объекты можно при помощи специальных программ. Они рассчитаны на опытных пользователей, но при желании научиться редактировать снимки сможет каждый.
Приложения для создания акварельных штрихов
Сегодня, для того, чтобы преобразить тот или иной кадр, существуют различные утилиты. Среди них можно выделить PicsArt, позволяющий видоизменить любое изображение. Программа подходит для владельцев Android и iOS.
Здесь есть несколько десятков эффектов, рамок, стикеров и встроенных функций. Но, поскольку нас интересуют мазки на фото в приложении на Андроид, их можно добавить тремя способами:
- Добавление цветных штрихов с помощью автоматизированной кисти. Один клик по дисплею в PicsArt равен появлению одного мазка. Для получения вереницы фактурных линий нужно просто провести пальцем линию.
- Выбор понравившейся кисти из длинного списка встроенных инструментов. Чтобы увидеть весь перечень, в нижней части экрана следует нажать на знак «+». Здесь можно выбрать размер, прозрачность, оттенок и т.д. Довольно популярны сегодня такие инструменты, как Rough Rake, Inky Grind, Rich Oil.
- Поиск в строке по запросу «brushes png». Перед тем, обрабатывать изображение в PicsArt, следует ввести в поисковике «brushes png», выбрать картинку в формате png и сохранить ее на устройство. После этого в программе можно накладывать штрихи вторым слоем, словно наклейку.
Для того чтобы изменить цвет линий, необходимо зайти в «Эффекты», в нижнем меню выбрать «Цвета» и нажать на «Возмещение». Далее нужно навести на понравившийся оттенок в шаблоне. Он в автоматическом режиме станет голубым, поэтому для изменения нужно передвигать ползунки влево-вправо. Смотрите, какой цвет приобретают мазки на фото, сохраняйте результат.
Плюсы и минусы PicsArt
Из преимуществ утилиты можно выделить разнообразный встроенный функционал. Здесь есть даже своя небольшая социальная сеть, а свои работы можно выкладывать в Tumblr, Blogger, WordPress и другие сервисы.
Минус программы – это наличие функций, которыми редко пользуются. Из-за некоторых фильтров иногда происходят сбои в работе приложения. Выбрав тот или иной эффект, нужно подождать 10-15 секунд, и только потом увидеть результат.
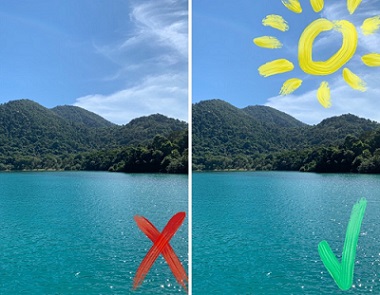
Другие интересные онлайн-курсы
Мы рассмотрели десятку моих фаворитов, но есть множество других школ, платформ и обучающих программ разного уровня. Давайте рассмотрим еще несколько интересных вариантов.
“Профессиональная ретушь фото в Photoshop CC” от Udemy
Udemy – это платформа, на которой можно найти курсы от разных авторов на русском и английском языках. Профессиональная ретушь фото в Photoshop CC подойдет начинающим фотографам и тем, кто хочет сделать свои снимки ярче, четче и выразительнее. Стоит обучение 79,99 $, уроки ведутся на русском языке.
Курс ретуши фотографий от Анны Пескишевой
Курс ретуши фотографий от студии ретуши Анны Пескишевой для тех, кто планирует профессионально заниматься обработкой изображений и зарабатывать на своем мастерстве, а также для фотографов и всех творческих людей, которые хотят делать классные фото. Вас ждет 19 уроков с домашними заданиями и их проверкой, начиная с азов и заканчивая сложными техниками и приемами.
3 тарифа:
- 5 900 руб. для самостоятельной работы;
- 11 900 руб. с индивидуальной консультацией и помощью в составлении портфолио;
- 32 900 руб. за индивидуальное обучение.
За 99 руб. можно приобрести доступ к 3 занятиям, чтобы оценить качество и подачу материала.
“Обработка фотографий в Photoshop. Вебинары” от Photoplay
Обработка фотографий в Photoshop. Вебинары – это онлайн-программа от Школы современной фотографии Photoplay, которая поможет с нуля освоить принципы, инструменты и техники коррекции изображений. Много практики, мало “воды” и теоретических рассуждений. 8 занятий + самостоятельная работа и обратная связь от преподавателя.
Минимальный пакет стоит 7 500 руб., тариф с домашними заданиями и их проверкой можно приобрести за 9 500 руб., а за 13 500 руб. вы получите индивидуальный разбор своих работ.
Онлайн-курс по обработке фото в Adobe Photoshop от фотошколы BLENDA
Онлайн-курс по обработке фото в Adobe Photoshop подойдет для фотографов и всех желающих научиться с нуля делать классные снимки. Преподаватель и создатель курса – фотограф с большим опытом работы. Вы поэтапно освоите все необходимые инструменты, техники и приемы, научитесь работать с масками, цветом, тоном, улучшать качество, убирать “мусор”.
Стоит обучение 259 белорусских рублей.
“Adobe Photoshop Lightroom. Основы” от BestPhotoSchool
Adobe Photoshop Lightroom. Основы – обучающая программа от школы фотографии BestPhotoSchool, которая дает возможность всем желающим познакомиться и освоить популярный фоторедактор и научиться улучшать фотоснимки. Вас ждет 4 урока и 10 заданий к каждому из них. Вы наработаете много часов практики, зададите вопросы преподавателю, освоите тонкости работы с разными инструментами.
Стоит обучение 6 990 руб.
Обработка фотографий в Adobe Photoshop Elements от фотошколы Руслана Орлова
Удаленное обучение обработке фотографий в Adobe Photoshop Elements от фотошколы Руслана Орлова – это узконаправленный и самый полный курс для фотографов и ретушеров. Автор регулярно проводит фотосессии в Москве, а не просто обучает студентов, поэтому вы получите много практических советов и готовых приемов, будете самостоятельно выполнять задания и получать обратную связь от Руслана.
Учиться можно в удобном темпе, вся программа рассчитана на 6 месяцев, стоит индивидуальное обучение 21 000 руб.
Union
И последняя программа, которая убирает лишние предметы с фото, называется Union. Приложение является платным и стоит 379 рублей (цена на 2019 год).
Как убрать предмет с фото в фоторедакторе:
- Открыть приложение Union.
- Для Background загрузить снимок, в котором нужно сделать изменения.
- Для Foreground загрузить чистое фото, где нет никаких посторонних предметов: проводов, машин, людей и т.д.
- Чтобы слои ровно легли друг на друга, можно убрать немного интенсивности, а после вернуть ее обратно.
- Нажать на Mask и Ластиком аккуратно стереть весь слой.
- Далее тапнуть на кисть и закрасить всё ненужное пространство.
- Если нужно повторить маску слоя, то необходимо нажать на Flatten и добавить фото на Foreground.
- Сохранить изображение в Галерею.
Использование Movavi Фоторедактор
Это весьма неплохое приложение для редактирования снимков. В программе есть русский язык и большой набор разнообразных инструментов. Скачать программу можно с официального сайта . Установка стандартная.
Вот как нужно работать с программой:
1
Запускаем приложение и кликаем по пункту Файл. Затем выбираем Открыть
2
Находим изображение на компьютере и щелкаем Открыть
3
В верхней панели щелкаем по пункту Удаление объектов. В боковой панели выбираем инструмент Кисть и аккуратно замазываем надпись на фото.
4
Затем кликаем Стереть
5
Осталось только сохранить готовое изображение при помощи меню Файл и пункта Сохранить как
В некоторых случаях удаление происходит не полностью. Тогда можно использовать инструмент Штамп для того, чтобы убрать следы вырезания. После этого картинка будет выглядеть лучше. Однако перейдем к следующему способу.
Восстановить закрашенный текст | Объявление от мастеров выполняющих ретушь фотографий на YouDo
2 500 руб
Смонтировать ролик
Нужно смонтировать ролик из готового материала, в готовом ролике убрать неск плохих кадров, наложить голос диктора который я пришлю и сделать финальный титр в Ае с помощью Элемента. титр это просто 2 слова…
Александр
Цена договорная
Нужен фотограф для съемки продукции для соцсетей
Нужен фотограф со всем необходимым для сьемки и обработки фото продукци (подарки, подарочные наборы с чаем и сладостями).. фото должны выигрышно смотреться при размещении рекламы в Соцсетях..Фотографировать…
Оксана М.
Ш Энтузиастов д 12/2
Цена договорная
Нужен видеооператор
Ищем оператора ! Если еще и монтажер — великолепно ) Снимаем обзоры ! Ищем на постоянную основу ! Обязательно своя камера. Пишите , отправляйте свои работы .
Виктория К.
метро Шелепиха, Москва
2 200 руб
Фотограф для предметной съемки
Нужна профессиональная фотосъемка косметических средств (10-20 шт).
Владимир Б.
23-й километр, Киевское шоссе, поселение Московский, Москва, Росси 14к1я
2 200 руб
Фотограф
Привет! Мне нужен фотограф даже не на час а мин на 40 Стрит съемка можно на фотик или на айфон портретная сьемка , пару видео Задача — сьемка на улице с кофе Обработка фото не обязательно
Юлия
Невский проспект, Санкт-Петербург
Альтернатива утилите PicsArt — Adobe Sketch
Adobe Sketch был разработан для того, чтобы люди могли быстро создавать наброски с помощью карандаша, перьев, маркеров и кистей. Поскольку акварельные штрихи в Instagram продолжают набирать популярность, программа позволяет нарисовать их за несколько минут.
После того, как рисунок будет создан, его можно сохранить в формате PSD со слоями в Adobe Photoshop CC или Adobe Illustrator CC. И это главное преимущество инструмента. Мазки на фото в Adobe Sketch могут делать как владельцы Айфонов, так и смартфонов на платформе Android. Платить за него ничего не нужно.
Создание штрихов в Adobe Sketch
Программу можно скачать в официальных магазинах AppStore и Google Play. После установки необходимо авторизоваться в приложении через электронную почту, аккаунт Goggle или страницу в Facebook. После регистрации можно приступать к созданию нового проекта. Сначала нужно кликнуть на окно «Создать новый эскиз», и выбрать необходимый формат из списка предложенных. Формат кадра может быть:
- альбомным;
- квадратным;
- книжным и т.д.
Все зависит от того, с какого телефона вы сидите, и какое у вас изображение.
После этих действий на экране должен появиться белый холст. В левой его части будут находиться кисти, при помощи которых можно рисовать мазки на фото в Инстаграм. Справа расположена история всех действий, которые будут выполнены с проектом. В правом верхнем углу есть знак «+» в круге. На него нужно кликнуть и выбрать строку «Слой изображения». Откроется галерея смартфона, из которой следует выбрать кадр, нуждающийся в обработке.
Если размер вашего файла больше или меньше проекта, который был выбран, можно увеличить/уменьшить его движениями пальцев по экрану. Для создания акварельных линий следует выбрать кист с каемкой красного цвета. В перечне инструментов она расположена на четвертой позиции. Если на нее нажать, то откроется пользовательское меню с кружочками. В нем можно выполнить коррекцию размера линии, ее контрастность, насыщенность, размер и выбрать цвет по своему усмотрению.
Чтобы мазки на фото в приложении было удобно рисовать, нажмите на две стрелки в правой верхней части дисплея. Холст развернется на весь экран, поэтому создавать линии пальцами будет проще. Если полученный результат вас не устраивает, можно отменить изменения небольшой стрелкой в левой части экрана. Когда результат станет таким, как вы хотели, не забудьте сохранить фотографию в галерею, чтобы потом опубликовать в Instagram.

Немного теории. Как программа распознает изображение
Извлечение текста из изображения осуществляется с помощью программного обеспечения, которое называется OCR (сокращенно от optical character recognition). Программа считывает файл изображения (формат тут не важен, будь то jpg, png, pdf и так далее). Выявляет там то, что потенциально может быть текстом и затем «сравнивает» с базой шрифтов. В итоге на выходе мы получаем текстовый файл. При этом чем лучше качество исходного файла и чем более распространенный там используется шрифт — тем лучше произойдет распознавание текста.
В то время, как нет недостатка в OCR-приложениях для смартфонов на Android и даже расширений браузера Сhrome не наблюдается, они не всегда могут оказаться у вас под рукой. О самых лучших программах в самых разных категориях мы регулярно, так что подписывайтесь на нас в Телеграм, чтобы ничего не пропустить. Однако если под рукой нет нужны программ, можно использовать более простой, а главное — всегда доступный метод.
Использование программы Paint
Об этом редакторе, вероятно, знают почти все. Это стандартная утилита для простой обработки фото от компании Microsoft. Она поставляется вместе с Windows. Она тоже способна помочь решить нашу проблему и убрать надпись на фото.
Есть два способа избавиться от текста на картинке в Paint: обрезать изображение или попытаться замазать текст. При этом водяные знаки начисто исчезают. Удобнее всего вырезать текст. Но не всегда этот вариант подходит. Вот как нужно работать с программой.
1
Открываем меню Пуск, переходим в Стандартные – Windows и кликаем по пункту Paint
2
Далее щелкаем по кнопке Файл и выбираем Открыть
3
Находим нужное изображение на компьютере и снова кликаем Открыть
4
Теперь попробуем обрезать ту часть фото, на которой имеется текст. Для этого нужно выбрать инструмент Выделить и с его помощью выделяем текст.
5
Далее нужно кликнуть правой кнопкой мышки и в появившемся меню выбрать пункт Вырезать
6
Вот и все. Осталось только сохранить картинку для дальнейшего использования. Это делается при помощи меню Файл и пункта Сохранить как
7
Если есть возможность замазать текст, то не нужно ее упускать. Щелкните по инструменту Палитра и затем кликните по месту рядом с надписью.
8
Теперь выберите Кисть и замажьте нужный участок. Останется только сохранить изображение.
Стоит отметить, что последний способ работает только в том случае, если фон картинки однотонный. Тогда замазанная область не будет выделяться. Впрочем, это далеко не единственный способ. Существуют альтернативные варианты.
Вышеописанный алгоритм подойдет тем, кому не нужна особая точность. Если даже и останутся какие-то следы, то это не так страшно. Однако Paint – не самый удобный вариант. Да и обрезка – не совсем то, что хотелось бы.
Мазки кистями Инстаграм-маски
Вы пользуетесь фильтрами для создания сторис в Instagram? Тогда воспользуйтесь масками от блогеров, которые добавили в эффекты фильтры с художественными кистями.
- Мазки от @lena_hudoshina. На вашем лице будут красоваться несколько разноцветных элементов. Яркий фильтр для сториз, поднимающий настроение.
- Тоже название эффекта от @igorlenser. Эта маска подарит пользователю боевой военный раскрас: 2 черные полоски под глазами.
- Мазки краски от @miniatyurnaya. Легкая бирюзовая завеса на глазах.
- Стиль художника можно примерить в аккаунте @viktorianna_venti.
- @varwarock предлагает нежные оттенки и мазки для сторис, которые остаются в нижней части видео.
- Розовые патчи и веснушки можно найти здесь — @_.passsko._
- Самые яркие штрихи есть у @wine_art_sakh.
Создание готового фильтра для сторис не займет много времени. Читайте в нашем блоге, как создать маску для Инстаграма. Иногда лучше потратить время на разработку нового стильного и привлекательного фильтра для сторис в Инстаграм и использовать его в дальнейшем, чем каждый раз искать альтернативу
К тому же, вы можете привлечь внимание новых подписчиков новым эффектом
Используйте наши знания и советы для продвижения своего блога в Instagram. Мы с удовольствием делимся находками на нашем YouTube-канале и на страницах в соц.сетях. Подписывайтесь и будьте в курсе свежих и актуальных способов раскрутки профиля в Инстаграм.
Использование Adobe Photoshop
Это самый известный графический редактор. Он способен на многое. Однако пользоваться им довольно сложно. К тому же, он дорого стоит. А скачать его можно на . Установка несложная, но долгая ?.
Вот как нужно работать с редактором:
1
Запускаем Photoshop, щелкаем по пункту Файл и выбираем Открыть

2
Находим на ПК нужное изображение и открываем его при помощи стандартного диалога.
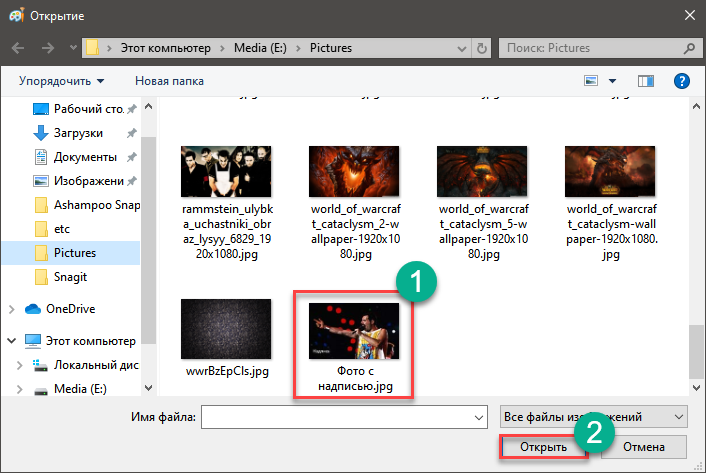
3
Теперь на боковой панели инструментов кликаем Штамп

4
Зажимаем кнопку Alt на клавиатуре и кликаем по фону картинки ближе к надписи.

5
Дальше начинаем закрашивать текст.

Вот и все. Останется только сохранить картинку при помощи стандартного пункта в меню Файл. Это самый простой способ избавления от вотермарка при помощи замечательной программы Adobe Photoshop. Тем более, что манипуляции не особенно сложные. Однако давайте перейдем к следующей главе.
Сорви овации
Будьте самыми стильными! Используйте суперэффекты:
- Маски для инстаграма.
- Обложки для актуальных историй.
- Красивые шрифты.
- Топ-20 лучших фильтров VSCO.
- Анонимно смотреть истории.
- Видеоредакторы.
- Как убрать предмет с фото.
- Рамки (большая коллекция).
- Мемоджи.
- Акварельные мазки.
- Flat Lay раскладка.
- Надпись в круге на фото.
- Двойная экспозиция.
- Снимки в стиле Полароид.
- Красивый инстаграм в маленьком городе.
Еще куча лайфхаков, секретов обработки, лучших фильтров и необычных масок. А также о том, как сделать радугу на лице, наложить текст, правильно разложить раскладку на фото, описано в сборной большой статье. Кликайте на картинку!
Теперь вы знаете, где и как сделать мазки на фото как у многих в инстаграме. Добавляйте вашим фото особой уникальности. Пускай они набирают огромное количество лайков.
Спасибо за ваше потраченное время
Правила обработки фото, как у популярных блогеров
Перед тем, как накладывать какие-то фильтры или рисовать штрихи, нужно выставить экспозицию. При настройке света необходимо соблюдать баланс, поскольку исходник можно сделать как сильно засвеченным, так и слишком темным. Понижая экспозицию, следует выровнять контрастность и цвета.
Инстаграмеры, делающие красивые мазки на фото в Инстаграм, сначала используют кисть для того, чтобы проработать отдельные участки. С помощью этого инструмента можно осветлить, затемнить, изменить насыщенность и температуру отдельных элементов. Не нужно до конца подавлять шумы, потому что фото станет слишком «отполированным» и искусственным.
Делая ту или иную фотографию, блогеры следуют правилу третей. Оно подразумевает правильное кадрирование, делающее снимок естественным. Улучшить кадр поможет правильно определенная композиция. Снимая людей, не нужно помещать их далеко, так как заметить и рассмотреть их будет сложно.
Как выделить объекты для затирания
Существует два способа:
- Специализированное ПО:
- Онлайн сервисы.
Рассмотрим подробнее, как замазать текст в ПДФ (PDF).
Word
Текстовый редактор поддерживает работу с PDF документами. Откройте файл в редакторе. Работайте с ним так же, как и с текстовым документом.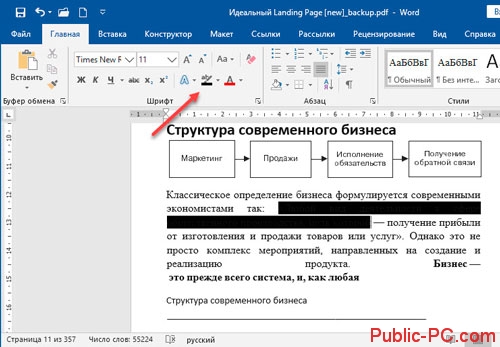
Чтобы выделить другим цветом: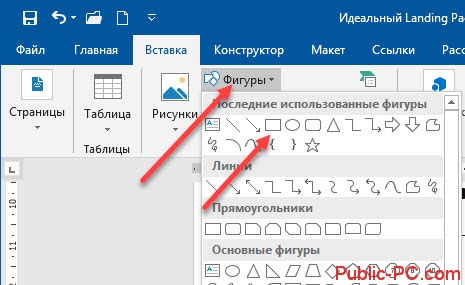
Сохраните в PDF формате: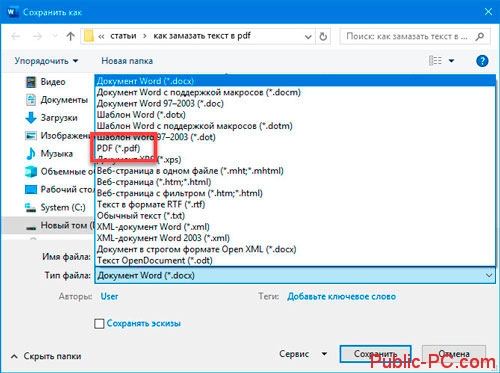
LibreOffice
Это бесплатный пакет офисных программ. Альтернатива Microsoft Office. Редактирует PDF документы приложение Writer. Подробнее смотрим в статье: «Обзор LibreOffice».
PDF‑XChange Editor
Скачайте бесплатный редактор по адресу: https://PDF-xchange.eu/DL/PDF-xchange-editor.htm. Особенности — наличие portable версии. Редактируйте документы не инсталлируя программу на ПК.
Чтобы замазать текст, перейдите:
Master PDF Editor
Программа доступна по адресу: https://code-industry.ru/masterPDFeditor/. Cтоимость 2990 рублей. Используйте демонстрационную версию, чтобы разобраться с ее возможностями. В ней нет ограничений кроме водяного знака, появляющегося при сохранении документа.
Как пользоваться
Установите приложение на ПК, нажав два раза ЛКМ по инсталляционному «exe» файлу. Установка простая. Не вызовет трудностей даже у начинающих пользователей. Откройте утилиту. Нажмите на главной панели кнопку для выделения текста: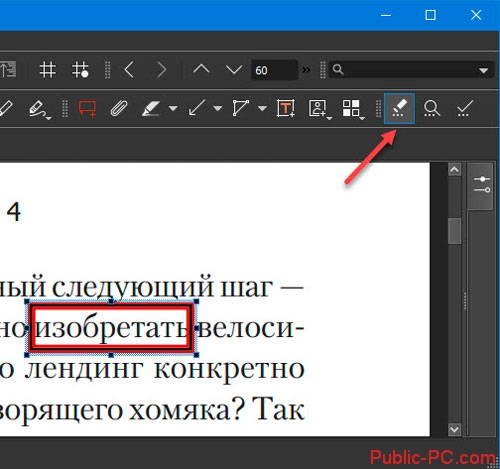
Чтобы закрасить текст, нажмите кнопку: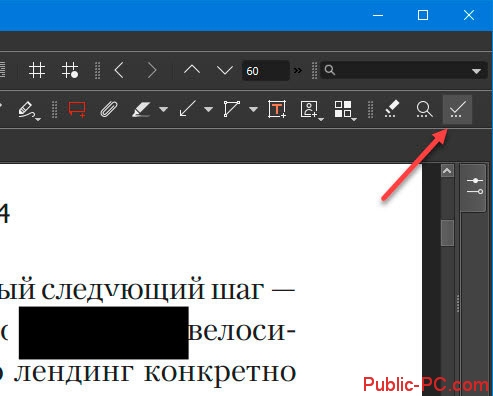
Настройка параметров
Перейдите: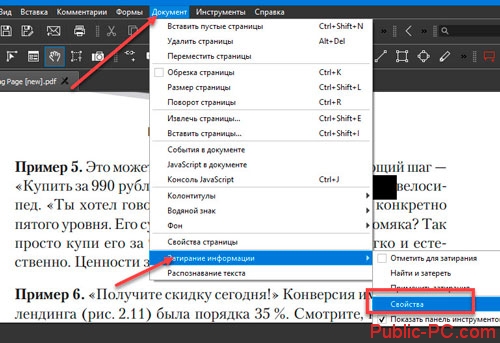
Настройте цвет.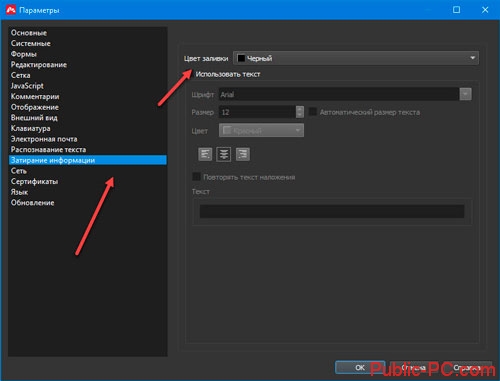
PDF Editor
В бесплатной версии https://icecreamapps.com/ru/PDF-Editor/ присутствует водной знак. Чтобы убрать его, активируйте PRO версию. Ее стоимость 999 грн.
Как пользоваться
Откройте файл. Чтобы закрасить текст в ПДФ (PDF), выберите инструмент «Прямоугольник». Установите толщину и цвет контура, заливку и прозрачность.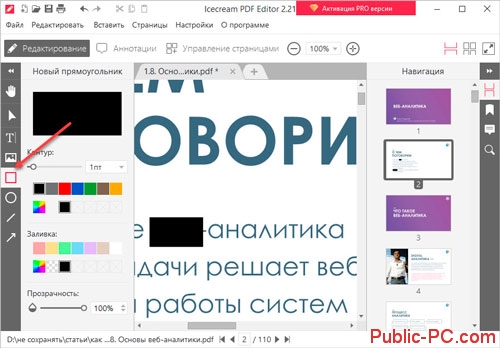
Приложения Андроид, чтобы делать мазки на фото
Для тех, кто сомневается в собственном вкусе и способностях, есть хороший способ – использование готовых шаблонов с акварельными мазками кистью. Вам только надо выбрать подходящую заготовку и доделать ее под свою задумку: добавить снимок и надпись.
- StoryArt. Шаблоны разнообразные. Даже в бесплатной версии есть огромный выбор для стильного оформления композиции. Большой плюс программы в том, что редактировать можно и видео, и фото.
- Canva. Также предлагает множество идей для стилизации контента. В этом приложении рамки для сторис представлены отдельно от шаблонов для снимков.
Вам будет интересно: 6 идей видеоконтента для Instagram.
Как мазки на фото украшают ленту
Для чего использовать эту фишку в Инстаграм? При помощи такой кисти можно креативно и необычно замазать непривлекательные элементы снимка. Добавьте надпись или символ. Выделите текстовую часть в сторис. Действия ограничиваются только вашей фантазией!
Применить данный эффект можно в любом фотошопе, который есть у вас на компьютере. Выбирайте удобную и приглянувшуюся программу и экспериментируйте в ней. Уроки по основам большинства программ-редакторов можно найти на YouTube.

В англоязычном варианте видео гораздо больше и качественнее, чем в русском пространстве. Но достойные и понятные ролики найти довольно легко. Просмотрите несколько уроков, выберите подходящего вам учителя и приступайте к обучению.
Использование онлайн редакторов

Есть специальные сервисы, которые позволяют отредактировать снимок и обработать его. В числе прочего можно и убрать ненужное содержимое. Лучшим в этом плане является ресурс Photopea. Он совершенно бесплатен и прост в использовании.
Давайте посмотрим, как нужно с ним работать.
Вот пошаговая инструкция:
2
Далее кликаем по пункту Открыть с компьютера

3
Затем щелкаем по кнопке с нужным инструментом и выбираем Точечная восстанавливающая кисть

4
Увеличиваем нужную область на картинке при помощи инструмента «Лупа».

5
Теперь нужно настроить размер кисти и ее жесткость в соответствующем меню.

6
После этого проходимся кистью по наиболее близкому к надписи участку. Это нужно для захвата образца восстановления. Затем начинаем замазывать саму надпись.

7
По завершении процесса кликаем по пункту Файл и выбираем вариант Экспортировать как. Затем выбираем формат для экспорта.

8
В следующем диалоговом окне нужно будет настроить параметры картинки и нажать кнопку Сохранить

Как видите, управляться с сервисом очень просто
Тем более, что русский язык присутствует. Кстати, вместо восстанавливающей кисти можно использовать инструмент Штамп. Он годится в том случае, если фон чересчур разномастный.
Кстати, можно было бы использовать и заливку, но с этим инструментом слишком много возни. Описанный выше способ куда быстрее. А лишние действия нам сейчас ни к чему. Есть еще один подобный ресурс – Pixlr Editor. Некоторые предпочитают его.
Способ 3. Сохранить секрет на скрытом слое
Чтобы не терять секретную информацию с изображения совсем, графические редакторы позволяют вынести ее в отдельный слой и скрыть его. В некоторых случаях при работе с изображениями это может быть удобно. Однако опубликовать в Сети картинку со скрытыми слоями — не лучшая идея, по крайней мере, если она в формате PNG.
Вот в чем тут дело. При сохранении в PNG-файл фоторедактор объединяет слои, и разлепить их невозможно, однако информация со скрытого слоя никуда не девается — в файле она есть. И если большинство программ ее не показывают, то в некоторых (например, darktable) достаточно просто открыть картинку — и вы увидите все скрытые слои, поверх которых ничего не нарисовано.

Одна и та же картинка, открытая в разных программах просмотра. Нижняя часть картинки была в скрытом слое, который «проступил» при просмотре в darktable








