Как отключить cortana в windows 10
Содержание:
- P.S.
- Кортана – как правильно отключить и очистить облако
- Как в Windows 10 удалить Cortana и несколько других системных приложений
- Настройка Cortana в Windows 10
- Как предотвратить Cortana от записи и хранения ваших привычек и истории поиска
- Требуемое оборудование и программное обеспечениеRequired hardware and software
- Настройки буквицы
- Search and Cortana application — способы отключения
- Отключение и удаление
- Как временно отключить Cortana
- Супер-строка поиска
- Удаление программ через командную строку
- «Народное средство»
- Кортана (cortana) на Windows 10, что это такое, как включить ое управление на русском
- Как убрать Cortana из панели задач в Windows 10
- Управляйте тем, что может сделать Кортана
- Как отключить Cortana?
P.S.
Кортана – как правильно отключить и очистить облако
Cortana — умный голосовой помощник, представленный компанией Microsoft в Windows 10. Робот отлично распознает речь и рукописный ввод и может помочь работать с компьютером. К примеру, вы можете оставлять заметки, запускать программы, включить поиск информации в Интернете, изменять системные настройки и управлять файлами с помощью обычных голосовых команд. Подобный подход уже был применен в устройствах от Apple (помощница Siri) и Android (Google Now).
При всех преимуществах, Cortana имеет 2 существенных недостатка.
Во-первых, на данный момент она не понимает русский язык. В последующих обновлениях к Windows 10 разработчики обещают локализовать помощницу.
Во-вторых, Кортана собирает личные данные пользователей (образцы речи и почерка, адреса, планируемые мероприятия, интересы и так далее) и хранит их на облачном сервере. Если вам не хочется, чтобы ваша персональная информация находилась на внешних серверах, вы можете отключить Кортану и удалить всю ее базу.
Строка поиска на панели задач
Справа от кнопки «Пуск» в Windows 10 находится специальная строка «Поиск», в которую можно вводить запросы и команды для Кортаны. Она занимает немало места — туда без проблем поместится несколько ярлыков для полезных программ. Вы можете легко убрать ее с помощью контекстного меню:
- Кликните правой кнопкой мыши в любом свободном месте на панели быстрого доступа.
- Наведите курсор на пункт «Поиск» («Search») в раскрывшемся меню.
- Вы можете полностью отключить данную функцию нажав «Скрыто» или заменить строку на более компактный значок с помощью пункта «Показать окно поиска».
Таким образом вы можете убрать громоздкий элемент «Поиск» с рабочего стола. Однако сама Кортана работать при этом не перестанет. Чтобы отключить ее, необходимо перейти в настройки помощника или в меню параметров операционной системы Windows 10.
Настройки Cortana
Если вы еще не отключили элемент «Поиск» с панели задач, вы можете запустить настройки Кортаны, кликнув по нему. В противном случае, воспользуйтесь меню «Пуск», чтобы запустить помощник (либо верните строку обратно через контекстное меню).

В открывшемся окне требуется нажать на значок «Настройки» («Settings») в левом верхнем углу. В разделе «Сortana» вы найдете переключатель. Выключите его, чтобы завершить работу помощника и удалить все сохраненные данные.
Все эти функции имеет смысл отключать, только если вы пользуетесь англоязычной версией Windows 10. С русским интерфейсом Кортана не будет работать и так. Ползунок будет всегда установлен в положение «Выкл.» и заблокирован.

Некоторые приложения и службы могут отображать значок Cortana даже после ее отключения
Это просто недоработка интерфейса, и не стоит обращать на нее внимание. Возможно, в будущем это будет устранено
Как удалить информацию с облачного сервера
Если просто отключить Кортану, система удалит все ее заметки с вашего персонального компьютера. При этом их копии останутся на облачном хранилище Microsoft. Их нужно удалить вручную:
Настройки Windows 10
- Вызовите меню «Пуск» («Start»).
- Откройте «Настройки» («Settings»).
- Перейдите в раздел «Конфиденциальность» («Security»).
- В меню слева выберите категорию «Общие» («General»).
- Отключите опцию «Посылать информацию о том, как я пишу…» («Send info about how I write…»).
- Теперь перейдите в категорию «Речь, рукописный ввод и ввод текста» («Speech, inking & typing»).
- Щелкните по кнопке Stop getting to know me (Остановить изучение).
Как в Windows 10 удалить Cortana и несколько других системных приложений
Разработчиками Microsoft в Windows 10 был добавлен совершенно новый инструмент — голосовой помощник, название которого «Cortana». Для кого-то компонент конечно интересны и заслуживает внимания, но вот пользы от него не так уж и много, тем более его языковая поддержка ограничена всего несколькими локализациями.
Привет друзья, на связи Макс и в сегодняшней статье постараемся разобраться как в операционной системе Windows 10 удалить Cortana и несколько других системных приложений.
Для начала всех последующих действий качаем вот этот архив, после чего необходимо его распаковать, допустим на рабочий стол.
Теперь в зависимости от компонента который вы хотите удалить, запускаем его от имени администратора, подтверждаем «ОК».

Затем необходимо дождаться завершения процесса.

Жмём любую клавишу например «Enter» и, перезагружаем компьютер. Для того что бы удалить какие то другие компоненты из предложенного списка в архиве, просто повторите выше написанное. Вот и всё на этом, всем пока!!!
Настройка Cortana в Windows 10
В отличие от ранних предварительных сборок Windows 10
Кортана стоит впереди и в центре финального (и позднего превью) выпуска Windows 10.
Вместо этого все, что вам нужно сделать, — это щелкнуть или коснуться значка микрофона в строке поиска или сказать «Привет, Кортана» (если прослушивание было включено), а затем ваш поисковый запрос или вопрос, например, «который час?» Или « какая сегодня дата?»
Для действительно мощного цифрового помощника вам нужно правильно все настроить. Начните с нажатия в окне поиска Cortana и дождитесь появления панели результатов. В верхнем левом углу нажмите меню «Гамбургер» и откройте Блокнот. Этот инструмент позволяет вам определить, какую информацию Кортана может собрать о вас, и чем больше у нее данных, тем больше она может сделать.
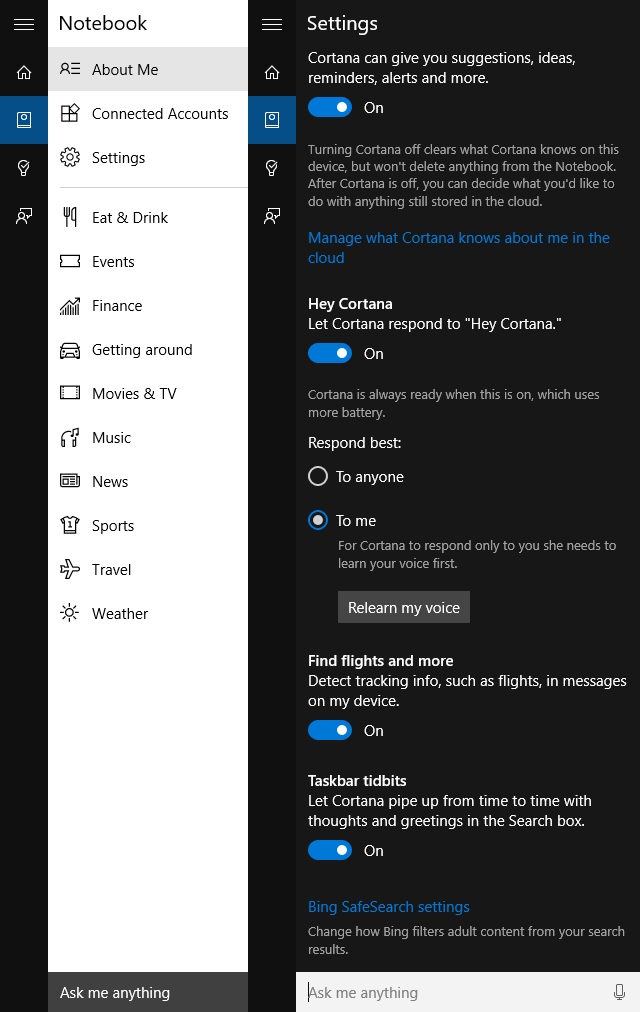
Кортана уже попросила вас ввести свое имя, но вы можете изменить это и многое другое, открыв Обо мне. Здесь установите имя, которое вы хотите, чтобы она использовала. В настройках вы можете включить отслеживание информации, включив Найти рейсы и многое другое, который анализирует ваши электронные письма для таких деталей.
настройки Экран также позволяет вам переключаться, реагирует ли Кортана на «Привет, Кортана», что очень похоже на «ОК, Google, Android».
«- система будет постоянно следить за тем, чтобы вы произносили эту фразу, и откроет Cortana, когда она будет обнаружена. Вы можете позволить Кортане ответить Кому-нибудь произнесите фразу или научите ее распознавать ваш голос и отвечать Тебе только.
Например, вы можете предоставить информацию о том, какие темы новостей вас интересуют, например, о телешоу, политическом движении или спортивной команде. Вы можете указать любимые места, которые можно использовать для расчета расстояния и маршрутов вождения (особенно подходит для мобильных и планшетных устройств Windows 10), и устанавливать напоминания в зависимости от вашего местоположения (например, «напоминать, чтобы я одолжил это кресло у маминого дома»)
Как предотвратить Cortana от записи и хранения ваших привычек и истории поиска
В дополнение к раздражению Cortana, которое активируется случайно, некоторые пользователи обеспокоены тем, что Cortana и Microsoft отслеживают свои истории поиска и привычки. Полностью отключить Cortana — это один из способов решения этой проблемы, или вы можете просто отключить каждую настройку, которая позволяет Cortana записывать и хранить информацию о вас.

Если вы обеспокоены тем, что Microsoft использует Cortana для сбора и хранения личной информации о вас и вашей истории поиска, вот как вы можете отключить возможности сбора и хранения данных Cortana:
- Нажми на поисковая строка на панели задач или с помощью сочетания клавиш Windows + S.
- Тип Кортана в окне поиска.
- Нажмите Настройки Cortana и поиска.
- Нажмите Разрешения и история.
- Выключите все переключатели.
- Нажмите Cortana на всех моих устройствах.
- Выключите все переключатели.
- Перейдите в начало страницы и нажмите Управление информацией, доступной Cortana с этого устройства.
- Выключите все переключатели.
- Нажмите Речь, печать и настройка конфиденциальности.
- Нажмите Отключить речевые услуги и ввести предложения.
- Нажмите назад стрелка в верхнем левом углу окна два раза, чтобы вернуться на страницу настроек Cortana.
- Нажмите Измените то, что Cortana знает обо мне в облаке.
- Страница «Персональная информация» будет загружена на панели «Пуск». Прокрутите страницу до конца и нажмите Очистить.
Это оставит Cortana на вашем компьютере, но он не сможет собирать информацию о вас, сообщать информацию в Microsoft или каким-либо образом взаимодействовать с вами.
Если вы когда-нибудь решите, что хотите использовать Cortana, то этот процесс можно легко изменить, перевернув каждый переключатель в положение on и повторно включив речевые услуги и набрав предложения.
Требуемое оборудование и программное обеспечениеRequired hardware and software
Для работы кортаны требуется компьютер под управлением Windows 10 версии 1703 или более поздней, а также приведенное ниже программное обеспечение для успешного запуска включенного сценария в Организации.Cortana requires a PC running Windows 10, version 1703 or later, as well as the following software to successfully run the included scenario in your organization.
Примечание
Микрофон не требуется для использования Кортаны.A microphone isn’t required to use Cortana.
| Программное обеспечениеSoftware | Минимальная версияMinimum version |
|---|---|
| Клиентская операционная системаClient operating system | Настольные ПК:Desktop: -Windows 10 версии 2004 (рекомендуется)- Windows 10, version 2004 (recommended) -Windows 10 версии 1703 (устаревшая версия Кортаны)- Windows 10, version 1703 (legacy version of Cortana) Мобильный: Windows 10 Mobile, версия 1703 (старая версия Кортаны)Mobile: Windows 10 mobile, version 1703 (legacy version of Cortana) Дополнительные сведения о различиях между Кортаной в Windows 10 (версия 2004 и более ранние версии) Узнайте, ниже.For more information on the differences between Cortana in Windows 10, version 2004 and earlier versions, see below. |
| Azure Active Directory (Azure AD)Azure Active Directory (Azure AD) | Несмотря на то, что все сотрудники, подписанные на Кортану, нуждаются в учетной записи Azure AD, клиент Azure AD Premium не требуется.While all employees signing into Cortana need an Azure AD account, an Azure AD premium tenant isn’t required. |
| Дополнительные политики (групповая политика и управление мобильными устройствами (MDM))Additional policies (Group Policy and Mobile Device Management (MDM)) | Существует широкий ассортимент политик, которые можно использовать для управления разными аспектами Кортаны.There is a rich set of policies that can be used to manage various aspects of Cortana. Большая часть этих политик ограничивает возможности Кортаны, но не выключает Кортана.Most of these policies will limit the abilities of Cortana but won’t turn Cortana off. Например, если отключить функцию » речь «, ваши сотрудники не смогут использовать для быстрого вызова Word слово «Кортана» («кортаны») для бесплатной активации или голосовых команд, чтобы легко обратиться за помощью.For example, if you turn Speech off, your employees won’t be able to use the wake word («Cortana») for hands-free activation or voice commands to easily ask for help. |
Настройки буквицы
Итак, разобрались, как сделать буквицу в «Ворде», но есть вероятность, что в итоге вы получите не тот результат, который был задуман изначально. В этом случае можно произвести ручную настройку буквицы, о чем и пойдет сейчас речь.
- Откройте меню буквицы и выберите пункт «Параметры».
- Появится окно, в котором предложат указать все необходимые настройки отображения.
- В графе «Положение» можете выбрать место отображения буквицы, об этом уже было рассказано ранее.
- В графе «Параметры» вы можете изменить шрифт, если хотите, чтобы он отличался от основного текста.
- Также можете изменить высоту в строках и расстояние от текста, изменяя значения в соответствующих полях для ввода.
Задав все необходимые значения, нажмите кнопку ОК. И буквица ставится такой, какой вы ее задумали.
Search and Cortana application — способы отключения
Отключение в Домашней редакции Windows 10.
- Кликните значок Кортаны на панели задач.
- Нажмите по настройкам (пункт Settings).
- Откройте раздел Privacy.
- В Speech, inking and typing установите Stop getting to now me.
Отключение в версиях Windows 10 Pro и Enterprise.
- Откройте редактор реестра. Зажмите Win + R, напишите команду regedit, нажмите Ок.
- Перейдите по такому пути: HKEY_LOCAL_MACHINE > SOFTWARE > Policies > Microsoft.
- Найдите в разделе директорию Windows Search. Зайдите в нее. Правой кнопкой нажмите по пространству справа > команда Создать > параметр DWORD (32-bit).
- Новый параметр назовите Allow Cortana. Два раза по нему нажмите. Выставьте 0, этим вы отключите Кортану (Allow Cortana переводится как разрешить Кортану).
- Для применения действий нужно перезагрузить ПК.
Полное отключение Кортаны.
- Откройте диспетчер задач.
- На вкладке Подробности найдите процесс SearchUI.exe.
- Нажмите правой кнопкой, выберите открыть расположение.
- Откроется папка откуда запускается файл. Внутри зайдите в папку System Apps, внутри будет папка примерно с названием Microsoft.Windows.Cortana_cw5n1h2txyewy. Переименуйте эту папку, можно просто добавить например _rename.
- В диспетчере задач нажимаем правой кнопкой по SearchUI, выбираем завершить дерево процессов.
- Выполняем перезагрузку ПК. Иконка на панели задач останется, однако функционировать не будет.
Отключение и удаление
Отключение голосового помощника – процесс несложный, вам не понадобится сложная настройка. Просто следуйте нашей инструкции:
- Войдите в меню поиска;
- Введите «gpedit.msc.» (без кавычек);
- Вы увидите редактор групповой политики;
- Найдите кнопку «Локальная политика компьютера»;
- Перейдите к пункту «Конфигурация», а затем – «Административные шаблоны»;
- Выберите иконку «Компоненты» и затем – «Поиск»;
- Дважды нажмите на «Allow Cortana»;
- Как только появится окно политики, нажмите «Отключить».
Ещё один интересный способ удаления вы найдете в видео:
Вы узнали, как полностью отключить Cortana в Windows 10 – как видите, это действительно несложно. Только не забудьте запустить процессы от имени администратора. А вот удалить искусственный интеллект полностью будет сложнее – программа встроена в оболочку операционной системы автоматически.
Прежде чем разбираться, как полностью удалить Cortana в Windows 10, стоит отметить, что это действие является безвозвратным. Восстановить помощник можно будет только после переустановки операционной системы.
Сделайте следующее:
- Загрузите специальную стороннюю программу;
- Распакуйте загруженный архив;
- Найдите файл с расширением .CMD и запустите его от имени администратора;
- Разрешите приложению начать работу, кликнув кнопку «Да»;
- Запустится процесс «Disable» в автоматическом режиме;
- Перезагрузите устройство по окончанию процесса.
Вы узнали, что это за программа – Cortana в Windows 10, какими особенностями обладает и зачем вообще необходима. Изучайте обзор, активируйте работу помощника и упрощайте рабочие процессы во много раз! Правда, не забудьте немного подтянуть английский.
https://youtube.com/watch?v=cO_nfzdFtm0
По мнению экспертов, одна из наиболее интересных мыслей создателей операционной системы Виндовс 10 – добавление в функционал программного обеспечения электронного голосового помощника Cortana. Скачать ее отдельно – это невозможно, так как она встроена во все сборки. Установить помощницу на ранние версии (XP, 7 или 8) – также невозможно, так как это особенность именно десятки.
Стоит отметить, что подобными «умными» цифровыми помощниками давно активно пользуются многие владельцы мобильных устройств, однако на персональный компьютер с ОС от компании Microsoft такой функционал добавляется впервые.
Многих интересует дата выхода помощника Cortana для Windows 10 на русском языке, так как пока голосовые команды распознаются на английском, китайском и некоторых других языках, к которым нельзя отнести русский. При этом, воспользоваться программным обеспечением на английском могут не все пользователи России и других государств СНГ. Однако это легко исправляется путём специального настраивания ОС.
Как временно отключить Cortana
Если Cortana иногда активируется, когда вы этого не хотите, но вы все равно хотите активировать его вручную, тогда лучший способ отключить его — просто изменить некоторые настройки. Это оставляет Cortana на месте и позволяет вам использовать его, если хотите, и не мешает ему стать неприятностью.
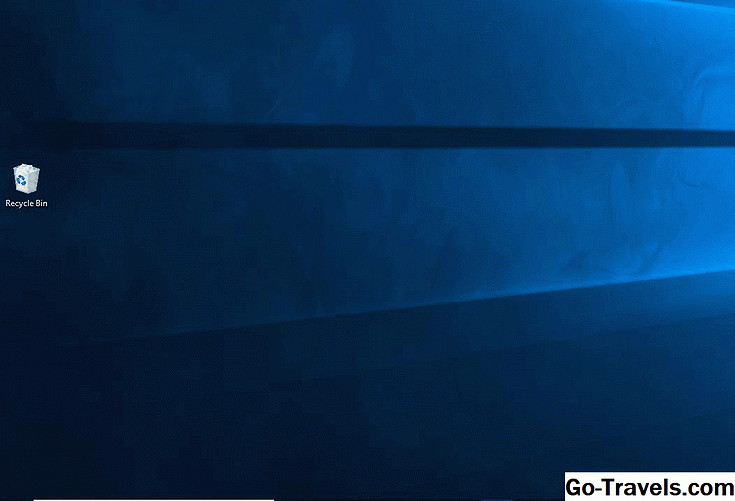
Первый шаг — убедиться, что Cortana не будет отвечать на ваш голос:
- Нажми на поисковая строка на панели задач или с помощью сочетания клавиш Windows + S.
- Тип Кортана в окне поиска.
- Нажмите Настройки Cortana и поиска.
- Нажмите Поговорите с Cortana.
- Повернуть Привет, Cortana выключить.
- Повернуть Сочетание клавиш выключить.
Для большинства пользователей достаточно отключить способность Cortana автоматически отвечать на голосовую команду или сочетание клавиш. Это предотвратит случайную активацию Cortana, но это не повлияет на ваш опыт поиска, и все будет продолжать действовать так, как должно.
Супер-строка поиска
Cortana — это не просто поисковый инструмент: сервис задуман компанией Microsoft как незаменимый цифровой помощник в повседневных делах на всех устройствах.
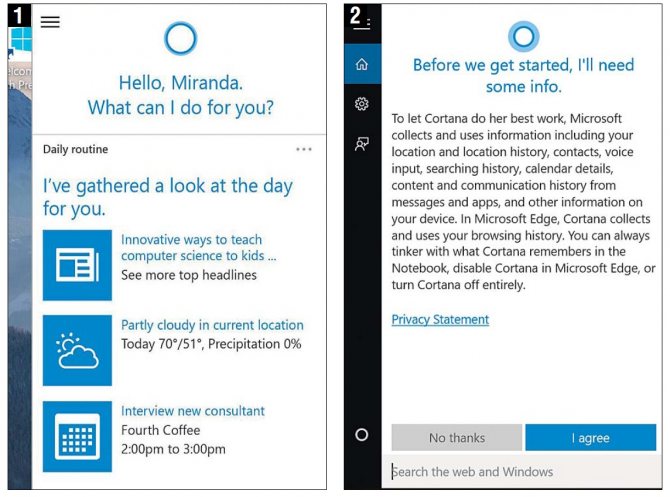
Cortana наглядно предоставляет самую важную информацию на текущий день. Однако для этого ей нужны обширные права доступа к данным
С Cortana можно общаться посредством голоса или клавиатуры. Среди прочего она способна рассказать о погоде и новостях, напомнить о встрече или событии, причем информация предоставляется в комплексе (1).
Также по запросу помощница проигрывает музыку, открывает приложения и распознает в электронных письмах данные о забронированных билетах и отправленных пакетах. Но у всего есть своя цена: поскольку вычисления осуществляются в облаке, для использования сервиса Cortana необходимо подписать цифровую договоренность с Microsoft.
После согласия с положениями о защите персональных данных концерн получает доступ к таким сведениям, как история местоположения, контакты, данные ввода, история поиска, данные из календаря, а также из сообщений и приложений (2).
Согласие на такие условия автоматически отменяет настроенные прежде параметры конфиденциальности. Если же вы не хотите подвергать себя опасности, лучше просто не активировать помощницу, выбрав «Нет, спасибо» («No thanks»).
Удаление программ через командную строку
Ярым фанатам командной строки посвящается. Через данное средство, как известно можно все что угодно, и деинсталляция приложений – не исключение. В нашем конкретном случае есть одна особенность: запускать cmd.exe нужно именно от имени Администратора, в противном случае есть риск, что первая вводимая команда не будет принята системой. И так приступим. Когда командная строка уже запущена со всеми полномочиями админа – вводим команду «wmic». Теперь нужно ввести следующую команду «product get name»
Внимание: нужно подождать, команда выполняется не сразу, поэтому возникает первое впечатление, что ничего не происходит. После небольшой паузы появится весь перечень установленного ПО
«Народное средство»
Пока Microsoft разбирается с очередным багом, пользователь Reddit под псевдонимом DefinitelyYou предложил собственную методику борьбы с ним. По словам пользователя, отключение функции локального поиска на ПК посредством поискового движка Bing позволяет решить проблему дополнительной нагрузки на процессор.

После установки патча KB4512941 системный процесс, имеющий отношение к «Кортане» может использовать до 40% ресурсов процессора
Отключить данную возможность предлагается при помощи удаления ключа BingSearchEnabled из секции Computer\HKEY_CURRENT_USER\Software\Microsoft\Windows\CurrentVersion\Search системного реестра Windows и выполнения перезагрузки системы.
Пользователям, не желающим, вмешиваться в работу системного реестра, рекомендуется просто удалить «проблемное» кумулятивное обновление.
Кортана (cortana) на Windows 10, что это такое, как включить ое управление на русском
В системе Windows 10 интегрирована ая помощница Cortana. Названа она была так в честь героини компьютерной игры Halo. С её помощью пользователь может узнавать информацию, при помощи голоса или ввода запроса с клавиатуры.
Эксперты называют это нововведение наилучшим в новой десктопной версии (на мобильных устройствах с Windows Phone ассистентка работает, начиная с 8.1).
Главным недостатком для русскоязычных пользователей, безусловно, можно назвать отсутствие поддержки русского языка этим помощником. А жаль, это несомненно повысило бы число почитателей десятки в России.
Однако работы в этом направлении ведутся и возможно, уже в скором времени, Кортана наконец заговорит на русском. А пока же, с её помощью можно потренироваться в произношении английских слов.
Возможности Кортаны
Главной задачей Кортаны является предугадывание потребностей юзера, который если пожелает, может предоставить ей доступ ко всем своим личным данным, начиная с электронного ящика, истории поиска в браузере и заканчивая конфиденциальными данными. На основании этих данных помощница сможет ответить на большинство Ваших поисковых запросов.
Для ответов Cortana использует поисковик системы Bing, там она будет искать информацию или давать Вам ссылку на неё.
Этот виртуальный ассистент обладает чувством юмора, сможет поддерживать с Вами беседу, отвечая на вопросы. Напомнит о знаменательных датах, таких, как День Рождения родных, друзей, когда будет важная встреча и многое другое.
По сути, на данный момент на ПК её используют больше для развлечения. Более полезна она на мобильных устройствах, где ввод данных иногда может быть затруднен и ответ на вопрос, заданный голосом, может выручить в некоторых ситуациях.
Ассистентка была создана разработчиками для решения повседневных задач, для упрощения поиска данных в сети Интернет.
Использование игрового режима в Windows 10
В каких странах работает ой поиск
На русском помощница пока не говорит, однако одним английским её умения также не ограничиваются. Далее представлена актуальная таблица с языками и регионами, для которых доступна Cortana на текущий момент.
Как включить Кортану на Windows 10 в России
Для включения ассистентки придется изменить язык и местоположение по умолчанию на английский и США соответственно. И говорить с вами она будет на английском с американским акцентом.
Переходим в Параметры кнопки Пуск.
Находим раздел Время и язык, а затем Регион и язык.
В раскрывающемся списке ищем США, а язык английский поставить по умолчанию.
https://youtube.com/watch?v=cO_nfzdFtm0
Также потребуется запустить раздел Часы, язык и регион в Панели управления.
Расположение также следует указать США.
Затем перезапускаем компьютер. После чего загруженная система будет с интерфейсом полностью на английском языке.
Все, можно пользоваться ой помощницей – вызвать её на беседу, она будет к Вам максимально дружелюбной и полезной, если конечно произношение позволит правильно понять Вас.
Как включить Кортану на Windows mobile
Если у Вас смартфон с системой Windows Phone Mobile 8.1 или 10, то без труда сможете включить Кортану. Как и на компьютере, потребуется отредактировать опции касательно Языка и Региона.
Первым делом меняете Язык на английский. Затем перегружаемся, нажав соответствующую кнопку или стандартным образом.
После запуска идем в раздел «Регион». Указываем США и снова перезагрузка.
Находим приложение Cortana в перечне и пользуемся.
Как видим самое сложное здесь – это пару раз перезапустить свой смартфон.
Как отключить Кортану
Отключить помощницу можно в настройках.
Однако Кортана останется в системе, как её часть. Если же Вам она абсолютно не нужна, или просто по каким-то причинам Вы пожелали от неё избавиться, то два варианта, как это сделать будут описаны далее.
Способы обновления Windows 10 до spring creators update 2018
С помощью групповых политик
Запускаем редактор локальных групповых политик. Самый простой способ это сделать через окно Выполнить (Win+R), внести слово gpedit.msc.
В проводнике идем по пути Конфигурация компьютера – Административные шаблоны – Компоненты Windows – Найти.
В правом окне находим поле Allow Cortana (Разрешить использование). Отключите его (Disabled), подтвердите ОК и ассистентка Вас больше не побеспокоит.
Используем реестр
Второй вариант это сделать – использовать редактор системного реестра. В том же окне выполнить впишите regedit – попадете в окно редактора.
Двигайтесь по пути: HKEY_LOCAL_MACHINE\SOFTWARE\Policies\Microsoft\Windows\Windows Search
Значение параметра AllowCortana поставьте ноль и функция помощницы будет отключена.
Для включения потребуется провести действия в обратной последовательности.
Как убрать Cortana из панели задач в Windows 10

Одним из великолепных сервисов в панели задач Windows 10 является поиск Cortana, который находится справа от кнопки Пуск. Это и правда отличная функция, которая всегда должна быть под рукой, но она так же занимает место. Так что, вполне возможно вы захотите убрать ее – особенно если не можете использовать Cortana в данный момент.
К счастью, все довольно просто.
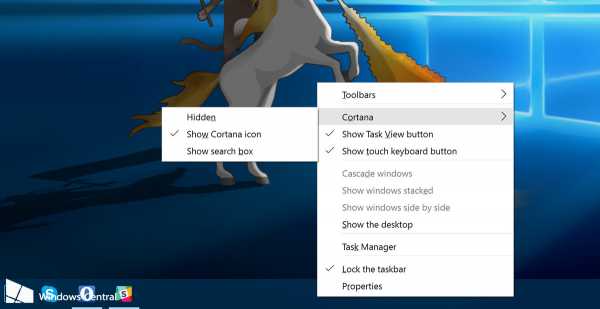
Окно поиска будет включено по умолчанию, когда вы впервые запустите Windows 10. Чтобы избавиться от него, следуйте инструкции:
1. Кликните правой кнопкой по панели задач.
2. Выберите опцию “Поиск”
3. Теперь перед вами три варианта. Чтобы заставить их все исчезнуть, нажмите “Отключить”.
4. Если вы хотите сохранить помощник, но вам нужно место на панели задач, выберите “Создать ярлык поиска”
5. Чтобы вернуть все на свои места, следуйте этой же инструкции, только теперь выберите опцию “Включить”
Хотите знать больше о Windows 10? Читайте Самый подробный Обзор Windows 10.
↓ также читаем на wpleaks ↓
comments powered by HyperComments
Главная → windows → Как убрать Cortana из панели задач в Windows 10
Управляйте тем, что может сделать Кортана
Если вы хотите ограничить возможности Cortana или управлять его функционированием, а не просто полностью его отключить, есть несколько параметров, которые вы можете настроить.
Шаг 1: Найдите «Cortana» в окне поиска Windows и выберите соответствующий результат. В качестве альтернативы, откройте меню настроек Windows, нажав клавишу Windows + «I» и щелкните значок «Кортана».
Шаг 2: Выберите «Разрешения и история» в меню слева.
Там вы найдете несколько параметров, которые вы можете настроить, например, ограничивает ли Cortana поисковые запросы, основанные на контенте для взрослых, имеет ли Cortana доступ к вашим облачным данным, и показывает ли он вашу историю использования облака и локальных устройств.
Включите или выключите любой из этих параметров, как вам угодно. Если вы хотите начать с нуля, кнопка «Очистить историю моего устройства» поможет вам вернуться к исходной точке в отношении Кортаны.
Как отключить Cortana?
Необходимо понимать, что сами разработчики не заинтересованы в том, чтобы их проекты отключались пользователями, поэтому они оставляют небольшие лазейки, позволяющие определённым процессом продолжать работать, даже если были предприняты штатные меры по отключению.
Учитывая тот факт, что Cortana имеет достаточно солидный функциональный набор, а значит и определённые права/привилегия/полномочия, для полного отключения голосового помощника потребуется и редактирование системных компонентов.
Нижеизложенный порядок действий условно можно разделить на три этапа:
-
Изменение основных параметров:
- Нажмите «Пуск» — «Параметры» — «Конфиденциальность»;
- Выберите раздел «Голосовые функции» и установите переключатель в положение «ВЫКЛ».
-
Внесение записи в реестр:
- Используйте сочетание клавиш «WIN+R» и выполните команду «regedit»;
- Откройте раздел
« HKEY_LOCAL_MACHINE\SOFTWARE\Policies\Microsoft\Windows\Windows Search»
Если конечная папка отсутствует, создайте её вручную, для этого кликните правой кнопкой мышки по папке «Windows» и выберите «Создать» — «Раздел».
В данном разделе потребуется создать параметр «DWORD» с именем «AllowCortana» и значением равным «0»;
Закройте редактор реестра и перезагрузите компьютер.
Если результат отсутствует, то попробуйте внести правки в редакторе локальных групповых политик, для этого:
Нажмите «WIN+R2 и выполните «gpedit.msc»;
- Далее, откройте «Конфигурация компьютера» — «Административные шаблоны» — «Компоненты Windows»;
- В списке откройте папку «Найти» и найдите запись «AllowCortana»;
- Откройте параметр и установите режим «Выключено».
В большинстве случаев на этом можно остановиться, но в качестве дополнительной подстраховки можно удалить файл «SearchUI.exe», являющийся исполняемый файлом «Search and Cortana application».
Это и будет анонсированный выше третий этап отключения Cortana.
- Откройте «Проводник» и пройдите по следующему пути «C:\Windows\SystemApps»;
- В списке папок найдите каталог вида «Microsoft.Windows.Cortana_cw5n1h2txyewy» и переименуйте его любым удобным образом;
- Откройте «Диспетчер задач» и найдите процесс «SearchUI.exe»;
Кликните по нему и выберите «Завершить дерево процессов».
Останется перезагрузить компьютер.








