Как полностью удалить игру из steam?
Содержание:
- Как удалить Steam, но при этом оставить серверы?
- Удаляем аккаунт в Стиме навсегда
- Как прекратить процесс удаления аккаунта в Стиме?
- Могу ли я восстановить доступ к учетной записи после ее удаления?
- Я могу получить возмещение за купленные игры?
- Могу ли я повторно использовать активировать ключи?
- Могу я ещё раз использовать имя учетной записи?
- Что будет с инфой, показанной в моем профиле сообщества?
- Вся моя информация будет удалена?
- Может ли кто-то еще удалить мою учетную запись?
- Стандартное удаление
- Как удалить Стим
- Удаление второй копии Windows 7
- Устанавливаем приложение в Стим
- Как удалить игру с аккаунта Steam
- Про удаление Steam
- Как удалить игру в Steam с компьютера
- Как удалить игру из библиотеки Steam
- Деинсталляция в Стиме
- Использование сторонних приложений
- Исходная информация — просто полезно знать перед установкой
- Игры и Steam
- Теперь удаляем приложение
- Встроенный деактиватор
- Удаление вручную и если нет файла Uninstall
- Пошаговая инструкция
Как удалить Steam, но при этом оставить серверы?
Для того чтобы выполнить данную процедуру, нам опять потребуется зайти в «Установку и удаление программ». Производим удаление данной программы, однако в пуске он все же светится, там и будут находиться наши серверы. После можно выполнить откат системы на определенный период раньше, вот так мы можем перенести свои серверы на диск С, при этом стим будет удален.
Удаление игр Стим
Многих также интересует вопрос, как удалить бету версию игры. Игры вы можете спокойно удалить или стереть, только придется обратиться в техподдержку, по-другому никак не получится.
Удаление аккаунта Steam
Эта процедура, также может стать головной болью. Чтобы удалить собственную учетную запись, вам следует также обратиться к администрации. Но при этом следует помнить, что обращаться следует именно к администрации, их ник должен светиться другим светом. Так как существует вероятность того, что некоторые выдают себя за админов и тем самым воруют аккаунты.
Вам следует отказаться от всех новостей, от привязки кредиток к аккаунту, от оплаты услуг и прочих действий в Стиме. Однако срезу же удаление не произойдет. Так что если вы желаете, чтобы ваш аккаунт именно был удален, а не просто украли его, то необходимо будет стереть все свои данные, а после просто забросьте, его сама система по истечению определенного срока сама удалит. Если вы хотите, чтобы удаление аккаунта произошло при вашем присутствии, тогда вам следует обратиться к администрации и сообщить об этом. Ваше удаление из стима будет происходить в три стадии, сначала сообщат о ваших потерях, затем произведут очистку привязок ко всему. На заключительном этапе вам останется лишь подтвердить свои намерения.
Steam — виртуальный рай для геймеров. На веб-просторах этого сервиса с вероятностью в 99,9% можно найти игру по душе. RPG, Action, 2D и 3D, платные и бесплатные дистрибутивы, дополнительный контент, моды и аддоны — всё здесь есть, и в изрядном количестве и разнообразии.
Однако у некоторых пользователей при определённых обстоятельствах возникает желание удалить аккаунт в Стиме. Из этой статьи вы узнаете, как можно выполнить эту задачу.
Встроенной кнопки «Удалить аккаунт» в Стиме, к сожалению, нет. То есть навсегда удалить его с сервиса не получиться. Можно либо «заморозить» (сменить учётные данные), либо заблокировать учётную запись Steam.
Давайте пошагово рассмотрим эти способы.
Удаляем аккаунт в Стиме навсегда
Решили, что не вернетесь играть в игры на Вашем аккаунте Steam и желаете удалить информацию об аккаунте? Тогда Вам следует попросить службу поддержки Steam удалить ваш аккаунт. В первую очередь они попросят вас предоставить исчерпывающие доказательства прав собственности до выполнения запроса.
Удаление учетной записи выполняется единожды и без возможности вернуть её. Если вы ликвидируете свою учётку в Steam: вся ваша информация исчезнет, начиная от игровые лицензии до профиля сообщества, подарков, инвентаря и т.д. Само собой деньги имеющиеся на кошельке тоже пропадут, а восстановление всего этого добра невозможно.
Повторимся ещё раз, если всё таки решили покончить с аккаунтом Стима, то обратитесь в их службу поддержки. Подтвердите, что вы являетесь владельцем аккаунта, посредством подтверждения права собственности. Затем учетная запись будет ограничена от совершения покупок и использования функций сообщества в течение тридцати дней, пока она находится в очереди на удаление. Поддержка напомнит вам к концу исхода 30 дней об удалении.
Следуем данному алгоритму:
Нажмите на свой профиль, в выпадающем меню «Об аккаунте»Далее жмёте: удалить мой аккаунт SteamПролистываете вниз, и жмёте «Перейти к удалению аккаунта»
Как прекратить процесс удаления аккаунта в Стиме?
Вы можете отменить удаление учетной записи в течении 30 суток по вашей просьбе. Войдите в Стим, откройте красное уведомление в верхней части страницы и нажмите «Отмена». Не входит в аккаунт? Правильно, опять же обратитесь в поддержку.
Могу ли я восстановить доступ к учетной записи после ее удаления?
Нет, после того, как поддержка Steam удалила учетную запись, ни учетная запись, ни любая связанная с ней информация не могут быть восстановлены никоим образом.
Я могу получить возмещение за купленные игры?
Удаление вашей учетной записи не даст Вам права возвращать покупки, сделанные на учетной записи. Перед удалением учетной записи вы можете подать заявку на возврат средств за покупки, которые возможно вернуть согласно политики возврата товаров Steam.
Могу ли я повторно использовать активировать ключи?
Удаление учетной записи не освобождает активированные ключи для использования в другой учетной записи. Так как по всем правилам, ключ не может быть зарегистрирован более одного раза.
Могу я ещё раз использовать имя учетной записи?
Имена учетных записей уникальны и используются единожды, независимо от того, удалена ли учетная запись. Электронный адрес, имена профилей и способы покупки можно свободно использовать в других учетных записях.
Что будет с инфой, показанной в моем профиле сообщества?
Как говорилось ранее, всё будет удалено, и профиль тоже. Хотите что-то сохранить? Напишите в поддержку, возможно получится решить этот вопрос.
Вся моя информация будет удалена?
Ваша личная информация удаляется, но некоторые материалы, размещенные в областях сообщества — нет. Это в основном включает в себя такие сообщения или контент, который вы разместили в сообществах Steam, а также комментарии, сделанные в профилях других учетных записей Steam.
Может ли кто-то еще удалить мою учетную запись?
Поскольку удаленные учетные записи не могут быть восстановлены, поддержка Steam потребует исчерпывающего подтверждения права собственности на удаляемый аккаунт. После , поддержка Steam ограничит учетную запись на 30 дней и поставит ее в очередь на удаление.
Если кто-то имеет все Ваши данные, то запросто может удалить аккаунт, поэтому старайтесь никогда не передавать информацию о своём аккаунте третьим лицам.
Вам не сложно, нам приятно! Обязательно жмите на кнопку, если статья понравилась:
Стандартное удаление
Удалить игру можно, воспользовавшись стандартными средствами Windows – это панель управления в Windows 7, 8 и меню параметров в Windows 10. Для начала разберем первый вариант:
- Открыв меню «Пуск» необходимо найти и раскрыть раздел «Служебные», в котором выбрать пункт «Панель управления».
- В открывшемся окне выбрать «Программы».
- Запустится системная утилита, в которой все установленные программы будут представлены в виде списка.
- Отыскать нужное название в списке и кликнув по нему правой кнопкой мыши, выбрать пункт «Удалить».
- Подтвердить свои намерения.
В случае с Windows 10 порядок действий немного отличается:
- Открыв меню «Пуск» следует нажать на ярлык в виде шестеренки.
- Затем выбрать раздел «Система».
- Откроется окно, в котором необходимо перейти в раздел «Приложения и возможности».
- Прокрутив список вниз, найти нужную игру и выбрать ее путем нажатия левой кнопки мыши.
- Нажать на кнопку «Удалить».
- Подтвердить действие.
После всех манипуляций рекомендуется выполнить перезагрузку компьютера.
Как удалить Стим
Если все интересующие программы уже установлены, то Steam можно удалить. При этом установленные файлы останутся, а количество памяти на локальном диске увеличится. Удалить Steam с компьютера полностью можно двумя способами.
Стандартный
Данный способ выполняется при помощи панели управления. Для начала рекомендуется выйти из программы. Далее перейти в панель управления, которая расположена с правой стороны меню «Пуск». В Windows 8 и 10 можно использовать поиск по системе.
Под иконкой «Программы» нужно кликнуть «Удаление программы». Затем в списке всех приложений выбрать Стим и удалить его. При появлении окна установщика требуется отвечать «далее» до полного удаления всех документов, относящихся к Steam.
Удаление вручную
Чтобы выполнить эту операцию вручную, необходимо самостоятельно удалить папки и очистить реестр. В данном способе также первоначально нужно выйти из программы. После нужно найти папку расположения Steam и удалить содержимое.
Затем необходимо очистить корзину и перейти к очистке реестра. Чтобы войти в реестр, нажмите сочетание клавиш Win+R и введите в появившемся окне regedit.
Выберете «Файл» в панели управления, затем нажмите «Экспорт». Так создается копия реестра для дальнейшего восстановления системы, в случае ошибочных действий. Ее необходимо сохранить в появившемся окне.
Дальше нужно открыть ветку в левой части окна. Она определяется разрядностью ПК:
- для x64: HKEY_LOCAL_MACHINE\SOFTWARE\Wow6432Node\Valve\;
- для x86: HKEY_LOCAL_MACHINE\SOFTWARE\Valve\.
Удаляем в списке папку с названием «Valve».
Затем, после выбора HKEY_CURRENT_USER\Software\Valve\Steam, нужно удалить папку «Steam».
Если выполнить удаление не получается, значит, используется первый способ удаления. Иногда стандартное удаление выдает ошибки. Поэтому можно повторить удаление вторым способом. Он займет чуть больше времени, но будет эффективней.
Используя вышеупомянутые способы, удаление и перезагрузка Стим пройдет легко и быстро. Главное не забывать копировать папку «steamapps» для сохранения программ.
Удаление второй копии Windows 7
Итак, мы устанавливаем новую «семерку» поверх старой. После того как процесс завершился, перезагружаем машину и видим вот такую картину:

Менеджер загрузки говорит нам, что возможно выбрать одну из установленных систем. Это вызывает путаницу, так как названия одинаковые, тем более что вторая копия нам совсем не нужна. Такое происходит в двух случаях:
- Новая «винда» была установлена в другой раздел жесткого диска.
- Установка производилась не с установочного носителя, а прямо из-под работающей системы.
Второй вариант самый простой, так как избавиться от проблемы можно, удалив папку «Windows.old», которая появляется при данном способе инсталляции.
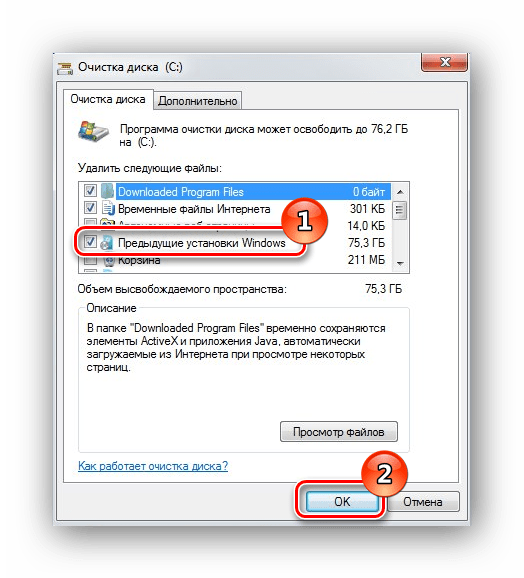
Подробнее: Как удалить папку Windows.old в Windows 7
С соседним разделом все несколько сложнее. Формально, удалить Виндовс можно, просто переместив все системные папки в «Корзину», а затем очистив последнюю. Также поможет обычное форматирование данного раздела.

Подробнее: Что такое форматирование диска и как правильно его делать
При таком подходе мы избавимся от второй копии «семерки», но запись о ней в менеджере загрузки все равно останется. Далее мы рассмотрим способы удаления данной записи.
Способ 1: «Конфигурация системы»
Этот раздел настроек ОС позволяет редактировать списки работающих служб, программ, которые запускаются вместе с «виндой», а также настраивать параметры загрузки, в том числе и работать с нужными нам записями.
-
Открываем меню «Пуск» и в поисковом поле вводим «Конфигурация системы». Далее кликаем по соответствующему пункту в выдаче.
-
Идем на вкладку «Загрузка», выбираем вторую запись (возле которой не указано «Текущая операционная система») и жмем «Удалить».
-
Нажимаем «Применить», а затем ОК.
-
Система предложит перезагрузиться. Соглашаемся.
Способ 2: «Командная строка»
Если по каким-то причинам невозможно удалить запись с помощью «Конфигурации системы», то можно воспользоваться более надежным способом – «Командной строкой», запущенной от имени администратора.
Подробнее: Вызов «Командной строки» в Windows 7
-
Для начала нам нужно получить идентификатор той записи, которую требуется удалить. Делается это указанной ниже командой, после ввода которой необходимо нажать «ENTER».
Отличить запись можно по указанной информации о разделе. В нашем случае это «partition=E:» («Е:» — буква раздела, из которого мы удаляли файлы).
-
Поскольку невозможно скопировать только одну строчку, жмем ПКМ по любому месту в «Командной строке» и выбираем пункт «Выделить все».
Повторное нажатие ПКМ поместит все содержимое в буфер обмена.
-
Вставляем полученные данные в обычный Блокнот.
-
Теперь нам нужно выполнить команду по удалению записи с использованием полученного идентификатора. Наш вот этот:
Команда будет выглядеть следующим образом:
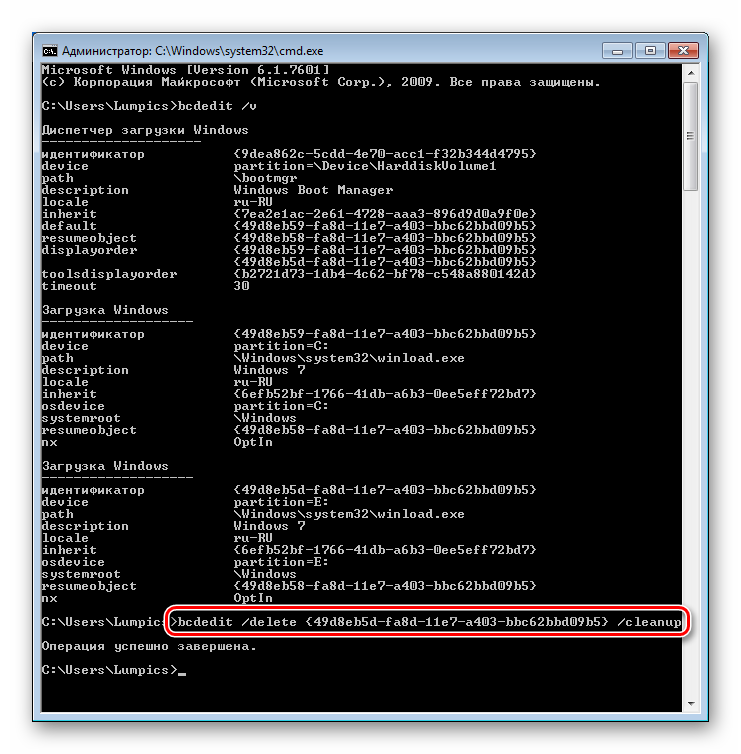
Перезагружаем компьютер.
Заключение
Как видите, удалить вторую копию Windows 7 довольно несложно. Правда, в некоторых случаях придется удалять лишнюю загрузочную запись, но и эта процедура обычно не вызывает затруднений. Будьте внимательнее при установке «винды» и подобные проблемы обойдут вас стороной.
Опишите, что у вас не получилось.
Наши специалисты постараются ответить максимально быстро.
Устанавливаем приложение в Стим
Чтобы полностью установить софт самой средой может потребоваться довольно много времени. Да и был он предварительно скачан совсем на другом компьютере. Вот когда помогут действия вручную. Для этого:
- Переходим по пути, куда устанавливаются игры steam — Program Files(x86)/Steam/steamapps/common.
- Здесь создаём другую, по названию самой программы (это не обязательно, но логично и давно принято, чтобы потом просто не запутаться, поэтому советуем от этого правила не отступать).
- Теперь входим в Steam.
- Выбираем добавляемое приложение.
- Нажимаем на кнопку «Установить».
- Среда проверяет информацию на полноту, но сейчас, когда практически всё скачано, всё проходит довольно быстро.
- Программа ставится и можно приступать.
ВАЖНО
Обращаем внимание на строгий порядок действий — как приложение устанавливает необходимое. Не сначала поставили, а потом переписали файлы, а наоборот, сначала переписали файлы и только потом они пошли в работу, чтобы дать проверить окружению, что уже всё есть
Иначе, всё, что находится в Steamapps, будет считаться, как удалённое навсегда.
Как удалить игру с аккаунта Steam
Теперь рассмотрим самый кардинальный вариант удаления игры в Steam – удаление ее с аккаунта. Такой вариант может пригодиться, например, если вы хотите, чтобы другие пользователи могли видеть этот проект в списке ваших игр.
Если игра зарегистрирована в Steam на вашем аккаунте, то ее можно полностью удалить с аккаунта сервиса следующим способом.
Выберите игру в библиотеке Steam, нажав на нее левой кнопкой мыши. Справа откроется информация об игре. Нужно нажать на три точки и в выпадающем меню выбрать «Поддержка».

Вы попадете на страницу поддержки Steam для конкретной игры. Здесь необходимо выбрать пункт «Я хочу навсегда удалить эту игру со своего аккаунта».
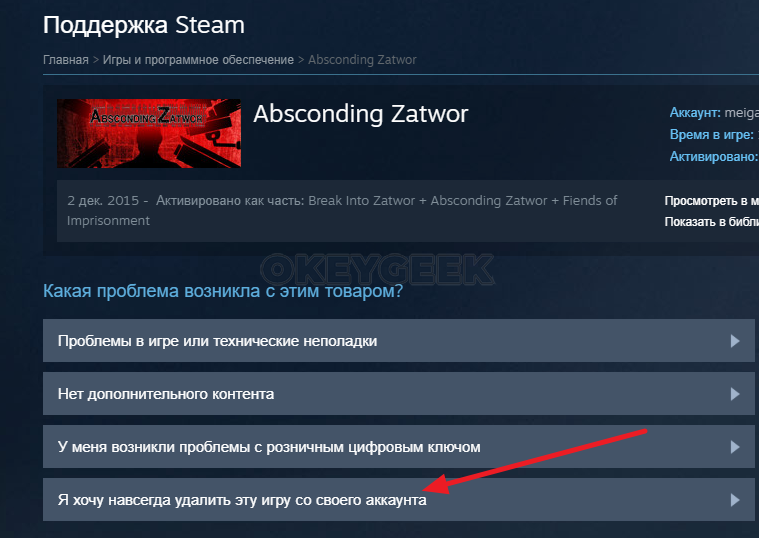
Далее вы попадете на страницу, где подробно будет описано, на каких условиях вы удаляете эту игру со своего аккаунта
Обратите внимание, что если игра была частью комплекта, вместе с ней могут удалиться и другие проекты (или дополнения). Если вас устраивают условия, на которых произойдет удаление игры с аккаунта Steam, нажмите «Да, удалить перечисленные игры с моего аккаунта»

Все, после этого появится сообщение, что игра была навсегда удалена с вашего аккаунта.
Про удаление Steam
Если вы заинтересованы в сохранении игр, дополнений и своих сохранений в играх, то три способа, которые будут описаны ниже, вас разочаруют. Однако полного удаления всех игр с компьютера можно избежать в том случае, если вы воспользуетесь небольшой инструкцией:
- Перейдите по пути Если вы устанавливали Стим в другую папку/директорию, то у вас этот путь может быть другим (в зависимости от того, куда был установлен клиент).
- Найдите папку и кликните по ней правой кнопкой мыши. Из контекстного меню выберите пункт «Копировать», либо «Вырезать».
Вставьте эту папку в любую другую директорию. Например, вы её вообще можете перенести на другой локальный диск. В таком случае игры, дополнения и сохранения удалены вместе со Стимом не будут, но вот ярлыки на «Рабочем столе» перестанут быть активными и вам придётся создавать новые.
При условии, что вам нужно полное удаление всех данных Steam пропустите инструкцию выше и приступайте к одному из трёх способов ниже.
Вариант 1: Программы и компоненты
Это стандартное средство удаления программ в Windows. 100% удаление оно не гарантирует, но неиспользуемые файлы в новых версиях ОС удаляются спустя некоторое время автоматически, либо их легко убрать при помощи программ-чистильщиков, типа, CCleaner.
Данный способ не подойдёт в том случае, если Steam устанавливался не в стандартную директорию, то есть в отдельную папку, а в какую-то общую папку с другими данными. Всё дело в том, что в таком случае могут пострадать данные и папки, которые не имеют к Steam никакого отношения. Если же Стим установлен в отдельную папку (как правило, она так и называется «Steam»), то удалите его по следующей инструкции:
Чаще всего этот способ работает без проблем, но иногда он может выдавать ошибки. В таком случае используйте альтернативные варианты.
Вариант 2: Переустановка и удаление
Если у вас не получается выполнить удаление Steam способом, который описан в варианте выше, то скорее всего какие-то основные файлы программы были повреждены во время её эксплуатации. Steam может нормально работать и запускаться, но удалить его в таком случае будет проблематично.
Чтобы решить проблему, выполните переустановку клиента. Это можно сделать, воспользовавшись установочным файлом. Скачайте его с официального сайта Steam, либо используйте старый файл (рекомендуется первый вариант). В установщике выберите пункт «Переустановить». В целом процесс переустановки ничем отличаться от процесса установки не будет.
По завершению операции попытайтесь удалить Steam одним из рассмотренных вариантов в статье. Рекомендуется использовать в таком случае вариант 3, что расписан ниже.
Вариант 3: Удаление вручную
В этом случае вы сможете избавиться от большинства данных, оставленных Стимом, но при этом придётся повозиться. Инструкция к этому варианту выглядит следующим образом:
- Для начала вам требуется выйти из Стима. Нажмите по его иконке на «Панели задач». Она должна быть расположена в области, где показывается время текущая раскладка клавиатуры. Также эта иконка может быть скрыта. В таком случае нажмите на иконку стрелки вверх, а в открывшемся окошке выберите Steam. Щёлкните по нему и выберите вариант «Выход».
Теперь найдите папку на компьютере, куда был установлен Стим. Её нужно удалить. Чтобы это сделать нужны права администратора. Кликните правой кнопкой мыши по папке и выберите пункт «Удалить».
После удаления рекомендуется очистить «Корзину». Нажмите на неё правой кнопкой мыши и выберите пункт «Очистить корзину».
Когда стимовские файлы были удалены, очистите реестр от него:
- Перейдите в реестр ОС. Для этого можно воспользоваться строкой «Выполнить», которая вызывается клавишей Win+R. В эту строку пропишите команду:
Нажмите Enter или OK для её выполнения.
В верхней панели управления нажмите на «Файл». В выпавшем меню нажмите на пункт «Экспорт». На этом и следующем шагах делается резервная копия реестра, чтобы в случае неудачи вы смогли быстро восстановить работоспособность операционной системы.
В «Проводнике» нажмите на «Сохранить».
Теперь в зависимости от разрядности вашей системы раскройте определённую ветку в левой части окна.
Для 64х разрядных систем нужно раскрыть
Для 32-битных
Удалите папку .
Затем перейдите в директорию
Удалите папку .
Используя эти способы, вы можете полностью удалить Steam со своего компьютера. В случае, если вам снова потребуется его установить, то вы сможете сделать это без каких-либо сложностей.
Как удалить игру в Steam с компьютера
Если вы хотите освободить место на компьютере, и у вас есть ненужные установленные игры, можно их удалить. Самый простой способ удалить любую игру или приложение на компьютере – это воспользоваться утилитой «Установка и удаление программ». Запустите ее на компьютере при помощи поиска Windows, далее выберите ненужную игру, выделите ее и нажмите «Удалить». Запустится процесс удаления игры, и спустя некоторое время ее файлы будут полностью стерты с компьютера.

Есть и другой способ удалить игру, которая была установлена через Steam, при помощи самого сервиса Steam на компьютере. Запустите его и авторизуйтесь в нем. Далее перейдите сверху в раздел «Библиотека». Найдите в списке доступных проектов установленную игру, которую вы хотите удалить, после чего нажмите на нее правой кнопкой мыши. Появится меню. В нем выберите «Управление» — «Удалить с устройства».
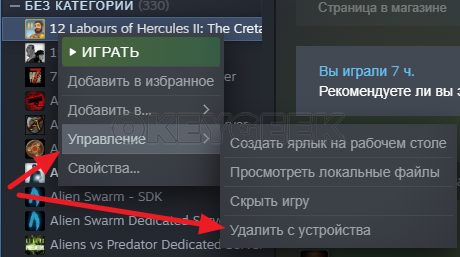
Появится подтверждение, действительно ли вы хотите удалить игру с компьютера. Нажмите «Удалить», чтобы полностью стереть ее с локального диска.
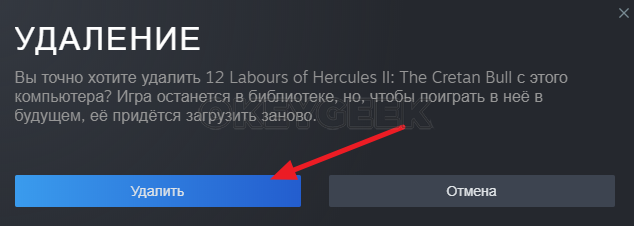
Обратите внимание
После удаления игры этим способом, вы всегда сможете скачать ее заново. Она удаляется с конкретного компьютера, но сама игра остается привязанной к вашему аккаунту Steam.
Как удалить игру из библиотеки Steam
Рассмотрим другой вариант – удаление игры в Steam из библиотеки. Когда игр в библиотеки накапливается значительное количество, становится довольно сложно найти нужную игру для ее установки и запуска. Самый простой способ решить эту проблему – удалить игру из библиотеки Steam, но не окончательно, а лишь скрыв ее. Это дает возможность в любом момент вернуть игру обратно в общий список проектов библиотеки и установить ее.
Чтобы удалить игру из библиотеки Steam, но при этом оставить ее на аккаунте, нажмите правой кнопкой мыши в библиотеке на игру, выберите пункт «Управление» — «Скрыть игру».
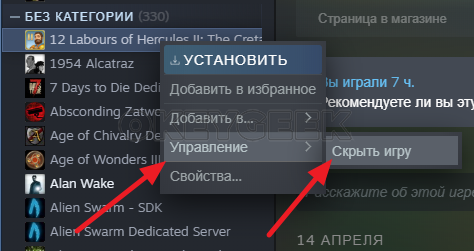
Сразу после этого игра пропадет из вашей библиотеки Steam. Если вы захотите ее когда-нибудь вернуть, например, чтобы получить коллекционные карточки, достаточно нажать в верхнем меню на пункт «Вид» и выбрать вариант «Скрытые игры». Появится библиотека скрытых игр Steam.
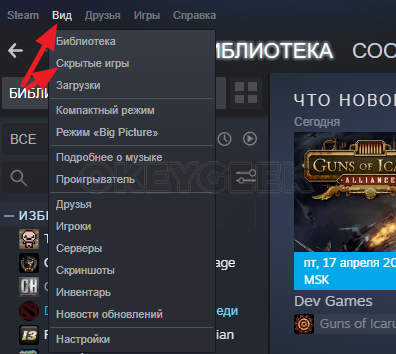
Деинсталляция в Стиме
Для удаления игры в Steаm необходимо сначала запустить сам клиент и войти в свой профиль. После чего сначала нужно произвести деинсталляцию с компьютера:
- Открыв свою библиотеку выбрать необходимую игру и зайти в ее свойства путем клика по ней правой кнопкой мыши.
- Открыть вкладку локальных файлов и нажать на кнопку «Удалить с компьютера».
- Подтвердить удаление.
После этого с компьютера удалятся все локальные файлы приложения, но оно все еще останется в библиотеке Стима. Чтобы окончательно удалить стимовскую игру, нужно:
- Перейдя в клиенте в раздел «Справка», необходимо выбрать пункт службы поддержки, предварительно запомнив название удаляемой игры.
- Внизу страницы ввести название в поле для поиска.
- На следующей странице следует кликнуть по названию в разделе товаров.
- В открывшемся списке проблем связанных с игрой, нужно выбрать тот же пункт, что и на скриншоте ниже.
- Ознакомившись с правилами процедуры, нажать на кнопку удаления.
Если все действия проделаны правильно, то игра исчезнет навсегда из профиля Steam.
Таким образом, процесс деинсталляции не является сложной процедурой. Для его исполнения существует много различных способов, вплоть до специальных утилит. А для тех приложений, которые «не хотят удаляться» существует принудительный метод очистки.
Использование сторонних приложений
Предыдущий способ удаления ненужных игр достаточно прост и удобен. Но он не дает полной гарантии того, что абсолютно все файлы приложения будут стерты. На этот случай существуют специальные программы, которые могут не только произвести удаление, но и подчистить весь оставшийся мусор. Например, неплохим вариантом является утилита ССleaner. После ее скачивания и установки можно начинать процесс деинсталляции:
- Открыв ССleaner, необходимо перейти в раздел «Сервис».
- Затем среди списка установленных приложений отыскать нужное, выбрать его и нажать на кнопку «Деинсталляция».
- Подтвердить действие кнопкой «ОК».
После деинсталляции ССleaner также подчистит остаточные файлы, предложит исправить некоторые ошибки и удалит остатки игры в реестре.
Более продвинутым аналогом CCleaner является программа Revo Uninstaller. Утилита обладает интуитивно понятным интерфейсом, благодаря чему удаление с ее помощью не вызовет затруднений. Установив её и запустив, пользователю также будет доступен список всех установленных приложений, среди которого следует найти необходимое и путем нажатия на кнопку «Удалить» избавиться от него.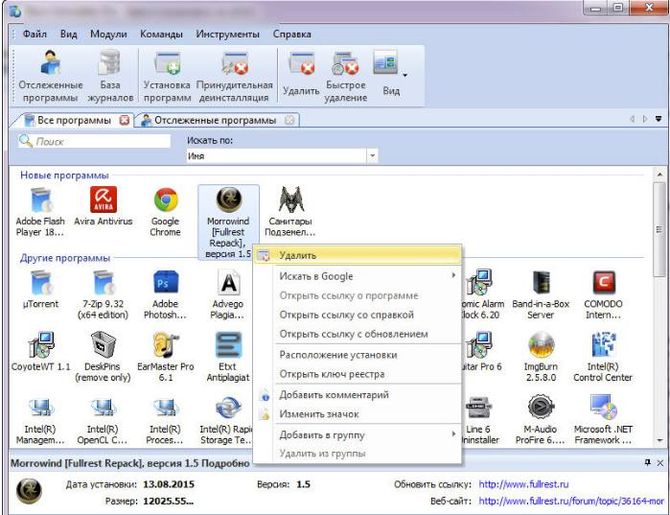
Исходная информация — просто полезно знать перед установкой
Итак, вот основа, которая определяет весь характер установки приложений в выбранной среде:
Все установленные программы в среде Стим находятся по адресу: Program Files(x86)/Steam/steamapps/common. Именно по этому пути происходит обращение после нажатия пользователем на кнопку «Установить» за информацией, действительно ли программе нужна инсталляция. Если ответ положительный, то идёт проверка на полноту всего содержимого. Если и в этом случае всё в порядке, начинается автоматическая полная установка.
Все программы, которые находятся в процессе загрузки, помещаются в директорию Program Files(x86)/Steam/steamapps/downloading
Обращаем внимание на небольшой нюанс — не торопитесь работать с папкой закачек. Установка программ средствами самой среды — довольно долгое дело
В первую очередь, много времени тратится именно на загрузку. Поэтому не торопитесь самостоятельно навсегда удалять информацию из директории downloading — вы можете удалить информацию, которая находится в процессе закачки. Это особенно актуально, если вы используете отложенный способ закачки после того как прерывали его.
Игры и Steam
Несомненно, в Steam можно покупать компьютерные игры. Ко всему прочему, в него можно добавлять и уже установленные на ваш компьютер игрушки. Теперь вам не нужно думать, что вы потеряете или повредите диск. Потребуется всего лишь запомнить свой логин и пароль. Устанавливаете Steam на любой компьютер, авторизуетесь со своего аккаунта — и все игры, которые у вас имеются, вновь доступны.
Огромным преимуществом Steam является то, что в нем можно сделать предзаказ, посмотреть игры, которые скоро поступят в продажу, и даже купить игрушки, которые еще находятся на стадии разработки. Популярность «Стима» дала хороший толчок разработчикам инди-игр, ведь для них выпуск маленькой игры на физическом носителе — это довольно рискованный шаг. Со Steam данные компьютерные развлечения теперь могут получить оценку пользователей.
Теперь удаляем приложение
Удаляется гейм с винта навсегда по нескольким причинам:
- Во-первых, надоела, а места на компе и так не хватает;
- Во-вторых, действительно, места уже нет и приходиться чем-то жертвовать;
- Ну и, в-третьих, программе требует переустановка, а удаление с последующей установкой заново — лучший способ.
Решение вопроса, как удалить игру из steam, происходит следующим образом.
- Заходим на площадку.
- Правой кнопкой мышки на картинке выбираем контекстное меню удаляемого гейма.
- В открывшемся окошке выбираем «Do you want to delete the Game».
- Ждём до появления сообщения «Game is deleted».
Обращаем внимание на интересный момент. То, что вы только что стерли, на самом деле на винте, в папке, остаётся — просто так для себя среда решает задачу, как удалить игру из стим — она удаляет доступ и работу с геймом своими ресурсами, информация же на диске не затрагивается
Это позволяет сделать своеобразный откат удаления — восстановить всё, что было испорчено. Для этого заходим в Библиотеку игр среды. Находим удалённое приложение и вызываем его контекстное меню. В окне меню выбираем «Установить игру». Будьте готовы, что на это может потребоваться много времени, всё зависит от размера самого софта.
Встроенный деактиватор
Есть второй ответ на вопрос, как правильно удалить Стим – можно воспользоваться деинсталлятором, который лежит в основной директории. Сначала открываем папку программы (посмотреть путь можно через «Свойства» — «Ярлык» — «Рабочая папка»).
Рекомендуем выделить папку «steamapps» и переместить ее в другую директорию – так вы сохраните установленные игры.
Теперь пробуем удалить Стим с ноутбука или десктопа:
Ищите на экране иконку «uninstall.exe»;
- Действуйте по инструкции на экране;
- По завершении перезагрузите компьютер.
Элементарно! Несколько слов о возможной проблеме. Некоторые пользователи сталкиваются с невозможностью деинсталлировать приложение – значит, файлы клиента были повреждены. Как удалить Steam в таком случае?
Готово! Обсудили автоматические способы деинсталляции – не будем забывать о ручном варианте.
Удаление вручную и если нет файла Uninstall
При отсутствии встроенного деинсталлятора можно удалить игру навсегда с компьютера Виндовс 7, 8, 10 в принудительном режиме. Для этого следует:
Войти в безопасный режим. Делается это путем нажатия клавиши F8 на клавиатуре до появления логотипа Windows при перезагрузке. Затем среди списка выбрать пункт «Безопасный режим».
Запустить диспетчер задач и завершить все процессы, связанные с игрой. При их отсутствии можно переходить к следующему пункту.
Отыскать папку, в которой расположены файлы игры
Для этого в свойствах ярлыка приложения следует обратить внимание на поле «Рабочая папка».
Выделить все файлы и удалить их. Затем поискать остатки, введя название игры в строку поиска проводника.
Пошаговая инструкция
Чтобы переустановить Steam, не удаляя установленные игры, файлы сохранений и настроек программы, проделайте следующее:
Шаг 1. Закройте программу, если она открыта. Для этого кликните правой кнопкой мыши по ее иконке в системном трее и нажмите «Выход».
Шаг 2. Проверьте, не запущены ли у вас процессы Steam (особенно в том случае, если при запуске программы иконка в трее не появляется). Для этого запустите Диспетчер задач, кликнув правой кнопкой мыши по панели задач, и выберите соответствующий пункт (см. скрин).

Далее нажмите «Подробнее».

Затем перейдите на вкладку «Подробности».

Примечание: Скриншоты сделаны на Windows 10. В Windows 7 после запуска Диспетчера задач нужно перейти на вкладку «Процессы».
Теперь отсортируйте процессы по имени, кликнув по столбцу «Имя» (в Windows 7 столбец называется «Имя образа»).

Найдите процессы, имя которых начинается cо слова Steam.

Если таких процессов нет, переходите к следующему шагу. Если процессы присутствуют, завершите их. Для этого выделите процесс, нажмите «Снять задачу» и подтвердите ваше действие, выбрав команду «Завершить» в появившемся окне.
Примечание: в Windows 7 перед этим нужно сначала нажать на кнопку «Отобразить процессы всех пользователей».

Шаг 3. Перейдите в папку с программой и удалите все файлы и папки, кроме папок config, steamapps и userdata, а также файла Steam.exe. Также оставьте папки и файлы других программ, если клиент установлен не в отдельную папку (путь установки выглядит, например, C:\Program Files\).
Папка config содержит информацию о пользователе и некоторые настройки интерфейса программы, в папке steamapps находятся установленные игры и служебные файлы, позволяющие определить клиенту, установлена ли конкретная игра на компьютере, а в папке userdata лежат файлы настроек и сохранений для игр с поддержкой Steam Cloud, скриншоты и другие пользовательские данные.
Выделите все элементы нажатием Ctrl+A, затем, зажав клавишу Ctrl, левой кнопкой мыши снимите выделение с файлов и папок, которые необходимо оставить. После этого кликните правой кнопкой мыши по любому выделенному элементу и выберите «Удалить» (либо просто нажмите Delete на клавиатуре).

Совет 1: если у вас проблемы с авторизацией, попробуйте удалить папку config вместе с остальными элементами. В этом случае вам придется заново вводить пароль к аккаунту Steam после завершения переустановки.
Совет 2: если программа установлена не в отдельную папку, рекомендуем создать папку Steam в любом удобном месте, а затем в нее перенести (вырезать и вставить) файл Steam.exe вместе с папками config, steamapps и userdata.
Шаг 4. Убедитесь, что соединение с интернетом активно и запустите Steam с помощью ярлыка на рабочем столе или файла Steam.exe, оставшегося в папке. Программа начнет скачивание необходимых для работы файлов.

После завершения скачивания Steam запустится. Переустановка завершена.
Примечание: если вы все делали в соответствии с инструкцией (не удаляли папки config, steamapps и userdata), то ранее установленные игры не нужно будет переустанавливать (их можно запускать сразу), а настройки интерфейса останутся прежними. Останутся и файлы сохранений.








