Как и зачем удалять обновления windows 10
Содержание:
- Как удалить старые обновления?
- Отключение автоматической загрузки обновлений
- Снятие блокировки через iCloud
- Почему не удаляется обновление
- Способ №4. «Очистка диска»
- Способ №2. Удаление при помощи центра обновлений
- Движок Unreal Engine – особенности, преимущества и недостатки
- Что делать, если обновления не удаляются
- Как оптимизировать картинки правильно
- Отключаем через исправление реестра ( #3 )
- Процедура удаления компонентов Виндовс 10
- Зачем на диске хранится журнал ReportingEvents
- Как удалить обновления в Windows 10
- Утилита «Show or hide updates» для пресечения апдейтов
- Отключение конкретного обновления
- Как отложить обновления на время
- Удаление обновлений
- Готовьтесь к худшим сценариям
- Удаление старых обновлений
- Очищение журнала обновлений
- Способ 3: прямая зарядка без использования гнезда
- Отключаем обновление Windows 10 подменой сервера обновлений
Как удалить старые обновления?
Для того чтобы «снести» файлы старых обновлений виндовс 10, необходимо выполнить стандартную процедуру очистки жесткого диска с системой. Но, в данном случае необходимо отметить галочку «Очистить системные файлы«, поскольку по умолчанию данная утилита отключена.
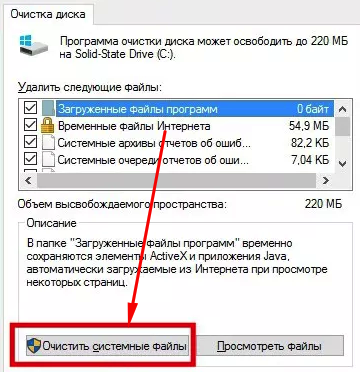
После этого выделяем пункты «Файлы журнала обновлений» и по желанию опционально предыдущие установки Windows. После окончания процесса очистки на компьютере может добавиться несколько гигов свободного места.

Большой объем места на накопителе занимает именно предыдущая установка платформы. Даже если будет совершен откат к более старым, но стабильным версиям ОС, все удаленные обновления система будет искать и пытаться установить. Чтобы избежать этого, надо отключить установку дополнений.
Как удалить установленные, скачанные и зависшие обновления?
Загруженные обновления лежат в памяти девайса, в виде обыкновенных файлов. С данными файлами можно производить все необходимые операции – удалить, копировать, переместить. Среди скачанных файлов есть и те, что зависли или не установились. Другое название этих ресурсов – «кэш обновлений».
Зайти туда можно через стандартный проводник и делаем переход к папке по пути С:\Windows\SoftwareDistribution\Download
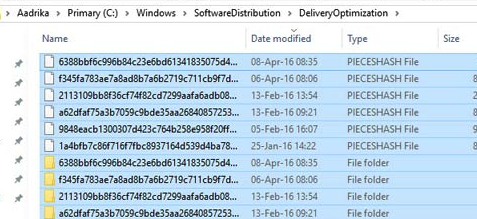
Именно здесь и находятся интересующие нас файлы. Удалить проблемные обновления можно по их ID, размеру или дате скачивания.
Подходить к удалению кэша следует осторожно. Механическое очищение журнала с обновлениями может вызвать поломку девайса
Только в экстренном случае, когда система сильно тормозит или глючит после закачки патча, можно удалить его через проводник.
Желательно создать точку восстановления и сохранить важные файлы на другом носителе, диске или флешке, чтобы не потерять при неудачном исходе операции.
Для правильной очистки категории с кэшем надо перейти в командную строку под администратором и выполнить по очереди команды:
NET STOP WUAUSERV
DEL %SYSTEMROOT%\SOFTWAREDISTRIBUTION\DATASTORE\LOGS\EDB.LOG
NET START WUAUSERV
Все! Журнал обновлений должен быть пустой, теперь надо выполнить перезагрузку.
Проблемные обновления можно удалить как штатным способом, так и при использовании внешнего ПО.
После того как действие будет произведено, следует ввести запрет на скачивание и инсталляцию данного обновления. В противном случае, система будет делать попытки установить его, как только обнаружит отсутствие.
Удалить обновление через панель управления.
Существует стандартный способ, как правильно удалить ненужные обновления в операционной системе windows, через панель управления.
Через стандартный значок, переходим в панель управления. После того как откроется окно, надо поискать графу «Программы и компоненты». Идем туда и вверху слева находим строчку «Просмотр установленных обновлений».
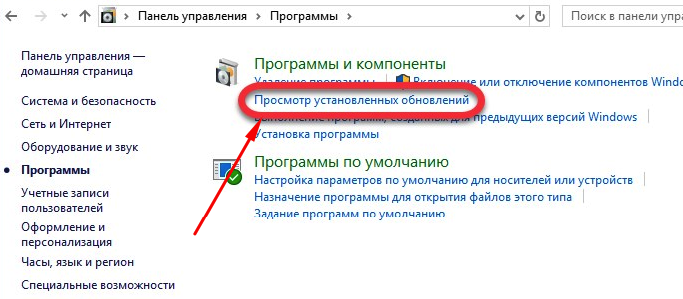
Система сортирует все события по дате, таким образом, новое обновление всегда будет первым. Чтобы удалить его, надо нажать мышкой по элементу. После нажатия кнопка удалить станет активной. Система запросит дополнительное подтверждение. Иногда после данной операции компьютер войти в режим перезагрузки.
Как удалить неудаляемые обновления?
Сейчас не существует готовых методов, чтобы произвести удаление неудаляемых обновлений в среде windows, но сделать это все-таки можно. Однако, если подобная ошибка произошла, это говорит о наличие на компьютере критической ошибки.
Чтобы устранить неисправность, необходим комплексный подход. Проводится диагностика, проверка на вирусы и целостность жесткого диска.
Основные мероприятия по устранению критической неисправности:
- Проверка компьютер на вирусы;
- Диагностика системы и жесткого диска специальными утилитами;
- Проверка и чистка реестра;
- Дефрагментация секторов винчестера;
- Восстановление системы с установочного дистрибутива.
Если после проведения данных мероприятий, не будет положительного результата, следует обратиться в мастерскую, вызвать специалиста или произвести переустановку ОС.
Сами по себе обновления не несут угрозы, но отслеживание правильности установки и взаимодействия с уже действующими программами необходимо.
Узнать, что обновление встало «криво» достаточно просто – компьютер теряет производительность и начинает вести себя неадекватно. Полностью вывести систему из строя одно обновление не может, но создать некоторый сбой в работе вполне вероятно.
Отключение автоматической загрузки обновлений
Итак, вы разобрались с тем, как можно несколькими способами удалить файлы обновлений. Но как быть в том случае, если вы точно уверены, что обновления вам в дальнейшем не нужны? Каждый раз тратить несколько часов времени на их загрузку, а потом каждый раз повторно удалять файлы? Вовсе нет – вы можете просто отключить обновления, чтобы они в будущем не загружались на ваш ПК или ноутбук. Реализовать эту возможность вам поможет следующая пошаговая инструкция:
Щёлкните правой клавишей мышки по ярлыку «Этот компьютер», затем левой клавишей по строке «Управление».
Когда вы открыли меню управления компьютером, выберите в нём раздел «Службы и приложения».
Затем дважды кликните мышкой на «Службы».
Найдите в большом перечне службу «Центр обновления Windows», кликните по ней дважды
Данная служба будет расположена в самом конце, так как по умолчанию все службы в меню отсортированы в алфавитном порядке.
Откройте вкладку «Общие» и обратите внимание на параметр «Тип запуска». Чтобы отменить автоматическую загрузку и установку обновлений Windows, вам нужно изменить значение этого параметра на «Отключена».
После этого нажмите на «Применить», затем – «ОК»
И не забудьте про перезагрузку компьютера.
Снятие блокировки через iCloud
Для восстановления заблокированного Айпада можно использоваться сервис iCloud. Этот метод работает только если на iPad включена синхронизация и резервное копирование iCloud.
- Шаг 1. На ПК или Mac откройте браузер и введите icloud.com/find в адресную строку.
- Шаг 2: Вам будет предложено войти в свою учётную запись Apple ID. Для входа используйте тот же идентификатор, что и на iPad.
- Шаг 3: В верхней части окна браузера нажмите на меню «Все устройства».
- Шаг 4: Выберите свой планшет и нажмите «Стереть iPad». Это удалит пароль и разблокирует отключённый iPad без iTunes.
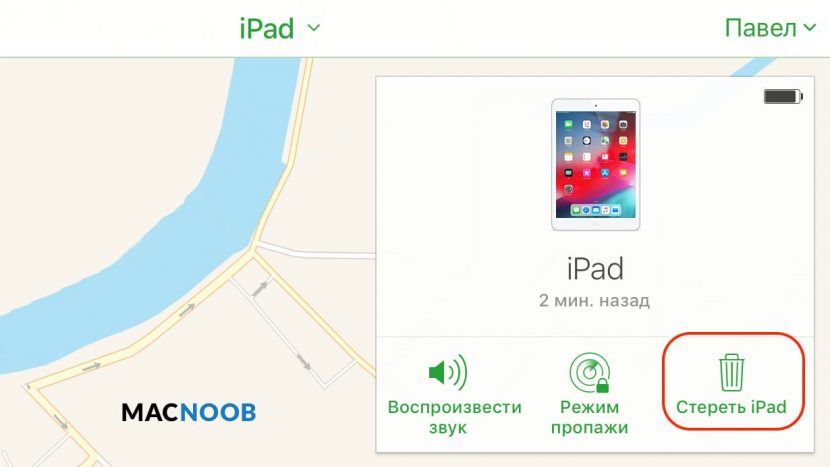
Теперь вы можете восстановить планшет из резервной копии iCloud, чтобы получить доступ ко всем данным, приложениям и документам.
Почему не удаляется обновление
Обновление не может удалиться только из-за ошибки или ряда ошибок, возникших во время установки или работы патча-обновления. Система Windows не является идеальной: то и дело возникают неполадки из-за нагрузки на ОС, неточностей в работе сети, вирусов, аппаратных сбоев. Так, критические ошибки при установке обновления могут находиться в реестре, в котором записаны данные об обновлении, или в секторе жёсткого диска, где хранятся файлы обновления.
Как удалить неудаляемые обновления
Стандартных методов для удаления «неудаляемого» не существует. Возникновение подобной ситуации означает, что на вашем девайсе присутствуют критические ошибки, которые мешают корректной работе операционной системе. Необходимо предпринять целый комплекс мер для решения этой проблемы:
- проверить компьютер на наличие вирусных программ несколькими программами-защитниками;
- провести комплексную диагностику жёсткого диска специализированными программами;
- запустить утилиту для очистки реестра;
- провести дефрагментацию жёстких дисков;
- запустить службу восстановления Windows с установочного диска.
Если все эти меры не привели к желаемому результату, обратитесь к специалистам или же переустановите операционную систему. Последняя мера, пусть и кардинальная, точно решит проблему.
Обновление системы — это не страшно. Однако для поддержания высокой производительности компьютера необходимо отслеживать, чтобы все обновления устанавливались своевременно и правильно.
Способ №4. «Очистка диска»
В директории ОС Windows есть специальная системная папка под названием «WinSxS», где хранятся все обновления. Здесь кроется важный момент – удалять эту папку нельзя, так как её удаление чревато ухудшением производительности операционной системы, зависаниями, лагами и прочими не самыми приятными вещами. Данную папку необходимо «чистить» стандартными инструментами операционной системы, например, «очисткой диска». Чтобы сделать это, проделайте следующие шаги:
-
Для начала нужно найти и запустить данную стандартную программу. Сделать это можно многими способами, но быстрее всего будет воспользоваться поиском, расположенным в самом низу меню «Пуск». Введите в строку поиска cleanmgr и кликните по единственному найденному приложению.
-
Откройте вкладку «Очистка диска» и найдите среди списка элементов «Очистка обновлений Windows». Поставьте напротив него галочку и нажмите «ОК».
- Перезагрузите ваш ПК или ноутбук.
Есть ещё один способ провести очистку диска (в частности файлов обновлений) – при помощи всё той же командной строки, которую мы рассматривали ранее. Чтобы осуществить это, следуйте дальнейшей инструкции:
-
Откройте командную строку с полномочиями администратора. Как это сделать – описано в предыдущей инструкции.
-
Вбейте в консоль команду Dism.exe /Online /Cleanup-Image /StartComponentCleanup и инициализируйте её выполнение нажатием «Enter».
- И, само собой, не забудьте про перезагрузку.
Способ №2. Удаление при помощи центра обновлений
«Центр обновлений Windows» – это глобальное меню, предназначенное для работы с обновлениями ОС Windows. Оно позволяет настроить параметры обновления, запустить восстановления системы, а также удалить обновления, которые были установлены на ваш компьютер. Чтобы реализовать последнюю возможность, следуйте дальнейшей инструкции:
-
Откройте меню «Пуск» и выберите «Параметры».
-
После этого откроется уникальное для Windows 10 меню параметров. Среди их перечня выберите «Обновление и безопасность», подтвердив выбор левым кликом.
-
Теперь откройте вкладку «Центр обновления Windows» и кликните на меню «Журнал обновлений».
-
В данном журнале будут отображаться все установленные на ваш ПК обновления с дополнительной информацией (кодом обновления, датой и так далее). Чтобы удалить их, щёлкните мышкой по соответствующей кнопке.
-
Нажмите на кнопку «Да».
- Перезагрузите ПК.
Движок Unreal Engine – особенности, преимущества и недостатки
Что делать, если обновления не удаляются
Хотя процесс удаления апдейтов не вызывает трудностей, иногда у пользователей при попытке очистки появляется репорт с ошибкой. Как правило, это происходит из-за определенного параметра в файле конфигурации. Однако это легко поправить, просто следуйте следующей инструкции:
Откройте приложение «Блокнот».
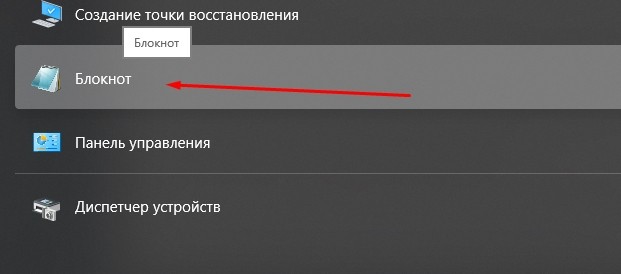
- Сверку кликните «Файл» – «Открыть», а затем следуйте следующему адресу C:\Windows\servicing\Packages\.
- В этой папке найдите файл «Package_for_KB_ХХХХ», вместо символов XXXX должен быть номер нужного KB, например, KB4560959. Формат файла должен быть MUM. Если такой не отображается, то в пункте «Тип файла» укажите «Все файлы».
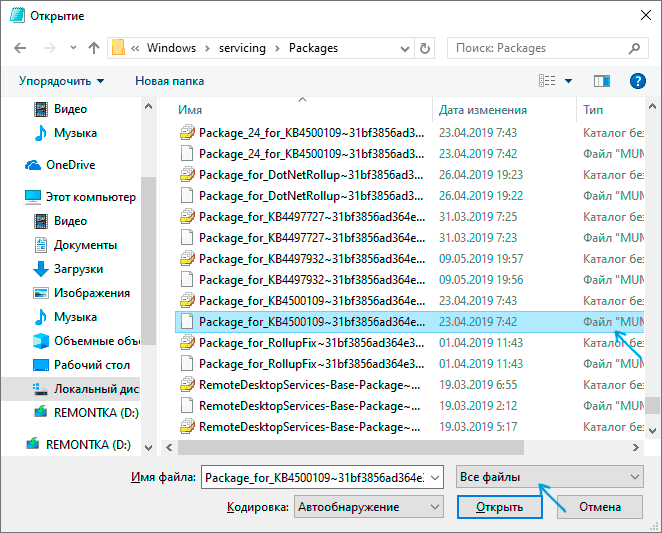
Откроется текстовый документ с большим количеством записей. Вам нужно найти строку: permanence= «permanent». Просто замените слово в кавычках на «removable».
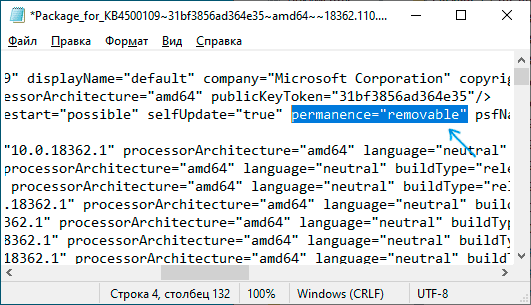
Закройте блокнот, при этом сохранив внесенные изменения.
После этого можно удалить ненужные обновления любым вышеперечисленным способом, ошибка должна исчезнуть.
Как оптимизировать картинки правильно
Отключаем через исправление реестра ( #3 )
Информация! Будьте внимательны, если вы на компьютере выполняли рекомендации из , то нижеследующие действия в реестре у вас уже будут проведены.
Реестр, это кладезь полезной информации для тонкого конфигурирования любой операционной системы Microsoft. В данном способе, покажу как с помощью изменения одного параметра, запретить обновление Windows 10.
Запускаем «Редактор реестра». На клавиатуре нажимаем комбинацию клавиш Win + R, в окне «Выполнить» пишем команду regedit. Нажимаем «ОК», откроется окно «Редактор реестра». Переходим в следующий раздел HKEY_LOCAL_MACHINE\SOFTWARE\Policies\Microsoft\Windows
Нажимаем «ОК», откроется окно «Редактор реестра». Переходим в следующий раздел HKEY_LOCAL_MACHINE\SOFTWARE\Policies\Microsoft\Windows 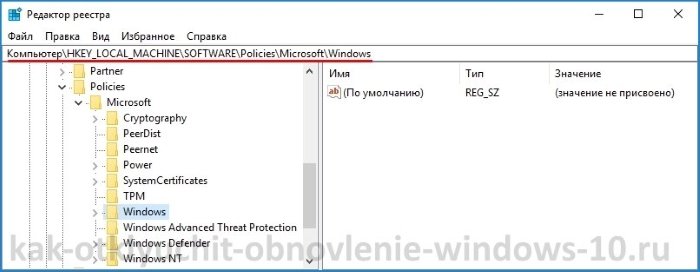 Наша с вами задача создать в этой папке, два новых вложенных раздела и один строковой параметр.
Наша с вами задача создать в этой папке, два новых вложенных раздела и один строковой параметр.
Создаем первый раздел с именем WindowsUpdate и в нем еще один раздел AU. В итоге у нас должна получиться новая структура разделов, следующего вида:HKEY_LOCAL_MACHINE\SOFTWARE\Policies\Microsoft\Windows\WindowsUpdate\AU
В итоге у нас должна получиться новая структура разделов, следующего вида:HKEY_LOCAL_MACHINE\SOFTWARE\Policies\Microsoft\Windows\WindowsUpdate\AU
Параметр DWORD (32 бита) NoAutoUpdate1ОК
NoAutoUpdate1ОК
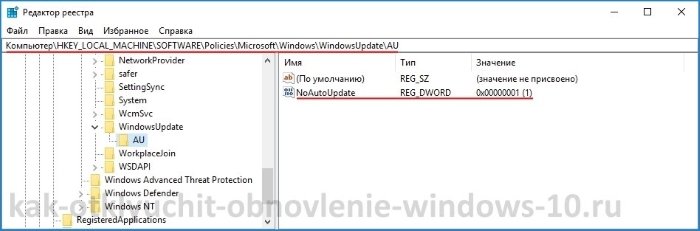
Чтобы отменить наши изменения, параметру NoAutoUpdate нужно поставить значение .
Процедура удаления компонентов Виндовс 10
В Windows 10 предусмотрены встроенные в систему инструменты, которые могут помочь деинсталлировать обновления, негативно влияющие на работоспособность ОС. Осуществить эту процедуру можно через Панель управления или Командную строку. Оба метода не требуют инсталляции никакого дополнительного ПО.
Способ 1: С помощью Панели управления
В настройках системы пользователь может не только управлять учетными записями и внешним видом экрана, а и предпринимать множество других действий. Одно из них – удаление обновлений, чтобы осуществить процедуру, проделайте такие шаги:
- Зайдите в меню «Пуск», после чего перейдите в раздел «Параметры». Того же результата можно добиться с помощью сочетания клавиш Win+I.
- Откройте блок «Обновление и безопасность» и в новом окне нажмите на пункт «Дополнительные параметры».

В следующей вкладке кликните на надпись «Просмотреть журнал…», после чего выберите вариант «Удалить обновления».

Перед вами отобразится окно с перечнем всех установленных на компьютере компонентов. Их можно отсортировать по дате, после чего удалить необходимое обновление.

Нажмите на кнопку «Да» для завершения процедуры деинсталляции.
Способ 2: Через Командную строку
С помощью этого инструмента пользователь может управлять всеми процессами, протекающими в системе. Удаление компонентов осуществляется таким образом:
- Воспользуйтесь встроенным в ОС поисковиком, чтобы найти инструмент «Командная строка. Для этого в пустой графе введите «cmd».
- Активируйте утилиту от имени администратора.
- Введите значение «wmic qfe list brief /format:table», после чего подтвердите указанную команду.

Перед вами появится перечень инсталлированных на ПК обновлений, чтобы удалить одно из них, пропишите такую команду: «wusa /uninstall /kb:номер_компонента».

После этого будет необходимо подтвердить деинсталляцию и перезапустить компьютер.
Другие способы
Иногда описанные в статье методы могут не принести должного результата. В таком случае пользователь может просто откатить систему до контрольной точки, которая создается автоматически при каждой установке компонентов. Для этого проделайте такие шаги:
- При включении ПК нажмите на кнопку «F8».
- В отобразившемся списке найдите раздел «Восстановление», после чего перейдите в блок «Диагностика».
- Кликните на пункт «Восстановить» и в появившемся перечне укажите необходимую контрольную точку. На этом этапе обычно не возникает никаких трудностей, так как все имеющиеся в списке значения сортируются по дате.
С помощью описанных в этой статье способов можно легко удалить обновление, которое негативно сказывается на работе системы
Важно четко следовать инструкции и внимательно смотреть на названия компонентов, так как по ошибке можно легко стереть важный элемент
Зачем на диске хранится журнал ReportingEvents
В каталоге SoftwareDistribution находится текстовый документ ReportingEvents, не имеющий расширения, но он открывается любым текстовым редактором. Примером тому является стандартный Блокнот.
В журнале протоколируются все действия, касающиеся обработки обновления: загрузка распаковка, инсталляция, проверка, их статус, время запуска и завершения. При появлении ошибок обязательно записываются их идентификаторы. Это даёт возможность загрузить проблемный апдейт в формате msu с сайта редмондской корпорации и развернуть вручную. Перед названием объекта необходимо добавлять приставку «KB».
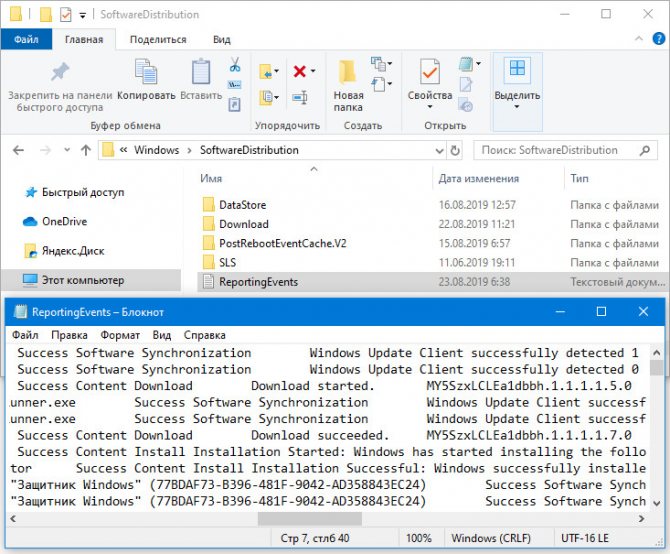
При следующей переустановке Windows 10 с нуля папку с апдейтами или только нужные можно скопировать на установочную флешку для ускорения их инсталляции. Документы с префиксом «EXPRESS» не обязательны, их можно пропускать.
Отыскать каталог с установленным апдейтом получится вряд ли, порой файлы обновления копируются в множество системных папок и заменяют собой находящиеся там файлы. Однако удалить ненужное можно. Для этого вызовите элемент Панели управления «Программы и компоненты». В меню слева кликните «Просмотр установленных…».
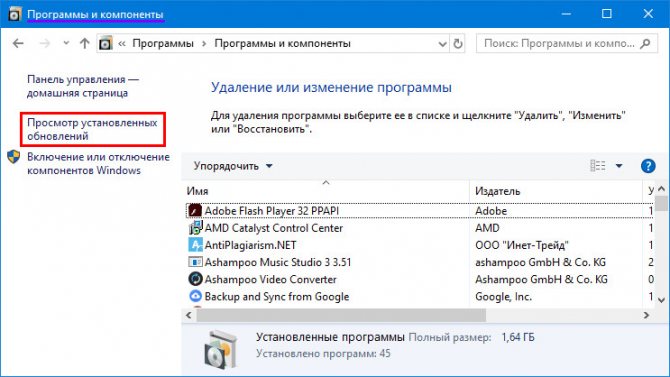
Через контекстное меню или одноимённую кнопку можно удалить любой из находящихся в перечне элемент.
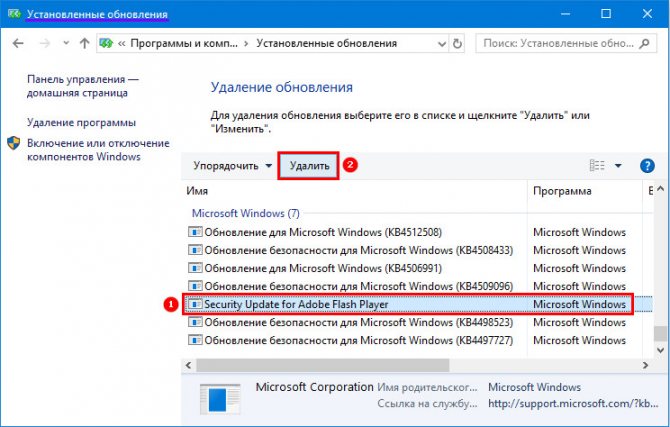
Для ручной очистки папки с пакетами апдейтов необходимо выполнить команду «services.msc» в поиске, вызвать свойства сервиса «Службы (локальные)».
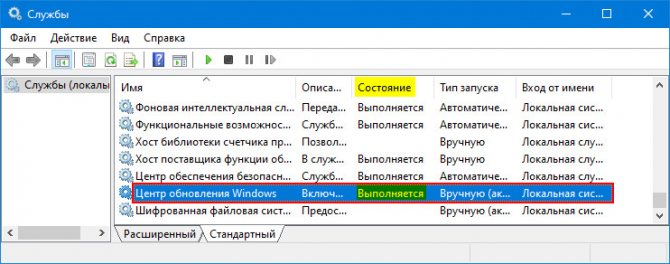
Остановить функционирование компонента «Windows Update» или «Центр обновления…».
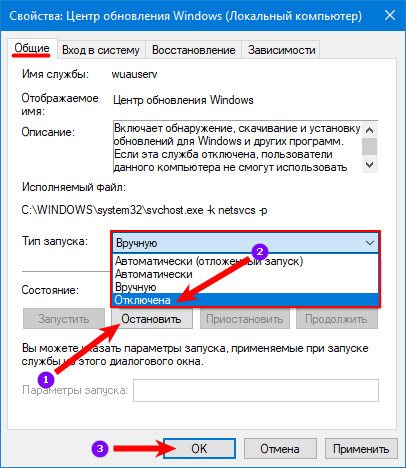
Удалить все ненужные объекты из Download и запустить сервис обратно.
Близится завершение получения первых отзывов, когда пользователи смогли загрузить и использовать инновационную Windows 10. За это время операционная система в немалой мере преобразилась, избавилась от множества проблем, обросла функционалом, стала еще большим шпионом, чем предполагалось. Также разработчики Windows 10 позаботились о выходе обновлений для «восьмерки» и «семерки», инсталляция которых позволяет превратить компьютер юзера в управляемое Microsoft устройство. Заключается вышесказанное в том, что операционные системы, после получения соответствующего апдейта, начинают загружать файлы установки Windows 10 без ведома и тем более разрешения пользователя.
Как удалить обновления в Windows 10
Удаление накопительных обновлений
Удалить накопительный апдейт можно средствами самой операционной системы. Открыв приложение «Параметры» и перейдя в раздел «Обновление и безопасность», переключитесь на вкладку «Центр обновления», нажмите ссылку «Просмотреть журнал установленных обновлений»,

а затем и «Удалить обновления».

Выделите в открывшемся окне проблемный компонент и нажмите на панели инструментов кнопку «Удалить».

Как вариант, для удаления накопительных обновлений можно воспользоваться классической командной строкой, запущенной с повышенными правами. Дабы вывести список пакетов, выполните в ней команду:
wmic qfe list brief /format:table, для удаления проблемного пакета используйте команду:
wusa /uninstall /kb:ID, где ID — значение параметра NotFixID.

Другим альтернативным вариантом является использование сторонних приложений, например, Windows Uрdate MiniTool. С ее помощью вы можете проверять наличие обновлений, производить их установку, удаление и отключение, также утилитой поддерживается настройка автоматических обновлений. В использовании программа очень проста. Чтобы удалить в ней тот или иной пакет, отметьте его галочкой и нажмите на панели инструментов иконку в виде мусорной корзины.

Удаление минорного обновления
Минорные (юбилейные) обновления или иначе сборки также удаляются средствами самой системы. Зайдите через «Параметры» в раздел «Обновление и безопасность», переключитесь в категорию «Восстановление» и нажмите кнопку «Начать» как показано на скриншоте.

Удаление мажорного обновления
Аналогичным образом выполняется откат к ранней версии Виндовс, с той лишь разницей что опция будет называться «Вернуться к Windows №».

Отключение повторной установки обновлений
Дабы пакет обновления не смог установиться повторно, его следует отключить. Для этих целей можно воспользоваться уже упомянутой выше Windows Uрdate MiniToolили специальной утилитой от Microsoft под названием Show or Hide Updates, доступной для загрузки с официального сайта
Чтобы деактивировать обновления в Windows Uрdate MiniTool, слева на панели переключитесь в раздел «Windows Uрdate», отметьте пакет и нажмите кнопку «Скрыть». Обновление тут же будет перемещено в раздел «Скрытые».

Если более удобным вам представляется использование Show or Hide Updates, запустите этот инструмент, нажмите «Далее»,

выберите опцию «Hide Uрdates»,

отметьте пакет, установку которого хотите предотвратить и нажмите «Далее».


Для деактивации всех обновлений воспользуйтесь оснасткой управление службами. Запустив ее командой service.msc, отыщите в списке службу «Центр обновления Windows», откройте двойным кликом ее свойства, тип запуска выберите «Отключено» и нажмите «Остановить».

А еще вы можете воспользоваться бесплатной утилитой Win Uрdates Disabler, скачав оную с сайта разработчика www.site2unblock.com. Запустив ее, отметьте на вкладке «Disable» опцию «Disable Windows Uрdate», нажмите кнопку «Apply now» и перезагрузите компьютер, если программа того потребует.

Интересная статья на эту тему: Как удалить обновления в Windows 10, если операционная система не загружается
Утилита «Show or hide updates» для пресечения апдейтов
Когда Microsoft Windows 10 впервые представили общественности, она была довольно «сырой» и получила тонну негативной критики. Выпускаемые «KB» привносили больше проблем, чем пользы. Поэтому рендмондские парни предоставили утилиту «Show or hide updates» для ручного регулирования обновлений пользователем.
Загрузить ее можно с серверов Microsoft по специальной ссылке.
Работать с утилитой просто:
- Скачайте;
- Запустите;
- Нажмите «Далее»;
- Кликните «Hide Updates»;
- Выберите апдейты, которые система без вашего дальнейшего согласия не установит;
- Нажать «Далее», подождать и завершить диагностику.
Для разрешения установки заблокированных «KB», снова через утилиту проведите диагностику, но теперь выберите «Show hidden updates». Примечательно, что утилита позволяет выборочно блокировать уже доступные для данной системы «KB». Для надежного отключения всех автообновлений рекомендуется воспользоваться редактором локальных групповых политик.
Отключение конкретного обновления
Метод, помогающий остановить прием виндовских новшеств через Show or Hide Updates:
- пройтись по пути (microsoft.com/ru-ru/help/3073930/how-to-temporarily-prevent-a-driver-update-from-reinstalling-in-window);
- загрузить из Центра средство для устранения неполадок;

запустить на своем ПК скачанную утилиту;
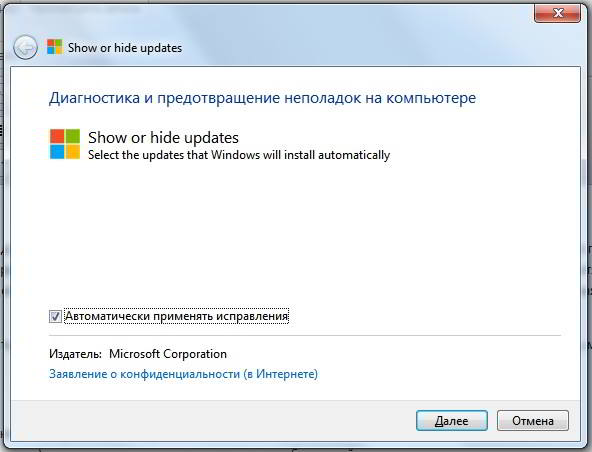
выбрать вариант «Hide Updates»;
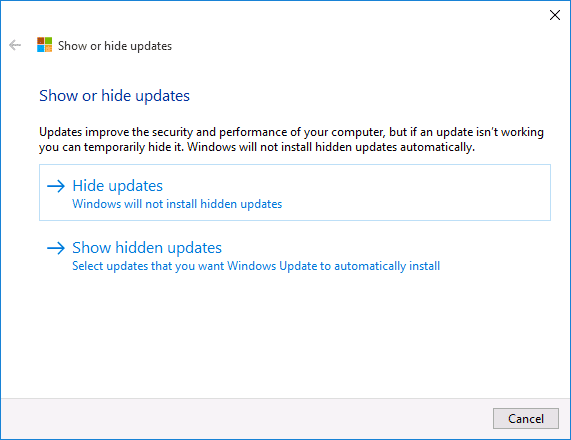
появится окошко со списком новшеств для Win 10;
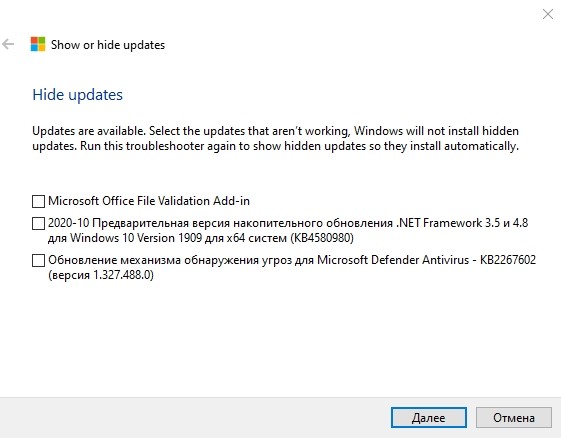
- выбрать конкретные updates;
- перейти «Далее»;
- дождаться завершения диагностики;
- в конце процедуры появится список пакетов (которые не будут обновляться).
Способ, позволяющий запретить авто установку новейших версий драйверов:
активировать «Выполнить»;
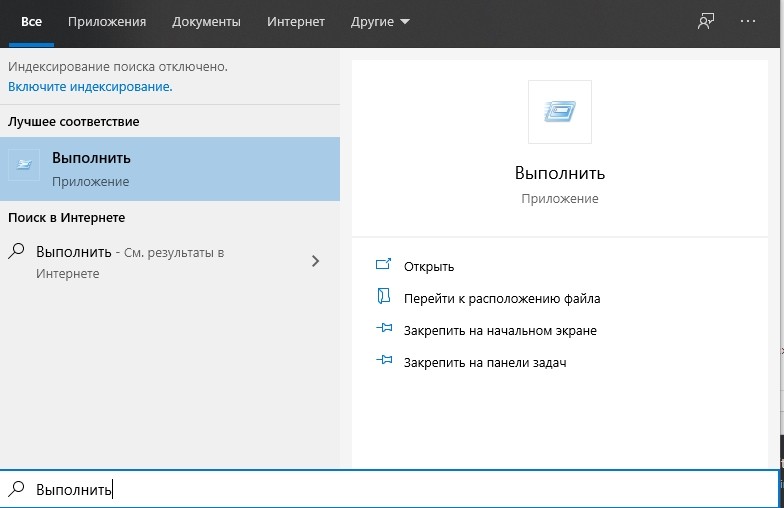
написать: rundll32 newdev.dll,DeviceInternetSettingUi;
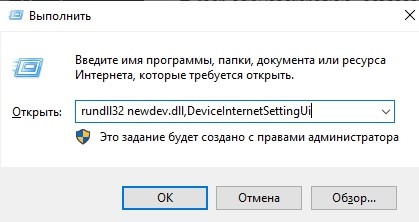
откроется окошко «Параметры установки…»;
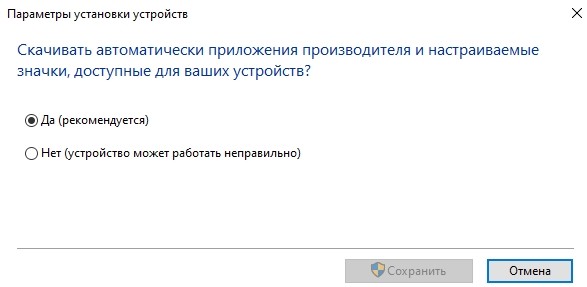
- на предложение «Скачивать ли автоматически драйверы…» ответить «Нет…»;
- «Сохранить» изменения.
Как отложить обновления на время
Способ приостановки приема новых софтов Win 10:
отправиться в «Параметры»;
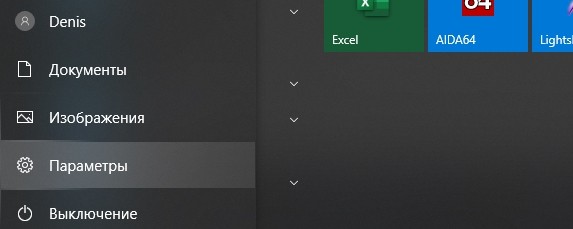
отыскать «Дополнительные параметры»;

- «Вкл.» опцию под названием «Приостановка обновлений»;
- активация этого режима приостановит прием updates на 35 суток (через месяц отложенные новинки загрузятся на ПК).

Важно! В новейших продуктах Виндовс 10 в «Дополнительных параметрах» можно указать конкретную дату для установки updates. Если выбрать «Current Branch for Business», то прием новинок удастся перенести на 365 суток
Вариант приостановки новшеств (через «Редактор…»):
активировать службу «Выполнить»;
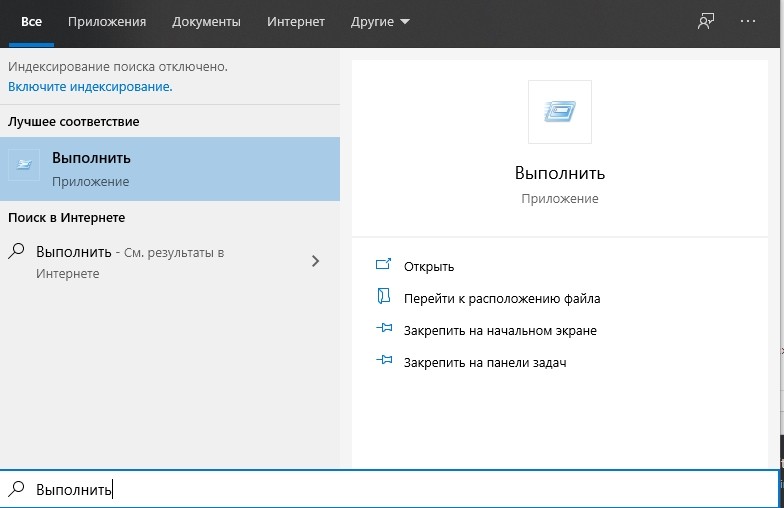
напечатать символы: gpedit.msc;
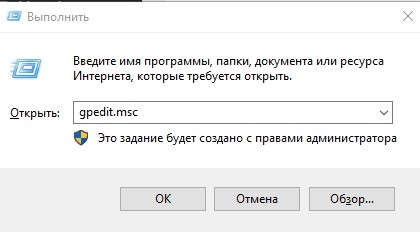
активировать «Редактор…»;
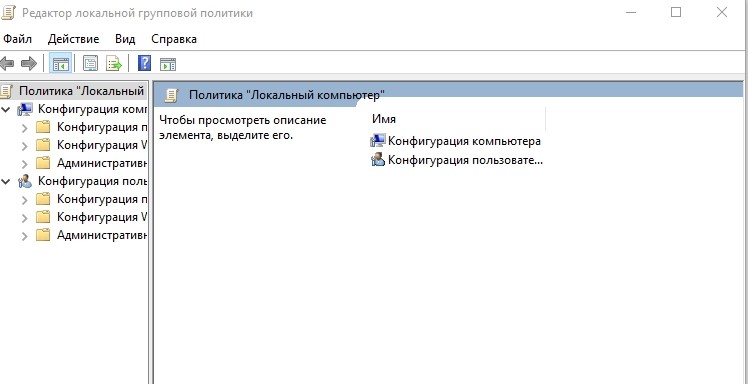
через «Конфигурацию…», потом «Административные…», «Компоненты…», «Центр…», «Отложить…» перейти в «Состояние»;
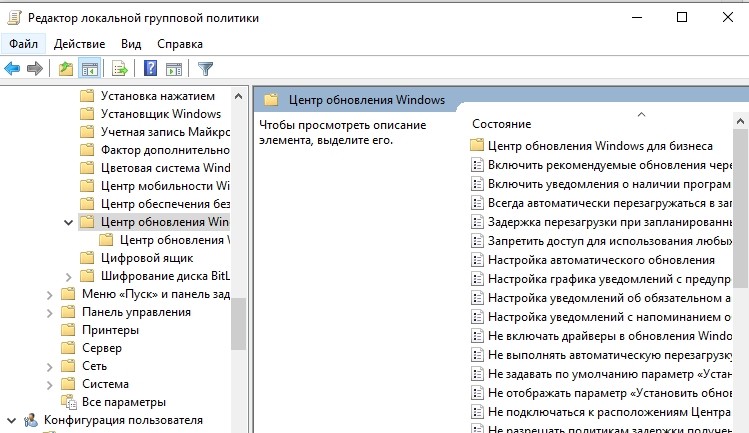
отыскать и активировать: «Выберите, когда получать предварительные…»;

- всплывет окошко для выбора варианта;
- оставить опцию в режиме «Включено»;
- указать уровень требуемой готовности (как вариант, Semi-Annual Channel), количество дней приостановки (например, 365), начальную дату;
- кликнуть на «ОК».
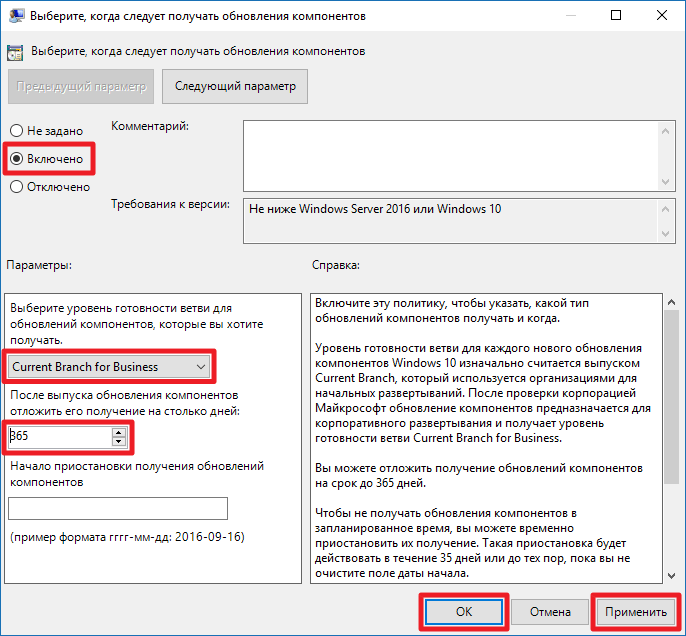
Удаление обновлений
Удаление загруженных обновлений приведёт к откату системы до того состояния, в котором она была до их установки. При этом изменения вступят в силу только после перезагрузки компьютера.
Учтите, избавившись от каких-либо обновлений, вы перестанете иметь актуальную версию Windows 10. При этом система, получив доступ к интернету, снова закачает и установит удалённый файл. Чтобы этого не произошло, заранее деактивируйте автоматическое обновление системы.
Через новый журнал
- Дойдя до журнала обновлений, используйте строку «Удалить обновления».
- Развернётся «Панель управления» со списком установленных обновлений. Выберите нужное и кликните по кнопке «Удалить», подтвердите действие и перезапустите компьютер.
Видео: как удалить обновления через новый журнал
Через традиционный журнал
Поскольку традиционный журнал был практически убран в Windows 10, способа, позволяющего удалить через него обновления, не осталось. Но если вы, используя вышеописанный метод, узнали номер желаемого обновления, то можете воспользоваться «Командной строкой»:
- Запустите «Командную строку» от имени администратора.
- Выполните запрос wusa /uninstall /kb:версия_обновления, подтвердите действие и перезапустите компьютер.
Видео: как удалить обновления с помощью «Командной строки»
В Windows 10 убрали прямой доступ к привычному файловому журналу, заменив его на раздел в параметрах компьютера. Но с помощью специальной команды можно получить доступ к нему. Удалить обновления можно через «Панель управления» или «Командную строку».
Готовьтесь к худшим сценариям
Удаление старых обновлений
Если дело дошло до удаления неактуальных обновлений — у пользователя есть целый спектр возможностей провернуть процедуру деинсталляции. Можно ни в чём себе не отказывать: это и командная строка, и старый добрый журнал обновлений, и даже редко используемый инструмент очистки диска. Сам процесс удаления проходит аналогично деинсталляции простой программы, за одним лишь исключением — после необходимо перезагружать компьютер.
Удаление через «Панель управления»
Интерфейс элемента «Панель управления» (ПУ) с каждым обновлением Windows 10 все урезается в возможностях. Однако полностью его заменить «Параметрами» компьютера невозможно, и большинство апплетов по прежнему в полном рабочем состоянии. Удаление программ и обновлений не является исключением.
- Открываем окно «Этот компьютер», в адресной строке нажимаем на стрелочку вниз и в выпавшем окне выбираем «Панель управления».
- В графе «Программы» нажимаем ссылку «Удаление программы».
- В графе слева щёлкаем на «Просмотр установленных обновлений».
- Далее кликом мыши выбираем обновление, которое нужно удалить и нажимаем одноимённую кнопку, что появляется рядом с «Упорядочить».
- Дальше просто: соглашаемся с удалением и ожидаем, когда процесс завершится. После рекомендуется сразу перезагрузить компьютер.
Для некоторых обновлений, особенно если речь идет о пакетах обновлений для Office перезагрузка не нужна. Но мой опыт показывает, что если компьютер не перезагрузить сразу и обратиться к удаленным файлам, можно столкнуться с некоторыми зависаниями и притормаживанием компьютера.
Удаление через «Параметры» Windows 10
Среда «Параметров» также предполагает возможность удаления программ, компонентов и обновлений системы.
- Нажимаем комбинацию клавиш Ctrl+I, в открывшемся окне выбираем элемент «Обновление и безопасность».
- Во вкладке «Центр обновления Windows» щёлкаем на ссылку «Просмотреть журнал установленных обновлений».
- Далее нажимаем кнопку «Удалить обновления», что откроет элемент с интерфейсом «Панели управления», как показано выше в пункте 4. Удаление происходит аналогичным образом.
Удаление через командную строку
Инструмент «Командная строка» позволяет делать с операционной системой практически все — от перезапуска процессов и системы вцелом, до удаления программ и обновлений.
- Щёлкаем правой кнопкой мыши по значку Windows, что в левом нижнем углу экрана. В выпавшем меню выбираем «Командная строка (администратор)».
- В терминале прописываем команду wmic qfe list brief /format:table и запускаем в действие клавишей Enter. Команда покажет список всех установленных обновлений с индексами.
- Далее вводим команду wusa /uninstall /kb:, где вместо вписываем цифры после KB из второй колонки таблицы выведенной в командной строке.
- Перезагружаем компьютер.
Удаление через стороннюю программу
Современный рынок программ предлагает практически полный спектр «заменителей» стандартных утилит от Microsoft. Удаление программ и компонентов не является исключением. Подобные продукты зачастую более удобны в плане интерфейса и функциональности, по сравнению с утилитами Windows. Одна из подобных программ — Revo Uninstaller.
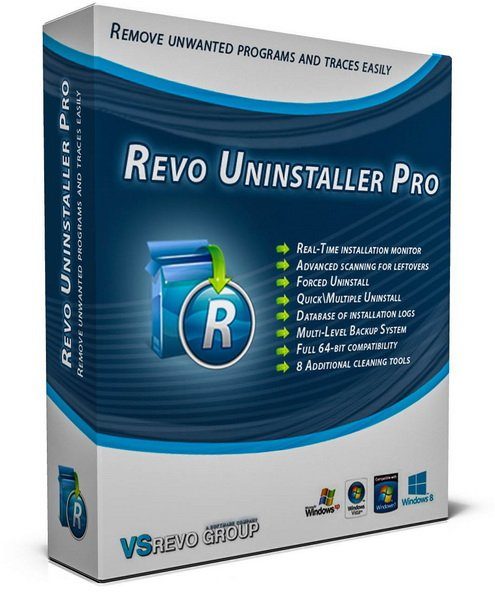 Revo Uninstaller — это программа, которая заменяет инструмент «Удаление программ»
Revo Uninstaller — это программа, которая заменяет инструмент «Удаление программ»
- Скачиваем и устанавливаем программу.
- Запускаем выполняющий файл. Во вкладке «Все программы» находим необходимое обновление, щёлкаем по нему правой кнопкой и выбираем пункт «Удалить» для начала деинсталляции.
- После завершения удаления перезагружаем компьютер.
Через очистку системного диска
Единственный «верный» способ удаления действительно старых старых и ненужных обновлений — это системная утилита очистки диска. В этом случае система сама, в автоматическом режиме определит какие обновления можно удалить.
- Открываем «Панель управления», щёлкаем по графе «Система и безопасность».
- В апплете «Администрирование» щёлкаем по кнопке «Освобождение места на диске».
- Ожидаем, пока программа соберёт все данные по системе. Затем проверяем галочки у групп файлов, которые необходимо удалить и запускаем процесс очистки кнопкой OK.
Процесс удаления обновлений очень долгий и его точно не стоит прерывать. Показанный выше случай, с удаление 2,66 ГБ файлов апдейтов длился больше часа.
Очищение журнала обновлений
Журнал обновлений содержит в себе информацию обо всех попытках установить системой обновления, драйверов и программ. По сути это бесполезная информация, которую также можно удалить.
- Проводим чистку диска C, как показано выше, предварительно поставив галочки напротив каждого предлагаемого для удаления пункта.
- Запускаем командную строку. Поочерёдно прописываем и запускаем в исполнение команды:
- net stop wuauserv;
- del %systemroot%\SoftwareDistribution\DataStore\Logs\edb.log;
- net start wuauserv.
- Перезагружаем компьютер.
Стоит уточнить, что вышеописанная инструкция удалит только журнал обновлений, то есть информацию о них. Сами же апдейты будут в полном порядке, их перечень с возможностью удаления каждого отдельного обновления по-прежнему будет присутствовать в апплете «Панели управления».
Видео: как очистить журнал обновлений Windows 10
https://youtube.com/watch?v=if2sux3b4sk
Удалить то или иное обновление ОС очень просто. Нужно просто не отходить от инструкций выше и не удалять ничего лишнего.
Способ 3: прямая зарядка без использования гнезда
Если у вас есть некоторые навыки работы с электричеством, то этот способ зарядки телефона, если сломано гнездо, можно осуществить в домашних условиях. Пошаговая инструкция:
- Снимите батарейку с мобильника.
- Предварительно отключите из сети.
- Снимите с провода изоляцию,
- Проведите зачистку жил. Найдите плюс и минус.
- Найдите нужные клеммы на аккумуляторе. Соблюдайте полярность проводов и самого устройства.
- Выполните фиксацию жил, после чего можно включить вилку в розетку.
Важно! Данный способ нельзя применять, если вы находитесь в одиночестве. Обязательно должен быть кто-то, кто может помочь вам при возможном ударе током
Отключаем обновление Windows 10 подменой сервера обновлений
Данный способ предполагает замену сервера обновлений Microsoft на несуществующий сервер обновлений. Этот вариант решения проблемы предложен Майкрософт на официальном сайте.
Этот метод работает при использовании редактора локальной групповой политики, поэтому он применим только в старших версиях Windows 10.
- Запустите Редактор локальной групповой политики.
- В окне «Редактор локальной групповой политики» пройдите по пути:
Конфигурация компьютера → Административные шаблоны → Компоненты Windows → Центр обновления Windows
- Щелкните два раза левой кнопкой мыши по политике «Указать размещение службы обновлений Майкрософт в интрасети».
- В открывшемся окне установите параметр «Включено», а в в полях «Укажите службу обновлений в интрасети для поиска обновлений», «Укажите сервер статистики интрасети», «Укажите альтернативный сервер загрузки», введите значение: (в английской раскладке клавиатуры).
- Нажмите на кнопку «ОК».
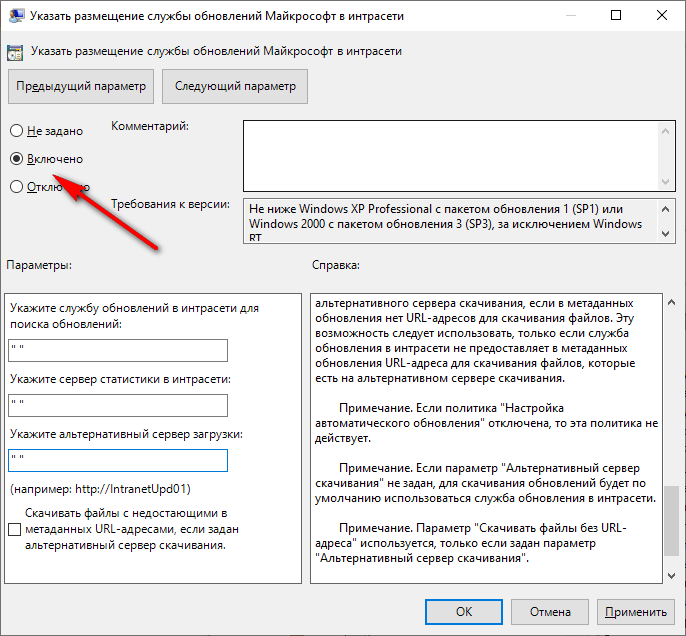
- Откройте политику «Настройка автоматического обновления».
- В политике «Не подключаться к расположениям Центра обновления Windows в Интернете» задайте параметр «Включено».
- Пройдите по пути:
Конфигурация пользователя → Административные шаблоны → Компоненты Windows → Центр обновления Windows
- В политике «Запретить доступ для использования любых средств Центра обновления Windows» активируйте параметр «Включено».
- Пройдите по пути:
Конфигурация компьютера → Административные шаблоны → Система → Управление связью через Интернет → Параметры связи через Интернет
- Щелкните два раза по политике «Отключить доступ ко всем возможностям Центра обновления Windows».
- В окне «Отключить доступ ко всем возможностям Центра обновления Windows» задайте параметр «Включено», а затем нажмите на кнопку «ОК».
- Выйдите из редактора локальной групповой политики, перезагрузите ПК.








