Как откатить обновление windows 10
Содержание:
- Отключение обновлений
- Проблемы с удалением обновлений
- А как же Windows 8?
- Как удалить установленные обновления
- Как удалить обновления windows 10 — Удаление накопительных обновлений
- Какие патчи можно убрать
- Deleting Elements
- Как открыть Диспетчер устройств в Windows 10
- Где хранятся обновления и для чего они нужны?
- Кому не нравится новая версия ВКонтакте
- Почему старые обновления долго удаляются на Windows 10
- Как оптимизировать картинки правильно
- Что такое автообновление
- Как заблокировать доступ к портам на компьютере?
- Возможно ли удалить последнее обновление Андроид для приложений
- Методика 2. С использованием возможностей панели управления Windows 7
- Избавляемся от будущих неприятностей
- Методика 4. Как удалить вручную?
- Используем командную строку
- Как удалить старые обновления?
- Методика 1. С использованием мастера очистки
- Удалить обновление Windows 10 — несложная задача, гораздо сложнее удалить обновление Windows 10, которое не удаляется по той или иной причине.
- Снятие блокировки через iCloud
Отключение обновлений
Первым делом заходим в меню «Пуск», затем в «Панель управления». Мы попадаем в окно, которое называется «Настройка параметров компьютера». Немного дальше, справа от этой надписи, есть еще одна – «Просмотр». Устанавливаем там параметр «Мелкие значки» (можете выбрать «Крупные», просто мне так больше нравится).

Итак, чтобы приступить к настройкам для отключения обновлений, нажмите слева: «Настройка параметров».
Перед нами появляется список способов обновлений. Для полного отключения обновлений в каждом из ниже перечисленных разделов должны быть установлены соответствующие параметры:
Важные обновления
. В выпадающем списке выбираем: «Не проверять наличие обновлений (не рекомендуется)».
Кто может устанавливать обновления
Итак, сейчас вы на практике поняли, как отключить автоматическое обновление Windows 7, но для того чтобы быть полностью спокойным, что Windows точно не будет производить скачивание обновлений, отключите службу, которая за это отвечает. Процедура следующая: кликаем правой кнопкой мыши по значку «Компьютер» на рабочем столе. Если он у вас отсутствует, найдите одноименную надпись в меню «Пуск». Далее нужно щелкнуть по пункту: «Управление».
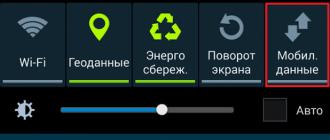
Хочу обратить внимание на то, что если вы пытаетесь сделать это под учетной записью без прав администратора, то эти действия совершить вы не сможете. После того как вам удалось зайти в «Управление», слева можно будет заметить список
Ищем там «Службы и приложения», а в ней – «Службы».

Теперь обращаем наше внимание уже на список, появившийся справа. Ищем там «Центр обновления Windows»
Данная служба находится почти в самом конце списка.

Кликаем по ней два раза левой кнопкой мыши и выбираем «Тип запуска»: «Остановлена» нажимаем «Остановить». После чего нажмите на кнопку «ОК».
На сегодня это все! Всем удачи, всем пока!
Для всех операций с обновлениями откройте «Центр обновления Windows». Для этого нажмите кнопку Пуск, выберите вкладку «Компьютер» и кликните правой кнопкой мышки. Должно появиться меню, где необходимо выбрать пункт «Свойства» и кликнуть по нему. Остается лишь заглянуть в нижний левый угол, где вторым подпунктом будет расположен «Центр обновления Windows».
Если у вас не получилось попасть в центр обновления этим способом, то можно попробовать второй вариант: заходим в меню «Пуск», заходим в «Панель управления», изменяем отображения значков в режим «Крупные значки», а потом переходим на вкладку «Система». Если же и этот алгоритм вам не помог, то можно использовать самый простой вариант: нажимаем на кнопку «Пуск» и вводим в строку поиска «Центр обновления» и жмем «Enter». Через пару секунд поиск выдаст вам прямую ссылку на «Центр обновления», где вы сможете ввести все необходимые правки и настройки.
К примеру, если вы хотите узнать, как отключить обновление Виндовс 7, то проще всего зайти во вкладку «Настройка параметров» в центре обновления, выбрать «Не проверять наличие обновлений (не рекомендуется)» и нажимаем «ОК».
В результате мы отключили обновление в автоматическом режиме, но для системы это событие, прежде всего, негативное. Первое сообщение из Центра поддержки информирует нас о том, что были внесены изменения в настройки обновления Виндовс 7: начинает маячить красным крестиком флажок в правом нижнем углу
Теперь, чтобы этот флажок не раздражал наше внимание, необходимо отключить это информирование. Для этого проще всего сделать один клик в трее по значку с флажком и кликнуть «Открыть центр поддержки»
В появившемся окне отыскиваем подпункт “Настройка центра поддержки” и кликаем. Дальше остается лишь снять галочку напротив «Центр обновления Windows».
Проблемы с удалением обновлений
Как показывает моя богатая практика с обновлениями «Десятки», проблем с удалениями практически не возникает. Единственное, что может повредить системе — это удаление актуальных и нужных апдейтов. Это повлечёт за собой нежелательные последствия и некорректную работу системных файлов
Потому очень важно удалять только старые и ненужные обновления, правильным образом чистить кэш обновлений
Система подвержена так называемым внешним рискам, когда программные сбои не могут корректно выполнять свои задачи. Проблемы при удалении в подавляющем большинстве случаев бывают в двух случаях:
- при повреждении системных файлов вирусами;
- при повреждении системных или файлов обновлений ошибками дисков.
Первым делом, при возникновении любых ошибок операционной системы необходимо проверить компьютер на наличие вирусов и вредоносных программ. Для этого необходимо использовать больше одной программы, это увеличит возможность для обнаружения.
После проверки необходимо обратиться к сканированию системных файлов, а также файловой системы.
- Открываем командную строку от имени администратора.
- Поочерёдно вводим две команды:
- sfc /scannow — проверяет системные файлы и в случае необходимости восстанавливает недостающие элементы;
- chkdsk C: /f /r — проверяет диск на наличие ошибок и в случае необходимости исправляет повреждённые сектора.
- Обязательно дожидаемся окончания процесса. Каждая запущенная утилита работает довольно продолжительно время, иногда не один час.
А как же Windows 8?
В Windows 8 и 8.1 мастер очистки устаревших обновлений (Windows Update Cleanup) является штатной фичей.
Довольно часто бывает так, что после какого-то обновления перестает работать видеокарта, или пропадает звук, или еще какие-нибудь сюрпризы. С компьютером никогда не соскучишься, разве что не включать его вовсе. Если вы привыкли только работать на компьютере, а не искать приключения на свою пятую точку, такие сюрпризы вряд ли вас порадуют. В таком случае вам необходимо либо все обновления, либо научиться удалять проблемные.
Отключать обновления я вам не советую, если конечно у вас лицензионная версия Windows, т.к. бывают очень нужные и полезные, особенно обновления по безопасности. Разработчики не сидят на месте, и постоянно делают так называемые «заплатки» для «дырявых» приложений. Иногда такие «заплатки» лучше всяких антивирусов, поэтому пренебрегать ими не стоит.
Но если после очередного обновления что-то пошло не так, то это всегда можно исправить. Достаточно просто удалить то обновление, после которого пошли сбои в работе вашей системы. Тем более, что делается это легко и быстро.
Как удалить установленные обновления
Теперь поговорим о разных способах удаления из системы уже установленных обновлений.
Удаление через Панель управления
Для того чтобы удалить установленные в операционной системе обновления, откройте Панель управления и зайдите в раздел Программы.

В разделе Программы и компоненты выберите пункт Просмотр установленных обновлений.
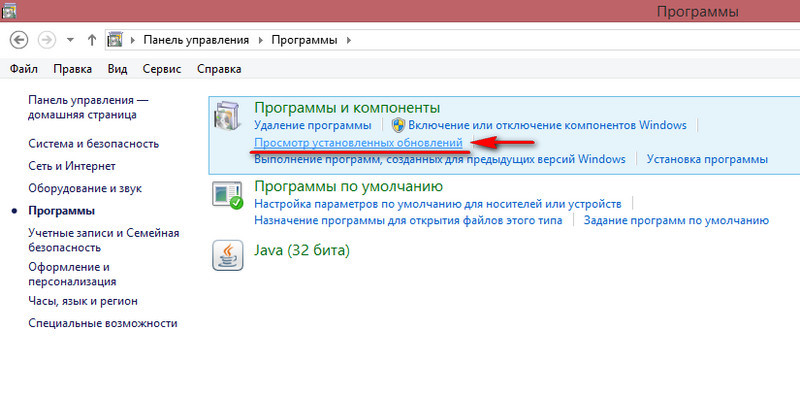
В появившемся списке установленных обновлений выделите левой клавишей мыши нужное, затем нажмите правую клавишу мыши и в выпадающем меню выберите пункт Удалить. Для завершения операции подтвердите свои намерения, нажав ОК и перезагрузите компьютер, чтобы сделанные изменения вступили в силу.

Удаление через командную строку
Этот способ подойдет уверенным пользователям, и подразумевает ручной вводи команд. Запустите командную строку с правами администратора. Для этого в Windows 7 нажмите на значок меню Пуск и в поисковой строке введите команду: cmd, после чего в окне результатов поиска кликните правой клавишей мыши на значок cmd и выберите команду Запустить с правами администратора. В Windows 8 достаточно нажать комбинацию клавиш Win + X и в появившемся контекстном меню выбрать пункт Командная строка (администратор).
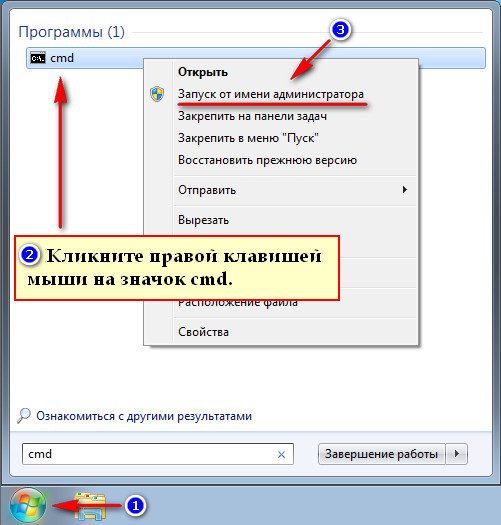 Запуск Командной строки с правами администратора в Windows 7
Запуск Командной строки с правами администратора в Windows 7
 Запуск Командной строки с правами администратора в Windows 8
Запуск Командной строки с правами администратора в Windows 8
Для того, чтобы посмотреть список установленных обновлений, введите команду: wmic qfe list brief /format:table
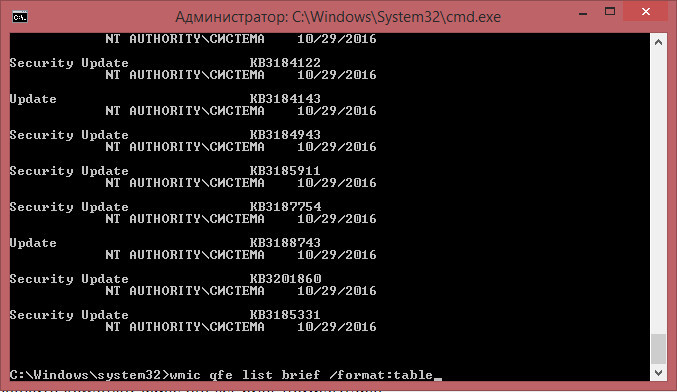
Для того, чтобы удалить какое-либо обновление, введите команду: wusa /uninstall /kb:номер обновления (Например: wusa /uninstall /kb:3185331).
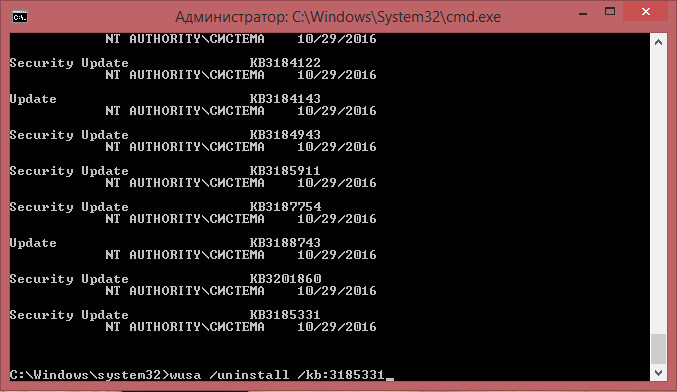
Как удалить обновления windows 10 — Удаление накопительных обновлений
Есть три удобных способа работы с обновлениями. С их помощью можно узнать, где регистрируются и как удалить старые обновления Windows 10.
Как удалить обновления windows 10 через программы и компоненты
Воспользуйтесь классической программой установки и удаления программного обеспечения:
- С помощью комбинации клавиш Win+R вызовите строку и выполните команду cpl.
- В открытой «Программы и компоненты» найдите слева «Просмотр установленных обновлений» и жмите этот пункт.
- Из списка выберите нужное обновление. Можно сортировать по дате установки или коду KB в названии, если знаете какой именно требуется.
- Выбрав строку, кликайте «Удалить».
- Подтвердите действие в следующем окне.
Как удалить обновления windows 10 через параметры системы
Новый способ работы с важными функциями Windows 10 есть в программе «Параметры». Как удалить обновления Windows 10 по-новому:
- Комбинацией клавиш Win+I вызовите корневой раздел.
- Перейдите в «Обновление и безопасность» и в первой строке «Центр обновления Windows» кликните по «Просмотр журнала обновлений».
- Из этого раздела можно получить по каждому накопительному обновлению детальную информацию.
- Кликните на «Удалить обновления».
- Открыв классическую программу для работы с установленным программным обеспечением найдите нужный «KB» и сотрите его с компьютера.
- Перезагрузите операционную систему.
Как удалить обновления windows 10 через командную строку
Альтернативный вариант с применением командной строки Windows 10 выглядит так:
- Через поисковую строку рядом с «Пуск» введите cmd.
- Нажмите ПКМ и запустите от имени администратора.
- Пропишите и выполните команду wmic qfe list brief /format:table
- Отобразятся все апдейты KB, установленные в ОС.
- С помощью команды wusa /uninstall /kb:номер_апдейта можно стереть из системы данные обновления.
- В появившемся окне подтвердите свои действия и пускайте компьютер на перезагрузку.
Система позволяет беспрепятственно удалять KB, description которых (первая строка командной строки) именуется «Update». Если же метка именуется «Security Update», то ОС запрещает изымать выбранный KB.
Можно ли что-то предпринять? Да, есть обходной путь, позволяющий стереть накопительные апдейты безопасности.
Какие патчи можно убрать
Прежде чем приступим к избавлению от обновлений, следует уяснить, что вместе с этим операционная система станет менее защищённой, в ней появятся залатанные до этого дыры, исправленные ошибки и т. д. – смотря какую функцию выполняет удаляемая заплатка.
Пользователи «Семёрки» чаще всего удаляют файлы KB971033 и KB976902. Что будет, если их убрать, и за что они отвечают? Это нежелательные для нелицензионных копий Windows 7 обновления. Первое удаляет фоновый рисунок, а при запуске системных программ и открытия «Панели управления» выводит оповещение об использовании нелицензионной версии ОС. Второе устраняет дыры в механизме активации операционной системы, что также приведёт к слёту активации.
Данные файлы – принуждение к легализации, но платить несколько тысяч рублей не обязательно. Скачанные и установленные патчи в Windows 7 легко удалить.
Deleting Elements
Как открыть Диспетчер устройств в Windows 10
Где хранятся обновления и для чего они нужны?
Чем дольше эксплуатируется «Семерка», тем больше апгрейдов для нее скачивается и тем значительнее места в компьютере она занимает.
Поэтому вопрос, какие обновления системы можно безопасно удалить, вполне очевиден для любого пользователя.
Обновления хранятся в системном каталоге «WinSxS» и могут понадобиться при необходимости откатить систему к работоспособному состоянию в результате сбоев.

После инсталляции пакетов, старые файлы сохраняются в ПК и если последний апгрейд привел к сбою, например, в Windows ХР, Висте, 7 и 8 многие пользователи после модернизации ОС столкнулись с ошибкой 87, устранение последствий которой требует трудоемкой корректировки реестра, либо отката системы, что возможно при сохранении файлов предыдущих обновлений, хранимых в каталоге «WinSxS».


Кому не нравится новая версия ВКонтакте
Новая версия ВКонтакте нравится далеко не всем. Многие требуют вернуть предыдущую версию, которую они считают более удобной. Кто-то утверждает, что новый дизайн слишком похож на Фейсбук и даже Одноклассники . Пользователи даже создали онлайн-петицию с требованием сохранить старую версию и дать «право выбирать» (это ни на что не повлияло). Онлайн-петиции часто создаются по разным поводам и благодаря им информация распространяется очень широко. Но на самом деле петиция еще никому не помогала. Когда шум стихает, все о ней забывают.
ВКонтакте посмеялся над своими пользователями, которые пообещали уйти, если не вернут старую версию. Через месяц после своего обещания они все так же продолжали сидеть в ВК ().
Известно, что любое большое обновление часть людей всегда встречает с неприязнью, так как менять старые привычки для них слишком болезненно. Но со временем они успокаиваются.
Быстро сориентироваться в новой версии ВКонтакте тебе поможет наша инструкция: Где в новой версии ВКонтакте настройки, мои ответы, музыка, дни рождения, выход, статистика…?
Почему это важно? Когда ты выразишь свое мнение, станет легче, ты выпустишь свой негатив. Правда, 92% людей этого не прочитают, а сразу будут искать, куда написать — им все равно. Поздравляем, если ты это читаешь! Если на самом деле хочешь связаться с сотрудниками ВКонтакте и попросить их вернуть старую версию, попробуй обратиться в их службу поддержки — но не думаем, что это повлияет на что-либо
Поздравляем, если ты это читаешь! Если на самом деле хочешь связаться с сотрудниками ВКонтакте и попросить их вернуть старую версию, попробуй обратиться в их службу поддержки — но не думаем, что это повлияет на что-либо.
Почему старые обновления долго удаляются на Windows 10
Это обстоятельство обусловлено рядом причин:
- обновления некорректно установились. Убирать такой софт из системы даже посредством использования сторонних программ не так-то просто, т. к. он установился с ошибками. Придётся подождать некоторое время;
- отсутствие прав администратора. Система будет долго удалять, проверять обновление, если оно было установлено вручную пользователем;
- вирусная атака. Некоторое вредоносное ПО препятствует выполнению каких-либо действий пользователя;
- слабая начинка компьютера. ПК с низким объёмом ОЗУ, слабым процессором долго обрабатывает информацию, может зависать;
- неофициальная версия операционной системы. На таких операционках регулярно происходят сбои, ошибки, зависания. В процессе деинсталляции обновлений также может случиться сбой, который и затянет данный процесс;
- выбран неправильный метод деинсталляции. К примеру, удалить софт на Windows 10 стандартными средствами ОС быстрее, чем с использованием сторонних приложений, поэтому их применять нецелесообразно. К тому же в систему можно занести вредоносное программное обеспечение.

Интерфейс программы Revo Uninstaller Pro
Удалить старые обновления на Windows 10 возможно. Чтобы сделать это правильно, достаточно прислушаться к указанным выше рекомендациям. Если строго следовать инструкциям, все получится с первого раза.
Как оптимизировать картинки правильно
Что такое автообновление
Как заблокировать доступ к портам на компьютере?
Для настройки доступа к портам используйте файервол (в Windows называется Брандмауэр).

Многие антивирусы сейчас имеют файерволы. Настройки для входящих подключений регулируют, к каким службам, прослушивающим порт, разрешено подключаться. Эти правила не подействуют, если какая-либо служба сама инициирует соединение — для таких случаев настраиваются правила для исходящих подключений.
Если какая-то программа кроме системной просит выход в сеть, то вы должны понимать, зачем ей это нужно.
Возможно ли удалить последнее обновление Андроид для приложений
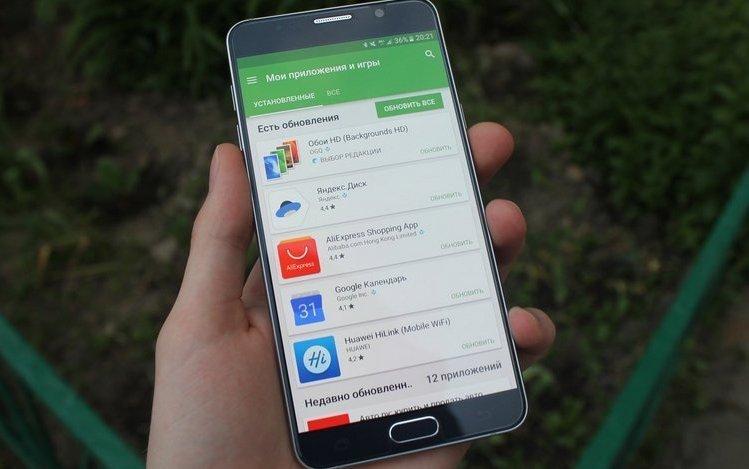
Несмотря на это, могут возникнуть ситуации, когда человек недоволен обновлением, то есть последние изменения в программе его не устроили. Это могут быть как и различные баки программы, так и просто её нестабильная работа с ошибками. В такой ситуации любой пользователь захочет вернуть старую версию программы и пользоваться ей, но возможно ли это?
Оказывается, что да! Это можно сделать с помощью стандартных возможностей телефона, а также при ручной установке программы. Этой фишки многие обладатели телефона на системе Андроид просто не знали, поэтому не умели применять правильно. Как же лучше и какими способами можно удалить обновление и пользоваться старой версией?
Методика 2. С использованием возможностей панели управления Windows 7
Метод через «Панель управления» (ПУ) очень удобен для выполнения и позволяет добиться максимального эффекта. Требуется исполнить следующие шаги:
- Клацнуть «Пуск»;
- Кликнуть «ПУ»;
- Далее войти в закладку «Программы»;
- Клацнуть «Просмотр установленных обновлений»;
- Если путь до меню пользователю показался слишком долгим, и у него нет времени на продолжительные клацанья мышью, то до нужного меню можно быстрее добраться с использованием клавиатуры.
Для этого, удерживая «Win», необходимо щелкнуть «R» и затем в отобразившемся окошке напечатать «wuapp»;
- Клацнуть «Ввод» либо на кнопку «Ok»;
- Кликнуть «Установленные обновления»;
- Отобразится перечень обновлений, где указаны их наименования и календарные числа, когда была произведена инсталляция. То есть, по ним можно сориентироваться и точно решить какой элемент вызвал ошибку и его необходимо срочно убрать;
- Следует открыть контекстное меню от выбранного компонента и кликнуть «Удалить»;
- Также можно воспользоваться специальной клавишей в верхнем меню окна;
- Далее клацнуть «Да»;
- Дождаться завершения процесса;
- Перезапустить ПК;
- Помощь этого метода потребуется и для удаления остальных элементов, просто следует вызвать контекстное меню от выбранного для ликвидации компонента или сразу нескольких (выделить их можно удерживая клавишу «Shift») и клацнуть «Удалить»;
- Кликнуть «Далее» и исполнять требования мастера.
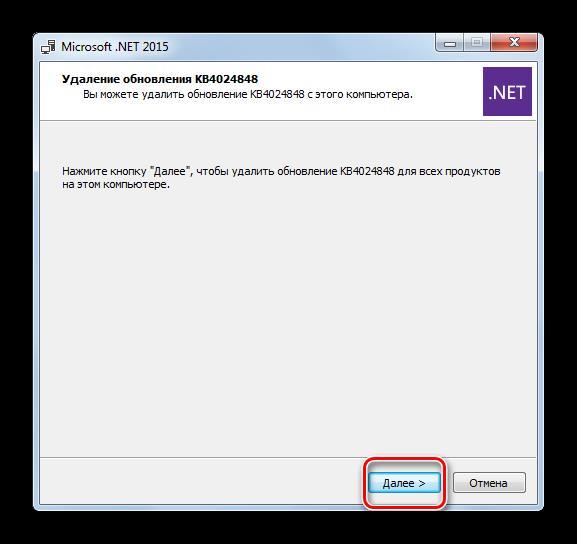
Избавляемся от будущих неприятностей
Как избавить себя от установки ненужного ПО в будущем? Все в том же «Центре обновлений Windows» нужно выбрать «Настройка параметров» и либо вообще запретить скачивание обновлений, либо выбрать вариант, при котором система будет спрашивать, что устанавливать, оставляя пользователю возможность установить только то, что реально нужно, а не все подряд.
Если нужно запретить установку конкретного обновления, то достаточно в списке, предлагаемом к установке, щелкнуть по его имени правой кнопкой мыши и дать команду «Скрыть обновление»
Вот так, при желании или необходимости, можно избавиться от ненужных дополнений к системе, а также запретить ей устанавливать их впредь.
Методика 4. Как удалить вручную?
Можно использовать и ручной режим удаления обновлений из каталога «WinSxS», но сначала надо деактивировать службу обновления.

- Удерживая «Win», кликнуть «R» и напечатать «services.msc»;
- Клацнуть «Ввод» либо «Ok»;
- Отсортировав перечень по имени, выделить «Центр обновления Windows» и кликнуть «Остановить службу»;
- Далее открыть содержимое системного тома в проводнике и войти в каталог Windows;
- Затем перейти в подкаталог «SoftwareDistribution»;
- Открыть директорию «Download», где выделить удаляемые элементы;
- Вызвать контекстное меню от выбранных элементов и кликнуть «Удалить»;
- Клацнуть «Да»;
- Затем эту же операцию повторить с директорией «DataStore»;
- Закрыть запущенные окна и на рабочем столе Windows 7 вызвать контекстное меню от «Корзины»;
- Кликнуть «Очистить корзину» и подтвердить твердость своих намерений;
- Готово! Место для системы освобождено;
- Вновь запустить меню управления службами;
- Выделить «Центр обновления Windows»;
- Клацнуть «Запустить службу».
Используем командную строку
Если вам по каким-то причинам не удаётся удалить тот или иной патч через Панель управления, либо вы хотите упростить процесс удаления множества обновлений, можно воспользоваться командной строкой — она также способна выполнить эту задачу.
Для начала запустите её, нажав на клавиатуре Win + R и вписав в появившееся окошко команду cmd
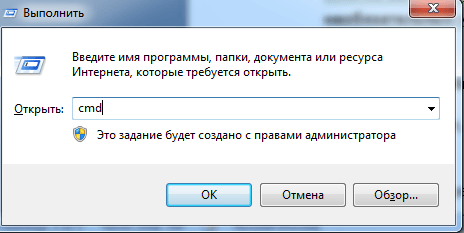
В открывшемся окне нужно написать команду wusa.exe /uninstall /kb: и нажать «Ввод» (под «номер» подразумевается номер того или иного патча). Его можно найти в разделе «Установленные обновления», о котором было сказано выше.
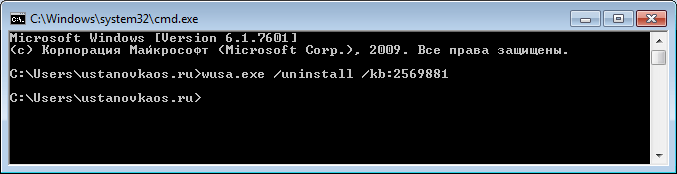
Узнать полную информацию о возможностях программы wusa.exe можно запустив команду wusa /?
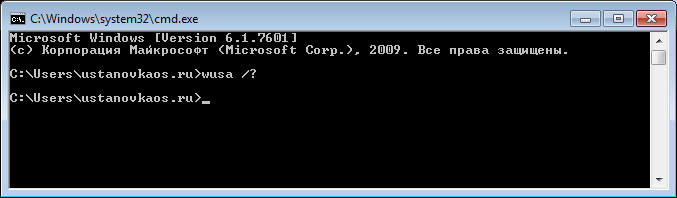
После вводы команды и нажатия кнопки Enter появится окно со справочной информацией:
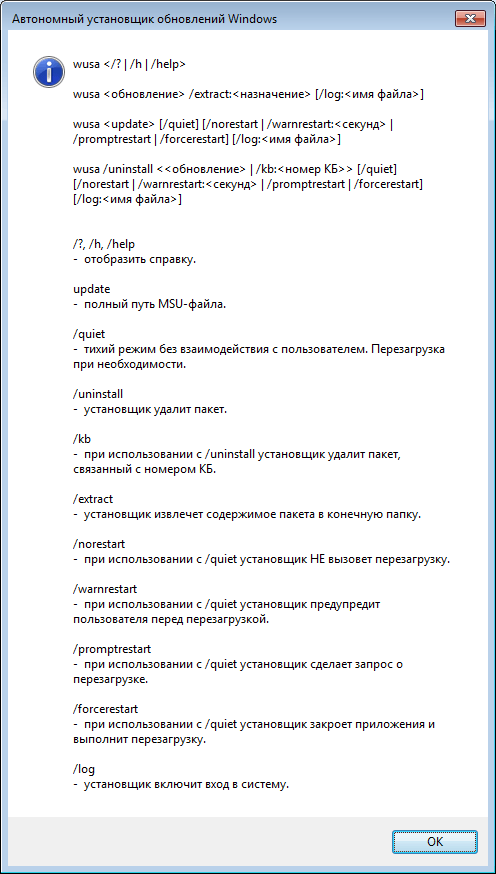
Если вы точно знаете (например, увидели на каком-нибудь форуме), какое из важных или необязательных обновлений привело к неполадкам в работе компьютера, то пишите именно его номер.
Как удалить старые обновления?
Для того чтобы «снести» файлы старых обновлений виндовс 10, необходимо выполнить стандартную процедуру очистки жесткого диска с системой. Но, в данном случае необходимо отметить галочку «Очистить системные файлы«, поскольку по умолчанию данная утилита отключена.
После этого выделяем пункты «Файлы журнала обновлений» и по желанию опционально предыдущие установки Windows. После окончания процесса очистки на компьютере может добавиться несколько гигов свободного места.
Большой объем места на накопителе занимает именно предыдущая установка платформы. Даже если будет совершен откат к более старым, но стабильным версиям ОС, все удаленные обновления система будет искать и пытаться установить. Чтобы избежать этого, надо отключить установку дополнений.
Как удалить установленные, скачанные и зависшие обновления?
Загруженные обновления лежат в памяти девайса, в виде обыкновенных файлов. С данными файлами можно производить все необходимые операции – удалить, копировать, переместить. Среди скачанных файлов есть и те, что зависли или не установились. Другое название этих ресурсов – «кэш обновлений».
Зайти туда можно через стандартный проводник и делаем переход к папке по пути С:\Windows\SoftwareDistribution\Download
Именно здесь и находятся интересующие нас файлы. Удалить проблемные обновления можно по их ID, размеру или дате скачивания.
Подходить к удалению кэша следует осторожно. Механическое очищение журнала с обновлениями может вызвать поломку девайса
Только в экстренном случае, когда система сильно тормозит или глючит после закачки патча, можно удалить его через проводник.
Желательно создать точку восстановления и сохранить важные файлы на другом носителе, диске или флешке, чтобы не потерять при неудачном исходе операции.
Для правильной очистки категории с кэшем надо перейти в командную строку под администратором и выполнить по очереди команды:
NET STOP WUAUSERV
DEL %SYSTEMROOT%\SOFTWAREDISTRIBUTION\DATASTORE\LOGS\EDB.LOG
NET START WUAUSERV
Все! Журнал обновлений должен быть пустой, теперь надо выполнить перезагрузку.
Проблемные обновления можно удалить как штатным способом, так и при использовании внешнего ПО.
После того как действие будет произведено, следует ввести запрет на скачивание и инсталляцию данного обновления. В противном случае, система будет делать попытки установить его, как только обнаружит отсутствие.
Удалить обновление через панель управления.
Существует стандартный способ, как правильно удалить ненужные обновления в операционной системе windows, через панель управления.
Через стандартный значок, переходим в панель управления. После того как откроется окно, надо поискать графу «Программы и компоненты». Идем туда и вверху слева находим строчку «Просмотр установленных обновлений».
Система сортирует все события по дате, таким образом, новое обновление всегда будет первым. Чтобы удалить его, надо нажать мышкой по элементу. После нажатия кнопка удалить станет активной. Система запросит дополнительное подтверждение. Иногда после данной операции компьютер войти в режим перезагрузки.
Как удалить неудаляемые обновления?
Сейчас не существует готовых методов, чтобы произвести удаление неудаляемых обновлений в среде windows, но сделать это все-таки можно. Однако, если подобная ошибка произошла, это говорит о наличие на компьютере критической ошибки.
Чтобы устранить неисправность, необходим комплексный подход. Проводится диагностика, проверка на вирусы и целостность жесткого диска.
Основные мероприятия по устранению критической неисправности:
- Проверка компьютер на вирусы;
- Диагностика системы и жесткого диска специальными утилитами;
- Проверка и чистка реестра;
- Дефрагментация секторов винчестера;
- Восстановление системы с установочного дистрибутива.
Если после проведения данных мероприятий, не будет положительного результата, следует обратиться в мастерскую, вызвать специалиста или произвести переустановку ОС.
Сами по себе обновления не несут угрозы, но отслеживание правильности установки и взаимодействия с уже действующими программами необходимо.
Узнать, что обновление встало «криво» достаточно просто – компьютер теряет производительность и начинает вести себя неадекватно. Полностью вывести систему из строя одно обновление не может, но создать некоторый сбой в работе вполне вероятно.
Методика 1. С использованием мастера очистки
Необходимо выполнить следующие последовательные действия:
- Если пакет с кодом KB2852386 в автоматическом режиме ОС не установила, то загрузить и поставить его вручную с ресурса Майкрософт (в случае, когда апгрейд уже установленный, то сразу перейти к исполнению 2-го пункта этой инструкции);
- Затем открыть программу, напечатав в окне «Выполнить»: «cleanmgr» и далее клацнув на «Ok»;
- После этого в отобразившемся меню показать месторасположение файлов;
- Кликнуть виртуальную клавишу «Очистить системные файлы»;
- Дождаться завершения процесса;
- Установить галочку в графу «Предыдущие установки Windows»;
- Клацнуть «Ok»;
- Дождаться окончания процедуры и перезапустить ПК;
- На мониторе отобразится сообщение с требованием не отключать компьютер;
- Готово.
Либо можно отключить службу автоматического скачивания и инсталляции апгрейдов (как это сделать, описано ниже в этом руководстве).
Удалить обновление Windows 10 — несложная задача, гораздо сложнее удалить обновление Windows 10, которое не удаляется по той или иной причине.
Выполнить простое удаление обновления Виндовс 10 можно через соответствующий элемент панели управления, либо используя утилиту командной строки wusa.exe.
Однако, для некоторых из обновлений кнопка «Удалить» отсутствует, а при попытке удаления с помощью командной строки вы получите уведомление автономного установщика обновлений Windows:
На самом деле мы можем удалить неудаляемое обновление Windows 10, сделав его необязательным.
Что делать, мы расскажем в данной инструкции.
Как сделать обновление Windows, которое не удаляется не обязательным
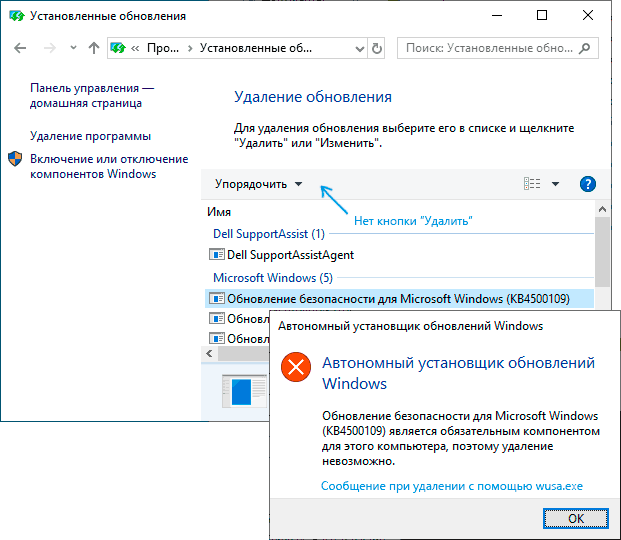
Обновление Windows 10 не удаляется
Причина, по которой некоторые обновления Windows 10 не удаляются и считаются обязательным компонентом для операционной системы, заключается в том, что соответствующий параметр содержится в их файле конфигурации. Для успешного удаления его необходимо изменить.
В примере ниже используется встроенный текстовый редактор Блокнот (Win + R -> notepad) для внесения необходимых изменений, но это может быть и любой иной редактор (Notepad++) для работы с простым неформатированным текстом, главное запускать его от имени Администратора.
Запустите текстовый редактор, например, Блокнот, от имени Администратора. Для этого в Windows 10 можно найти его в поиске на панели задач, затем нажать по найденному результату правой кнопкой мыши и выбрать нужный пункт контекстного меню.
В Блокноте в меню выберите «Файл» — «Открыть», в поле «Тип файла» обязательно укажите «Все файлы» и перейдите в папку C:WindowsservicingPackages.
Найдите файл, имя которого будет начинаться с Package_for_KB_НОМЕР_ОБНОВЛЕНИЯ и иметь расширение .MUM
Обратите внимание: для каждого обновления есть много похожих файлов, нам нужен без порядкового номера между Package и For. Откройте его в Блокноте.
В верхней части этого файла найдите пункт permanence=»permanent» и измените слово в кавычках на «removable».
Сохраните файл
Если он не сохраняется сразу, а открывает диалог сохранения, значит вы запустили текстовый редактор не от имени администратора.
На этом процедура завершена: теперь с точки зрения Windows 10 наше обновление не является обязательным для компьютера и его удаление возможно: кнопка «Удалить» появится в списке установленных обновлений панели управления.
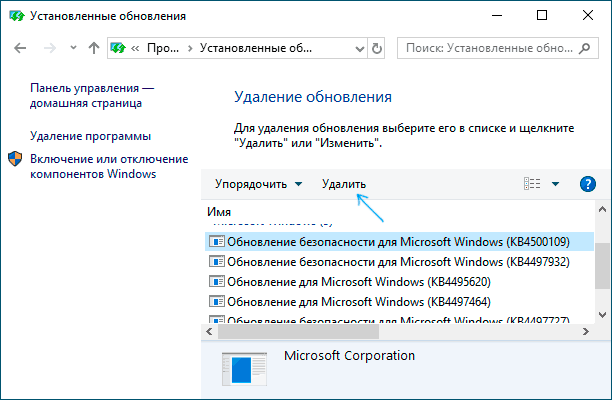
Кнопка «Удалить» появится в списке установленных обновлений панели управления.
Удаление в командной строке с помощью wusa.exe /uninstall также будет проходить без ошибок.
Примечание: для тех обновлений, которые поставлялись прямо в дистрибутиве Windows 10 (т.е. которые присутствуют в списке обновлений сразу после чистой установки Windows ОС) таких файлов конфигурации может не быть.
Снятие блокировки через iCloud
Для восстановления заблокированного Айпада можно использоваться сервис iCloud. Этот метод работает только если на iPad включена синхронизация и резервное копирование iCloud.
- Шаг 1. На ПК или Mac откройте браузер и введите icloud.com/find в адресную строку.
- Шаг 2: Вам будет предложено войти в свою учётную запись Apple ID. Для входа используйте тот же идентификатор, что и на iPad.
- Шаг 3: В верхней части окна браузера нажмите на меню «Все устройства».
- Шаг 4: Выберите свой планшет и нажмите «Стереть iPad». Это удалит пароль и разблокирует отключённый iPad без iTunes.
Теперь вы можете восстановить планшет из резервной копии iCloud, чтобы получить доступ ко всем данным, приложениям и документам.








