Как удалить папку windows old?
Содержание:
- CCleaner
- Как с компьютера?
- Как удалить вторую операционную систему с компьютера полностью
- Установка другой ОС параллельно с Windows 7
- Удаление из списка загрузки
- Как понять, что вы уже в БИОСе?
- Как удалить одну из двух операционных систем для Windows 7 (для 8 версии не отличается)
- Как удалить Windows.old в Win 10
- Деинсталляция единственной ОС Windows
- Ошибки диска
- Особенности получения патента
- Как правильно удалить систему Виндовс 7 с компьютера
- 7. Сколько прослужат термоноски?
- Как удалить старую/вторую windows
- Удаление старого windows после установки нового
CCleaner
Для неопытных пользователей инструкции могут показаться сложными. Чтобы упростить действия, можно воспользоваться сторонней утилитой под названием CCleaner. Она абсолютно бесплатна, а интерфейс полностью переведен на русский язык. Как удалить Windows.old при помощи CCleaner?
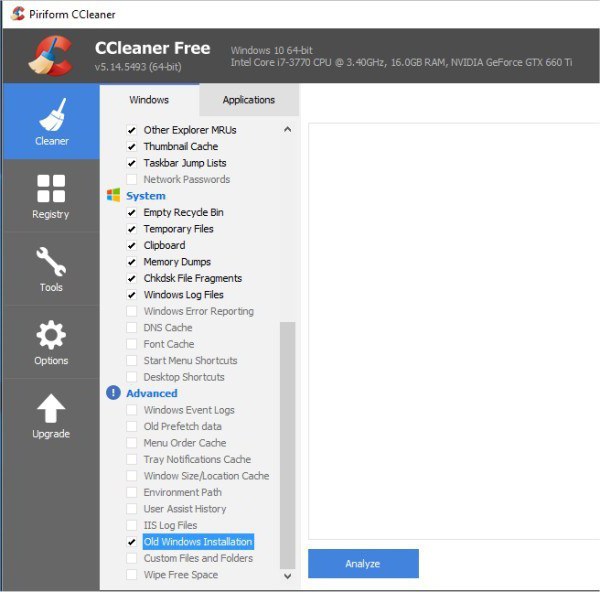
Надо заметить, что использование стороннего софта — самый ненадежный способ удаления каталога Windows.old. Подобные утилиты не всегда могут получить необходимые права.
Установив десятую версию ОС, дважды подумайте, до того как удалить Windows 7. Old поможет восстановить «семерку», если новая редакция не понравится или аппаратные средства компьютера окажутся недостаточно производительными для нового софта.
Как с компьютера?
Вообще, их удалять не стоит, т.к это плохо может отобразиться на работе ОС. Однако если вы уже решили пойти на этот шаг, следуйте инструкциям:
- Нажмите «Пуск», перейдите в «Панель управления» и откройте пункт «Установленные обновления».
- В разделе «Программы» щелкните на «Просмотр установленных обновлений».
- Выберите обновление, которое хотите деинсталлировать. Затем нажмите кнопку «Удалить».
- Все, обновление успешно деинсталлировано!
Итак, мы выяснили, как удалить Windows 7 с компьютера, и узнали все этапы переустановки операционной системы. Как показывает практика, справиться с такой задачей под силу даже новичкам
Однако после деинсталляции и необходимо позаботиться об одной немаловажной детали — драйверах. Основными из них являются realtek и DirectX
Но на самом деле их десятки. Есть свои драйвера под модем, веб-камеру, микрофон и usb-приспособления. Поэтому чтобы каждый раз их заново не искать и не качать, загрузите их на отдельный диск и после инсталляции операционной системы загружайте его в ром и устанавливайте.
Пришло время освободить жесткий диск от ставшей ненужной «семерки»? В этом нет ничего сложного, но многие юзеры не решаются удалить ее одним махом — просто отформатировав раздел, из-за опасений стереть важные данные или нарушить работоспособность второй ОС. И они правы: если сразу отформатировать системный раздел, все его содержимое будет безвозвратно потеряно. А в нем могут находиться и пользовательские файлы, и загрузчики других операционных систем, если на компьютере их несколько.
Поговорим о том, как снести Windows 7 безопасно.
Как удалить вторую операционную систему с компьютера полностью
Вторая операционная система была удалена из загрузки, но на компьютере остались файлы удаленной Windows, которые занимают значительное место на диске (разделе диска). Нам необходимо удалить ненужные данные из раздела, в котором была установлена вторая операционная система.
Проще всего это выполнить через форматирование диска из оснастки «Управление дисками».
- Нажмите на клавиши «Win» + «R»
- В окне «Выполнить» введите команду: «diskmgmt.msc» (без кавычек), нажмите на кнопку «ОК».
- Откроется окно «Управление дисками».
Другой вариант: в Windows 10 щелкните правой кнопкой мыши по меню «Пуск», в контекстном меню выберите «Управление дисками».
- Кликните по диску с удаленной операционной системой, в открывшемся контекстном меню выберите «Форматировать…».
В нашем случае, у диска есть метка «Windows 7», поэтому мы не перепутаем диски. Если метки нет, ориентируйтесь по размеру диска (раздела диска), на котором была установлена вторая система.
- В окне «Форматирование Буква_Диска:» нажмите на кнопку «ОК». Здесь можно поменять метку тома, или сделайте это позже.
- В окне с предупреждением написано, что форматирование уничтожит все файлы на этом томе. Нажмите на кнопку «ОК».
- Закройте окно инструмента «Управление дисками».
Откройте Проводник для того, чтобы убедиться, что все данные второй операционной системы были удалены.
Удаление второй операционной системы завершено.
Если вы не изменили метку тома при форматировании раздела, можно переименовать раздел диска в Проводнике.
- Щелкните правой кнопкой мыши по диску.
- В контекстном меню выберите «Переименовать».
- Назовите диск по своему усмотрению, например, «Локальный диск», «vellisa», «data» или т. п.
Теперь ничто не будет напоминать вам о том, что на этом ПК работали две разные операционные системы Windows.
Установка другой ОС параллельно с Windows 7
Давайте теперь рассмотрим ситуацию, когда вы ставите
операционную систему на другой раздел жесткого диска. Эта ситуация возникает
обычно в том случае, если вы ставите Linux или просто решили создать
специальный раздел для операционной системы. Конечно, можно отформатировать
жесткий диск, разделить его и начать все с нуля. Но этот вариант не всегда
приемлем, как вы успели заметить выше. Что же делать в этом случае? Весь
процесс удаления Windows 7 в таком случае напоминает предыдущий вариант, только
добавляется пара нюансов
Для начала обратите внимание, что в таком случае все
файлы старой операционной системы лежат не в папке Windows.Old, а так, как они
и были во время использования старой ОС – папки «Пользователи», «Windows» и
«Program Files» лежат в корневом разделе диска, и удалять их придется оттуда
Идем в панель управления и открываем там
«Параметры папок». Далее, во вкладке «Вид» нам надо поставить галочку на пункте
«Показывать скрытые файлы». Снимаем галочку «Скрывать защищенные системы
файлы». Принимаем изменения и закрываем окно. Теперь необходимо из раздела, на
котором была установлена старая ОС, удалить файлы, касающиеся старой
операционной системы. Они будут выглядеть «бледными» по сравнению с остальными,
так что вы не ошибетесь. Главное удалить два файла – hiberfil.sys и
pagefile.sys. Благодаря этому вы сможете освободить 3-4 гигабайта места на
жестком диске. Готово? Отлично, двигаемся дальше.
Во время загрузки вы, наверняка, обратили внимание, что
появилось меню выбора операционной системы. Давайте теперь избавимся от
строчки, относящейся к старой ОС
Это избавит нас от необходимости постоянно
выбирать нужную ОС при загрузке, ведь она у нас одна, хотя система и думает,
что две. Теперь в зависимости от того, какую ОС вы установили слегка
отредактируем это меню, оставив всего один вариант.
Windows XP
В этом случае процесс достаточно прост – просто открываем
скрытые и системные файлы (хотя они уже должны быть у вас открыты, если вы
делали все по нашим советам – подробнее см. выше). Нам нужен файл boot.ini,
который расположен в корне раздела, на котором установлена XP. Удаляем там все,
что касается Windows 7, прописываем по умолчанию Windows XP и теперь все
работает как надо. Структура файла достаточно проста, так что ошибиться
практически нереально.
Windows Vista78
В этом случае уже не получится действовать как в случае с
XP. Этого файла просто нет, так что редактировать нечего. Не беда – нажимаем
Win+R, пишем «msconfig» и запускаем. Нам нужна вкладка «Загрузка». Ничего не
напоминает? Да, это весьма схоже с текстовым файлом boot.ini в Windows XP.
Разница только в том, что теперь гораздо проще его редактировать, а шанс на
ошибку теперь на порядок ниже. Кроме того, подобное меню есть в свойствах
компьютера — дополнительные параметры системы – Загрузка и
восстановление. Снимаем галочку с пункта «Отображать список операционных
систем». Все, теперь от старой ОС не осталось и следа.
Linux
Что касаемо ОС Linux, использующей загрузчик GRUB, то тут возникают
некоторые трудности с его редактированием. Полное описание этого процесса
потребует отдельной статьи, так что единственное, что можно вам посоветовать
для упрощения процесса – это приложение Grub Customizer, предназначенное для
редактирования загрузчика. В остальном же процесс удаления Windows 7 с
использованием Linux практически тот же, с той лишь разницей, что файлы удалять
намного проще.
Удаление из списка загрузки
Как правило, процесс удаления старой Винды заключается в том, что пользователь стирает с жёсткого диска возникающую при установке новой ОС папку Windows.old. В целом такое решение совершенно правильно, и именно об этом процессе будет рассказано в следующих разделах — но даже при полном удалении каталога при включении компьютера продолжит появляться окошко выбора операционной системы.
Чтобы убрать его радикально (со всеми содержащимися на диске или в виртуальном разделе данными), придётся удалить Виндовс 7 (или другую ОС) с компьютера. Другой вариант подразумевает использование окошка «Конфигурация системы»:
Открыть «Панель управления» и перейти в раздел «Система и безопасность».

Ввести в поисковой строке «Администрирование» и кликнуть по появившемуся слева заголовку.

В разделе с тем же названием дважды щёлкнуть по ярлыку «Конфигурация системы».

Переключиться на вкладку «Загрузка».
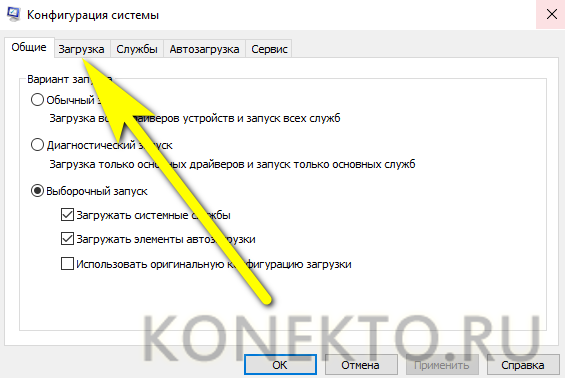
Отметить в верхнем списке старую Винду, которую требуется удалить после установки новой, и нажать на соответствующую кнопку.
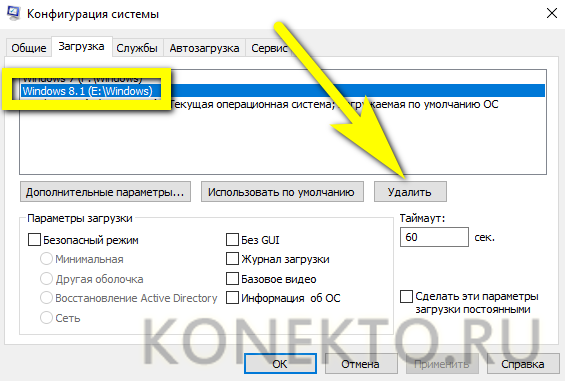
Последовательно кликнуть «Применить».
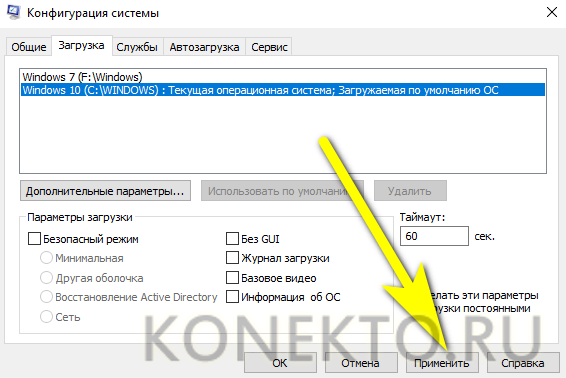
И «ОК».

После чего решить, когда должен быть перезагружен компьютер — без этого шага изменения не вступят в силу.
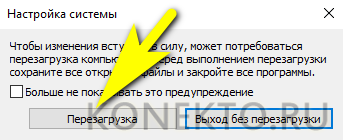
Как понять, что вы уже в БИОСе?
Здесь вы увидите синий экран с белыми символами. Теперь выставляем I загрузку с диска. Для этого на стрелочках перейдите на Advanced Bios Features, далее на First Boot Device и выберите CD-Rom. Стоит отметить, что даже при русифицированной версии ОС язык инсталлятора будет английским. Остановитесь на разделе CD-Rom, нажмите клавишу ввода и затем esc. Теперь перейдите на save&exit setup, нажмите enter, Y, а затем еще раз enter.
Необходимо отметить, что даже при разных версиях БИОСа алгоритм и суть его работы не меняется. Главное — найти раздел First Boot Device и в нем выбрать пункт CD-Rom.
Если вы все сделали правильно, то после этого ваш компьютер автоматически перезагрузится. Причем при запуске на мониторе отобразится белая надпись Boot from Cd/Dvd. Через некоторое время компьютер потребует нажать клавишу на клавиатуре (Press any key to boot from Cd). Выбирайте любую, хоть пробел — сути дела это не меняет. Далее появится черный экран с полосой установки ОС.
Сама операционная система удаляется автоматически, вам нужно будет лишь подтвердить это действие.
Теперь нам предстоит шаг переустановки (и деинсталляции старой «Винды» в том числе).
После черного экрана с полосой загрузки должно выскочить окошко с надписью «Windows is loading files». Здесь необходимо подождать несколько минут, пока появится окно с выбором языка. Ждать придется от 5 до 10 минут.
Теперь стрелочками на клавиатуре добираемся до пункта «Установить» (Install) и нажимаем ввод.
При этом, когда появится окошко с «Условиями лицензии» (это примерно 5-6 минут после нажатия «enter»), отметьте там галочку. Затем опять нажмите клавишу ввода.
Выбираем пункт «Полная установка», выбираем установочный диск с записанным образом. Нажимаем «Настройка диска»-«Форматировать». Вот тут и начинается главное — деинсталлируются все файлы, которые ранее находились на локальном диске «С». Как удалить вторую Windows 7? Все происходит аналогично вышесказанному способу. Все процессы и этапы происходят по схожему принципу, поэтому проблем с этим возникнуть не должно. Теперь вы знаете, как полностью удалить Windows 7.
За 12 месяцев работы с компьютером у каждого из нас накапливается очень много файлов и информации, которые мы сохраняем на диске «С». Поэтому чтобы увидеть их снова после «реанимации» ОС, перекопируйте их все в надежное место. Этим местом может быть либо флешка, либо локальный диск «D», файлы в котором не удаляются при переустановке «Виндовс». Как показывает практика, последний вариант более удобный и простой, так как на флешке часто может не оказаться свободного места под ваши данные. Поэтому все важные документы перемещайте в диск «D». А на будущее устанавливайте туда все программы и храните все файлы, а на рабочий стол выведите ярлыки. Так будет намного меньше мороки при установке новых драйверов, программ и всего прочего.
Как удалить одну из двух операционных систем для Windows 7 (для 8 версии не отличается)
Удалить старую Windows после установки новой советуют как раз работая в меню той системы, которая останется на компьютере. Процедура возможна и со старой версии (своеобразное самоудаление) но так будет проще. Например, когда нужно удалить предыдущие версии Windows 7, а оставить «восьмерку» (хотя процесс не отличается между 7 и 8).
Удалить второй Windows 7 при запуске можно вместе с разделом. Для этого подходит функция «Управление дисками», на 8 и 7 Windows она работает одинаково. Вначале ПКМ нажимается на удаляемом разделе, далее надо выбрать строчку «Удалить том».
На завершающем этапе ПКМ нажимается на действующем разделе и выбирается пункт «Расширить том»
Таким образом, объем памяти раздела увеличится за счет предыдущего.
Вот так через командную строку можно удалить операционную систему, если их две. Даже неопытные владельцы смогут удалить вторую операционную систему. Остались вопросы? Задаем!
ПОСМОТРЕТЬ ВИДЕО
Нередко, чтобы сохранить работоспособность некоторых программных инструментов или компьютерных игр мы оставляем предыдущую версию операционной системы. Между тем активно пользуемся новой системой, так сказать, обживаем её. Приходит момент отказаться от устаревшей версии, по ряду причин…
Как удалить Windows.old в Win 10
Если вы уже пытались просто снести с ПК директорию Windows.old традиционным способом, то успели разочароваться: при нажатии традиционной в таких случаях клавиши Delete ничего не происходит. Иногда срабатывает сочетание клавиш Shift + Del, но это скорее исключение из правил. Для избавления от этой папки существует несколько довольно простых способов, в том числе и стандартные инструменты Windows.
Через очистку диска
Каталог Windows.old обычно без проблем удаляется при помощи стандартного инструмента Win 10 «Очистка диска». Для этого нужно предпринять следующие шаги:
- Одновременно нажмите кнопки Win + R и в появившейся строке введите команду «cleanmgr».
- На экране появится окно утилиты «Очистка диска». В нижнем левом части выберите пункт «Очистить системные файлы».
- В новом окне найдите раздел «Предыдущие установки Windows», отметьте его галочкой и нажмите «ОК», подтверждая свои действия.
- Система покажет предупреждение, что вы можете удалить важные системные данные, — в нашем случае не обращаем на это внимания. Через короткий промежуток времени каталог Windows.old будет окончательно стёрт с ПК.
Через командную строку
Стереть директорию Windows.old можно и посредством командной строки. Для этого нужно выполнить несколько действий:
- Нажмите правой клавишей мыши на «Пуск» и в выпавшем меню найдите подраздел «Командная строка (администратор)».
- В открывшейся программе пропишите команду «RD /S /Q C:\windows.old». Вместо «С» требуется вписать имя диска, где хранится папка на вашем ПК. Нажмите Enter, и уже через несколько минут Windows.old исчезнет.
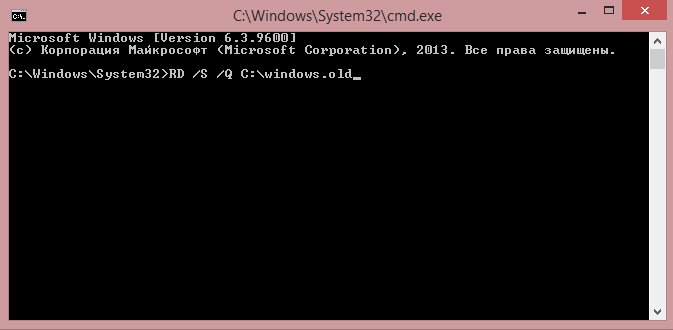 Для удаления папки Windows.old нужно в командной строке ввести «RD /S /Q C:\windows.old» и нажать Enter
Для удаления папки Windows.old нужно в командной строке ввести «RD /S /Q C:\windows.old» и нажать Enter
Через «Планировщик заданий»
Этот метод иногда срабатывает, если два предыдущих не привели к нужному результату. Последовательность действий следующая:
- Запустите «Планировщик заданий»: в Windows 10 это проще всего сделать через поиск в меню «Пуск». Его можно также открыть через «Панель управления» (раздел «Система и безопасность», далее внизу в пункте «Администрирование» выбираем «Расписание выполнения задач»). Аналогично вызову «Панели управления», кликнув правой кнопкой мыши, можно выбрать в выпавшем меню строку «Управление компьютером». В разделе «Служебные программы» появится «Планировщик заданий».
- В библиотеке «Планировщика» нужно открыть директорию Windows в ветке Microsoft и выбрать подраздел Setup.
- Нажмите SetupCleanupTask. В настройках по умолчанию папка Windows.old будет стёрта через месяц с даты апгрейда системы. Поменяйте дату исполнения задания, и «Планировщик» удалит Windows.old в нужный вам срок.
Деинсталляция единственной ОС Windows
Если на компьютере установлена только одна система, и пользователю по какой-то причине нужно выполнить ее деинсталляцию, следует определить, будет отформатирован весь HDD или только один/несколько его разделов. В любом случае рекомендуется перенести важную информацию на другой винчестер, флешку или в облачное хранилище.
Данные пользователя хранятся в специальной папке, которая называется «Users» и расположена на диске C. Можно зайти в нее, скопировать каталог учетной записи, записать на любой накопитель и приступать к освобождению системного раздела. Но перед этим запустить компьютер с помощью Live CD или Live USB. На первом этапе процесс деинсталляции Windows выглядит так же, как и установка.

После запуска загрузочного диска или флешки откроется раздел с дисками, где нужно определить, какой из них будет системным, после чего можно приступать к форматированию. Удаление Виндовс посредством Live CD осуществляется различными дистрибутивами, например, GParted LiveCD. Загрузив его с официального сайта, потребуется выполнить запись на накопитель с помощью специальной утилиты:
- После того как все будет готово, выполнить загрузку с накопителя.
- Откроется окно, в котором нужно выбрать первый вариант, то есть GParted Live.
- Следующий шаг – форматирование системного диска. Главное – не ошибиться с выбором накопителя, поскольку здесь они обозначены специфическим способом. Лучше ориентироваться на объем или файловую версию, в Виндовс она всегда NTFS или FAT.
- После выбора нужного раздела выполнить по нему щелчок и активировать команду «Format to», в качестве файловой системы указать NTFS.
- Дождаться, пока завершится процесс.
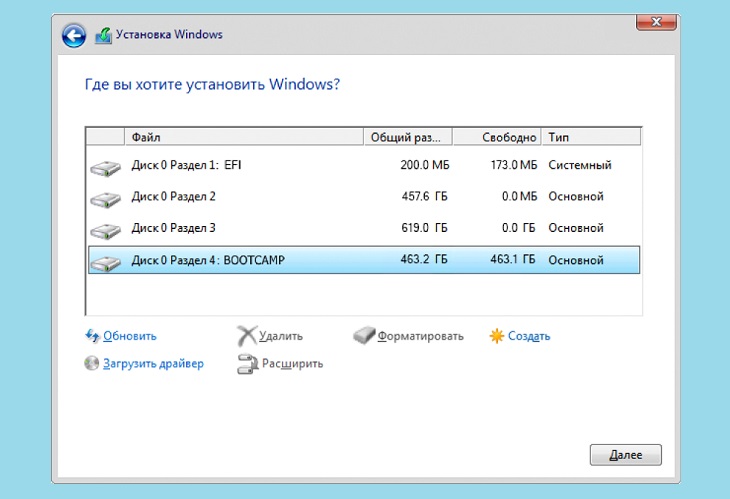
Существует еще один способ, который позволит удалить Виндовс с жесткого диска, – с помощью командной строки. Он предполагает очистку всех разделов, после чего они соберутся в один целый компонент. Начальный этап предполагает аналогичные действия, которые выполнялись во время деинсталляции с помощью загрузочной флешки. После того как откроется окно, где выполняются манипуляции с разделам, следует нажать на комбинацию клавиш Shift + F10, тем самым вызвав командую строку. В процессе используются следующие команды:
- для работы с носителями – diskpart;
- для отображения дисков – list disk;
- для выбора нужного носителя – select disk 3;
- для полной очистки – clean.
После этого все разделы HDD будут очищены и объединятся в одно целое. Выбрав данный способ деинсталляции, необходимо убедиться, что все важные файлы были скопированы на другой носитель.
Ошибки диска
Особенности получения патента
Как правильно удалить систему Виндовс 7 с компьютера
Если требуется произвести полное удаление windows 7 с ноутбука или со стационарного компьютера, чтобы очистить память винчестера от старой «Семерки», то при наличии подробных и пошаговых руководств это выполнить не составит большого труда даже у новичков. Ниже представлены инструкции о том, как грамотно удалить операционную систему Виндовс 7 с компьютера и при этом оставить в сохранности нужные пользователю файлы либо, если в ПК имеются две рабочие ОС, то не нанести вред функциональности другой.
Предварительные мероприятия
Перед тем, как полностью удалить windows 7 с компьютера, следует сохранить нужные файлы с системного раздела, на котором установлена удаляемая ОС в памяти внешнего носителя, в сетевой папке или на логическом томе жесткого диска ПК, например, на диске «D».
Рекомендуется кроме файлов из каталогов «Мои документы», «Музыка», «Видеозаписи» и т. п., сохранить и содержимое рабочего стола.
Как удалить windows 7 с компьютера, когда она является единственной ОС?
Напомним, что очень важно предварительно скопировать всю необходимую информацию с системного раздела. Информация пользователя хранится в каталоге «Пользователи» в корневой директории «С»
Требуется перенести нужные файлы из этой папки на устройство с соответствующим объемом памяти.
Во время функционирования Виндовс 7 нельзя деинсталлировать ее папки с содержимым, поэтому необходимо загрузить ПК с загрузочного внешнего носителя. После запуска компьютера или ноутбука потребуется открыть меню «Управление дисками» и в нем осуществить форматирование раздела, на котором установлена windows 7.
Отформатированный диск будет целиком чистым от старой системы.
Существует еще один метод деинсталляции всех каталогов и файлов «Семерки» — это с применением установочного диска с дистрибутивом любой ОС отформатировать диск «С».
Деинсталляция старой Виндовс 7
Если новая ОС инсталлирована на диск со старой системой, т. е. при установке форматирование не производилось, то при этом появляется директория под названием «windows.old». В ней хранятся папки и файлы старой «Семерки».
Необходимо выполнить следующие последовательные действия:
- Открыть меню «Компьютер» и вызвать контекстное меню от системного диска;
- Далее перейти в закладку «Общие»;
- Кликнуть на «Очистка диска»;
- Затем кликнуть по «Очистить системные файлы»;
- Установить отметку на пункте «Предыдущие установки Виндовс»;
- Щелкнуть на «Ok»;
- В следующем отобразившемся оповещении подтвердить свою уверенность в непоколебимых твердых намерениях избавиться от старых данных и потом подождать до полного завершения процесса удаления;
- Готово! Старая папка с Виндовс 7 удалена.
Если в ПК установлено одновременно несколько ОС
Чтобы деинсталлировать Виндовс 7 из много-системного компьютера потребуется осуществить лишь несколько действий:
- Произвести форматирование диска, на котором установлена windows 7, руководствуясь алгоритмом действий, указанных в самой первой части этой инструкции;
- После этого надо ее убрать из перечня запуска ОС.
Даже отформатировав диск с Виндовс 7 — эта операционная система останется в перечне загрузки.
Для исключения ее из этого списка надо сделать следующие шаги:
- Запустить ПК с другой ОС и с расширенными правами через поиск открыть приложение «msconfig.exe»;
- В отобразившемся окошке перейти в закладку «Загрузка»;
- Кликнуть на Виндовс 7 и щелкнуть на «Удалить»;
- Нажать «Ok» и перезапустить ПК.
- Готово! Появившееся свободное место на винчестере теперь доступно для хранения файлов или инсталляции другой ОС.
А надо ли удалять «Семерку»?
В случае когда пользователю не подходят некоторые элементы системы, то целесообразнее выполнить настройку параметров Виндовс 7 под конкретные требования пользователя, а не удалять ОС с ПК. На сегодняшний день более оптимальной операционной системы от компании Майкрософт пока нет.
Заключение
Но в случае, когда владелец компьютера или ноутбука все же решился и удалил Виндовс 7, а потом спустя некоторое время после работы в другой системе передумал, то «Семерку» всегда можно инсталлировать вновь.
7. Сколько прослужат термоноски?
Как удалить старую/вторую windows
Александр Шихов, 12.12.2013 (обновлено 11.07.2017)
После установки новой операционной системы поверх или параллельно (в другой раздел) предыдущей встает вопрос, как избавиться от остатков старой версии. Прежняя windows, если она установлена в этот же раздел, получает имя windows.old и не мешает основной системе. Если же старая операционная система установлена в другой раздел, то имя папки остается прежним, но новой системе это тоже не мешает. Все, казалось бы, хорошо, но есть две проблемы. Во-первых, старая система занимает полезное место и объем может быть более чем внушительный. Во-вторых, она присутствует в меню загрузки, которое мы видим при включении компьютера. Как же отделаться от старой windows?
Почему нельзя просто удалить старые файлы?
Старые системные файлы просто так удалить не получится. Мешает отсутствие доступа к папке у пользователя текущей версии windows. Обычно возникает такое сообщение.
Внимание! Приступайте к удалению старых каталогов windows и Program Files (файлы программ) только после того, как перенесете все их данные в новую windows!
Если новая система установлена в том же разделе, что и старая
В этом случае нам надо просто очистить старые системные файлы, включая папку windows.old. Для этого мы используем программу «Очистка диска», которая входит в состав операционной системы. Подробную инструкцию можно найти на сайте Microsoft.

Кстати, таким же способом вы можете удалить ненужные обновления windows и ряд других служебных файлов.
Удаляем старую windows из меню загрузки
Для наведения порядка в меню загрузки открываем «Дополнительные параметры системы» (для этого нажмите Win-Pause и выберите одноименный пункт).
Теперь снимаем галку «Отображать список систем…». Все: старая операционная система не будет появляться в меню загрузки при старте компьютера.
Для любителей контролировать все параметры запуска предлагаем способ с прямым редактированием этого меню. Нажимаем Win+R и в появившемся окне пишем msconfig.
Старую систему из списка просто удаляем.
Удаляем старые системные файлы
А теперь займемся удалением самого каталога windows старой системы. Для этого находим его на диске и открываем свойства папки.
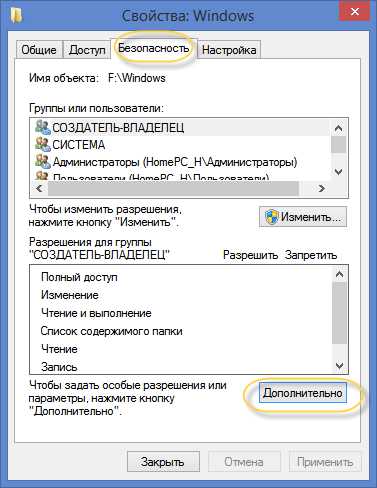
Здесь выбираем «Безопасность» и нажимаем на кнопку «Дополнительно».
Чтобы стать владельцем папки, наберите имя пользователя, под которым вы работаете в указанное на картинке поле.
Не забудьте установить галки «Заменить владельца подконтейнеров и объектов» и «Заменить все записи …», нажмите Ок.
Теперь вы владелец папки и в ваших силах удалить каталог. Во время удаления может выйти вот такое сообщение.
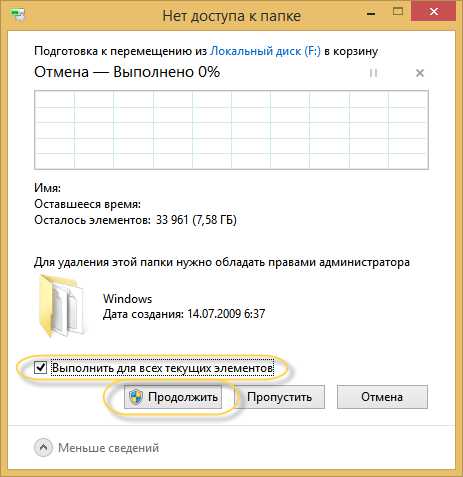
Поставьте галочку «Выполнить для всех…» и нажмите Продолжить.
Помните, что после удаления старых системных файлов путь назад будет закрыт. Так что не спешите с этим. Убедитесь сначала, что все нужные вам программы и данные перенесены в новую систему.
← Понравился материал? Читайте нас на Facebook
Если на компьютере было выполнено обновление Windows или во время чистой установки не проводилось форматирование системного диска, в файловой системе появится каталог Windows.old. Можно удалить его стандартными средствами или сторонними утилитами. Занимает папка более десяти гигабайт, поэтому у пользователей и появляется желание избавиться от нее.
Надо сказать, что каталог Windows.old ни в коем случае не следует удалять, если вы планируете вернуться на предыдущую версию ОС. Поэтому рекомендуется оставить его по крайней мере на пару месяцев. За это время можно будет протестировать все возможности новой редакции Windows и оценить, стоит ли выполнять откат изменений.
Удаление старого windows после установки нового
После установки новой виндовс на винчестере остаются файлы от старой версии, которые могут занимать несколько гигабайт дискового пространства. Более того, в меню загрузки предыдущие версии виндовс продолжают «висеть», предлагая с них загрузиться пользователю. К тому же они засоряют винчестер ПК и тормозят его работу. Итак, как удалить старую винду?
Через меню очистки диска
Убрать старую версию windows можно через утилиту очистки диска, которая есть во всех ОС Microsoft, включая windows 10
https://youtube.com/watch?v=qYLiOBVpB6g
Заходим в «Компьютер» и кликаем правой кнопкой мыши на иконку раздела, где была предыдущая версия. Выбираем пункт «Свойства», дальше – «Очистку диска».
Система начнет сканировать данный раздел на наличие trash-файлов; в их числе будет пункт «Предыдущие установки виндовс»
Проверьте, чтобы он был отмечен галочкой. Подтвердите удаление. windows еще раз спросит, хотите ли вы продолжить операцию – нажимайте «ОК». Через несколько минут утилита осведомит вас о том, что все trash-файлы были удалены.
Утилиту очистки диска можно вызвать другим способом: кликните левой кнопкой манипулятора «Пуск» и в строке поиска введите слово «Очистка» (работает и для windows 10/windows 8.1). В появившемся перечне выберите пункт очистки диска. Кликните кнопку «Enter». Утилита предложит выбрать раздел, где будет произведена операция очистки
Дальше действуйте так же, как было описано в предыдущем пункте. Все – старые виндовс начнут удаляться.
Предыдущую версию windows можно обнаружить и удалить посредством других программ-очистителей. Можно воспользоваться, к примеру, CCleaner, последняя версия которого была оптимизирована для работы с windows 10. Можно устанавливать и другие утилиты – Glary Utilities, IOBit Advanced Care и так далее. Главное, чтобы они поддерживали работу с windows 10/8.1/7.
Удаление папки «windows.old» и корректирование меню загрузки
Бывает такое, что ни стандартная утилита-чистильщик windows, ни сторонняя не могут найти старые файлы. Это приводит к тому, что пользователю приходится самому искать папку «windows.old», удалять ее, а затем через виндовсовское меню конфигурации загрузки отключать функцию выбора уже несуществующей версии. Но для этого нужно установить права системного администратора
https://youtube.com/watch?v=fsvp1r7OIFs
https://youtube.com/watch?v=tcvB9VlSwpo
Как это сделать? Очень просто: нажимаете комбинацию клавиш Win+R, вводите secpol.msc и кликаете «Enter». В появившемся левом меню дважды кликаете на «Локальные политики», затем – «Параметры безопасности». После этого, теперь уже в правом окошке, ищите пункт «Учётные записи: Состояние «Администратор». Дважды по нему кликаете и переключаем с «Отключен» на «Включен» и сохраняете изменения.
После этого нужно перезагрузиться и запустить новую (не старую!) версию операционной системы. После основной стадии загрузки windows предложит вам зайти через две учетные записи, среди которых будет администраторская. Заходим именно через нее. Все, теперь можно баловаться с системой на правах системного администратора.
Теперь нужно через «Проводник» зайти в тот раздел, где расположена папка «windows.old» и удалить ее. Для этого нужно кликнуть правой кнопкой манипулятора по иконке данной папки и выбрать пункт «Свойства». Затем нужно кликнуть на «Безопасность» и дальше – на «Дополнительно». Среди предложенных вкладок выбираем «Владелец», нажимаем кнопку «Изменить» и выбираем ту учетную запись, из-под которой будет проводиться удаление. Сохраняем изменения кнопкой «Применить» и кликаем «ОК».
Появится сообщение, что мы стали владельцем данного каталога. Нажимаем «ОК». Теперь можно удалять папку «windows.old» (после последующего ее перемещения в «Корзину» данный каталог нужно убрать и оттуда).
Теперь нужно зайти в меню конфигурации загрузки. Нажимаем комбинацию клавиш Win+R, вводим msconfig и кликаем «Enter». Переходим к вкладке «Загрузка» и выбираем предыдущие версии windows. Нажимаем кнопку «Удалить»
Компьютер выдаст уведомление о необходимости перезагрузки. Соглашаемся и перезапускаем систему. Все, вопрос «как удалить старый windows» решен.








