Как удалить учетную запись майкрософт в windows 10 если забыл пароль?
Содержание:
- Для чего нужен Microsoft-аккаунт
- Полное удаление аккаунта на официальном сайте
- Удаление встроенных записей (гостя, администратора и др)
- Через командную строку
- Удаление учетной записи пользователя в Windows 10 – второй способ
- Способы удаления
- Как удалить запись владельца
- Удаляем учётную запись в Windows 10
- Создать учётную запись пользователя в текущем сеансе.
Для чего нужен Microsoft-аккаунт
Прогресс не стоит на месте, операционные системы становятся все более удобными и функциональными. Не отстает и лидер на данном поприще – Windows, а точнее, ее последняя десятая версия. Компания Майкрософт привязывает аккаунты пользователей к их учетным записям для того, чтобы данные все время хранились в облаке и не могли быть утеряны, что часто происходит при использовании стандартного жесткого диска и даже SSD-накопителя. Храня свои файлы, пароли и настройки в OneDrive (облачное хранилище от Microsoft, которое бесплатно предоставляется каждому пользователю Windows), вы можете быть уверены, что они никогда не потеряются.
Есть и еще один момент, который говорит в пользу именно интернет-аккаунта. Это банальная переустановка Windows. Данная операционная система построена не так, как другие. Здесь используется реестр и это является откровенным минусом как «Десятки», так и остальных версий ОС от Майкрософт. Дело в том, что со временем этот реестр захламляется и обычному пользователю ничего не остается делать как переустановить операционную систему. И тут вас ждет самое интересное – установить саму Windows несложно и недолго, но установка и настройка программного обеспечения отнимают уйму времени. Например, приложение, которым пользуемся мы, – Key Collector – требует повторной настройки, которая занимает более получаса. Если же установить его на облако, настраивать конфигурацию не потребуется и программа будет готова через 2 минуты. Делайте выводы.
Полное удаление аккаунта на официальном сайте
Навсегда «распрощаться» с учёткой Microsoft имеет смысл, когда в ней абсолютно нет надобности или есть другой аккаунт на сервисе, который активно используется. Перед активацией процедуры ресурс компании обязательно проверит ваши права на аккаунт, а также предоставит возможность сохранить важные данные из профиля.
Внимание! Без учётных данных (пароля и логина) удалить аккаунт не получится. Тогда необходимо выполнить восстановление доступа предусмотренными средствами системы, и только по истечении 60 дней с момента выполнения этой процедуры можно будет выполнить закрытие профиля.
Приступая к удалению
Удаляя учётку Майкрософт, вы также удаляете данные сервисов и служб компании, прикреплённых к ней. А именно:
- файлы из облачного хранилища OneDrive;
- информацию на игровых платформах Xbox Live, GamerTag;
- список контактов и идентификатор в мессенджере Skype;
- профили на NuGet.org, Outlook.com, Live, MSN, Hotmail.
Поэтому целесообразно просмотреть ресурсы из вышеперечисленных, которые вы использовали, на предмет наличия важной информации и последующего её сохранения:
- документы;
- денежные средства на картах оплаты;
- переписку и отдельные сообщения на e-mail и др.
Предупреждение! Не может удаляться какая-либо одна из служб в учётной записи (например, OneDrive) с сохранением доступа к остальным службам.
Закрытие аккаунта
Чтобы полностью удалить учётную запись:
1. Откройте в браузере страничку — http://go.microsoft.com/fwlink/?LinkId=523898.
2. Авторизуйтесь в аккаунте на офсайте: введите логин и затем пароль.
Примечание. Если у вас несколько учёток, войдите в ту, которую хотите удалить.
2. Убедитесь в том, что вы авторизованы в аккаунте Microsoft, от которого желаете избавиться. Логин отображен вверху страницы, в строке «Проверка готовности… к закрытию».
3. Внимательно ознакомьтесь с рекомендациями сервиса по сохранению данных, настройке. И, если требуется, воспользуйтесь ссылками для быстрого перехода на сайты служб, электронную почту. Выполнив все необходимые действия, снова вернитесь на страницу удаления.
4. Под списком, в нижней части странички, нажмите кнопку «Далее».
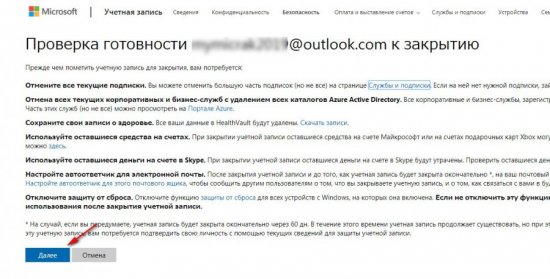
6. На новой странице необходимо проставить «галочки» во всех пунктах. Так вы сообщите сервису, что ознакомлены с условиями и последствиями удаления профиля.
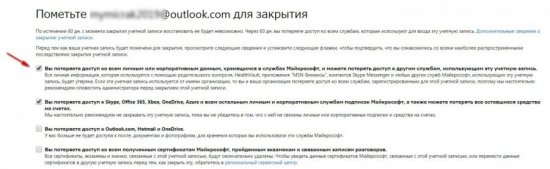
7. Откройте кликом мышки ниспадающее меню «Выберите причину» и укажите, почему закрываете учётку.
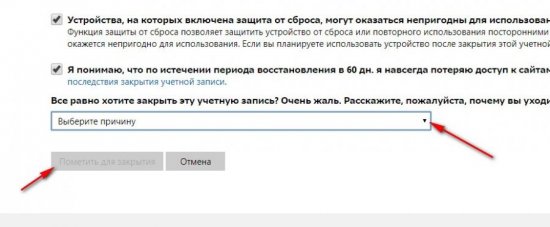
8. Щёлкните мышкой «Пометить для закрытия». Следуйте инструкциям сайта, чтобы завершить удаление.
С момента закрытия в течение 60 дней учётку можно восстановить. Для этого нужно всего лишь авторизоваться в ней. После входа процедура удаления автоматически деактивируется.
Удаление встроенных записей (гостя, администратора и др)
Данное действие может усложнить и замедлить работу системы, так как посредством этих учеток осуществляется управление
компьютером. Для реализации этой процедуры потребуется:
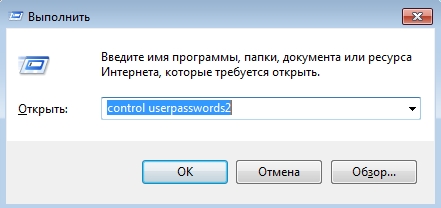
Удаление администратора является нерекомендуемым
действием. Если она каким-либо образом мешает, лучше просто скрыть
ее. Для этого можно воспользоваться оболочкой командной строки: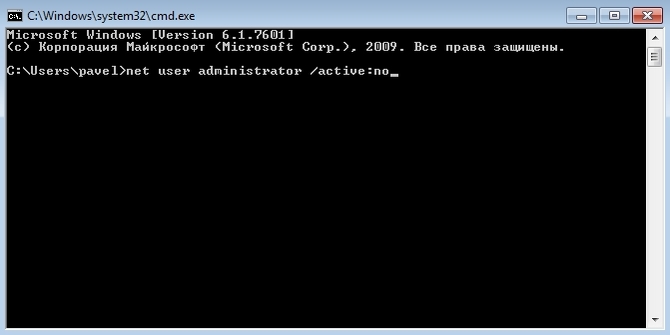
Удалить ненужные учетные записи в Windows 10 можно несколькими способами, однако это не означает, что нет никакой разницы в том, какой из них будет использован. Так, «неправильное» удаление может привести к тому, что на диске у вас останется цела кипа мусорных файлов и неверных путей в файловой системе. Либо напротив, желая удалить только саму запись, сохранив при этом файлы профиля, пользователь по неведению вместе с профилем может удалить и связанные с ним данные.
Через командную строку
Добиться тех же результатов получится и через командную строку. Применяйте данный метод, если ни один из описанных выше не сработал. К тому же этот способ более быстрый.
Переходим к работе с командной строкой:
- Запускать командную строку будем через меню поиска Windows. Это позволит работать с правами администратора. Кликаем по значку лупы и вводим в поисковую строку слова «cmd». Ищем в выдаче нужный нам результат и кликаем по нему правой клавишей мыши. Нам нужен вариант «Запустить от имени администратора».
- Давайте запросим у Windows список пользователей и разберемся кого будем удалять. Для этого вводим в командную строку «net user» без кавычек и жмем Enter.
- Система выдаст результат: в нашем случае это всего два пользователя. Запоминаем имя аккаунта, который будем удалять, и вводим следующую команду: «net user “имя пользователя” /delete» (без кавычек).

- Windows приняла команду и ответила о ее корректном выполнении. Давайте проверим, удалился ли пользователь. Снова вводим «net user».

Как видим, учетной записи с названием «Сережа» не стало. Все работает отлично.
Удаление учетной записи пользователя в Windows 10 – второй способ
Вы можете использовать более традиционный способ для удаления учетной записи пользователя в «Windows 10». Нажмите кнопку «Пуск» в нижней части экрана, в главном меню перейдите в раздел «Служебные – Windows» и выберите вкладку «Панель управления».
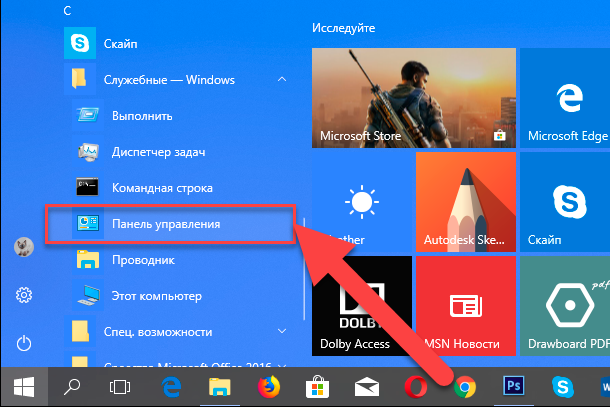
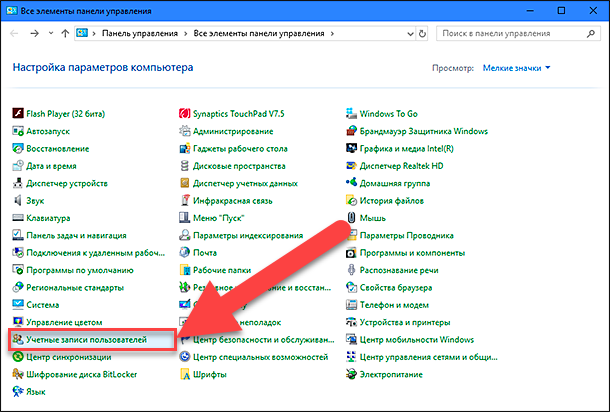
В открывшемся окне выберите ссылку «Управление другой учетной записью».
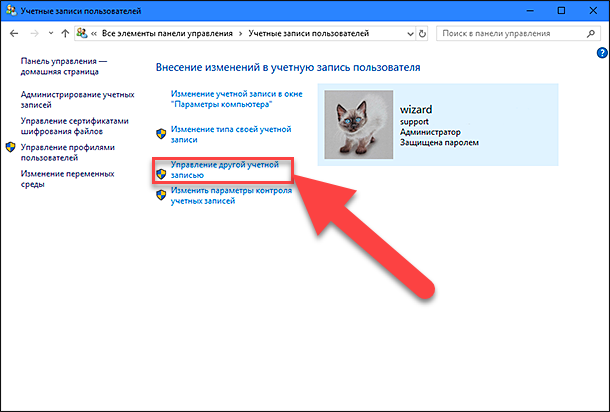
Выберите учетную запись пользователя, которую вы хотите удалить.
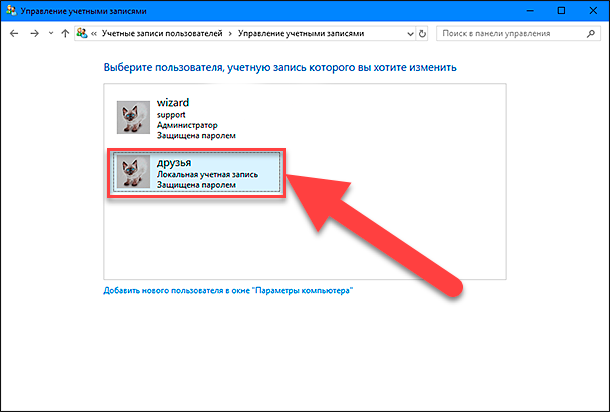
В окне «Изменение учетной записи» вы можете выбрать разные функции управления этой записью. Нажмите ссылку «Удаление учетной записи».
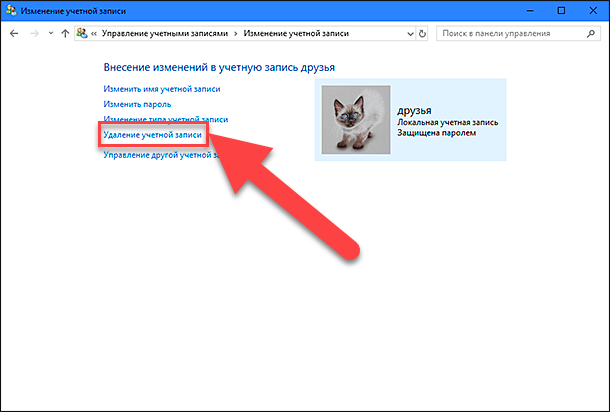
Перед вами откроется форма подтверждения «Удаление учетной записи». Нажмите кнопку «Удалить файлы», чтобы подтвердить удаление учетной записи пользователя.
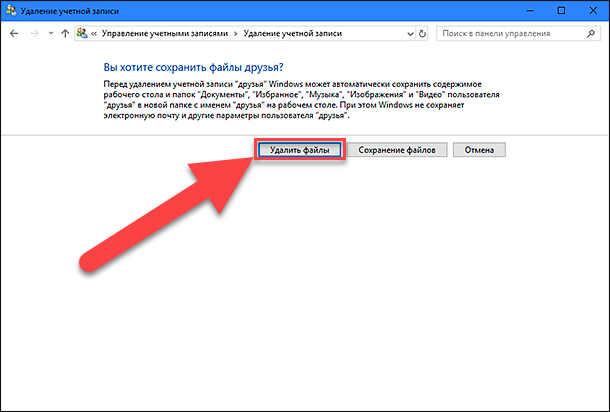
«Windows» может автоматически сохранить часть файлов пользователя из удаляемой учетной записи в папку на рабочий стол, если вы выберите соответствующую кнопку «Сохранение файлов».
Способы удаления
Существует несколько способов, как удалить аккаунт с телефона Android. Все они отличаются между собой степенью надежности выполнения операции, но для их удаления необходим еще один лишний аккаунт.
Через учетные записи
При удалении аккаунта через учетные записи (УЗ) необходимо обратить внимание на версию операционной системы. Многие пользователи сталкиваются с проблемой, как удалить учетную запись на андроиде (планшет или телефон Леново 422) старой версии
Выполнить операцию сложно, поскольку при удалении основной УЗ система сообщает об ошибке удаления. Если существует второй аккаунт, то процедура удаления выполнится без ошибки.
Вариант решения проблемы — следует восстановить заводские настройки. В этом случае нужно действовать аккуратно, поскольку существует вероятность потери данных пользователя. Ошибка возникает из-за того, что некоторые приложения функционируют при наличии учетной записи. На новых версиях начиная с android 7, для удаления аккаунта необходимо выполнить следующее:
- Зайти в настройки телефона.
- Перейти на вкладку с УЗ, в которой отображаются все аккаунты.
- Выбрать старую запись.
- Удалить.
- Включить и отключить телефон.
Используя аккаунты google
Пользователи сталкиваются с проблемой, как удалить аккаунт в google на андроиде без потери важной информации. Для устройств с версией android 7 и выше эту операцию выполнить несложно
Перед тем как удалить старый аккаунт и ненужную информацию, рекомендуется произвести следующие шаги:
- Сохранить всю важную информацию, воспользовавшись функцией резервного копирования.
- В настройках устройства выбрать вкладку с учетными записями и перейти на вкладку Google, на которой отображаются аккаунты gmail-типа.
- Удалить при помощи выпадающего меню, нажав на кнопку в виде 3 точек, расположенных вертикально.
- Система выдаст сообщение с 2 вариантами ответа — отменить или удалить.
- Следует выбрать «Удалить».
В android до версии 7.0 выполнить процедуру невозможно, потому что нельзя удалять единственный аккаунт, на который ссылаются приложения. Быстрый способ удаления — сброс настроек телефона, но эта операция приводит к потере всех данных. Для предотвращения этого существует надежный способ осуществления процедуры удаления через права суперпользователя.
Возврат к заводским настройкам
Одним из способов, как убрать гугл аккаунт на телефоне, является сброс настроек, который может потребоваться в нескольких случаях:
- Медленная работа и зависания устройства.
- Удаление аккаунтов, которые не удаляются стандартными методами.
Перед тем как удалить аккаунт с телефона android, воспользовавшись функцией возвращения к заводским настройкам, необходимо сделать резервную копию важной информации и воспользоваться следующим алгоритмом:
|
№ |
Действие |
| 1 | Зайти в настройки устройства. |
| 2 | Выбрать пункт восстановления и сброса, а также вкладку «Сброс настроек». |
| 3 | Нажать кнопку сброса настроек телефона. Если система потребует ввод пароля или графического ключа, то необходимо их ввести. |
| 4 | Нажать кнопку «Стереть все». |
С помощью root-прав
Для удаления аккаунта google из андроида можно воспользоваться самым надежным способом — осуществление процедуры при помощи прав суперпользователя, которые называются root. Удаление можно производить на любых версиях Android и для этого нужны: компьютер, usb-кабель и программы. К программам относятся приложения, открывающие доступ root, и те, что позволяют совершать навигацию по системным папкам устройства.
Для активации прав доступа рекомендуется применять KingRoot или Vroot, а для навигации использовать любой файловый менеджер, который может просматривать системные файлы (рекомендуется ES File Explorer). Выполнить процедуру удаления можно следующим способом:
- Зайти в основную папку операционной системы (ОС) Android.
- Войти в папку «Данные», а затем в каталог «Система», в котором необходимо найти файл с именем «Accounts.db» и удалить его.
- Перезапуск телефона.
В этом файле хранится вся информация об аккаунтах. При его удалении произойдет выход из основной (системной) учетной записи без применения метода сброса настроек. Происходит повторное создания файла «Accounts.db». После перезагрузки телефона следует создать новый системный аккаунт.
Как удалить запись владельца
Рассмотрим пример удаления с помощью «Панели управления». Этот способ отличается простотой. При помощи стандартных и практически всем известных пунктов меню компьютера мы удалим профиль.
Способ 1: при помощи панели управления
- Заходим в «Пуск» и выбираем окно «Панели управления». Нажимаем на «Учетные записи пользователей» и после с верху еще раз.

Мы попадем в окно управления личного кабинета. Следующим шагом нажимаем на «Управление другой учетной записью». Следует выбрать того юзера, учетную запись которого мы хотим удалить. На следующем этапе мы перейдем в окно редактирования профиля где также нужно выбрать пункт «Удаление учетной записи».
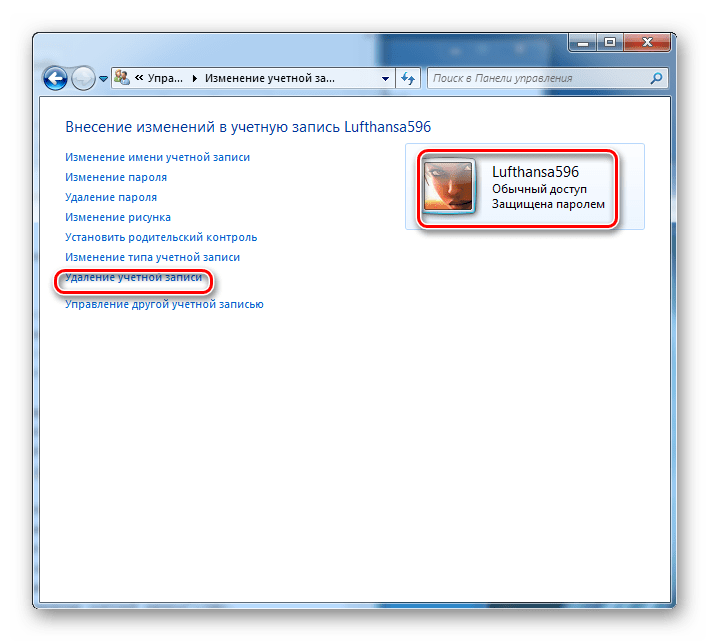
После нажатия кнопки удаления вам предложат сохранить файлы с рабочего стола, а также личного каталога. Для подтверждения данной процедуры нажимаем «Сохранение файлов». Вы увидите каталог с данными пользователя на рабочем столе. Если вы не желаете сохранять данные нажмите «Удалить файлы». Определившись с выбором, после жмем на «Удаление учетной записи».
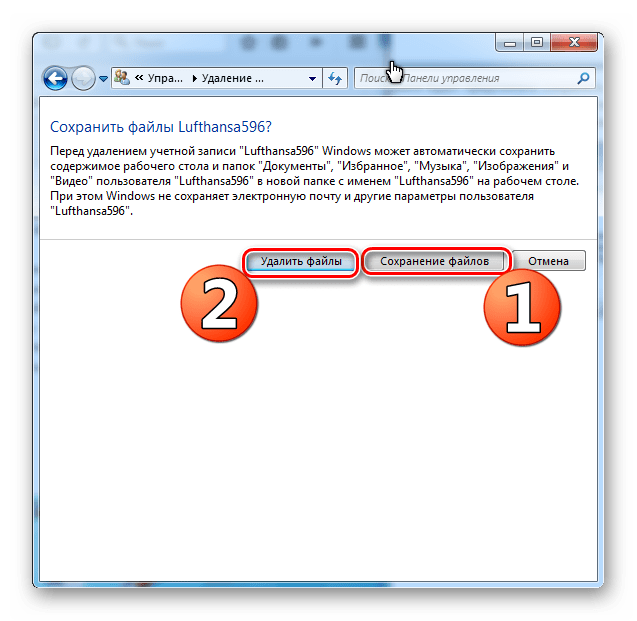
Способ 2: с использованием элементов управления компьютером
- Нажимаем правую кнопку мыши на ярлык «Мой компьютер» следом выбирая пункт «Управление компьютером».
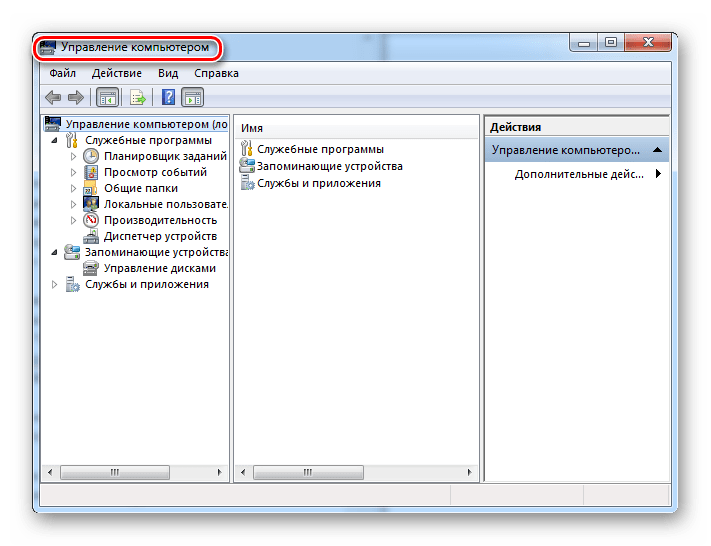
Левее в списке нужно перейти:
В главном окне следует выбрать учетную запись которую нужно удалить. Следующим действием нажимаем на учетную запись правой кнопкой мыши и выбираем пункт «Удалить». Также можно удалить через меню «Действие».
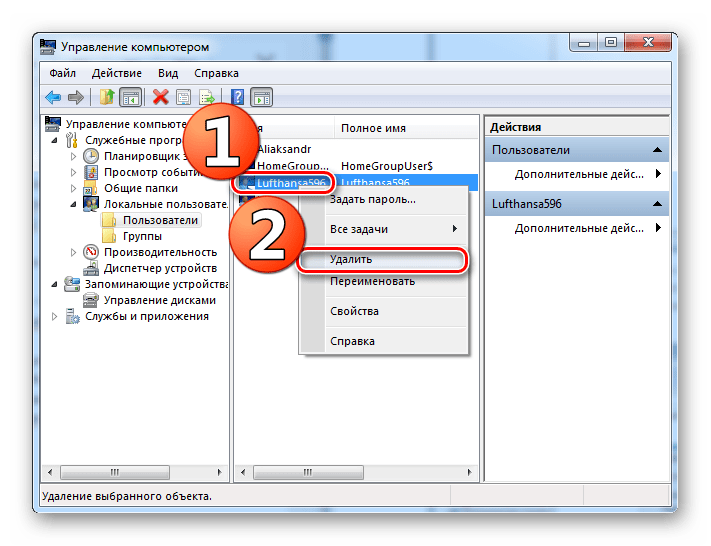
Во всплывшем диалоговом окне подтвердить завершение процедуры кнопкой «Да».
Способ 3: через менеджер профилей
- Для начала нужно запустить менеджер учетных записей. Для этой процедуры через меню «Пуск» нажимаем «Выполнить» и этим запускаем диалоговое окно. Также есть возможность запустить его сочетанием клавиш «Win+R».
- Далее в окне вводим и нажимаем кнопку «ОК», либо на клавиатуре клавишу «ENTER».
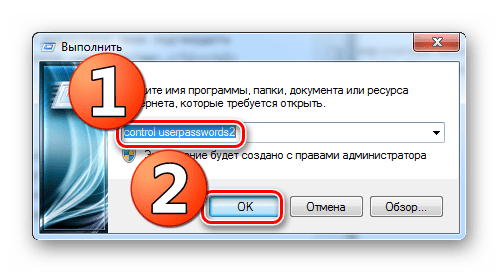
Нажимаем на профиль который следует удалить и применяем действие кнопкой «Удалить».
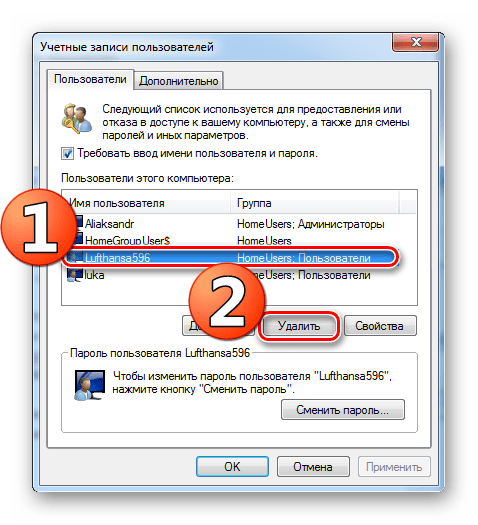
Подтверждаем процедуру удаления кнопкой «Да».
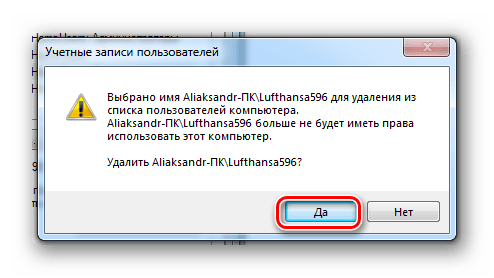
Способ 4: через системный реестр Виндовс
- Запуском диалогового окна «Выполнить» заходим в системный реестр при помощи команды . Напомним, что диалоговое окно вызывается через меню «Пуск», либо же сочетанием клавиш «Win+R».
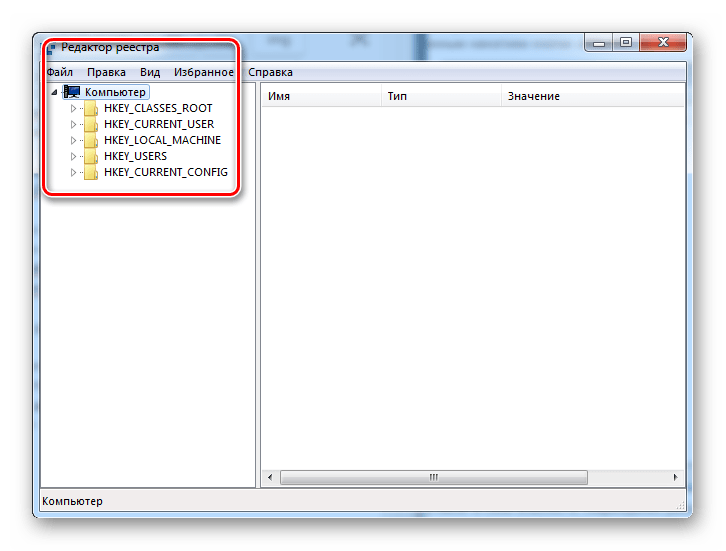
Чтобы предотвратить потерю данных либо повреждения, следует сделать резервную копию. Для этого нажимаем на «Файл» — «Экспорт» и во всплывшем диалоговом окне даем имя, а также указываем расположение файлов резервной копии.
Следующим действием переходим по ветке реестра:
На представленном этапе рекомендуем посмотреть все разделы, имена которых начинаются с «S-1-5». В каждой ветке нам нужен параметр:
Именно он указывает на «кабинет» пользователя. Если значение данного параметра идентично значению пути к каталогу владельца аккаунтом в папке «C:\Users», то это значит, что вами найден нужный раздел в реестре.
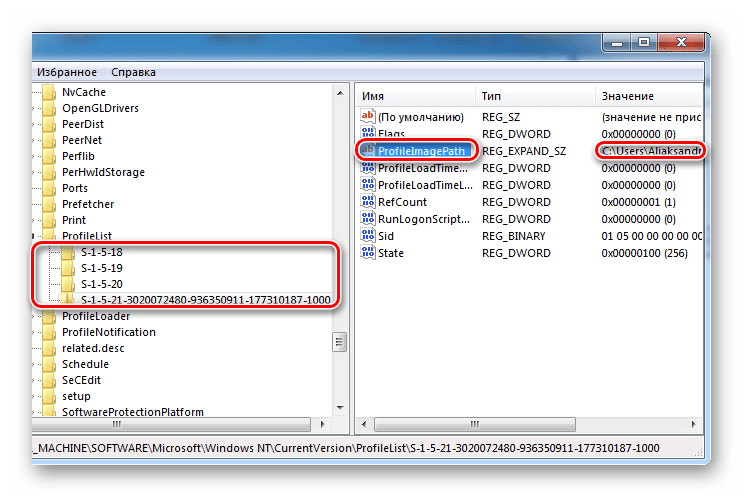
В завершение процедуры вам остается лишь удалить профиль. Для этого по найденному разделу реестра нажмите правой кнопкой мыши и примените удаление кнопкой «Да».

Также следует удалить каталог в папке «C:\Users», либо «C:\Пользователи» c именем вашей учетки.

После рекомендуется перезагрузить компьютер.
Мы рассказали о четырёх способах, от самых простых до замысловатых, но все же действенных. Надеемся, данный урок был для вас полезен.
Удаляем учётную запись в Windows 10
В данном случае нам понадобится использование командной строки.
Для этого запустите её с помощью кнопки Пуск и впишите специальное словосочетание net users+Enter. После этого остаётся вписать net user имя пользователя/delete и нажать Enter. Теперь проверьте, удалился ли ненужный аккаунт с вашего компьютера.

Иногда может понадобиться удалить не просто учётную запись пользователя, но и в общем аккаунт Майкрософт
После этого получить доступ ко всем сохранённым ранее файлам не получится, поэтому перед тем, как совершить данный шаг, необходимо сохранить всё самое важное на флешку или другой носитель. Кроме того, отключите все подписки и другую информацию, ранее имевшуюся в аккаунте
Теперь перейдите в подраздел «Закрытие учётной записи» и выберите необходимую, следуя инструкции на экране. Затем внимательно прочитайте все условия и другую информацию, которая откроется в отдельном окне. Поставьте галочки напротив нужных функций и соглашений.
Система попросит вас выбрать причину удаления и пометить аккаунт для закрытия. Вы сможете восстановить его в течение двух месяцев, но по истечении этого срока все файлы исчезнут навсегда.
Теперь вы знаете, как можно стереть учётную запись пользователя с ноутбука в зависимости от версии операционной системы, которая на нём установлена. Это не слишком сложная задача, с которой сможет справиться любой владелец компьютера, даже если у него нет специальных знаний и навыков в области техники. Самым важным моментом является сохранение данных, которые могут понадобиться в дальнейшем. Поэтому не забудьте перекачать всё нужное на флеш-накопитель перед тем, как окончательно удалить аккаунт того или иного пользователя со своего компьютера и стереть всю имеющуюся информацию о нём.
Создать учётную запись пользователя в текущем сеансе.
Самый простой вариант, когда вам необходимо добавить профиль локальной учётной записи с ограниченными правами. Это можно проделать через
- графический интерфейс
- командную консоль cmd
- PowerShell
Создание новой учётки из графического интерфейса Windows подразумевает проход через ряд апплетов, итогом которого будет создание нового профиля. Для этого в Windows 7 вам необходимо будет пройти по пути
Панель управления\Все элементы панели управления\Родительский контроль
в режиме Обычного доступа или сюда за более детальной установкой:
Панель управления\Все элементы панели управления\Учетные записи пользователей\Управление учетными записями\Создание новой учетной записи
Учётные записи пользователей в Windows 10
с выходом на кнопку Создать новую учётную запись. По нажатию вам нужно будет проследовать вопросам менеджера создания профиля и через один-пару ответов профиль будет заочно создан. К слову, чтобы миновать долгий путь к апплету, достаточно запустить из строки Выполнить (WIN + R) команду на его запуск
control /name Microsoft.UserAccounts
Пароль необязателен, но рекомендуем. Помним: Обычный доступ означает, что пользователь сможет использовать программы, но установить своё не сможет. Настройки в таком типе доступа могут изменяться только в пределах своего профиля; если они будут касаться всей системы вцелом – в доступе будет отказано.
Обращаю ваше внимание на тот, факт что при установке Windows ваша учётная запись создаётся с правами администратора. Однако и к реальному Администратору она не имеет никакого отношения
Вы также, как и прочие, впоследствии созданные, всё равно будете урезаны в правах доступа к некоторым областям Windows в целях безопасности. Для работы в вновь созданном профиле вам следует покинуть систему завершением работы (перезагрузкой или сменой пользователя). Без окончательной настройки (без входа в неё) та не появится в списке Пользователей:
Папка с новым пользователем много места не занимает:
Как создать пользователя из командной строки cmd?
В этом способе есть свои безусловные прелести. Создание учётной записи из командной строки подразумевает запуск консоли cmd от имени администратора и ввод команд по образцу (первая создаст профиль с паролем, вторая – добавит его в группу администраторов):
net user имя пароль /add
net localgroup администраторы имя /add
где
- имя – имя пользователя
- пароль – пароль в цифрах, латиницей и некоторыми специальными символами.
Например, создадим того же Коляна с паролем 12345:
net user КОЛЯН 12345 /add
Если вы не хотите, чтобы пароль отображался уже на момент создания профиля, команда примет вид:
net user КОЛЯН * /add
Пароль придётся вводить, не видя знаков в окне консоли:
Пользователя можно будет назвать и так:
net user имя пароль /add /fullname:"Полное имя пользователя"
Чтобы можно было затем изменить пароль:
net user имя пароль /add /PASSWORDCHG:Yes
или нельзя:
net user имя пароль /add /PASSWORDCHG:NO
Как создать пользователя из PowerShell?
Знать о таком способе также стоит, ибо очередная копейка в копилку знаний не помешает. Тем более, что PS от выпуска Windows к выпуску всё мощнее, и кто знает – быть может консоль в том, как мы к ней привыкли, уйдёт в небытие. А пока запускаем консоль PS от имени администратора и вводим последовательно (следите за выделенным в тексте жирным):
$Password = Read-Host -AsSecureString
New-LocalUser "КОЛЯН" -Password пАроЛЬ -FullName "НИКОЛАЙ" -Description "Пользователь Windows 10."
Add-LocalGroupMember -Group "Администраторы" -Member "КОЛЯН"








