Как удалить приложения с телефона на андроид? лучшие способы!
Содержание:
- Как очистить андроид полностью, что после этого происходит?
- Почему создаются дубликаты контактов
- Инструкция удаления
- Ты не знаешь Джека (2010)
- Norton Clean
- Удаляем не удаляемое
- Сделайте резервные копии
- Как узнать и сменить MAC-адрес в Windows 10 — Сетевое оборудование
- Как очистить вручную?
- Как восстановить удаленные файлы на Андроиде Самсунг
Как очистить андроид полностью, что после этого происходит?
Настройки телефона чаще всего сбрасывают для того, чтобы потом его продать с чистой памятью. Однако если данные нужно удалить с устройства в экстренном порядке, то можно воспользоваться специальной опцией для удаленного управления своим мобильным устройством. Тогда, после включения Андроида вся информация на нем будет сразу же удалена.
Кроме того, вопрос, как полностью очистить память телефона на Андроид возникает тогда, когда исправить критичные ошибки, возникшие в его операционной системе или приложениях, иным способом уже не удается. После сброса пользовательских установок операционная система мобильного устройства полностью удалит любые установленные ранее приложения, историю переписок, книгу контактов и многое другое. Однако информацию, хранящуюся на SD карте, процедура сброса не затронет.
В итоге телефон получит настройки «по умолчанию», т.е. те, которые устанавливались на производстве. В таком виде все мобильные устройства обычно поступают в продажу. В случае, когда личная информация, находящаяся на устройстве, имеет для пользователя какую-то ценность, перед сбросом установок необходимо сделать резервную копию данных.
Меняем состояние настроек телефона до заводского
Пользовательские установки можно сбросить несколькими способами. Всего их три:
- при помощи клавиш
- в разделе настроек мобильного устройства
- сервисными кодами
В первом случае для устройства Android существуют особые клавиши, с помощью которых запускается процесс сброса. Однако из-за того, что большинство современных устройств оснащено сенсорным экраном, сброс настроек происходит при помощи кнопок громкости («+» и «-»), «Домой», а также «Включение устройства» и «Домой».
Так, чаще всего эту процедуру запускают при помощи одновременного нажатия на клавиши:
- «-», «Включение устройства»
- «+», «-»
- «Домой», «+», «Включение устройства»
- «-», «+», «Включение устройства»
- «Домой», «+»
Длительность нажатия составляет не более 5 секунд. После этого операционная система телефона переходит в режим Recovery, где можно будет работать с меню настроек. Причем для перемещения между клавишами меню следует использовать кнопки громкости. Далее, следует найти пункт wipe data/factory reset и перейти в этот раздел. Однако на некоторых моделях телефона этого пункта может не быть, но могут присутствовать, например, разделы Clear Flash или Clear eMMC. Затем потребуется подтвердить свои действия сначала нажатием на кнопку «Yes», а затем — на «Reboot System», запускающую перезагрузку ОС.
Во втором случае полностью очистить память на устройстве Андроид можно будет из главного меню операционной системы. Для этого потребуется перейти в раздел настроек, а затем и конфиденциальности, после чего нажать на кнопку «Сброс настроек». Система сразу же потребует подтвердить намерение удалить все данные с устройства. При этом ОС выведет список той информации, которую она удалит.
Наконец, третий способ того, как очистить Android полностью осуществляется при помощи сервисных кодов. С их помощью также можно обновить ОС до заводского состояния. Например, эту процедуру рекомендуется запускать с помощью таких комбинаций, как «*2767*3855» или «*#*#7378423#*#*». Полный список этих команд должен быть представлен в документации к конкретному мобильному устройству.
Смотри также:
# Android# Windows 7# Windows 8# Windows 10# Windows XP# Безопасность# Железо# Интернет# Как сделать
Почему создаются дубликаты контактов
Телефонные номера копируются из-за нескольких причин. Они зачастую связаны с откатом устройства до заводских настроек, переустановкой прошивки, обновлениями. Из-за этих факторов в списке появляются контакты, идентичные к существующим.
Также это нередко происходит из-за сервисов Google. Пользователь подключает гаджет к этой платформе при первом включении телефона. Гугл оснащает смартфон функцией синхронизации, восстанавливающей информацию на внутреннем хранилище. Также дубликаты создаются из-за одинаковых контактов в памяти и на СИМ-карте.
Давайте рассмотрим еще один пример. Пользователь устанавливает мессенджер на устройство (Viber, Telegram, WhatsAPP). Программа создает для себя отдельный архив с сохраненными телефонными номерами. Часто устройства импортируют файлы не только в утилиту, но и основной список контактов. Дубликаты желательно удалять, чтобы не засорять телефонную книгу.
Инструкция удаления
- Кликните по иконке приложения «Контакты», однако конкретное наименование определяется в зависимости от версии системы на смартфоне;
- Выберите абонента, которого требуется убрать и дисплей отобразит более подробные сведения касательно варианта. При надобности избавления от множества номеров, предлагается кликнуть и удерживать первоочередное нажатие до отображения перечня доступных функций, где необходимо воспользоваться дополнительными контактами. Наименование последнего аналогично меняется в различных смартфонах компаний;
- Выберите «Удалить». Несмотря на допустимые отличия, визуально необходимая команда должна располагаться в верхней области дисплея. Опция должна быть письменно представлена или изображена соответствующей анимационной картинкой корзины. Вероятно, может понадобиться сперва нажать клавишу с видом трёх последовательных точек, после чего в развернувшемся меню выбрать действие «Удалить».
- Далее система отобразит уведомление, требующее подтверждения действий, после чего предложит полностью устранить мобильные номера из контактной книги телефона.
Ты не знаешь Джека (2010)
Norton Clean
Кроме CCleaner (принадлежащего Avast), ни одно из этихприложений не принадлежит ведущим фирмам по обеспечению безопасности. Поиск лучшего очищающего приложения для Android не может быть завершен без упоминания Norton Clean, младшего брата известного антивируса Norton Antivirus от Symantec.
Norton Clean утверждает, что «уберет беспорядок» с вашего устройства. Как и другие программы, он будет искать и очищать кэш, удалять ненужные файлы и помогать быстро удалять любые неиспользуемые приложения, которые вы установили. В разделе «Управление приложениями» перечислены все приложения, что позволяет отсортировать их по последнему использованию, дате установки или объему используемого хранилища.
Приложение использует простой подход. По сравнению с другими чистильщиками, Norton Clean имеет один из самых чистых, ярких и самых современных пользовательских интерфейсов. Все, что вам нужно, находится на расстоянии одного или двух нажатий, что означает, что вам не нужно быть профессионалом в Android, чтобы понять, как и что.
Это легкие функции — всего лишь средство для очистки файлов и удаления приложений, с заметной рекламой других приложений Norton. Однако, если вы беспокоитесь о свободном пространстве, Norton Clean достаточно прост, чтобы помочь вам восстановить его.
Загрузить: Norton Clean (бесплатно)
Предупреждение об убийцах задач (таск-киллерах)
Многие приложения для Android предлагают увеличение оперативной памяти и принудительное завершение задач как функцию — даже некоторые из этого списка, например CCleaner. Однако это может быть контрпродуктивно, и «убийцы» процессов могут только навредить производительности вашего устройства.
На Android полное использование ОЗУ не обязательно является проблемой. Фактически, Android намеренно поддерживает высокий уровень использования ОЗУ, чтобы максимизировать производительность. Android OS достаточно умна, чтобы знать, как манипулировать открытыми приложениями для достижения оптимальной производительности. Вмешательство в этот процесс может привести к тому, что смартфон будет работать медленнее, чем нужно, что в конечном итоге замедляет работу вашего устройства, особенно если вы закрываете фоновые системные приложения.
Большинство современных приложений для Android также не должны сильно влиять на производительность батареи. Если это так, Android должен предупредить вас о проблеме (при условии, что у вас современное устройство). Возможно, вам придется узнать, как продлить срок службы батареи на Android. Это можно сделать, ограничив фоновое использование с помощью самого Android, а не с помощью принудительного завершения задач или приложений с такими функциями.
Эти приложения полезны для удаления неиспользуемых файлов и очистки данных кэша, но вы должны быть осторожны, позволяя им контролировать приложения или службы, работающие на вашем устройстве. Android давно изменился: устройства работают быстрее, а Android лучше управляет системными ресурсами.
Поддерживайте Android в чистоте и порядке
Регулярное обслуживание не требуется для большинства пользователей, но оно может помочь поддерживать бесперебойную работу вашего устройства. Да, это правда — ваше устройство должно продолжать работать, даже если вы не тратите время на очистку от мусора. Большинство современных Android-устройств имеют много оперативной и постоянной памяти, чтобы справиться со всем, что вы установили или сохранили. Вам также не нужно тратить время на очистку кэша от приложений.
Тем не менее, если вы заметите, что с вашим телефоном происходит что-то странное, очистка может немного взбодрить его. Если это не сработает, возможно, пришло время перейти на смартфон с Android One, чтобы получить более качественное аппаратное обеспечение без вирусов. А если вам не хватает места, подумайте о том, чтобы приобрести дешевое облачное хранилище для ваших дополнительных файлов.
Удаляем не удаляемое
Существует сразу 2 простых способа реализовать нашу задумку. Мы рассмотрим каждый из них подробнее, а вы уже выберете тот вариант, который подойдет лучше всего.
Используем компьютер
Вариант для ПК плох тем, что работать он сможет только с картой памяти Андроид гаджета. Находить и удалять объекты на внутреннем накопителе не получится. Суть способа заключается в следующем:
- Сначала вам нужно скачать и установить программу под названием CCleaner. Когда это будет сделано, запустите приложение.
- В правой части окна активируйте вкладку «Очистка». Запустите процесс кликом по кнопке «Анализ» и дождитесь его завершения.
- В результате будет найден список временных файлов и других ненужных объектов. Для их удаления жмем кнопку «Очистка».
- Ждем пока все ненужные данные будут удалены. На этом все.

Специальные приложения
Приложений, которые мы рекомендуем для очистки памяти, тоже сразу 2. Причем и то, и другое можно бесплатно скачать из Google Play Market.
Andro Shredder
Приступаем к работе:
- Скачайте и запустите программу. В ее верхнем левом углу нужно выбрать пункт «Очистка». Затем определяемы с режимом поиска и удаления данных. Существуют такие варианты:
- стандартное удаление;
- стандарт ГОСТ Россия;
- стандарт DoD США;
- стандарт HMGI Великобритания;
- стандарт DoD (ECE) США;
- стандарт BSI Германия.
- Мы рекомендуем выбрать первый способ. Он наиболее безопасен. Когда выбор будет сделан, пролистайте содержимое окна немного вниз и выберите плитку очистки.
- В результате начнется процесс очистки, который проходит в полностью автоматическом режиме.
Как видите, работать с данной программой очень просто. Однако, также давайте рассмотрим и второе приложение.
iShredder
Еще одна программка, способная очистить наш телефон от тех файлов, которые были удалены, однако все равно продолжают занимать место. Как и в предыдущем случае, скачать приложение вы можете в официальном магазине Google. Когда программа будет загружена, следуем нашей пошаговой инструкции:
- В главном окне тапаем по кнопке «Дальше».
- Затем откроется список вариантов очистки:
- освободить место;
- файлы и папки;
- конфиденциальность;
- временные файлы;
- внешние накопители.
- Нам нужен именно первый вариант, поэтому ставим флажок напротив него и жмем кнопку «Продолжить».
- Как и в предыдущем случае выбираем алгоритм, который будет использоваться для очистки диска. В нашем случае это тот, который стоит по умолчанию. Снова переходим дальше, нажав «Продолжить».
После этого запустится процесс сканирования и нам нужно будет дождаться его завершения. Обычно это не занимает много времени, однако во время очистки не стоит эксплуатировать смартфон.
Сделайте резервные копии
Чтобы очередной владелец не получил доступ к личным данным, перед продажей необходимо полностью очистить память гаджета, отвязать аккаунты и сделать сброс до заводских настроек. Данная операция нередко приводит к тому, что человек полностью теряет свои файлы. Во избежание подобной проблемы следует позаботиться о создании резервной копии.
Бэкап позволит восстановить данные, если они еще не были перенесены на новый смартфон. В настройках Андроид-устройств создание резервной копии происходит в несколько кликов:
- Открываем настройки.
- Переходим в раздел «Восстановление и сброс».
- Включаем функцию резервирования данных.
После активации резервного копирования все данные загрузятся в облачное хранилище Google Drive. Это может быть и другое «Облако», если вы используете смартфон Xiaomi, Samsung или Huawei. Но суть остается одна и та же. Данные помещаются в надежное хранилище, откуда их в любой момент можно восстановить на новом девайсе.
К сожалению, при переходе со смартфона одной марки на другую далеко не всегда полностью вернуть файлы. Поэтому рекомендуется создать бэкап в основных приложениях по отдельности.
WhatsApp и другие мессенджеры
Мессенджеры используются большинством людей, в руках которых находится смартфон. Подобные приложения хранят в себе мультимедийные файлы, а также всю переписку. Чтобы не потерять их во время подготовки к перепродаже, нужно заблаговременно создать резервную копию.
В Вотсапе сделать бэкап можно через настройки приложения. Открываем их, переходим в раздел «Чаты» и подтверждаем создание резервной копии.
При создании бэкапа потребуется пройти авторизацию в Гугл-аккаунте. Именно так WhatsApp получит доступ к вашему Google Drive для дальнейшего сохранения файлов.
В других мессенджерах процесс создания бэкапа выглядит схожим образом. Для Вайбера нам понадобится раздел «Учетная запись», который расположен в настройках приложения.
В настройках вы можете указать периодичность создания бэкапа или сделать разовую копию. Весь процесс займет 1-10 минут в зависимости от того, какое количество данных находится в кэшэ Viber.
Для остальных мессенджеров будет действовать тот же самый алгоритм. Опять же, нужно отталкиваться от фразы «Резервная копия». Этот раздел обязательно найдется в настройках приложения.
Контакты
В случае перепродажи смартфона можно вручную переписать всех абонентов из телефонной книги на новый девайс. Но это будет не очень рационально. Особенно, если контактов несколько десятков или даже сотен.
Куда логичнее выглядит экспорт абонентов из памяти телефона на SIM-карту. Для этого понадобится выделить все контакты и в качестве экспорта выбрать одну из установленных симок.
Но есть и еще более рациональный способ «спасти» свои контакты. Он предполагает создание резервной копии. Лучше всего настроить синхронизацию с сервисами Google, чтобы на новом телефоне оттуда уже сделать импорт обратно в память мобильного устройства. Операция также выполняется через приложение «Телефон».
А еще можно активировать синхронизацию при создании резервной копии в настройках телефона. Теперь при переходе на новый девайс вы всегда будете уверены, что контакты никуда не пропадут.
СМС
Если на телефоне, который готовится к продаже, остались важные сообщения, их тоже следует зарезервировать. Здесь можно посоветовать приложение SMS Backup & Restore, доступное в Google Play.
С его помощью вы в два счета сохраните все сообщения. Файл бэкапа можно будет загрузить в облако или сразу передать на новое устройство.
Профили в играх
Геймерам, в отличие от обычных пользователей, нужно позаботиться о сохранении игровых профилей. Ведь при переходе на новое устройство учетная запись может запросто слететь, если заранее не были зарезервированы профили.
Подавляющее большинство игр сохраняет достижения после настройки синхронизации с Google-сервисами. Поэтому не забудьте запустить игру и включить сопряжение с Google Play Игры.
В таких играх, как Real Racing 3, создание резервной копии выполняется через саму игру.
Так что пользователю, меняющему смартфон, нужно отдельно проверить каждую конкретную игру.
Как узнать и сменить MAC-адрес в Windows 10 — Сетевое оборудование
Отправлено 13 Октябрь 2016 — 07:52
Бывает много разных случаев, когда нужно узнать MAC-адрес компьютера, или изменить его. В этой статье я покажу, где в Windows 10 найти и посмотреть MAC-адрес, и как его сменить. Весь процесс практически не отличается от Windows 8, и даже Windows 7.
В основном, узнавать MAC-адрес нужно при настройке интернета. Если у вас провайдер делает привязку по MAC-адресу, и вы например купили новый компьютер на Windows 10, или решили настроить интернет на другом компьютере, то нужно будет сообщить новый MAC-адрес интернет-провайдеру, что бы он прописал его в настройках. Или самому прописать в личном кабинете, если есть такая возможность. MAC-адрес может понадобится при настройке какой-то функции на Wi-Fi роутере. По этому адресу можно определить нужный компьютер, и задать параметры.
MAC-адрес – это уникальный адрес, который имеет каждый сетевой адаптер. Сетевая карта, или беспроводной адаптер. В нашем случае, мы говорим о MAC-адресе сетевой карты. Его можно изменять, в отличии от Wi-Fi адаптера, MAC которого сменить не так просто.
Есть много способов, которыми можно узнать MAC-адрес на компьютере с Windows 10. Я покажу один из них.
Нажмите на значок интернет соединения правой кнопкой мыши и откройте Центр управления сетями и общим доступом.
Дальше, слева нажмите на пункт меню Изменение параметров адаптера. Нажмите правой кнопкой мыши на адаптер Ethernet и выберите Свойства. Дальше, просто наведите курсор на название вашей сетевой карты в поле «Подключение через», и в всплывающем окне вы увидите MAC-адрес вашей сетевой карты.
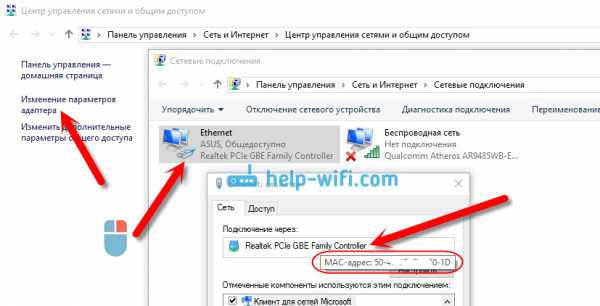
Как сменить MAC-адрес?
В этом же окне нажмите на кнопку Настроить.
В новом окне перейдите на вкладку Дополнительно. Выберите в списке пункт Network address, установите метку возле поля, и задайте нужный MAC-адрес. Нажмите Ok для сохранения.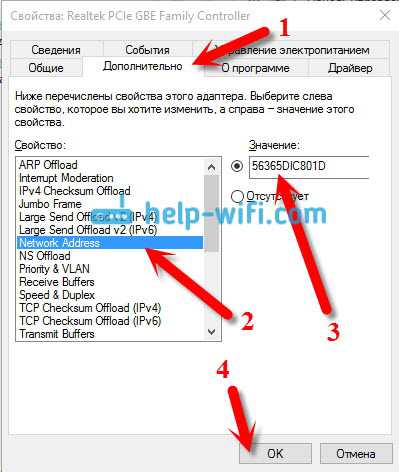
Вот и все, мы только что сменили сетевой адрес, нашей сетевой карты.
Надеюсь, статья получилась полезной.
Как очистить вручную?
Если вы не хотите прибегать к помощи сторонних программ, либо у вас нет свободного места для установки, то провести очистку можно вручную. После проведения всех процедур телефон будет работать гораздо быстрее:
- чистка кэша браузера и приложений;
- удаление сообщений;
- удаление старых и ненужных приложений;
- чистка сохраненных на телефоне файлов (фото, видео и т. д.).
Все этапы займут больше времени, чем очистка с помощью приложения, но результат будет гораздо лучше.
Кэш приложений
Для начала разберемся, что такое кэш в телефоне. Кэш представляет собой промежуточный буфер с информацией, которая может быть запрошена в ближайшее время. Из-за этого экономится время на вычислении задач и решении проблем, соответственно повышается производительность устройства. Файловый кэш накапливается, храня информацию по каждому установленному и используемому приложению. При засорении требуется освободить весь кэш.
Для этого следуйте представленному алгоритму:
- Откройте меню настроек вашего устройства.
- В настройках найдите раздел «Все приложения».
- В открывшемся менеджере вы можете наблюдать информацию по кэш-памяти, системным и сторонним приложениям. Список всех программ отсортируйте по размеру.
- Откройте одну из программ. В новом окне вы можете «Стереть все данные» (удаляет сохраненную информацию на жестком диске) и «Очистить кэш». Нажмите на вторую кнопку.
Как удалить «мусор» в браузере?
- Зайдите в используемый браузер и откройте боковое меню. В меню выберите пункт «История».
- В открывшемся окне нажмите на «Очистить историю».
- Установите приемлемые для вас настройки (что удалять, за какой промежуток времени и т. д.) и щелкните на «Удалить данные».
Удаление сообщений
Данный пункт будет необязательным, если речь идет об относительно новом устройстве. Планшет или телефон, используемый несколько лет, хранит в себе несколько тысяч, а то и десятков тысяч сообщений. Со временем их количество (включая MMS с мультимедийными данными), может занять некоторое место на внутренней памяти. Полностью удалить сообщения можно так:
- Нажмите на иконку сообщений в меню или на рабочем столе, зажмите пальцем одно из сообщений и выберите пункт «Выбрать все».
- Выполните действие «Удалить».
Удаление приложений
Если вы не можете установить новые программы или игры, то постоянная память телефона заполнена. Для очистки вы должны удалять ненужные программы через меню Андроида.
Если на вашем устройстве стоит прошивка без полноценного меню (например, телефоны Xiaomi или Meizu), то удалять приложения нужно прямо на рабочем столе. Для этого зажмите пальцем на необходимой иконке и перенесите ее к корзине в верхней части экрана.
Удаление файлов
Избавляться от мусора с внутреннего накопителя можно с помощью стандартного файлового менеджера. Поскольку интерфейс на каждом телефоне отличается, рассмотрим очистку файлов с помощью удобного ES Проводника.
- Зайдите на Andro >
- Запустите ES Проводник и ознакомьтесь с начальными советами. В верхней части экрана находится информация о занятом/свободном месте на внутренней памяти (1), кнопка «Анализ» для проведения анализа необходимости очистки (2). Нажмите кнопку «Очистка» (3).
- После этого программа проведет анализ лишней информации и предоставит вам список. Внизу экрана щелкните на «Очистить».
- Теперь зайдите в боковое меню. Перейдите в подраздел «Локальное хранилище» (1), а затем нажмите на «Устройство» (2).
- Перед вами откроется окно со всеми папками на встроенном хранилище. Здесь вы можете проверить их содержимое и удалить все ненужное. Для этого зажмите файл на 2 секунды, после кликните по «Удалить» в нижней панели всплывающего меню. Таким же образом можно очистить SD карту.
- Через ES Explorer также можно почистить библиотеки с изображениями, музыкой и т. п. Для этого снова зайдите в меню, выберите подраздел «Библиотеки» и перейдите в нужную вкладку (3):
- Чтобы очистить корзину на Андроиде, перейдите в раздел «Корзина» через меню:
- Обязательно проверьте наличие скрытых файлов, которые могут занимать существенный объем. Для этого в меню включите пункт «Показывать скрытые файлы», после чего снова перейдите в папку и проверьте их наличие.
Мы разобрались, как проводится ручная чистка от лишнего мусора с помощью ES проводника. Теперь перейдем к использованию другого софта.
Как восстановить удаленные файлы на Андроиде Самсунг
Файлы на Андроиде удаляются по различным причинам. Нередко это получается случайно, когда вы отформатировали флешку или внутреннюю память, сделали сброс данных Hard Reset и т.д.
Сразу возникает вопрос: как восстановить удаленные файлы на Андроиде?
Утерянные данные восстанавливаются просто. Не спешите в сервисный центр. Подробная инструкция поможет быстро восстановить удаленные файлы на Андроиде Самсунг.
Программа 7-Data Android Recovery
Бесплатно восстановить удаленные файлы на Андроиде Самсунг можно с помощью программы 7-Data Android Recovery.
Утилита восстанавливает файлы с флешки, и с жесткого диска. Вся информация сохранится, как применяемая на устройстве карты памяти microSD, смартфоне, так и с внутренней памяти.
Суть работы 7-Data Android Recovery в следующем. Операционная система Андроид не стирает полностью файлы при выполнении команды. Они так и сохранены в памяти. По мере необходимости они освобождают место новым файлам, то есть стираются.
Работать с утилитой просто. Сначала скачайте бесплатную версию программы, установите. Далее следуйте пунктам инструкции.
- Нажимаете «Далее».
- Подтверждаете, что согласны со всеми предъявленными требованиями (волноваться не стоит, сторонние приложения не установятся).
- Подключаете смартфон на Андроид.
- Перед вами откроется окно, выбираете действия: включить отладку в устройстве по USB.
- Для подключения отладки выполните такие действия – «параметры»/»о телефоне»/»номер сборки».
- Появляется такое – «Вы стали разработчиком».
- На главной странице выбираете «для разработчиков», включаете USB отладку.
- Чтобы активировать отладку для Android версий 4.0 -4.1 в параметрах телефона выберите «параметры разработчика».
- Отыщите «отладка USB», о.
- Перейдите в настройки, затем в приложения/разработка, и включите нужный параметр.
После того как вы подключите смартфон к компьютеру иногда требуется выполнение команды «включить USB-накопитель».
Как восстановить данные
Теперь можно восстановить удаленные файлы на Андроиде. Нажмите «далее» в главном окне 7-Data Android Recovery. Вы увидите список накопителей. Здесь выбираете необходимое хранилище, нажимаете «далее».
Начнется полное сканирование программой накопителя. Приведется поиск удаленных, потерянных, отформатированных данных.

По окончании процесса будет отображена структура папок (слева). Справа отображаются найденные файлы. Вы можете просмотреть их содержание, используя предварительный просмотр.

Выбираете необходимое. И чтобы восстановить файлы подтверждаете – «сохранить». На внешний носитель, с которого файлы восстанавливали, сохранять не нужно.

Восстановить удаленные файлы на Андроиде Самсунг можно и с помощью другим программ. У всех принцип действия аналогичный.








