Как удалить встроенные в windows 10 приложения uwp, которые обычным способом не удаляются
Содержание:
- Способы обновления
- Дополнительная информация
- Проблема bloadware — избыточное ПО на компьютере
- Удаление программ через «Параметры» Windows 10
- Как своими руками изготовить столик для ноутбука, чертежи и инструкция
- Удаление программы в командной строке — 6 способ
- Как удалить приложения, скачанные в Microsoft Store
- Настройка Windows
- Восстановление удаленных приложений
- ТОП 10 лучших видео-плееров для Android
- Как полностью удалить Магазин в Windows 10
- Как восстанавливаются встроенные приложения Windows 10
- Удалить приложение с помощью PowerShell
- Восстановление
- Удаление встроенных приложений Windows 10
- Как удалить программу с компьютера Windows 10 из приложения «Параметры» — 1 способ
- Как удалить все стандартные приложения
- Выводы статьи
Способы обновления
В зависимости от конкретной модели установленной на вашем ПК платы и её производителя, БИОС можно обновить одним из трёх основных способов:
- из режима DOS, присутствующего на всех, даже современных компьютерах, предназначенных для работы с ОС Windows;
- из Виндовс;
- с помощью специальных программ (утилит), выпускаемых производителями и позволяющих сделать перепрошивку не из Windows или DOS, а непосредственно из самого BIOS.
Обновление в DOS
Первый вариант использовался ещё 20 лет назад, хотя в то время для перепрошивки требовалась загрузочная дискета. Сейчас понадобится уже специальный диск или флешка, где находится файл Autoexec.bat (или Update.bat), необходимый для того, чтобы запустить установку.
Здесь же должны быть записаны дополнительные утилиты и элементы BIOS.
Подготовив загрузочную флешку (для этого можно воспользоваться помощью специальных программ), следует установить в том же БИОС возможность загрузки с носителя и приступить к обновлению.
Времени на него понадобится немного, однако очень важно, чтобы компьютер в это время не был выключен или перезагружен. Обновить пакет микропрограмм через Windows гораздо проще, хотя и ненамного быстрее
Для этого следует сначала скачать на сайте производителя новую версию БИОС, которая будет установлена на плату. Кроме того, у всех производителей есть собственные установщики
Обновить пакет микропрограмм через Windows гораздо проще, хотя и ненамного быстрее. Для этого следует сначала скачать на сайте производителя новую версию БИОС, которая будет установлена на плату. Кроме того, у всех производителей есть собственные установщики.
Например, у Асус это приложение ASUSUpdate.
Перед запуском перепрошивки устанавливают утилиту, как и обычную программу, после чего открывают. Когда на экране появится запрос, выбирают обновление «из файла» и указывают путь к уже расположенному на жёстком диске компьютера пакету BIOS.
Иногда утилита может найти, скачать и установить его последнюю подходящую для платы версию самостоятельно
Дополнительная информация
Многие устанавливаемые программы создают в разделе «Все приложения» меню Пуск свою папку, в которой, помимо ярлыка для запуска, имеется и ярлык для удаления программы. Также обычно можно найти файл uninstall.exe (иногда название может слегка отличаться, например, uninst.exe и т.п.) в папке с программой, именно этот файл запускает удаление.
Чтобы удалить приложение из магазина Windows 10, вы можете просто кликнуть по нему в списке приложений меню Пуск или по его плитке на начальном экране правой кнопкой мыши и выбрать пункт «Удалить».
С удалением некоторых программ, таких как антивирусы иногда могут быть проблемы при использовании стандартных средств и требуется использовать специальные утилиты удаления с официальных сайтов. Также, для более полной очистки компьютера при удалении, многие используют специальные утилиты — деинсталляторы.
И последнее: может оказаться, что программы, которую вы хотите удалить в Windows 10 просто нет в списке приложений, однако она есть на компьютере. Это может означать следующее:
- Это portable-программа, т.е. она не требует установки на компьютер и просто запускается без предварительного процесса инсталляции, а удалить ее можно как обычный файл.
- Это вредоносная или нежелательная программа.
источник-remontka
Проблема bloadware — избыточное ПО на компьютере
Встроенные приложения Windows 10 часто называют термином «bloatware» — раздутое программное обеспечение, малополезное пользователю, потребляющее ресурсы компьютера. Данное ПО поставляется вместе с операционной системой.
Разработчики из Microsoft позаботились о том, чтобы в Windows 10 имелось программное обеспечение пригодное для различных сфер деятельности пользователя. Некоторые приложения востребованы пользователями, о других мало кто знает.
Опытные пользователи отключают ненужные компоненты системы, чтобы они бесполезно не пожирали ресурсы ПК. Удаление приложений Windows 10 будет актуальным для пользователей, имеющих «слабые» компьютеры с маломощным оборудованием.
В этой ситуации, удаление приложений Windows, несколько увеличит скорость работы системы. ПК не будет бесполезно тратить ресурсы на обслуживание избыточного программного обеспечения.
Поэтому имеет смысл удалить стандартные приложения Windows на маломощных компьютерах: ноутбуках, нетбуках или стационарных ПК. Как удалить приложение в Windows 10?
Есть несколько способов для решения проблемы bloatware. Пользователь имеет возможности для удаления отдельных приложений или всех предустановленных приложений.
В этом руководстве я расскажу о 5 способах удалить встроенные приложения Windows: использование системного средства DISM, Windows 10 Debloater — графической оболочки для выполнения сценариев PowerShell, при помощи пакетного файла «Remove-Windows10-Bloat.bat», в сторонних бесплатных программах CCleaner и Geek Uninstaller.
Перед выполнением удаления приложений Windows 10 обязательно сделайте точку восстановления системы, а еще лучше: создайте резервную копию Windows. В случае, неправильных действий или возникновения проблем с работой компьютера, вы сможете сделать откат системы к прежнему состоянию. Все действия вы выполняете на свой страх и риск, беря на себя всю ответственность за последствия.
Удаление программ через «Параметры» Windows 10
В новой ОС, помимо панели управления для изменения параметров служит новое приложение «Параметры», запустить которое можно, нажав «Пуск» — «Параметры». Помимо прочего, оно позволяет и удалять программы, установленные на компьютере.
Для того чтобы удалить программу или приложение Windows 10 с помощью параметров, выполните следующие действия:
- Откройте «Параметры» и зайдите в раздел «Система» — «Приложения и возможности».
- Выберите в списке программу, которую нужно удалить и нажмите соответствующую кнопку.
- Если удаляется приложение магазина Windows 10, вам просто нужно будет подтвердить удаление. Если удаляется классическая программа (приложение для рабочего стола), то будет запущен ее официальный деинсталлятор.
Как видите, новый вариант интерфейса удаления программ Windows 10 с компьютера достаточно прост, удобен и работоспособен.
Как своими руками изготовить столик для ноутбука, чертежи и инструкция
Удаление программы в командной строке — 6 способ
Сейчас мы попробуем удалить программу через командную строку Windows 10:
- Запустите командную строку от имени администратора.
- В окне интерпретатора командной строки введите команду, а затем нажмите на клавишу «Enter»:
wmic product get name
Эта команда показывает список установленных программ на компьютере.
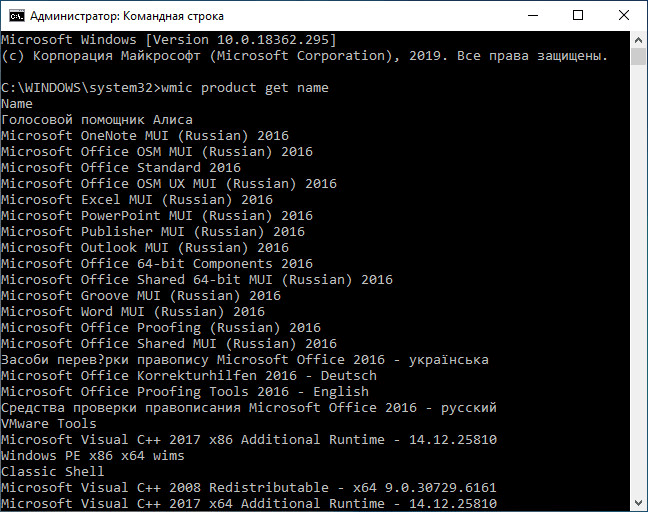
Для удаления приложения нам понадобится название программы из столбца «Name» в окне командной строки.
- Введите команду для удаления программы:
wmic product where name="XXX " call uninstall /nointeractive
В этой команде «XXX» — имя программы, отображаемое в окне интерпретатора командной строки на английском или на русском языках. Параметр «/nointeractive» отменяет ввод дополнительных диалогов, для запуска удаления приложения сразу.
Например, для удаления голосового помощника Алисы, я ввел следующую команду:
wmic product where name="Голосовой помощник Алиса" call uninstall /nointeractive
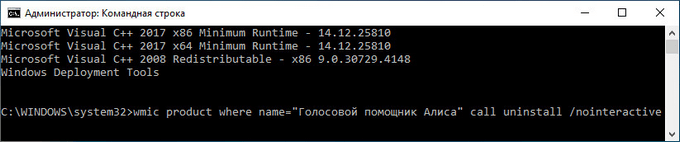
Как удалить приложения, скачанные в Microsoft Store
Начнем с самого простого — удаления программ UWP, уже интегрированных в систему или установленных пользователем, отметив, между прочим, что способы удаления существуют разные. Для начала рассмотрим вариант удаления через системный компонент «Приложение и возможности».
- Зайдите в раздел параметров «Приложения» и на указанной вкладке найдите ненужное приложение.
- Нажмите кнопку «Удалить» и подтвердите действие в диалоговом окошке.
Аналогичным образом вы можете удалить любое инсталлированное из Магазина приложение или игру. Удаление поставляемых вместе с ОС UWP-программ поддерживается частично, если кнопка удаления такого приложения неактивна, для его деинсталляции следует использовать другой способ.
Настройка Windows
-
Отключение графических и анимационных эффектов. Можно через старую оснастку «Свойства системы»:
- Проводник (Win+E)
- контекстное меню для «Этот компьютер» (в списке слева)
- Свойства
- в разделе «Имя компьютера…» нажать «Изменить параметры»
- закладка Дополнительно
- в разделе «Быстродействие» нажать «Параметры»
Далее можно либо выбрать одну из уже настроенных сочетания настроек, либо поставить и снять все галочки самостоятельно. Всего предлагается контроль над 17-ю эффектами.
- Ещё один доступ к контролю над анимационными эффектами:
- Открываем окно «Параметры Windows» нажимая Win+I
- В поисковой строке начинаем набирать слово «анимация» и выбираем появившийся пункт «Включение и выключение анимации Windows»
- Выключаем условие «Воспроизводить анимацию в Windows»
-
Отключаем эффект прозрачности:
- Открываем окно «Параметры Windows» нажимая Win+I
- В поисковой строке начинаем набирать слово «цвет» и выбираем появившийся пункт «Выбор фона, слайд-шоу…»
- Выбираем пункт «Цвета»
- Выключаем условие «Эффекты прозрачности»
Отключение плиток в меню Пуск: правый клик мыши по плитке — «Открепить от начального экрана». Некоторые приложения можно сразу удалить из системы. Для таких в контекстном меню добавлен пункт «Удалить».
Отключение отслеживания уведомлений (всплывающие сообщения от разных приложений): контекстное меню Пуска — Система — Уведомления и действия — Получать уведомления… (отключаем)
-
Отключение фоновых приложений позволит ограничить самостоятельную активность приложений, то есть приложение не будет выполнять никаких действий, если мы сами его не запустили.
- Отрываем «Параметры» (Win + I) и в поисковой строке начинаем набирать «конфиденциальность». Выбираем пункт «Параметры конфиденциальности»
- Переходим в блок «Фоновые приложения» и отключаем всё, что не нужно. Можно запретить всем приложениям работать в фоновом режиме, либо отключить их выборочно.
-
Отключение раздачи скаченных обновлений в сеть (в «Домашней» версии отсутствует). На главной странице «Параметров» выбираем
- «Обновление и безопасность»
- «Центр обновления Windows»
- «Дополнительные параметры»
- «Оптимизация доставки»
- отключаем «Разрешить загрузки с других компьютеров», поскольку когда эта функция включена, то компьютер будет не только скачивать обновления с других компьютеров, но и сам отдавать скаченное в сеть.
Восстановление удаленных приложений
Вы уже знаете, как и какие приложения можно удалить в Windows 10, но что делать, если вы случайно удалили нужное вам. Сейчас мы об этом поговорим.
Изначально стоит коснуться тех приложений, которые были скачаны и установлены после установки самой Windows 10. Их восстановление заключается в том, чтобы загрузить их по новой. В этом случае вы ничем не жертвуете, просто повторяете уже проделанные манипуляции заново. Со встроенными приложениями все немного по-другому — тут стоит заморочиться. Давайте сейчас разберемся, как установить удаленные приложения Windows 10, если они были предустановлены на вашем компьютере.
Чтобы это сделать, можно прибегнуть к двум методикам. Как всегда, одна из них сложная, другая, наоборот, простая. Начнем с простой. Если вы не использовали способ удаления всех встроенных приложений сразу, то вполне возможно, что у вас на компьютере осталось приложение «Магазин». Именно с помощью него можно вернуть все на свои места.
Запустите это приложение. В верхней левой части сразу же выберете категорию «Приложения». После этого в поиске, который находится в верхнем правом углу, пропишите название удаленного вами приложения. Например, если это «Карты», то так и напишите. После этого в результатах отобразится искомое. Все, что вам нужно, — нажать на него и установить.
ТОП 10 лучших видео-плееров для Android
Как полностью удалить Магазин в Windows 10
При выполнении описанных выше операций файлы Магазина по-прежнему остаются на системном диске, благодаря чему приложение можно восстановить. Чтобы избавится от него окончательно, нужно удалить его папку, расположенную в скрытом каталоге C:\Program Files\WindowsApps. Так как для этого нужны права доступа, войти в него Windows не позволит, поэтому придется действовать в обход.
- Загрузите ПК с любого LiveCD со встроенным файловым менеджером и перейдите в папку WindowsApps.
- Найдите в нём папки, имена которых начинаются с «Microsoft.WindowsStore_» и удалите их:
- Загрузившись в обычном режиме, открепите «пустые» ярлыки удаленного Магазина из меню Пуск и панели задач, если таковые там остались.
Как восстанавливаются встроенные приложения Windows 10
Вы случайно удалили приложение, которое сейчас хотите использовать? Не беспокойтесь, Вы так же можете использовать PowerShell, чтобы восстановить любое встроенное приложение, которое Вы стёрли со своего ПК. И снова, убедитесь в том, что на Вашем ПК не запущены никакие программы, перед началом следующих шагов.
- Кликните правой клавишей мыши на стартовом меню;
- Нажмите на Поиск;
- Введите PowerShell в поле поиска;
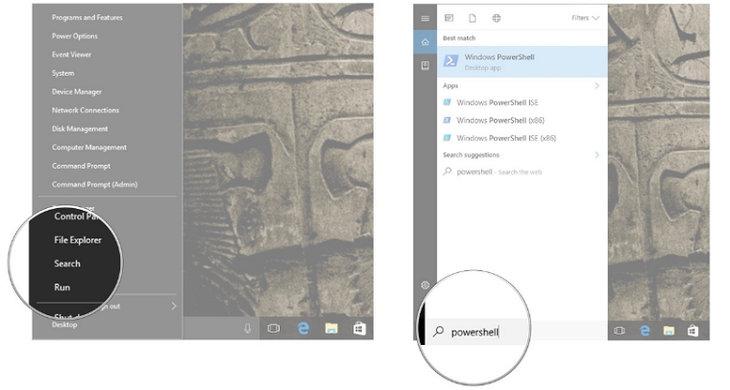
- Нажмите правой клавишей на Windows PowerShell;
- Нажмите «Запустить от администратора»;
- Введите: Get-AppxPackage -AllUsers| Foreach {Add-AppxPackage -DisableDevelopmentMode -Register «$($_.InstallLocation)\AppXManifest.xml»};
- Нажмите Enter на своей клавиатуре. Все встроенные приложения, которые Вы удалили, теперь восстановлены. Зависимо от того, как много программ Вы удалили, такой процесс займёт некоторое время.
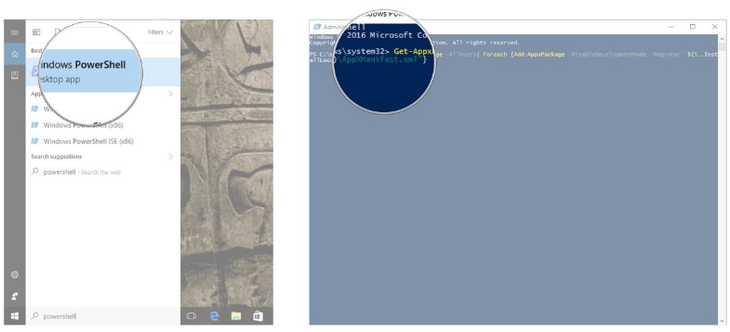
Теперь Вы снова сможете найти все встроенные приложения Windows 10.
Удалить приложение с помощью PowerShell
С помощью PowerShell вы сможете удалить большинство приложений, которые не удаляются обычным способом.
Откройте PowerShell от имени администратора: один из способов — в строке поиска введите PowerShell => нажмите правой клавишей мыши на Windows PowerShell => выберите из контекстного меню «Запустить от имени администратора».
Скопируйте и вставьте нужную вам команду в окно PowerShell, чтобы удалить мешающее приложение. После вставки команды не забывайте нажимать клавишу Enter.
Удалить 3D Builder
Get-AppxPackage *3dbuilder* | Remove-AppxPackage
Удалить Get Office:
Get-AppxPackage *officehub* | Remove-AppxPackage
Удалить Будильник и часы:
Get-AppxPackage *WindowsAlarms* | Remove-AppxPackage
Удалить Калькулятор:
Get-AppxPackage *WindowsCalculator* | Remove-AppxPackage
Удалить Камера:
Get-AppxPackage *WindowsCamera* | Remove-AppxPackage
Удалить Candy Crush Soda Saga
Get-AppxPackage *CandyCrushSodaSaga* | Remove-AppxPackage
Удалить :
Get-AppxPackage *Facebook* | Remove-AppxPackage
Удалить Центр отзывов:
Get-AppxPackage *WindowsFeedbackHub* | Remove-AppxPackage
Удалить Советы:
Get-AppxPackage *Getstarted* | Remove-AppxPackage
Удалить Minecraft: Windows 10 Edition:
Get-AppxPackage *MinecraftUWP* | Remove-AppxPackage
Удалить Skype:
Get-AppxPackage *Microsoft.SkypeApp* | Remove-AppxPackage
Удалить Get Started:
Get-AppxPackage *getstarted* | Remove-AppxPackage
Удалить Погода:
Get-AppxPackage *bingweather* | Remove-AppxPackage
Удалить Музыка Groove:
Get-AppxPackage *ZuneMusic* | Remove-AppxPackage
Удалить Карты:
Get-AppxPackage *WindowsMaps* | Remove-AppxPackage
Удалить Календарь и Почту:
Get-AppxPackage *windowscommunicationsapps* | Remove-AppxPackage
Удалить Microsoft Solitaire Collection:
Get-AppxPackage *MicrosoftSolitaireCollection* | Remove-AppxPackage
Удалить Финансы:
Get-AppxPackage *bingfinance* | Remove-AppxPackage
Удалить Кино и ТВ:
Get-AppxPackage *ZuneVideo* | Remove-AppxPackage
Удалить OneNote:
Get-AppxPackage *OneNote* | Remove-AppxPackage
Удалить Netflix:
Get-AppxPackage *Netflix* | Remove-AppxPackage
Удалить Paint 3D:
Get-AppxPackage *MSPaint* | Remove-AppxPackage
Удалить Люди:
Get-AppxPackage *People* | Remove-AppxPackage
Удалить 3D-просмотр:
Get-AppxPackage *Microsoft3DViewer* | Remove-AppxPackage
Удалить Платные данные Wi-Fi и сотовой сети
Get-AppxPackage *OneConnect* | Remove-AppxPackage
Удалить Диспетчер телефонов:
Get-AppxPackage *windowsphone* | Remove-AppxPackage
Удалить Фотографии:
Get-AppxPackage *Photos* | Remove-AppxPackage:
Удалить Sticky Notes:
Get-AppxPackage *MicrosoftStickyNotes* | Remove-AppxPackage
Удалить Магазин (не рекомендуется):
Get-AppxPackage *WindowsStore* | Remove-AppxPackage
Удалить Спорт:
Get-AppxPackage *bingsports* | Remove-AppxPackage
Удалить Запись голоса:
Get-AppxPackage *soundrecorder* | Remove-AppxPackage
Удалить Новости:
Get-AppxPackage *BingNews* | Remove-AppxPackag
Удалить Xbox:
Get-AppxPackage *XboxApp* | Remove-AppxPackage
Также вы можете ввести команду Get-AppxPackage | Select Name, PackageFullName и нажать клавишу Enter, чтобы увидеть список все установленных стандартных приложений.
Найдите в столбике под Name приложение, которое хотите удалить, напротив названия приложения скопируйте написанное из столбика PackageFullName. Добавьте скопированное в команду remove-appxpackage PackageFullName и нажмите клавишу Enter, данные действия удалят приложение! Не забывайте в команде менять PackageFullName на то, что написано напротив вашего приложения. К примеру мы хотим удалить напротив данного приложения в столбике PackageFullName написано . Чтобы удалить Twetter нужно ввести в PowerShell команду и нажать клавишу Enter.
Восстановление
Пользователь, взявший на себя ответственность за удаление программ, может столкнуться с ситуацией, когда после этой процедуры начинаются проблемы. Ничего страшного, такая установка может быть отменена. Достаточно набрать код в командной строке одной строчкой:

После этого произойдёт обратная установка всех убранных программ. Установка Windows 10 пока сопряжена со многими трудностями, так как система на сегодняшний день не доведена до ума. Дело в том, что Windows 10 придётся ещё долго адаптировать. Это было свойственно всем продуктам предыдущих поколений. Они не сразу заработали, как нужно, а доставляли немало хлопот пользователям. Но это неизбежный этап, который невозможно преодолеть другими способами. Обратный отклик от пользователей может дать только первичная установка на компьютеры тестовой версии. Одно дело — специально отобранные для тестирования люди, а другое – это реальные потребители. Вот почему бесплатная установка так активно рекламировалась не только в Интернете, но и в сериях 7 и 8 поколения.
Удаление встроенных приложений Windows 10
Параметры системы
Обновленные параметры системы позволяют не только удалять стандартные приложения, но и запретить установку программ на Windows 10. Раздел приложений и возможностей предоставляет возможность выполнить поиск, сортировку и фильтрацию по дискам. Чтобы удалить или переместить приложение, достаточно выбрать его в списке.
- Перейдите в расположение: Пуск > Параметры > Приложения > Приложения и возможности.
- Дальше выделите предустановленное приложение, и нажмите кнопку Удалить.
Если она активная, тогда Вы можете просто взять и удалить это приложение, а если она не активная тогда Вам пригодится следующий способ. Например, такие приложения как OneDrive, Microsoft Solitaire Collection, 3D-просмотр можно удалить в разделе приложения и возможности. В свою очередь для удаления приложений люди, карты, камера и тому подобных необходимо воспользоваться следующим способом.
Windows PowerShell
Для удаления приложений необходимо выполнить запуск обновленной оболочки Windows PowerShell от имени администратора. Рекомендуем несколько раз подумать перед внесением изменений в систему с помощью Windows PowerShell. Так как способ с использованием командной строки подходит в большинстве случаев только опытным пользователям. Похожее решение мы использовали в инструкции: Как отключить Microsoft Store в Windows 10.
- В пуске введите Windows PowerShell и в результатах поиска выберите пункт Запуск от имени администратора.
- Для просмотра всех предустановленных приложений используем команду: Get-AppxPackage | Select Name, PackageFullName
- Для того чтобы удалить программу, просто скопируйте PackageFullName ненужной Вам программы, и выполните команду: Get-AppxPackage PackageFullName | Remove-AppxPackage
Это всё, что Вам нужно для удаления отдельного встроенного приложения в Windows 10. А также у Вас есть возможность удалить все стандартные приложения в буквально одной командой. Но будьте осторожны так как магазин приложений также относится к стандартным приложениям в Windows 10.
Для удаления всех стандартных приложений используйте команду:
Get-AppxPackage -AllUsers | Remove-AppxPackage
Скорее всего что у Вас не все стандартные приложения будут удаленны, поскольку некоторые из них используются в данный момент операционной системой. Но после выполнения команды начнется процесс удаления всех возможных приложений.
Для восстановления стандартных приложений используйте команду:
Get-AppXPackage | Foreach {Add-AppxPackage -DisableDevelopmentMode -Register «$($_.InstallLocation)\AppXManifest.xml»}
После выполнения текущей команды будет выполнена перерегистрация всех приложений, которые ранее были удалены. По завершению процесса перерегистрации все стандартные приложения будут восстановлены. Вышеуказанные команды позволяют удалить или восстановить все стандартные приложения для всех пользователей сразу.
Ccleaner
Ранее мы уже рассматривали не только как пользоваться Ccleaner, но и . Несмотря на то что, процесс удаления был не связан со стандартными приложениями, у пользователя в списке установленных программ есть возможность выполнить деинсталяцию стандартных программ.
Запустив программу от имени администратора пользователю достаточно перейти в расположение Сервис > Удаление программ, и выделив нужное стандартное приложение нажать кнопку Деинсталяция. Несколько раз подумайте, после чего в открывшемся окошке подтвердите удаление стандартного приложения.
Заключение
Если же Вам необходимо выполнить удаление любого из стандартных предустановленных приложений можете воспользоваться одним из вышеуказанных способов. Дополнительно рекомендуем на всякий случай создать резервную копию Windows 10. Это позволит всегда восстановить систему буквально в несколько нажатий.
Как удалить программу с компьютера Windows 10 из приложения «Параметры» — 1 способ
Сейчас мы проведем удаление ненужных программ Windows 10 средствами операционной системы.
Выполните следующие действия:
- Войдите в меню «Пуск».
- Запустите приложение «Параметры».
- Войдите в «Приложения».
- В разделе «Приложения и возможности» находится список всех программ, установленных на компьютере. Щелкните левой кнопкой мыши по программе, которую нужно удалить с ПК.
- Под именем программы откроются дополнительные кнопки. Нажмите на кнопку «Удалить».
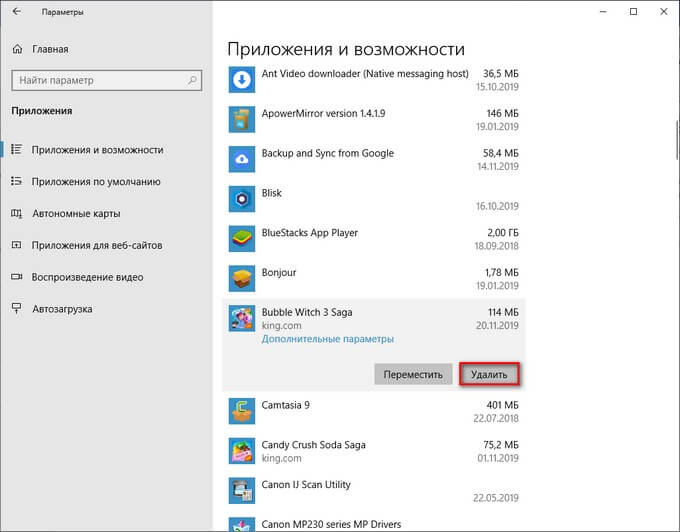
- На компьютере запустится процесс удаления ненужного приложения. Для выполнения деинсталляции предустановленного приложения Windows 10 потребуется подтвердить действие, а при удалении стороннего софта, запустится деинсталлятор от официального разработчика удаляемого приложения.
Отсюда можно удалить некоторые приложения Windows, для других предустановленных приложений кнопка удаления будет неактивной. Эти встроенные приложения можно удалить другими способами.
Вам также может быть интересно:
- Как удалить ненужные приложения Windows 10 — 5 способов
- Оптимизация Windows 10 для ускорения работы ПК
Как удалить все стандартные приложения
Если вам требуется удалить все имеющиеся встроенные приложения, вы можете использовать команду Get-AppxPackage | Remove-AppxPackage без каких-либо дополнительных параметров (хотя можно так же использовать параметр allusers, как это было продемонстрировано ранее, чтобы удалить все приложения для всех пользователей).
Однако, в этом случае рекомендую быть осторожными, поскольку в список стандартных приложений входит также магазин Windows 10 и некоторые системные приложения, обеспечивающие правильную работу всех остальных. В ходе удаления, вы можете получить сообщения об ошибках, но приложения все равно будут удалены (кроме браузера Edge и некоторых системных приложений).
Выводы статьи
В операционную систему Windows 10 предустановлено программное обеспечение, которое, в большинстве случаев, не нужно пользователям. Встроенные приложения бесполезно расходуют ресурсы системы, а это замедляет работу компьютера. Для удаления ненужных приложений можно использовать системное средство DISM, сценарий PowerShell в Windows 10 Debloate, запустить файл «Remove-Windows10-Bloat.bat», бесплатные программы CCleaner и Geek Uninstaller.
Похожие публикации:
- Как узнать сборку Windows на компьютере, ISO образе, флешке или DVD диске
- Как убрать строку поиска Windows 10 или отключить поиск
- Как убрать или отключить живые плитки Windows 10
- Восстановление реестра Windows — 3 способа
- Как переустановить Windows 10 без потери данных








