Как удалить папку windows old в виндовс 10
Содержание:
- Правильное удаление папки Windows.old
- Как удалить windows old в windows 10
- Способ 1: настройка параметров системы
- Удалить windows.old в Windows 7
- Удаляем Windows.old через CCleaner
- Как удалить Windows.old в Windows 7
- Как папку Windows old удалить через командную строку
- Как удалить папку windows.old в Windows 10
- Процесс удаления папки в десятке
- Как узнать, что у нас две системы на диске С
- Можно ли восстановить систему из папки Windows.old
- Дополнительные методы удалить файлы от предыдущей ОС
- Профессиональный способ
- Способ №2 – используем командную строку
- Как удалить папку с диска
- Удаляем папку windows.old с помощью утилиты «Очистка системы»
- Услуги
- Как очистить Виндовс.олд в седьмой Винде?
Правильное удаление папки Windows.old
Пользователи, столкнувшиеся с проблемой дефицита свободного места на компьютере, могут освободить дисковое пространство путем удаления папки Windows.old. Часто этот процесс сопровождается возникновением проблем, так как удалить этот каталог обычными способами невозможно.
Есть несколько вариантов очистки.
Вариант 1: Программа CCleaner
Удаление файлов с компьютера можно провести с использованием распространенной и популярной утилиты. Это самый простой вариант, делающийся всего в несколько шагов.
- Запускаем программу и выбираем функцию «Очистка».
- В верхнем меню выбираем «Windows» и в отобразившемся списке находим надпись «Старая установка Windows». Подтверждаем свой выбор нажатием на окошко «Очистка».

Вариант 2: Используем возможности ПК
Удалить не нужный каталог можно и без установки посторонних программ, воспользовавшись функцией очистки диска.
- Необходимо попасть во вкладку «Выполнить», используем сочетание клавиш Win+R. В пустой строке вводим команду и подтверждаем действие.
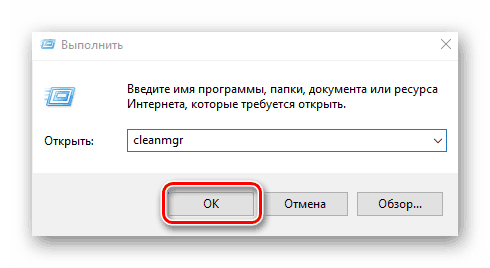
Необходимо выбрать диск, на котором находится нужная вам папка.
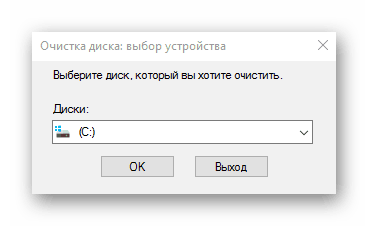
Запустится программа анализирующая данные, которые можно удалить.

В появившемся окне выбираем из списка «Очистить системные файлы».
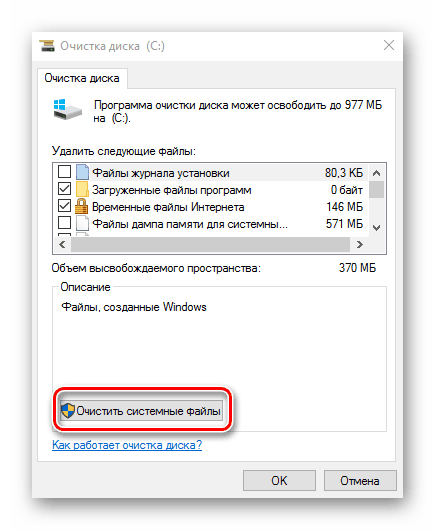
Заново заходим на тот же диск.
Теперь в окне необходимо поставить галочку напротив «Предыдущие установки Windows» и подтвердить выбор.

Ждем окончания процесса очистки.
Вариант 3: Очистка с использованием свойств диска
- Заходим в «Мой компьютер» или «Проводник» и открываем меню, нажав на него правой кнопкой мыши.
- В списке находим пункт «Свойства».
- Находим во вкладке «Общее» элемент «Очистка диска».
- Теперь необходимо сделать пункты 3-6, указанные в прошлом способе.
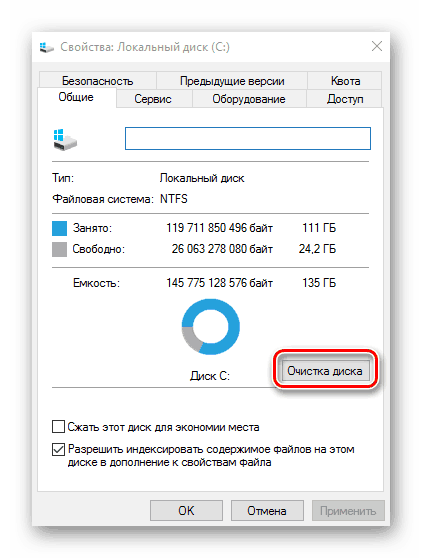
Оба этих варианта по своей сути одинаковые, отличаются только этапы, которые необходимо выполнить для перехода в окно «Очистка диска».
Вариант 4: Вызов командной строки
Наиболее продвинутым вариантом удаления является использования административной панели команд. Давайте рассмотрим, как это можно осуществить.
- Вызываем командную строку, нажав на нее в меню «Пуск» или воспользовавшись системным поиском (иконка лупы в трее).
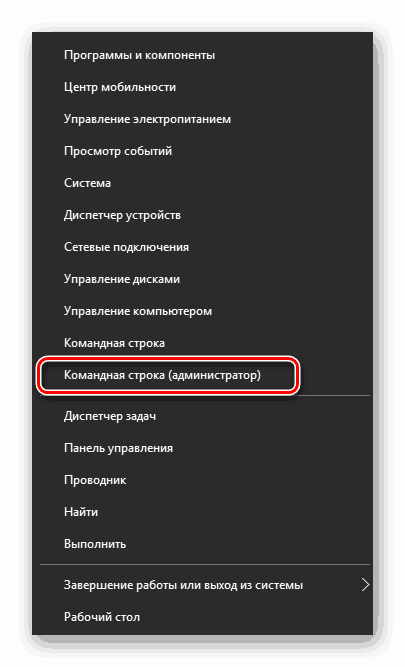
В появившемся окне необходимо прописать такой текст
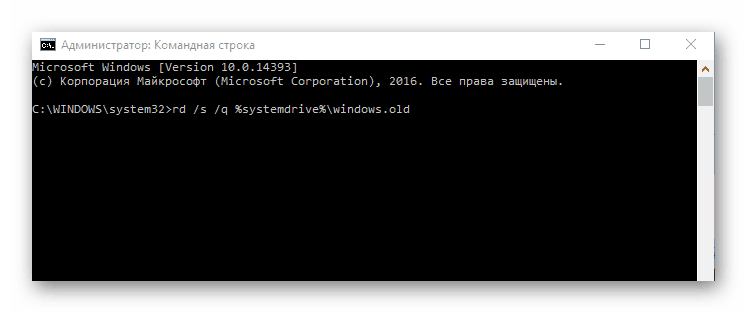
Следует помнить, что воспользовавшись любым из выше перечисленных способов удаления каталога Windows.old, вы потеряете возможность сделать откат и вернуться к использованию прошлой версии ОС.
Как удалить windows old в windows 10
Можно, конечно, удалить папку windows.old какой-нибудь программой типа Total Commander или воспользоваться командной строкой, но это не совсем то. Дело в том, что помимо самой папки следы старой системы остаются и в других папках, например, файлы рабочего стола или содержимое папки Документы. Поэтому правильнее всего удалить папку именно специальными средствами Windows.
Самый простой и удобный способ я опишу ниже, однако, учтите, что если у вас старая версия Windows (ниже 1803 April Update), то этот способ может просто напросто отсутствовать. Поэтому если этим способом у вас не получится, пробуйте следующим, указанным в статье.
Что будет если удалить папку windows.old? Да ничего страшного, за исключением лишь того, что вы не сможете восстановить старую версию Windows. Если никаких препятствий для этого нет, идём дальше. Подробнее о том, можно ли удалить windows old читайте на сайте.
Способ 1 — современные версии Windows 10
В Windows версии 1803 April Update и далее удаление этой тяжелой папки осуществляется специальным средством. Не забывайте, что после этой процедуры откат к предыдущей версии системы будет невозможен. Итак, вот что нужно сделать, чтобы удалить windows.old в Windows 10:
- Нажмите на клавиатуре сочетание клавиш ;
- Выберите первый пункт «Система»;
- Выберите пункт «Память устройства» в левом меню. Если его нет, переходите к способу Номер 2;
Способ 2 — старые версии Windows 10 (ниже 1803)
Удалить папку Windows.old можно даже если у вас установлена Windows 10 версии ниже 1803. Я ещё раз напомню, что удалив эту папку, вы лишитесь возможности откатиться на старую версию Windows. Так что если вы обновились на Windows 10 с Windows 7 или Windows 8, в случае нестабильной работы у вас останется шанс вернуться на ОС, установленную до этого.
Чтобы удалить windows.old в Windows 10 любой версии:
1. Нажмите Win + R и введите в появившемся окне cleanmgr и нажмите «Ок».
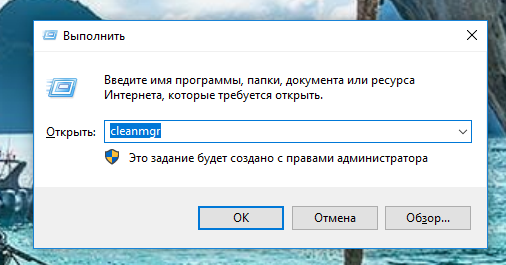
Дождитесь загрузки программы.

2. Выберите пункт «предыдущие установки Windows», нажмите «Ок», затем «Удалить файлы»
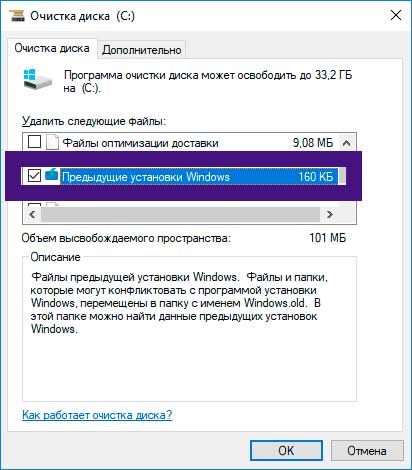 Предыдущие установки Windows
Предыдущие установки Windows Удаление папки Windows.old
Удаление папки Windows.old
По окончанию процесса папка windows.old и все сопутствующие файлы старой ОС будут удалены навсегда. Поздравляю, вы освободили кучу гигабайтов на системном диске!
Способ 1: настройка параметров системы
- Заходим в параметры системы, нажав сочетание клавиш Win+I. Также, попасть в параметры можно через контекстное меню Пуск, которое открывается нажатием комбинации Win+X, либо щелчком правой кнопки мыши по значку Пуска.
- В открывшихся параметрах кликаем по разделу “Система”.
- Щелкаем по пункту “Память устройства”. В правой части окна щелкаем по надписи “Освободить место сейчас”.
- Откроется окно, в котором нужно выбрать, какие именно временные файлы мы хотим удалить. Здесь мы найдем пункт “Предыдущие установки Windows”, напротив которого ставим галочку.
- Когда выбор сделан, нажимаем кнопку “Удалить файлы”, расположенную над списком.
Удалить windows.old в Windows 7
Если папка не удаляется стандартным способом, то, возможно, первый способ не сработает. Однако, прежде всего нужно попробовать именно его, так как он самый корректный.
Способ 1 — очистка диска
Для того, чтобы удалить windows.old, зайдите в «Мой компьютер» (), нажмите правой кнопкой на системный диск (обычно диск «C»).
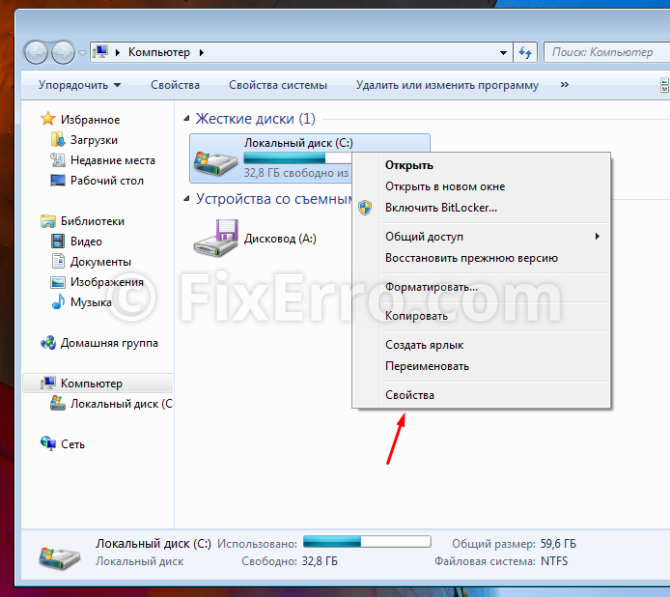
Выберите очистку диска.
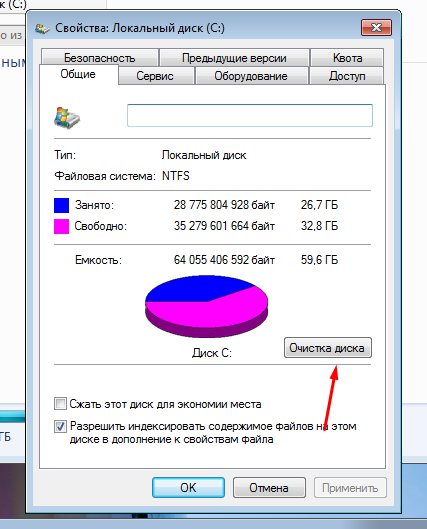
Нажмите «Очистить системные файлы» и немного подождите.

Отметьте в появившемся окне пункт «Предыдущие установки Windows». Если этот способ не помог или папка удалилась не полностью, читайте способ 2.
Способ 2 — через командную строку
Запустите командную строку от имени администратора и введите там команду:
Затем нажмите Enter. Папка будет окончательно удалена с вашего компьютера.
Вот и всё, теперь вы знаете как удалить windows.old полностью без установки сторонних программ. Никаких заумных решений, всё достаточно просто. Если у вас остались вопросы по статье или по какой-то причине вы всё же не смогли удалить злосчастную папку, пишите в комментарии. Мы обязательно найдём решение вместе.
Удаляем Windows.old через CCleaner
Качаем файл инсталляции, запускаем его, кликаем по кнопке «Install» для старта процедуры копирования файлов на диск. Если в итоге у Вас окажется английская редакция, стоит перейти в настройки и выбрать «Russian» в списке «Language»:
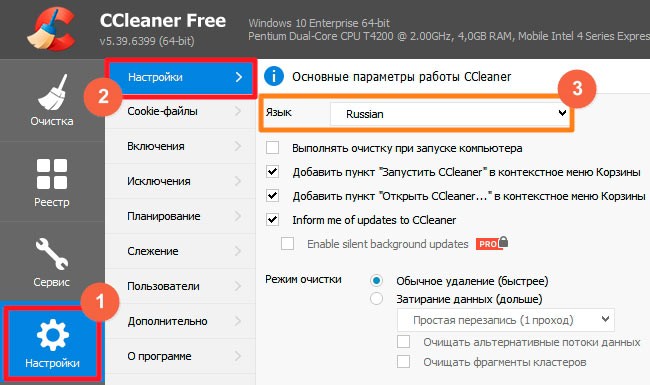
Теперь идем на вкладку «Очистка» (слева вверху, где веничек нарисован), правее появиться перечень, пролистываем вниз к секции «Прочее» и кликаем на синий кружок с восклицательным знаком. После этого нас спросят – согласны ли мы удалить журналы. Подтверждаем:
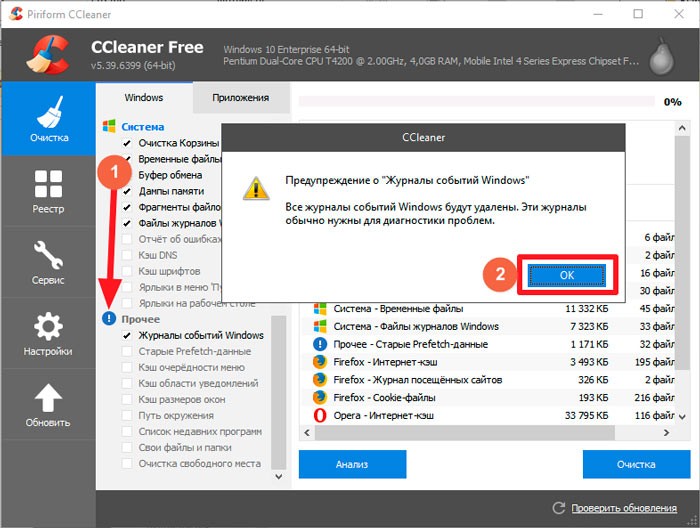
Затем отмечаем галочками первые два пункта. Ранее в списке была опция «Старая установка…», но в новых версиях её убрали:
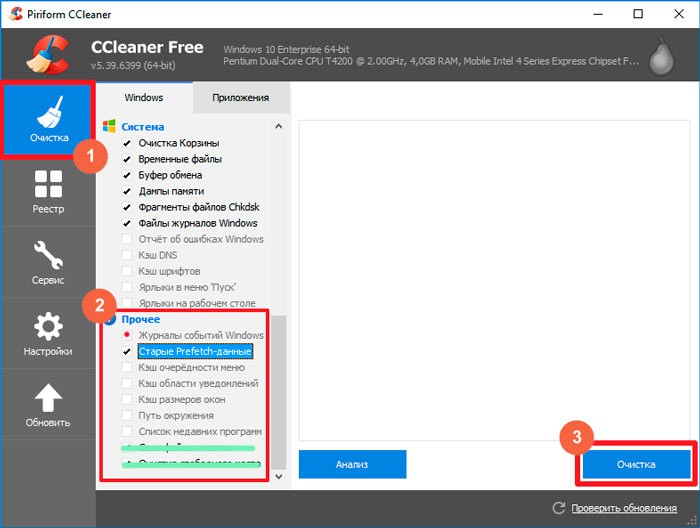
Осталось только справа внизу нажать на кнопку очистки и дождаться завершения операции.
Я рассказал о разных методах, как Windows old как удалить в Windows 10. Но инструкция актуальна и для более старых выпусков. Надеюсь, Вам удалось избавиться от ненужного «хлама» и освободить место на диске.
Как удалить Windows.old в Windows 7
Самый первый шаг, который сейчас будет описан, может закончиться неудачей в случае, если вы уже пробовали удалить папку windows.old просто через проводник. Если так случится, не отчаивайтесь и продолжайте чтение руководства.
Итак, начнем:
- Зайдите в «Мой компьютер» или Проводник Windows, кликните правой кнопкой мыши по диску C и выберите пункт «Свойства». Затем нажмите кнопку «Очистка диска».
- После непродолжительного анализа системы откроется диалоговое окно очистки диска. Нажмите кнопку «Очистить системные файлы». Снова придется подождать.
- Вы увидите, что в списке файлов для удаления появились новые пункты. Нас интересует «Предыдущие установки Windows», как раз они и хранятся в папке Windows.old. Отметьте галочкой и нажмите «Ок». Дождитесь завершения операции.
Возможно, уже описанных выше действий будет достаточно для того, чтобы ненужная нам папка исчезла. А возможно и нет: могут остаться пустые папки, вызывающие при попытке удаления сообщение «Не найдено». В этом случае, запустите командную строку от имени администратора и введите команду:
rd /s /q c:\windows.old
После чего нажмите Enter. После выполнения команды папка Windows.old будет полностью удалена с компьютера.
Как папку Windows old удалить через командную строку
Очевидно, что нам нужно запустить консоль с админ правами. Сделать это можно разными способами, но проще всего в Виндовс 10 кликнуть правой кнопкой мышки по «Пуску» в левом нижнем углу. Отобразится меню с нужным элементом.
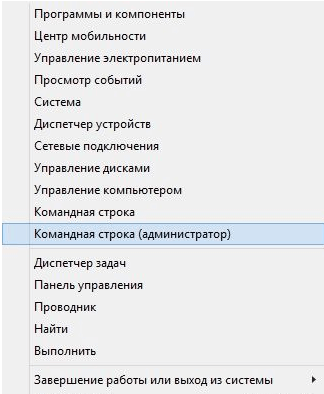
Если же у Вас установлена версия 1703 или выше, то данного объекта в списке не будет. Тогда лучше воспользоваться строкой поиска, куда необходимо ввести запрос «CMD» (подойдет и для Windows 7):
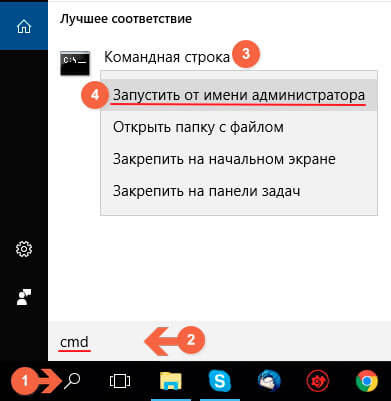
Только не забудьте кликнуть по результату правой клавишей, чтобы выбрать пункт запуска от имени админа.
Теперь необходимо скопировать нижеприведенные команды (по очереди) и вставить в окно консоли. После каждого запроса нажимаем Enter :
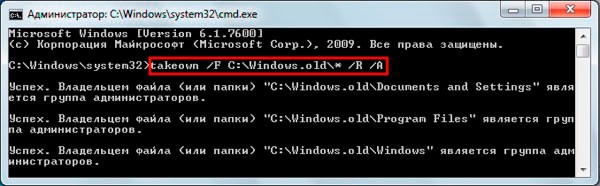
например: cacls C:\Windows.old\*.* /T /grant it-tehnik:F
Когда появиться запрос – жмем на клавиатуре Y (Yes – Да)

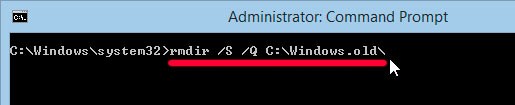
После выполнения трех команд каталог с предыдущей установкой будет устранен с ПК.
Полезный контент:
- Как вернуть панель управления в Windows 10 контекстное меню
- 0x80070002 код ошибки в Windows 7 – как исправить?
- Как разделить диск C на два диска на Windows 10
- Как избавиться от Punto Switcher в Windows 10, чтоб не осталось следов
- Индекс производительности Windows 10
Как удалить папку windows.old в Windows 10
Данный метод подходит только для десятки. Итак, выбираем через «Пуск» ярлык «Параметры».
У нас открывается окошко с «Параметрами». Здесь мы выбираем ярлык «Система».
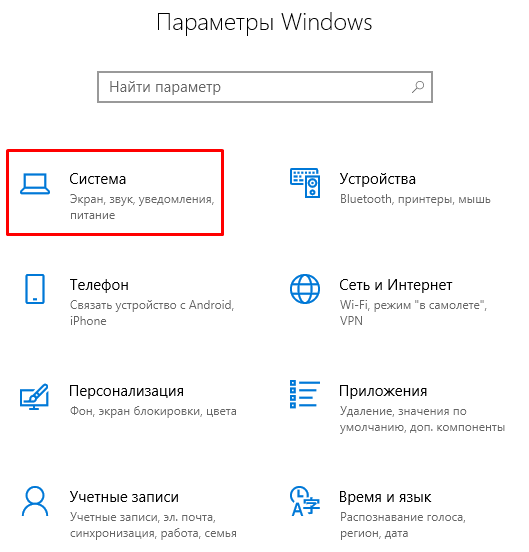
В новом окошке, в левой колонке, нажимаем «Память устройства», в правой части окна выбираем в «Локальном хранилище», затем выбираем диск С. Нажав на него.

В новом окошке, нам нужно выбрать «временные файлы». В открывшемся окне, просматриваем все временные файлы, которые система нам предлагает удалить. Я отметил галочкой «Временные файлы», «Корзина», «Предыдущие установки Windows». Нажимаем «Удалить Файлы».
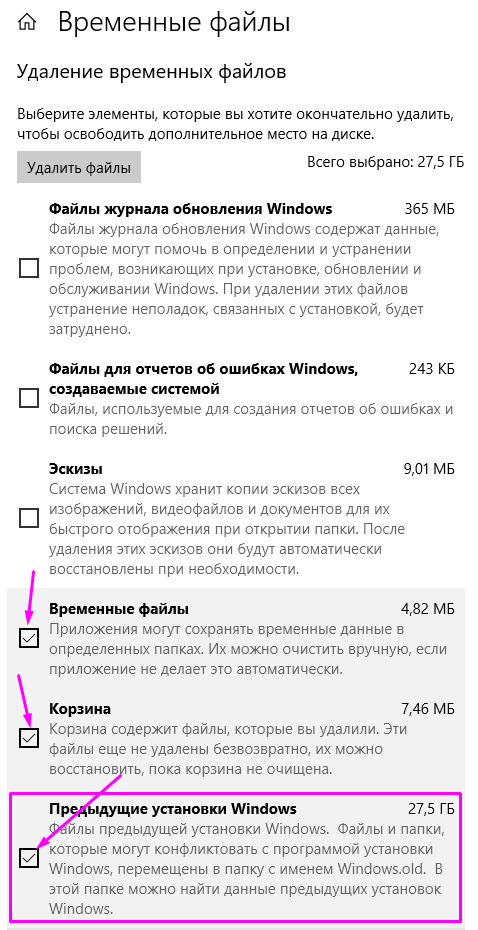
У нас начинается процесс удаления windows.old. Он у меня занял около 30 минут. По окончании, у нас появляется окно, где мы видим, что «Предыдущие установки занимают» 0 байт.

Старая система удалена. Кроме этого, мы значительно очистили диск С. В моём случае, на 27 Гб., а это значительное число для системного диска!
Процесс удаления папки в десятке
Удаление директории в десятке очень похоже на процесс стирания папки в восьмерке. Также переходим в проводник. Выбираем локальный диск «C:/» и переходим к его свойствам.
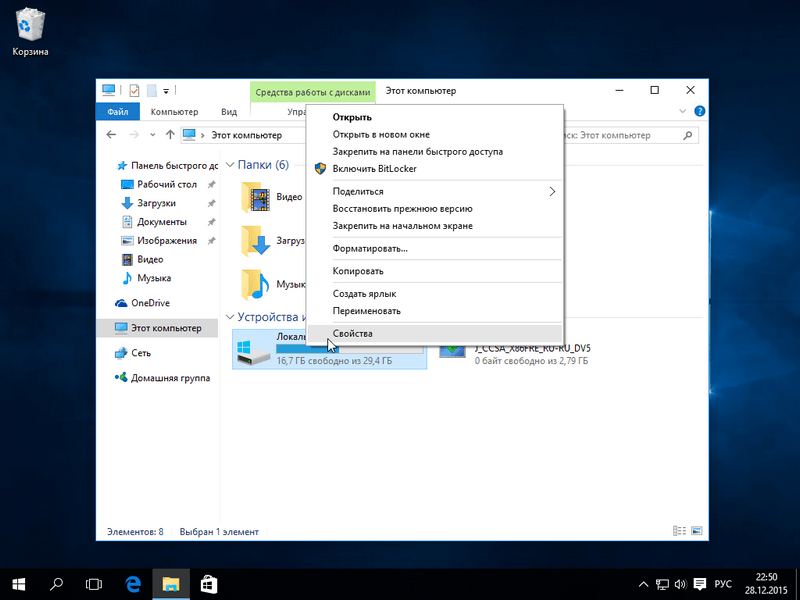
Также кликаем на кнопку Очистка диска.
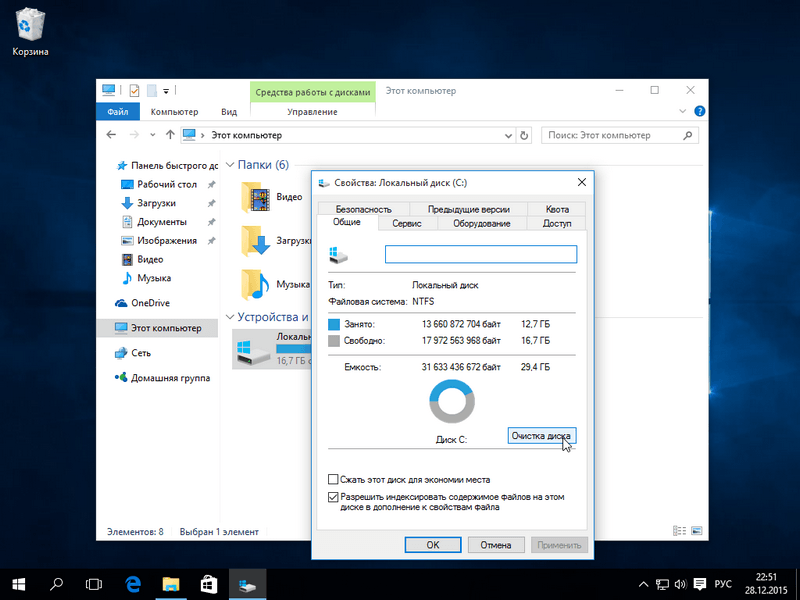
После клика по кнопке мы увидим такое же окно что и на восьмерке, только немного другого дизайна.
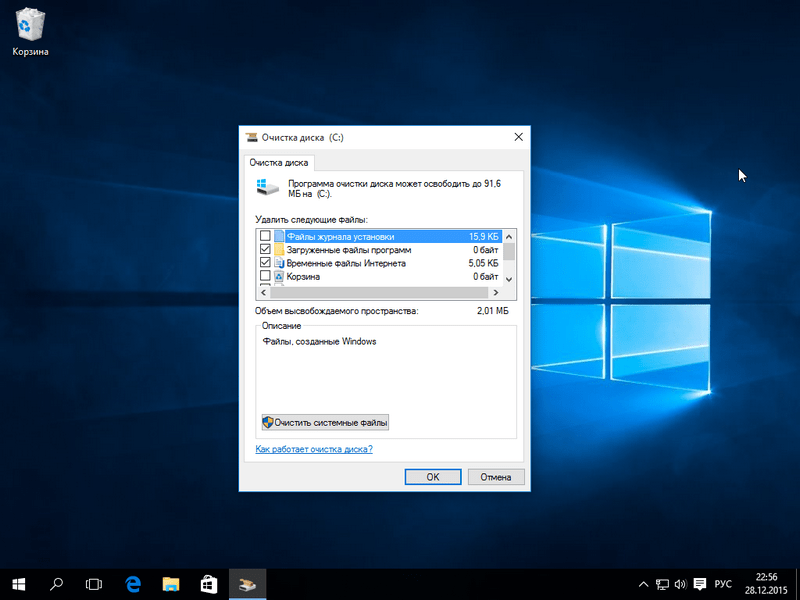
Нажимаем ту же клавишу Очистить системные файлы и переходим к следующему окну.

Выбираем ту же галочку и нажимаем кнопку ОК.
Как видите, процесс аналогичен первому с восьмой версией Windows. На этом примере у нас освободилось 8,36 Гб, что является неплохим результатом.
Также следует помнить, что при удалении директории «Windows.old», стираются пользовательские данные и файлы установленных программ. Структура подпапок с файлами предыдущей ОС изображена ниже.
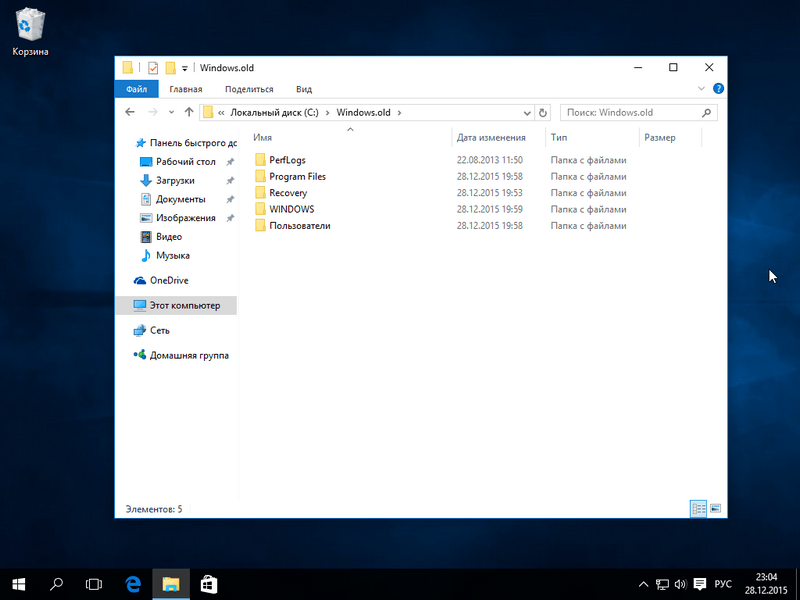
Как узнать, что у нас две системы на диске С
Первым делом, запускать компьютер нужно от имени «Администратора». Затем, запускаем программу Windows 10 Manager (Есть версия программы и для Windows 7). Вхожу в меню «Очистка», «Анализ диска». Запускаю анализ.
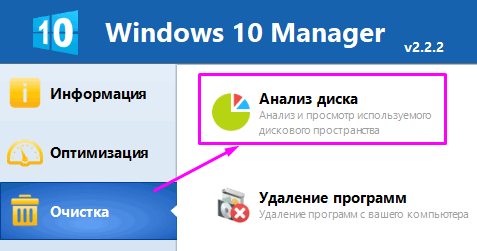
По окончании анализа, видно, что четверть моих системных файлов, а именно 26,1 Гб., занимает Windows.old. 26 Гб, это очень много!
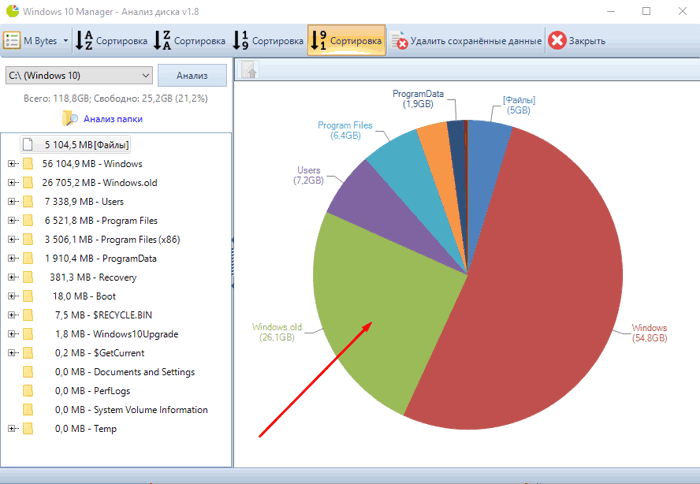
Старую систему нужно срочно удалять! Кроме этого метода, можно узнать, что у нас установлена старая ОС рядом с новой, и другим способом, рассмотрим его ниже. Теперь давайте через «Проводник», посмотрим, сколько свободного места на диске С. Как видим из скриншота, 25,1 — это очень мало, при общем объёме 118 Гб.

Можно ли восстановить систему из папки Windows.old
Эта директория, как было сказано в самом начале, может появиться в случае обновления системы. Удалить старую версию можно в любой момент. Не нужно спешить. Сначала проверьте работоспособность новой системы.
Если вдруг вы заметили какие-нибудь сбои или вам не нравится что-то другое, то всегда можно восстановиться.
Рассмотрим поэтапно этот процесс.
- Сделайте левый клик мыши на меню «Пуск».
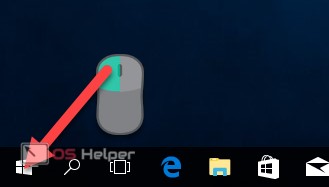
- Далее нажмите на кнопку настройки.
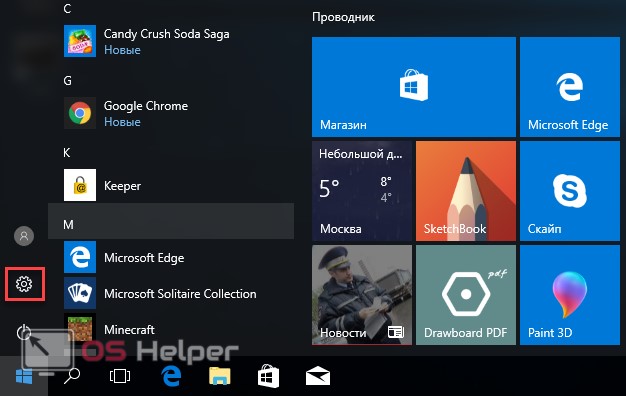
- После этого откроется следующее окошко. Здесь нужно кликнуть на пункт «Обновление и безопасность».

- Нажмите «Восстановление».

- Если до этого у вас была такая же система, то отобразится следующее окно. Чтобы начать восстановление, нужно нажать на кнопку «Начать».

Если же вы обновились с Windows 8.1, то у вас появятся немного другие варианты восстановления.
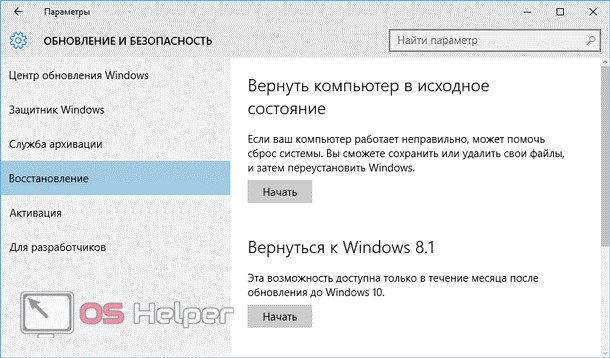
Обратите внимание, что возврат к старой операционной системе возможен только в течение месяца, поскольку «Десятка» потом сотрёт все упоминания о старых файлах
Дополнительные методы удалить файлы от предыдущей ОС
Как показывает практика, некоторые пользователи избавляются от ненужной папки с помощью программы CCleaner. Отличается простым, интуитивно понятным интерфейсом и удобным файловым менеджером. Для работы с софтом не требуется иметь каких-либо специальных знаний. В нём содержатся инструменты для детальной чистки компьютера от любых мусорных, ненужных и дублирующих папок. Вы сможете ускорить ПК, увеличить доступный объём памяти HDD и сделать его работу более стабильной. При необходимости, ПО сохраняет резервные копии информации для её последующего восстановления.
- Из главного окна CCleaner переходим в пункт «Сервис» и выбираем вкладку «Стирание дисков», находящуюся в самой нижней части;
- В окне справа указываем «Надёжное затирание всего содержимого», отмечаем требуемый раздел, нажимаем «Стереть», ждём завершения процесса и щёлкаем Exit.
Учтите, опция является аналогом полноценного форматирования, после выполнения операции, на указанном накопителе не останется никаких данных!
Ещё один вариант устранения рассматриваемой нами папки — это планировщик заданий.
- Через Пуск или из панели задач запустите планировщик;
- Придётся поискать задание SetupCleanupTask, затем дважды кликаем по нему;
- В диалоговом окне щёлкните по названию задания правой клавишей мышки и нажмите «Выполнить».
Если папки предыдущей ОС находятся не на диске с текущей системой, на которую вы обновились, можно просто отформатировать носитель (при условии, что раздел не содержит важных для вас материалов, так они будут удалены).
Профессиональный способ
Самый действенный способ, которым пользуются профессионалы, мы оставили под конец. Этот способ не потребует серьезных знаний в компьютерах, но менее прост, чем первые два.
Первым делом нужно перезагрузить ПК необычным способом. Нужно загрузить ОС и одновременно с кнопкой «Перезагрузка» на экране, зажать кнопку «Shift» на клавиатуре. Windows начнет перезагружаться, но завершит этот процесс не запуском ОС, а стартом специального окна – Диагностика -> Дополнительные Параметры. Там необходимо выбрать «командная строка», как показано на картинке ниже:

Далее ПК перезагрузится и на старте вы увидите командную строку. Далее выполняем строго в последовательности:
- Команда diskpart;
- Команда list volume;
- Команда exit;
Для выполнения каждой нужно после задания кликнуть Enter. По завершению перейти к следующему этапу.
Далее вводим уже знакомую вам комбинацию: RD /S /Q «C:\windows.old». Если папка у вас хранится не на диске C, то эту букву в команде необходимо заменить на советующую из вашей системы. Все будет выглядеть следующим образом:
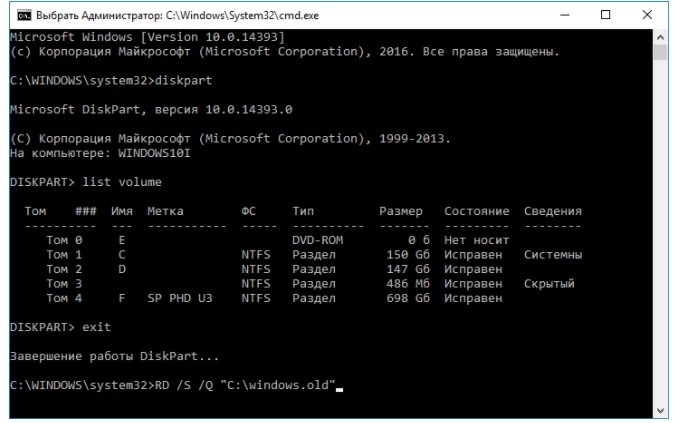
https://youtube.com/watch?v=-acZE1QhNek
Обратите внимание, что ни один из способов не работает в случае с любой другой папкой, он касается только данного случая. Пожалуйста, Оцените:
Пожалуйста, Оцените:
Наши РЕКОМЕНДАЦИИ
 Почему не форматируется микро SD карта
Почему не форматируется микро SD карта  Простой хороший видеоредактор
Простой хороший видеоредактор  Как узнать какой у тебя Виндовс
Как узнать какой у тебя Виндовс  Sway – что это?
Sway – что это?
Способ №2 – используем командную строку
Первый способ работает абсолютно во всех случаях, так как реализуется благодаря встроенной в любую версию Windows возможности. Но если по какой-либо причине вам не удалось им воспользоваться, то для вас есть способ №2 – используйте командную строку. Для этого вызовите ее. Обязательно с правами администратора, иначе все описанное ниже, не будет работать.
Чтобы запустить, зайдите в Проводник и кликните правой кнопкой мыши на жесткий диск C. Далее откроется окно, где будет пункт — Открыть окно команд от имени Администратора. Вам необходимо кликнуть на него и далее у вас откроется подобное окно:

В этом окне необходимо задать команду: RD /S /Q C:\windows.old – просто скопируйте ее. Далее нажмите ENTER, и утилита все сделает за вас. Перезагрузка опять же не требуется.
Как удалить папку с диска
Есть два способа: средствами, встроенными в ОС и средствами, которые вы можете скачать в качестве дополнительного удобного инструмента. Еще раз предупредим, что удаление содержимого приведет к невозможности откатиться назад к тому, что вы уже давно использовали. Если это никак не смущает и не пугает, можете приступать.
Первым делом нужно вызывать инструмент для отчистки диска. Для этого в поисковой строке дословно напишите «Очистка диска». Второй способ, через командный интерпретатор использовать задачу – cleanmgr. И тот и другой вариант приведут к одному и тому же, перед вами откроется следующее окно.

С самого начала потребуется время, чтобы инструмент смог проанализировать содержимое. Количество времени зависит от того, как давно вы пользуетесь ОС, от быстродействия ПК, а также от типа жесткого диска. После чего откроется окно:

Вам необходимо выбрать пункт «Очистка диска»
Обратите внимание на пиктограмму напротив этой кнопки – она означает, что для выполнения у вас обязательно должны быть права администратора. В противном случае все, что описано далее – не получится
После того, как проведен предварительный анализ, откроется полноценный интерфейс. Вам необходимо найти в списке пункт «Предыдущие установки Windows». Как правило, для этого потребуется пролистать вниз, т.к. до него идут другие системные пункты.
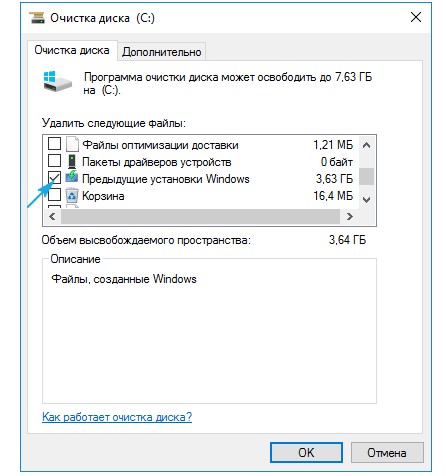
Этот пункт необходимо выделить. Вы можете снять галочки со всех остальных, либо оставить на тех, что хотите почистить – это на ваше усмотрение. И нажимаем кнопку «ОК».
На выполнение потребуется буквально мгновение, и вы сможете закрыть окно. Вам не потребуется перезагружать ПК. Единственный тонкий момент – вероятно, папка Windows.old останется на месте, пропадет лишь ее содержимое. Это не страшно, ведь главное, мы добились цели – очистили жесткий диск.
Удаляем папку windows.old с помощью утилиты «Очистка системы»
Если у вас установлена Windows 7, данный метод позволит узнать, присутствует ли у вас старая система на диске С и удалить её (разумеется, он подходит и для Windows 8.1 и 10). Жмём сразу на две клавиши Win + R. У нас появляется окошко «Выполнить». В строку ввода введём значение cleanmgr, затем, нажимаем «Ввод».
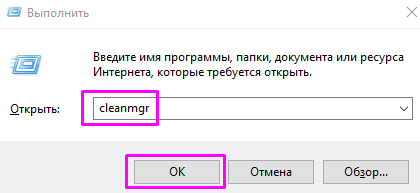
В новом окошке выбираем системный диск С. Нажимаем Ок.
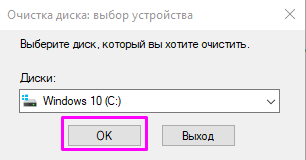
Утилита очистки просматривает файлы, которые можно удалить.

В новом окошке, жмем по нижней клавише «Очистить системные файлы».

Утилита опять оценивает файлы, которое можно удалить.
У нас появляется новое окошко, где, в разделе, «Удалить следующие файлы» мы прокручиваем бегунок, и просматриваем всё файлы и папки, которые утилита предлагает удалить. В этом окне мы находим искомую папочку «Предыдущие установки Windows». Значит, у нас все же есть windows.old.

Ставим галочку над этой папкой и над папкой временные файлы. Жмём ОК. Система у нас спрашивает:
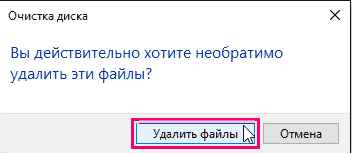
Нажимаем «Удалить файлы». Диск С начал очищаться от старой системы и временных папок.
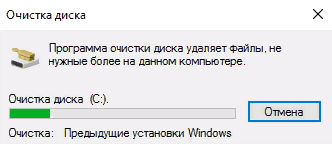
Windows.old исчезла с системного диска. В этом легко убедиться, нажав на ярлык «Компьютер», и посмотрев объём диска С. Теперь его свободный объём 50,6 Гб. А был 25,2 Гб.
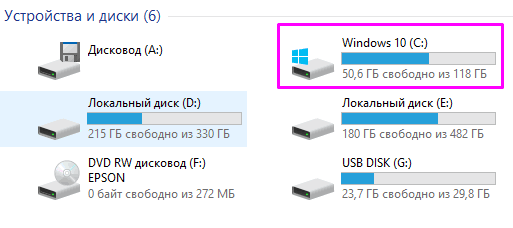
Услуги
Как очистить Виндовс.олд в седьмой Винде?
- Откройте «Мой компьютер», кликните правой кнопкой мыши по иконке диска C;
- В появившемся контекстном меню выберите раздел «Свойства»;
- Жмём «Освободить диск»;
- Откроется инструмент сканирования OS, дождитесь завершения процедуры;
- После этого вы увидите окно очистки диска;
- Нажимаем кнопку «Очистить системные файлы» (доступ к опции осуществляется только с разрешения администратора);
- Теперь в списке отобразятся новые параметры, отметьте галочку напротив пункта «Предыдущие установки Windows»;
- Также вы можете отмечать временные файлы приложений, интернета, пользовательские настройки учетной записи и так далее;
- Остаётся нажать OK и подождать окончания процесса удаления.
Если после вышеприведенных манипуляций на жёстком диске остались пустые папки, которые невозможно стереть из-за всплывающего уведомления «Не найдено/Not Found», запустите командную строку, используя права администратора и введите rd /s /q c:\windows.old, затем нажмите Enter. Все данные будут удалены. Использование командной строки — самый простой способ решить проблему с остаточной папкой.








