Сжатие фото на телефонах android
Содержание:
- Сайты для сжатия фото онлайн
- Pixlr
- Электромеханический замок для калитки — советы по выбору и установке
- Критерии выбора
- Video Converter Android (VidCon)
- Как вернуть стандартные значки приложений на Андроид
- Технические требования к файлу
- Уменьшаем размер изображения в Photoshop
- Быстрый Video Converter
- Еще один вариант поставить обои на андроид
- Настройка телефона для длинной экспозиции
- Iloveimg.com — сайт для обработки изображений с телефона и ПК
- Что надо сделать перед началом съемки
- Способ с помощью учётных записей
- Снятие пароля через реестр
- Отключение пароля для локальной записи
- Удаление пароля для выхода из режима сна
- Выводы
- Уменьшаем размер фото через приложения
- Использование специализированного приложения
- Еще несколько слов о требованиях соцсети к фотографиям
Сайты для сжатия фото онлайн
Если раньше получались маленькие мутные фотографии весом по 100-200 килобайт, сегодня ситуация кардинально изменилась. Смартфоны при средних настройках качества снимков выдают фото размером 5, 10 и 20 мегабайт. Это тенденции последних лет. На дворе 2019 и смартфоны оснащаются камерами с 24,48 мегапикселей и выше. Разрешение снимка и его вес растут и будут увеличиваться. Что бы не замораживаться с установкой приложений. Откройте любой браузер от Яндекса, Оперу или Гугл хром. В поисковой строке вбиваем: «Сжать фото онлайн» или «уменьшить размер фото». Открываем любой сервис, или воспользуйтесь нашей подборкой:
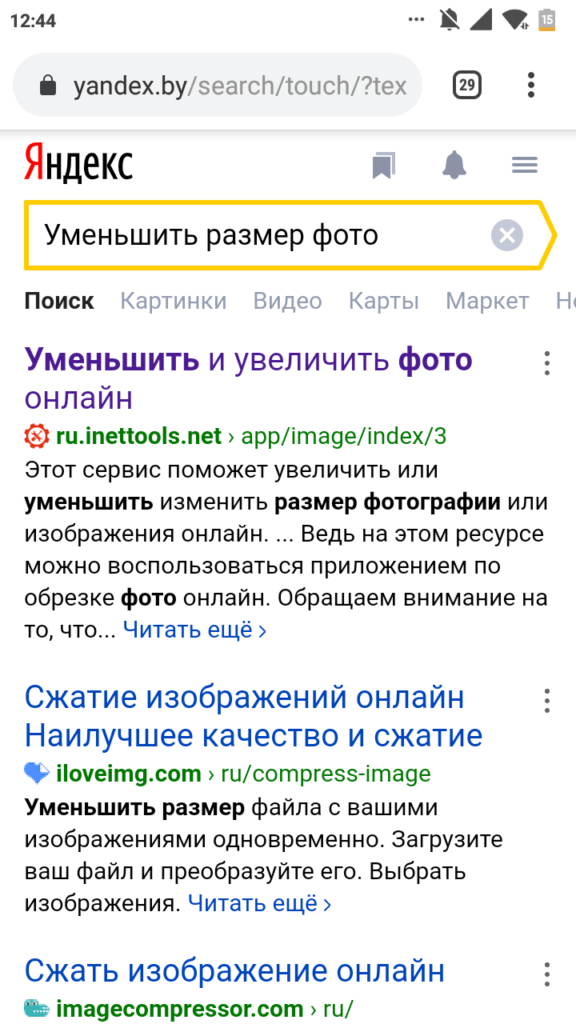
Пишем уменьшить размер фото
Все сайты для сжатия изображения онлайн работают по одному принципу:
- На странице нажимаете кнопку «Выбрать изображение» или «Загрузить».
- После выбираете размер уменьшения в процентах. Для больших фото пробуйте ставить 20% или 30% или используйте ползунок.
Выбираем размер и масштаб фотографии
- Если фото сжимается для загрузки на сайт – посмотрите максимально допустимые размеры в пикселях.
- Нажимаем но кнопку «Загрузить» или на иконку со стрелкой для загрузки фотографии в память смартфона.
Загружаем изображение в память смартфона
Pixlr
Pixlr – очень популярный редактор фотографий для пользователей Android. Он не только может изменять размер и обрезать ваши фотографии, но также имеет множество других полезных функций. Это отличное приложение для начинающих тоже. Он имеет приятный пользовательский интерфейс, с которым легко ориентироваться, а элементы управления просты и просты в использовании. Что не нравится?
При запуске приложения на главном экране есть несколько параметров. Вы можете использовать камеру, чтобы сделать снимок, который затем можно редактировать с помощью одной из многочисленных функций Pixlr. Существует возможность редактировать существующие фотографии на вашем устройстве или храниться в вашем облаке. Вы можете создать коллаж из изображений, которые можно настроить для получения различных стилей. В инструменте «Шаблоны» есть даже некоторые декоративные элементы.
После того как вы выбрали изображение в приложении, обрезка не может быть проще. Открытие меню «Инструменты» предлагает ряд изящных трюков, с функцией обрезки, которая будет первой на выбор. Выбор инструмента обрезки предоставляет вам ряд опций. «Свободный режим» позволяет выбрать область обрезки, а также есть несколько форматов изображения. Есть также множество эффектов для игры, так что вы можете настроить свои снимки.
Электромеханический замок для калитки — советы по выбору и установке
Критерии выбора
Тип цоколя. Их существует несколько:
- резьбовой (для стандартных патронов),
- штырьковый (для точечного освещения встраиваемых светильников),
- софитный (для подсветки зеркал),
- с утопленным контактом (для компактных светильников),
- фокусирующий (для масштабных фонарей и прожекторов),
- штифтовой (для автомобилей).
Напряжение питания. Нестабильное напряжение в месте, где будет установлена лампа, говорит о том, что лучше подбирать модели, способные выполнять свои функции в широком диапазоне показателей напряжения.
Соотношение мощности, потребляемой светодиодной лампой и лампой накаливания. Модель типа LED с мощностью 12 Вт светит так же ярко, как стандартный источник питания с мощностью 100 Вт.
На упаковке это обозначается как, к примеру, «12 Вт = 100 Вт».
Угол рассеивания. Поток света может быть
- узким (30 градусов) или
- широким (360 градусов).
Показатели угла рассеивания светодиодных ламп как раз находятся в этих пределах.
Гарантийный срок. Он говорит о товаре больше, чем другие показатели.
Если этот период слишком маленький, значит, он низкопробный.
На некоторых моделях гарантийный срок равен 1 году – это указывается производителем лишь для того, чтобы предотвратить массовые возвраты товаров, поэтому приобретать такие модели не стоит.
На лампах среднего уровня качества пишется 2 года.
На более хороших моделях производитель указывает срок от 3 лет.
Похожий материал
- 20 лучших электрошокеров по отзывам. Рейтинг 2020
- Лучшие экономичные электрообогреватели нового поколения. Рейтинг ТОП 12.
- Стабилизаторы напряжения для дома, отзывы, какой лучше? ТОП 16
- Лучшие видеоглазки с датчиком движения и записью (чтобы не знали соседи). ТОП 14
- Морозильные камеры для дома цена до 15000 с функцией ноу фрост
- Бензогенераторы 3 квт цены какой лучше по отзывам
Video Converter Android (VidCon)
| Программа | Video Converter Android (VideoCon) |
| Разработчик приложения | roman10 |
| Поддержка форматов видео и аудио | ASF, AVI, DivX, FLV, M2V, M4V, MJPEG, MKV, MOV, MPG , OGG, ОГВ, RM, RMVB, WebM, WMV и проч. |
| Размер | 967 Кб |
| Количество скачиваний | 10,000,000 — 50,000,000 |
| Версия Андроид | 2.0 > |
Этот добротный конвертер поможет сжать видео без потери качества. После запуска на Android, изначально сканирует телефон для поиска подходящих видеофайлов. Эти файлы он сможет преобразовать через интерфейс приложения. Кроме того, часто возникает необходимость порезать файл, что этот конвертер также умеет делать: достаточно указать начало и окончание фрагмента видеоролика.
Из любого файла в видеоформате Video Converter Android позволяет извлечь аудиодорожку в формате mp3 или AAC, или же просто преобразовать в эти форматы.
Основные функции приложения Video Converter:
- Поддержка h.264 и популярных форматов мультимедиа, в частности, видеороликов
- Экстракция аудиодорожки из файла
- Компрессия файла и пересылка по email другим пользователям
- Преобразование видео без потери качества в другой формат
- Пользовательская настройка кодеков: можно указать битрейт видео файла, пропорции, качество сохранения ролика и проч.
VidCon – один из лучших бесплатных конвертеров для Android. Поддержка библиотеки Ffmpeg говорит о многом. Прежде всего, о том, что гарантируется адекватное преобразование MPEG4 и H264 (что, в свою очередь, предполагает работу с ASF, AVI, DivX, FLV, M4V, MJPEG, MKV, MOV, MPG, RM, WebM, WMV).
Таким образом, не обязательно устанавливать на Android специальный плеер (проигрыватель аудио) вполне легко преобразовать файл и посмотреть его штатными средствами, используя аппаратное ускорение.
И последнее. VidCon умеет вытягивать аудиодорожку из видео, конвертировать аудиотреки в форматах MP3 и AAC. VidCon — в своем роде лучший видео конвертер, программа для сжатия всего и вся.
Как вернуть стандартные значки приложений на Андроид
Пользователь может вернуть иконки разными способами, в зависимости от того, каким ранее способом он пользовался.
Если настройка происходила при помощи лаунчеров или же приложений, то необходимо просто удалить эти структуры из системы телефона.
Если же пользователь применял стандартные настройки, то необходимо использовать следующий алгоритм:
- Переходим в настройки и ищем тот же раздел под названием «Экран»;
- В нем находим раздел «Масштаб» и тапаем на него;
- Устанавливаем тот масштаб, который у пользователя был ранее.
Достаточно вернуть все старые настройки, чтобы человек в дальнейшем пользовался устройством комфортно. Как видно, в установке и настройке иконок нет ничего сложного. Главное – выбрать способ и следовать инструкции.
Технические требования к файлу
Самое важное при подготовке фотографии для загрузки на портал, это выполнить ряд обязательных условий регламентированных ведомством по миграционным вопросам. На первичном этапе
Ваш файл будет проверять робот
Поэтому, если
на этапе автоматизированной
проверки будет зафиксирована
ошибка хотя бы в одном
единственном параметре, то заявка автоматически будет отклонена.
Среди прочих параметров оцениваемых роботом, есть 5 обязательных. Именно их в первую очередь нужно отредактировать:
Обязательные требования:
-
Размер (соотношение сторон) фотографии —
35 на 45 мм; -
Вес (объём) файла —
от 10 Кб до 5 Мб; -
Разрешение изображения —
от 450Dpi; -
Соотношение пропорций лица к площади фотографии —
76%; -
Формат —
JPEG.
Рекомендованные требования:
- Фон однородный светлый (белого или серого цвета);
- Одежда желательно темных тонов, чтобы контрастировать с фоном;
-
Ретушь запрещена, но допускается изменение цветокоррекции, для придания
коже наиболее естественного оттенка.
Допустим, вы сфотографировались на телефон с положением головы в анфас, и с прямым взглядом. Снимок который получился, это только
исходник, то есть, оригинальная, необработанная версия файла.
Необходимо будет привести его к соответствующему виду
(подогнать параметры фото для
загрузки на портал Госуслуг). Проверить параметры файла, можно кликнув правой кнопкой мыши по иконке сохраненного изображения, и выбрав пункт контекстного меню «Свойства».
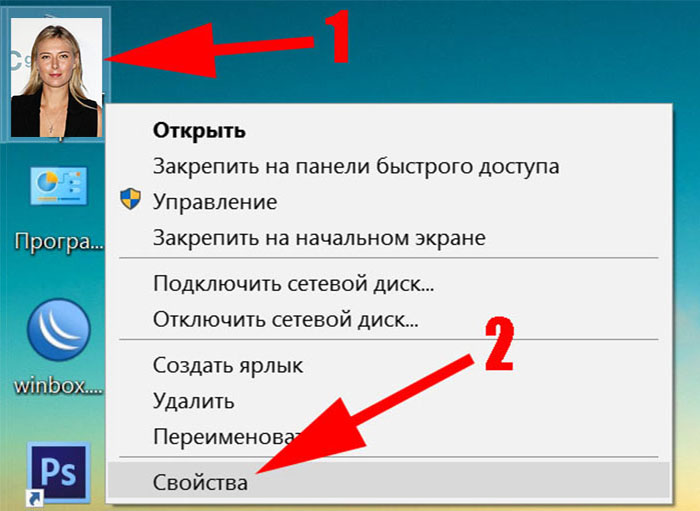 |
|---|
| Рис. 4. Пункт контекстного меню — «Свойства» |
В окне информации «Свойства», Вы сможете посмотреть все параметры изображения. В частности, на вкладке «Общие», можно увидеть вес (объём) файла. Но нас интересуют такие параметры как —
размер и разрешение. Эти данные можно посмотреть на вкладке «Подробно». Переходим по ней, и смотрим интересующую нас информацию.
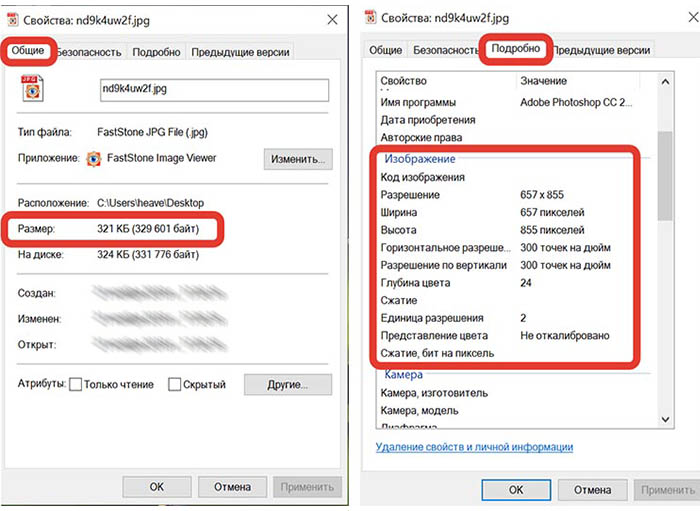 |
|---|
| Рис. 5. Окошко — «Свойства файла» |
Как видно на вышеприведенном примере, ни вес файла, ни его разрешение не соответствуют необходимым характеристикам. Так, размер фото в соотношении ширина-высота —
657 на 855 px, что в переводе на милиметры составляет —
55,63 на 72,39 мм. А как мы помним, для загрузки на сайт необходим размер фото —
35 на 45 мм.
То же самое касается разрешения файла. На исходном файле оно равно —
300DPI, а для загрузки на портал Госуслуг, необходима плотность пикселей как минимум
450DPI
(точек на дюйм).
Также, нам предстоит убрать фон, и откадрировать изображение в правильном
соотношении головы к общей площади фотоснимка. На исходном файле всё это не соблюдено, и, разумеется, такую фотографию не пропустят на Госуслугах. Необходимо утяжелить (увеличить), или уменьшить фото по плотности пикселей, убрать фон, и
откадрировать снимок в определенных пропорциях.
Всё эти операции можно сделать в
графических редакторах, или
через онлайн-сервисы в интернете.
О том как это сделать,
расскажем далее.
Уменьшаем размер изображения в Photoshop
Этот мощнейший редактор можно использовать для описываемых задач. Но это как перевозить пакет с продуктами не в легковом автомобиле, а вызывать «Камаз». Photoshop — избыточно мощное приложение для такой простой цели, как уменьшить вес фотографии.
На открытие этой программы и сохранение в нём файла уйдёт значительно больше времени, чем на само сжатие. Тем не менее, чтобы наша инструкция была полной, опишем и то, как сжать картинку в Фотошопе.
Открыв файл в редакторе Photoshop, следует выбрать раздел «Изображение», в нём кликнуть на пункт «Размер изображения». Как показано на картинке ниже.
Откроется диалоговое окно, где можно вручную задать высоту и ширину рисунка. Кнопка ОК – сохраняем файл. Этот же диалог вызывается горячими клавишами «Ctrl+Alt+I», быстрое сохранение результата, сочетание клавиш– «Ctrl+S».
Второй способ уменьшить размер файла картинки или фото, это применить качество при сохранении. То которое посчитаете подходящим для Вас. Давайте я покажу на примере как это сделать.
Открываете photoshop, далее кликаете на меню «Файл» выбираете Сохранить для Web…» или используете сочетание клавиш «Alt+Shift+Ctrl+S», как Вам будет удобно.
Выбираете сверху — 4 варианта. Смотрите на изменения качества при компрессии, Вы можете двигать изображения, предварительно его просматривая.
Обратите внимание, Слева с верху — Исходник, далее идут уже с сжатием. Перёд сохранением можно также выставить размер изображения
Которое нужно Вам. И нажать сохранить, выбрать путь для записи и все готово
Перёд сохранением можно также выставить размер изображения. Которое нужно Вам. И нажать сохранить, выбрать путь для записи и все готово.
Быстрый Video Converter
Как правило, любой бесплатный конвертер видео для Андроид может сжать для видео для дальнейшего просмотра на телефоне через любой мультимедиа проигрыватель. Этот конвертер работает с точностью наоборот: он из рипа может записать фильм на диск, чтобы его можно было просмотреть на любом DVD-плеере. Казалось бы, что может быть проще, чем скачать Nero и записать фильм на диск. Но не тут-то было: вначале нужно произвести конвертацию и особым образом создать структуру содержания, чтобы оно читалось на всех устройствах.Допустим, скачали вы видеоролик из интернета, на YouTube, и вам необходимо передать файл знакомым. Именно для этого предназначено приложение Video Converter. Программа кроссплатформенная, работает достаточно шустро. Приложение «Быстрый Video Converter» поддерживает такие устройства, как DVD-плеер, смарт-TV и прочие.
Еще один вариант поставить обои на андроид
С ее помощью легко установить практически любые обои. Плохо лишь то, что андроид на автомате не подгоняет фото под телефон или планшет.
Разрешение фото можно при помощи андроид приложений изменить – отредактировать.
Только вначале определите разрешение экрана своего телефона (посмотрите характеристику в интернете).
Здесь правда также ждут сюрпризы. При смене разрешения качество фото может испортится.
Как вариант можно использовать программу «HD обои». В ней имеются разные варианты установки обоев и даже вариант без обрезки в полную величину на весь экран. Успехов.
Каждому владельцу телефона (особенно если он только что купленный) хочется сделать его максимально привлекательным. Для этого мы покупаем чехлы, другие аксессуары, но неотъемлемой частью, которая влияет на общий вид смартфона является заставка на рабочем столе. Но не все сразу же разбираются в том, как их установить. Давайте будем в этом разбираться.
Настройка телефона для длинной экспозиции
Для тех, кто не понимает, что такое большая выдержка, поясняем. Функция позволяет сделать фотографию, на которой часть объектов будут более четкими, другие более размытыми. При этом затвор камеры будет открыт дольше. Что это дает? Ты сможешь использовать эффекты, которые не доступны в обычном режиме. Например, снимать в условиях низкой освещенности, создавать эффект «призрака», делать световые полосы из огней машин на оживленной дороге в ночное время.
Интересно? Для обучения и настройки телефона на андроиде не требуется много времени. Достаточно выполнить последовательность действий, которая указана ниже.
- Включи режим ручной съемки.
- Найди настройки скорости затвора. Она обычно указывается с помощью круга с сегментами блокировки или буквы S.
- Выбери параметр ISO — светочувствительности матрицы фотоаппарата.
- Если выставить большое значение экспозиции, то есть риск засветить фотографию и получить белое яркое пятно без конкретных очертаний.
- Для того чтобы сделать фото с большой выдержкой, необходимо использовать ISO с низким показателем.
- Поделись готовым изображением с друзьями в соцсетях.


Iloveimg.com — сайт для обработки изображений с телефона и ПК
Красивые фотографии в смартфоне пользователя занимают много места. Размер их в памяти нередко превышает 10 мегабайт. Это не даёт возможности создавать большие галереи в телефоне даже в моделях, которые имеют много системного пространства. Из этой ситуации есть выход — сжать изображения и получить файл с размером в несколько раз меньшим исходного.
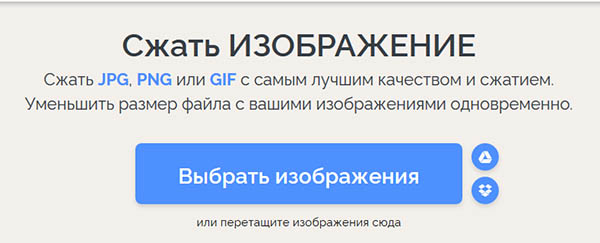
Этого помогает добиться онлайн сервис www.iloveimg.com/ru/compress-image. На компьютере для загрузки в сервис изображение можно перетащить.
- Если вы используете сайт с телефона, то при переходе нужно нажать на кнопку «Выбрать изображение».
- Загружать файлы можно сразу из Dropbox или Google Drive.
- После этих действий появится кнопка «Сжать изображение».
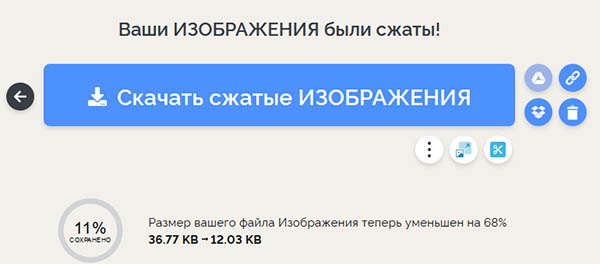
В сервисе поддерживается загрузка нескольких файлов. Что даёт возможность загружать всю свою галерею из телефона для уменьшения размера. На сайте также можно изменить размер, повернуть, преобразовать в другой формат картинки и многое другое. Кнопка для отображения сервисов находится в верхнем баре сайта.
Что надо сделать перед началом съемки
Съемки – сложный процесс, который необходимо проводить правильно. На любом видео существует определенный кодек, который делится на типы: «с потерями» и «без потерь». Если говорить про второй вариант, то он популярен на различных хостингах, в том числе и на ютубе.
Более подробно о том, как кодек влияет на качество ролика, можно посмотреть в этом видео
Перед тем, как начинать съемку, необходимо иметь минимальную базу по теории видео. Если пользователь знает, что кодек варьируется не только от настроек, но и в целом от того, что изображено на видео, то он понимает, что снимать лучше всего, где меньше теней, больше света. Именно свет напрямую влияет на качество ролика. Лучше снимать в тех помещениях, где достаточно много света, меньше теней и темных пятен. Если их много, то кодек увеличится, а это обладателю телефона не нужно. Кодек сократится, если свет на картинке будет яркий, нет темных оттенков или теней. Чем меньше кодек, тем меньше драгоценных МБ будет занимать видео.
При знании о том, что человек будет после сжимать видео до минимального размера, то стоит поставить кодек «с потерями», то есть с просадкой качества. Оно и так пропадет, если пользователь будет сжимать ролик. При постановке такого кодека существует возможность сокращения времени на обработку видео, а также его монтажа. Также возможно менее количество ошибок, чем могло быть.
Способ с помощью учётных записей
Использование учётных записей Windows 10 является самым простым вариантом для снятия пароля. Основные действия при этом будут следующими:
- открыть окно «Выполнить», нажав комбинацию Win+R;
- ввести в диалоговом окне одну из команд – netplwiz или control userpasswords2;
- нажать «Ввод»;
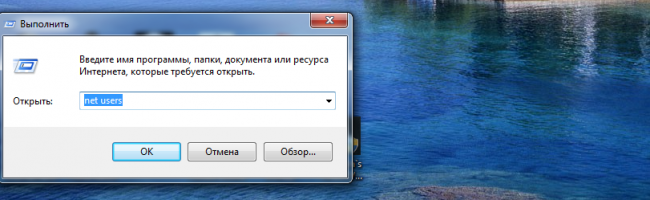
Рис.3. Ввод команды в окне «Выполнить».
- выбрать в открывшемся окне учётных записей нужного пользователя и снять галочку с пункта требования ввода имени и пароля;
- нажать кнопку «Применить»;
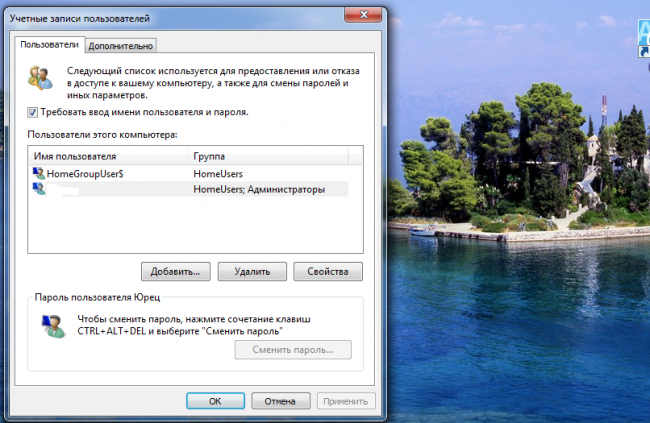
Рис.4. Изменение способа ввода имени и пароля.
- в окне автоматического входа дважды ввести установленный ранее пароль для подтверждения своих прав на его снятие;
- нажать «ОК».
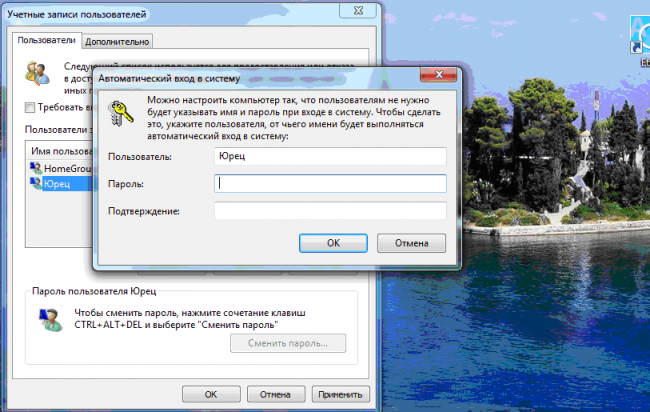
Рис.5. Последний этап снятия пароля с помощью учётных записей.
Совет! После выполнения всех действий следует убедиться в том, что флажок на требовании пароля исчез. Окончательно проверить это позволит перезагрузка системы.
Снятие пароля через реестр
В тех случаях, когда автоматический беспарольный вход в систему по какой-то причине настроить не получается, следует воспользоваться вторым вариантом – редактором реестра. Для этого необходимо:
- открыть редактор с помощью окна «Выполнить», вызванного сочетанием клавишей Win+R;
- ввести команду regedit;
- нажать клавишу ввода;
- при появлении окна с запросом о внесении изменений в систему выбрать вариант «Да».
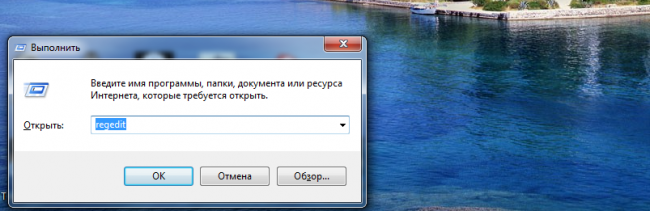
Рис.6. Вызов редактора реестра.
- в реестре перейти к разделу «HKEY_LOCAL_MACHINE»;
- открывать по очереди подразделы SOFTWARE, Microsoft, Windows NT, CurrentVersion и Winlogon;
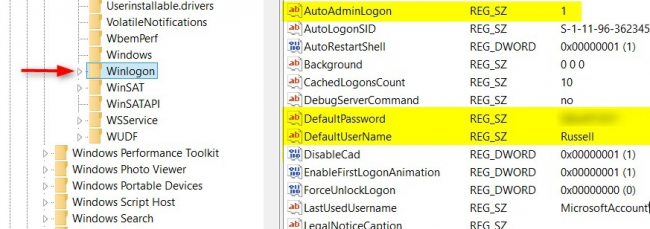
Рис.7. Выбор нужного подраздела для снятия пароля.
- найти параметр DefaultUserName в правой колонке редактора, дважды нажать на него и проверить, находится ли в поле значения название учётной записи, для которой меняется пароль;
- выбрать там же параметр под названием «DefaultPassword» или создать его, если он ещё не был создан. Для этого нажимается кнопка «Создать» и выбирается значение «Строковый параметр». В поле «Значение» ввести пароль;
- включить возможность автоматического входа в операционную систему, найдя ещё один параметр – «AutoAdminLogon». Это значение по умолчанию равно нулю, а для беспарольного ввода его требуется изменить на единицу.
После перезагрузки компьютера Windows 10 должна запускаться без необходимости вводить пароли. Однако из-за сложности этого способа и возможности изменения реестра лучше сначала воспользоваться первой методикой.
Отключение пароля для локальной записи
Используя локальную учётную запись, ограничивающую возможности пользователя, но часто необходимую для рабочего компьютера, тоже можно удалить пароль при входе в Windows. После этого даже заблокированная клавишами Win+L система не требует ввода пароля. Всё, что для этого требуется:
запустить командную строку (требуется вход через учётную запись администратора); ввести команду net users и обратить внимание, как отображается имя пользователя; ещё раз повторить ввод, воспользовавшись другой командой – «net user имя_пользователя»; нажать Enter
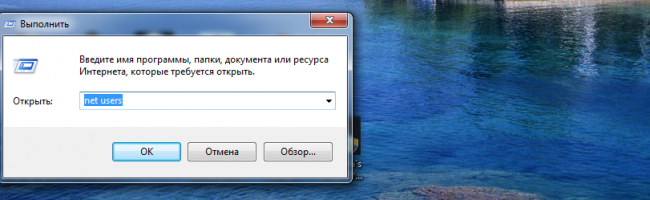
Рис.8. Отключение ввода пароля для учётной записи.
После того как командная строка будет закрыта пользователь Windows 10 получает возможность входить в систему, не используя пароль.
Удаление пароля для выхода из режима сна
Кроме ввода пароля при входе, требования безопасности Виндовс 10 приводят к необходимости запроса пятнадцатизначного кода во время выхода из «режима сна». Однако на домашнем компьютере такая защита практически не имеет смысла. И для того чтобы избавиться от неё следует воспользоваться специальной настройкой в меню учётных записей.
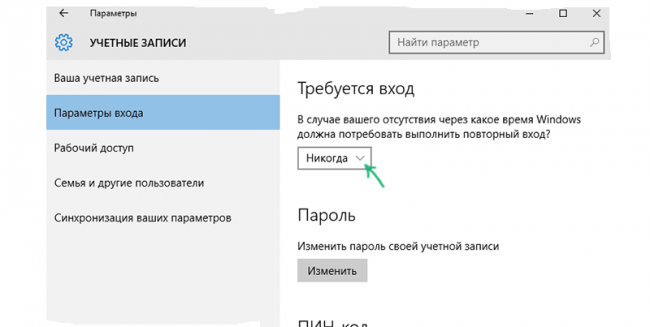
Рис.9. Управление паролями для режима сна.
Для изменения параметров входа в систему необходимо установить значение «никогда» в разделе выбора времени, через которое Windows запрашивает пароль. Теперь выход из режима сна станет беспарольным и быстрым.
Убрать запрос пароля при включении временно погасшего экрана можно ещё одним способом – используя пункт «Электропитание», расположенный в панели управления. Для этого при настройке схемы электропитания необходимо выбрать пункт изменения недоступных параметров, изменить значение «Да» на «Нет» и нажать «Применить».
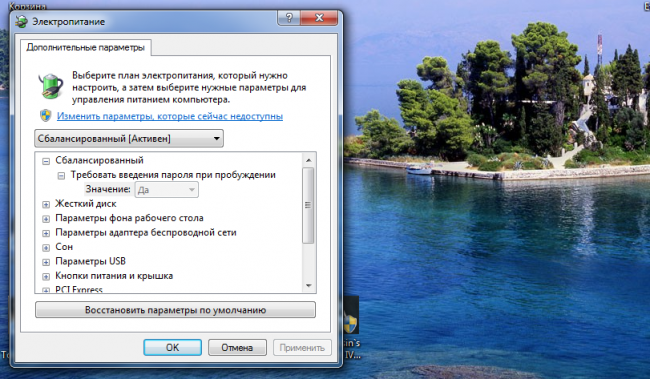
Рис.10. Отключение пароля через меню электропитания.
Выводы
Применяя методы отключения пароля, вы получите в своё распоряжения систему, которой не требуется введение кода. Хотя, если существует возможность доступа к компьютеру посторонних, беспарольный вход небезопасен. И пароль лучше всего оставить, так как экономия нескольких секунд времени не стоит нарушения конфиденциальности.
Уменьшаем размер фото через приложения
В Google Play доступно огромное количество фоторедакторов, предназначенных для обработки изображений. Для уменьшения снимка не обязательно скачивать профессиональный софт; можно обойтись простой программой.
Photo Resizer
Photo Resizer
Бесплатная программа, доступная любому пользователю смартфона на Андроид. Пошаговая инструкция по уменьшению размера изображения через данный софт:
- Выбираем источник картинки: камера или галерея.
- Затем возле выбранного снимка нажимаем «Изменение».
- Устанавливаем необходимые размеры по вертикали и диагонали. Также можно выбрать масштаб в пикселях.
- Кликаем по кнопке «Идти».
Обработка снимка занимает несколько секунд, после чего его можно сохранить на телефон. Еще имеется возможность отправить фотографию в мессенджеры и социальные сети.
Изменить размер фото
Изменить размер фото
Простое приложение, по названия которого можно понять его предназначение. При первом запуске необходимо предоставить разрешение на доступ к фото и мультимедиа на устройстве. Пошаговое руководство по изменению размера изображения:
- Кликаем по значку в форме «папки для документов».
- Выбираем нужный снимок в галереи смартфона.
- Затем нажимаем по иконке, которая отмечена на скриншоте.
- Теперь выбираем подходящий размер. Также его можно ввести вручную, кликнув по пункту «Произвольный».
Отредактированную фотографию можно сохранить на телефон, или отправить в социальные сети. Программа удобная, но содержит большое количество рекламы.
Picture Resizer
Picture Resizer
Аналогичная программа, предназначенная для редактирования изображений. Краткая инструкция по работе с софтом:
- Нажимаем по кнопке «Выберите фото» или «Сделать фото».
- Затем кликаем по иконке, отмеченной на скриншоте.
- На экране появляется список с возможными размерами. Также можно указать любой произвольный масштаб.
Готовый файл можно сохранить в память смартфона, или отправить его в социальные сети. Реклама в программе присутствует, но она не слишком навязчивая.
Использование специализированного приложения
Если вариант с онлайн площадками вас не устраивает, то можно просто установить на смартфон приложение и менять размер фотографий где угодно, даже при отсутствии соединения с интернетом. Такой вариант для многих предпочтительнее.
Мы рекомендуем для этих целей использовать программу Photo & Picture Resizer. Она совершенно бесплатна, обладает нужным инструментарием и не уличена в сборе данных о пользователе. Вот алгоритм работы с ней.
Шаг 1. Запускаем Google Play, используя соответствующий ярлык на рабочем столе аппарата.

Шаг 2. В поле для поиска вписываем «Photo & Picture Resizer», а затем жмем на кнопку с лупой.

Шаг 3. Щелкаем по кнопке «Установить».

Шаг 4. По завершении процесса возвращаемся на рабочий стол и запускаем установленную программу.

Шаг 5. В главном окне тапаем по пункту «Выберите фото».

Шаг 6. Откроется галерея. В ней нужно будет щелкнуть по требуемому изображению.

Шаг 7. Далее программа предложит выбрать размер.

Вот и весь процесс. После этого измененный файл будет доступен в галерее смартфона. Сохранять его отдельно не понадобится. И размер его будет заметно меньше, чем у оригинала. Как видите, особенных навыков для работы с программой не требуется.
Еще несколько слов о требованиях соцсети к фотографиям
Если Instagram испортил качество опубликованной картинки, необходимо проверить, соответствует ли она допустимым параметрам. Кроме требований для прямоугольных и квадратных фото (1980 на 1080 px и 1080 на 1080 px соответственно), есть еще два требования:
- максимальный «вес» файла – не более 500 Мб;
- допустимые форматы – jpeg, png, jpg.
В процессе добавления файла, который превышает размер, соцсеть выдаст ошибку. Для insta-стори рекомендуем выбирать прямоугольные снимки, которые «весят» до 300 мегабайт. Чтобы не было проблем при добавлении, необходимо самостоятельно уменьшить фото для Инстаграм. О том, как это осуществить, мы уже рассказали.








