Как ускорить работу компьютера windows 7+программа ускоритель компьютера!
Содержание:
- Очистка программ из режима автозагрузки системы
- Использование программ оптимизаторов настроек операционной системы
- Использование программ оптимизаторов состояния операционной системы
- Замена деталей (комплектующих)
- Оптимизация автозапуска в Windows 7
- Установка и использование оптимизирующих программ
- Кардинальное решение для ускорения загрузки, замена жесткого диска
- Организация программ которые вы используете или очистка системного мусора
- Исправляем ошибку с вылетом игр на рабочий стол в Windows 7
- Жёсткий диск: очистка памяти и дефрагментация
- Шаг четвёртый, опасный
- Отключение визуальных эффектов Windows 7
- Электропитание
- Сторонние программы чистки оперативной памяти, удаления вирусов и прочее
Очистка программ из режима автозагрузки системы
О наличии слишком большого количества приложений в автозагрузке свидетельствует долга начальная загрузка ОС.
Если время включения компьютера значительно увеличилось, в первую очередь необходимо выполнить очистку ненужных программ из этого режима.
Пользователь может даже не знать о том, что приложение или игра находится в автозагрузке.
И пока вы пытаетесь ускорить работу системы, эти приложения подгружают сторонний контент и занимают место в оперативной памяти.
Даже мощные ПК с современными характеристиками могут подвергаться такой проблеме.
Примечание! Все программное обеспечение, поставленное на автозагрузку, не прекращает свою работу во время сеанса работы операционной системы. В данном режиме работают также важные системные утилиты, которые удалять не следует.
-
Утилиты, которые обеспечивают работу сканеров и/или принтеров. Когда пользовать работает с текстовым процессором или выполняет сканирование файлов, автоматически начинают работу утилиты принтера, факса, сканера и другие.
Их можно смело удалять из режима, ведь их отсутствие в автозагрузке не может негативно повлиять на работу текстового процессора и компьютера в целом; -
Клиенты Torrent. Как правило, именно этот тип ПО способен сильно влиять на производительность всей операционной системы. Если вы регулярно скачиваете файлы из Интернета с помощью этой программы, приложение наверняка стоит в автозагрузке системы.
В фоновом режиме работы утилита способна раздавать трафик другим пользователям, мешать стабильной работе жесткого диска и оказывать негативный эффект на скорость работы компьютера; -
Приложения для регулярного сканирования компьютера на наличие угроз и программы очистки. Ни для кого не секрет, что установленный на компьютере антивирус может сильно тормозить работу.
Это происходит из-за того, что такой вид программ, как правило, установлен в режиме автозагрузки. Убрав ее оттуда, вы обеспечите более быструю работу сеанса.
Если вы используете утилиты для очистки, помните, что и они могут захламлять систему, ведь происходит постоянный мониторинг установленных файлов и приложений, а это требует дополнительных затрат в оперативной памяти. После проведения комплексной очистки устройства, удаляйте специальное ПО из автозагрузчика.
Рассмотрим подробнее, как убрать программу из этого режима на примере операционной системы windows 10. Не нужно использовать никаких сторонних приложений.
Все действия можно выполнить с помощью встроенных компонентов вашей ОС.
Нажмите правой кнопкой манипулятора на стартовом меню. Появится следующая всплывающая панель.
Всплывающая панель начального меню пуск
Теперь нажмите на поле для открытия диспетчера задач (оно выделено на рисунке ниже). Откроется следующее окно:
Внешний вид системного диспетчера задач
Эта системная утилита способна отобразить все процесс, которые запущены в системе, предварительно разделив их по типу.
Диспетчер задач есть на каждом устройстве под управлением ОС Виндоус.
Вверху утилиты есть вкладки. Перейдите в окно автозагрузки, как показано на рисунке ниже:
Окно автозагрузки ОС
В этой вкладке отображаются все программы, которые установлены на компьютере и могут быть добавлены в автоматическую загрузку.
После добавления в данный режим, приложение сможет начинать работу одновременно со стартов операционной системы.
В поле состояние отображается, работает программа или нет. Чтобы выключить утилиту нажмите на ней правой кнопкой мышки и затем на пункт отключить.
Проделайте данное действие со всеми программами, которые нагружают ЦП.
Уровень нагрузки процессора каждой утилитой можно посмотреть во вкладке процессы диспетчера задач.
Процесс отключения работы программы в режиме автозагрузки
Чтобы приложение больше не отображалось в окне автоматической загрузки, необходимо удалить его из системы.
Использование программ оптимизаторов настроек операционной системы
Порой значительно увеличить комфортность работы можно с помощью специальных программ. Причём в большинстве случаев это чуть ли ни единственный простой, быстрый и подходящий метод. Об одной неплохой программке под названием AeroTweak я уже писал ранее.
Можете ещё попробовать неплохую утилиту PCMedic. Она платная, но это не проблема Изюминка программы в полностью автоматизированном процессе. Вся программа состоит из одного окошка, в котором надо выбрать свою операционную систему, производителя процессора (Intel, AMD или другой) и тип оптимизации – Heal (только чистка) или Heal & Boost (чистка плюс ускорение). Нажимаем кнопку «GO» и всё.
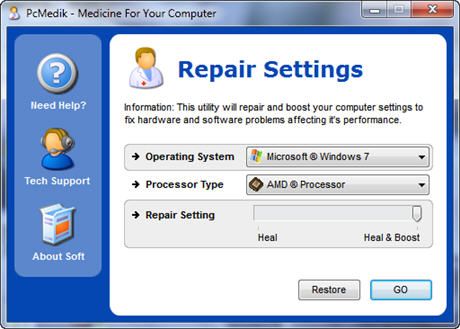
А одной из самых мощных программ является Auslogics BoostSpeed, правда тоже платная, но есть ознакомительная версия. Это настоящий монстр, который включает в себя несколько утилит для увеличения быстродействия компьютера по всем фронтам. Там и оптимизатор, и дефрагментатор, и чистка компьютера от ненужных файлов, и чистка реестра, и ускоритель интернета и ещё некоторые утилиты.
Интересно, что в программе есть советник, который подскажет что нужно сделать. Но всегда проверяйте что там насоветовано, не применяйте всё подряд без разбору. Например, советник очень хочет чтобы работало автоматическое обновление Windows. Те, кто не покупал лицензионную Windows знают что это может плохо закончиться…
Для оптимизации существуют ещё программы-чистильщики, например CCleaner, которые вычищают компьютер от ненужных временных файлов и чистят реестр. Удаление мусора с дисков поможет высвободить свободное пространство.
Но чистка реестра не приводит к заметному увеличению быстродействия, однако может привести к проблемам в случае удаления важных ключей.
ВАЖНО! Перед любыми изменениями обязательно надо создать точку восстановления системы!
ОБЯЗАТЕЛЬНО просматривайте всё что хотят удалить программы чистильщики! Я просканировал свой компьютер Auslogics Disk Cleaner и поначалу обрадовался, что у меня в корзине нашлось 25Гб мусора. Но вспомнив, что недавно чистил корзину, я открыл файлы подготовленные для удаления в этой программе и просто офигел! Там были ВСЕ мои самые важные файлы, вся моя жизнь за последние несколько месяцев. Причём лежали они не в корзине, а в отдельной папке на диске D. Вот так бы и удалил, если бы не посмотрел.
В Windows 7 можно несколько увеличить производительность упростив графический интерфейс. Для этого идём в «Панель управления -> Система -> Дополнительно -> Параметры» и отключаем часть галочек либо выбираем «Обеспечить наилучшее быстродействие».
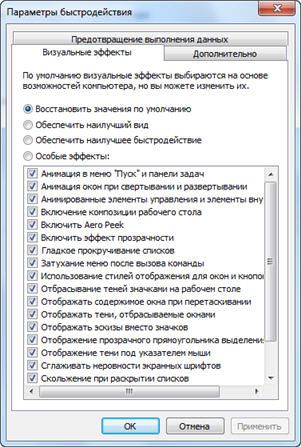
Использование программ оптимизаторов состояния операционной системы
Иногда существенно увеличить качество работы можно, прибегнув к помощи определенных программных пакетов. Причем в ряде случаев это чуть ли ни самый доступный, быстрый и действенный метод.
Можно задействовать достаточно хорошую утилиту PCMedic.
Изюминка программы заключается в полной автоматизации процесса оптимизации. Все приложение работает в одном окошке, в рамках которого следует определить свою операционную систему, указать название производителя процессора и желаемый вид оптимизации – Boost (ускорение) или Maximum Boost (максимальное ускорение). Выбираем кнопку «Optimize now» и вперед.
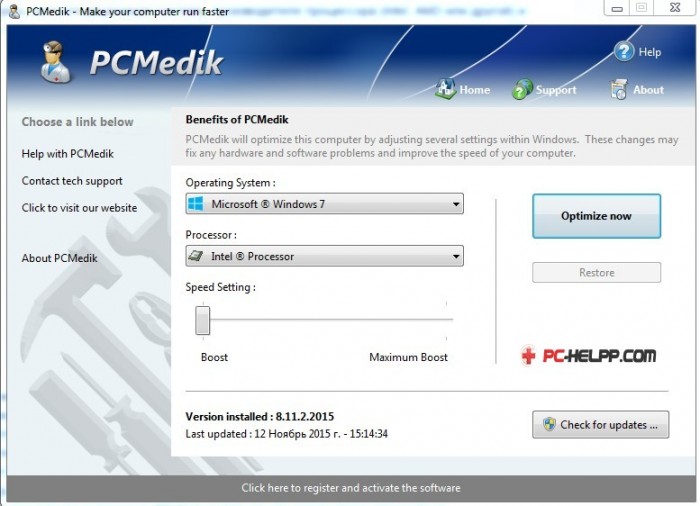
А одной из самых популярных системных программ признана Auslogics BoostSpeed, правда она платная. Это реальный «зверь», который состоит из нескольких утилит для увеличения скоростных характеристик компьютера по всем направлениям. В ней есть и быстрый оптимизатор, и мощный дефрагментатор, и очистка компа от скопившегося мусора, и работа с реестром, и ускоритель интернета, и еще много «фишек». Кроме всего прочего, в меню программы находится советник, который готов выдать большое число подсказок на любую тематику по усовершенствованию работы с ПК. Но нужно всегда анализировать его советы, не следует применять сразу все без разбора. К примеру, один из советов предлагает включить автоматический режим обновления Windows. Те, кто установил не совсем лицензионный продукт Windows догадываются чем открытое автообновление может закончиться…
Для выполнения оптимизации разработаны еще и другие программы-чистильщики, например CCleaner, которые освобождают компьютер от лишних временных файлов и тщательно чистят реестр. Чистка дисков от мусора действительно способна помочь определить свободное пространство. Работа по оптимизации реестра не вызывает существенного увеличения быстродействия, но часто приводит к неприятным последствиям в случае удаления (повреждения) важных ключей.
Обязательно проверяйте все файлы, особенно крупные, которые намерен стереть чистильщик! Я выполнил сканирование своего компа утилитой Auslogics Disk Cleaner и немного удивился, что моя корзина содержит около 20 Гб мусора. Но вспомнив, что не так давно чистил корзину, я просмотрел файлы предложенные для удаления этой программой и немного офигел! В этом перечне находились ВСЕ мои самые ценные документы и файлы, вся моя работа и жизнь за последнее время. Причем находились на компьютере они не в корзине, а в отдельной директории диска D. Вот так бы и очистил их, если бы не проверил.
Windows 7 имеет определенный ресурс для улучшения производительности: выбираем «Панель управления -> Система -> Дополнительно -> Параметры» и снимаем часть галочек или выбираем «Обеспечить наилучшее быстродействие».
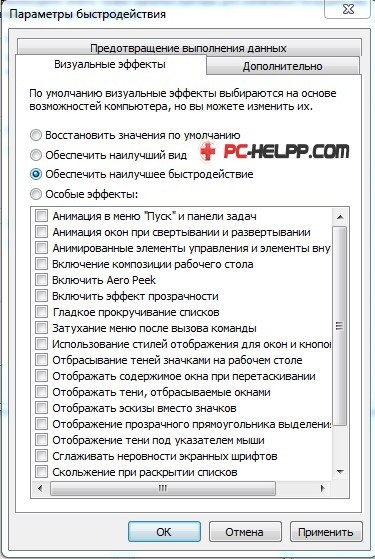
Замена деталей (комплектующих)
Самое первое, что приходит на ум – это полная замена компьютера на более мощную модель, но этот метод в конкретной статье рассматривать не вижу смысла.
А вот поиск в системе с дальнейшей заменой определенной детали (комплектующей) выглядит, как вполне доступный вариант. Надо только выяснить что можно реально заменить по доступной цене, получив при этом оптимальный ресурс для повышения быстродействия компьютера.
А. Новый процессор стоит покупать лишь в том случае, если он будет хотя бы на 30% быстрее предыдущего. При других показателях ощутимого прироста в скорости работы не ждите, а затраты потребуются приличные.
Отчаянные пользователи могут рискнуть выжать все соки из своего процессора.
Методика не для массового применения, но вместе с тем предоставляет шанс отложить покупку нового процессора еще на несколько лет, если только есть разгонный потенциал у процессора и материнской платы.Метод заключается в расширении числа штатных частот функционирования видеокарты, ЦП (центрального процессора) или оперативной памяти. Данный способ осложнен индивидуальными возможностями определенной конфигурации и вероятностью преждевременной поломки. Есть отдельный портал, который заточен под тему разгона железа.
B. Оперативная память. По-любому требует расширения, если в процессе работы большая часть памяти занята. Увидеть можно с помощью «Диспетчера задач», при загруженном ритме работы (когда открыто много разнообразных приложений) и загружено около 75-85% оперативки, то неплохо бы ее увеличить на 50-100%.

C. Жёсткий диск. Дело не в объемных показателях вашего диска, а в его скоростных качествах. Если у вас слабый жесткий диск из бюджетной линейки со скоростным режимом вращения шпинделя порядка 5400 об./сек., то поиск его замены на более скоростную модель со скоростью около 7200 оборотов повысит производительность. В большинстве случаев переход на SSD-накопитель полностью оправдана — уровень скорости до и после заметно отличается.

D. Видеокарта. Тут все предельно ясно, для тяжелых игр выбираем более производительный вариант, но обязательно учитываем, что процессор должен «совпадать» с мощностью видеокарты.
Приблизительно можно узнать слабое место в периферии компьютера через стандартное средство оценки работоспособности Windows 7. Для этого выбираем меню «Панель управления -> Система и безопасность -> Система».

Далее заходим в «Оценить производительность» или «Индекс производительности Windows».

Общий коэффициент производительности указан с учетом наименьшего показателя, так что особого труда не составит выбрать слабое звено. К примеру, если показатели оценки жесткого диска на порядок меньше чем оценка видеокарты и оперативной памяти, то следует поразмыслить о приобретении более производительного жесткого диска.

Для Windows 8.1 и 10 можно использовать для оценки производительности программу WSAT

Оптимизация автозапуска в Windows 7

Проблема. Даже на мощных и дорогих компьютерах со временем замечается снижение скорости загрузки операционной системы. И в большинстве случаев виновником является огромное количество программ, которые одновременно запускаются вместе с операционной системой. В автозагрузку добавляются менеджеры обновления различных приложений, агенты социальных сетей, всевозможные мессенджеры, антивирус. Последний кстати лучше из автозагрузки не убирать, поскольку в идеале антивирусная программа должна постоянно защищать компьютер в режиме реального времени. Всех остальных «нежданных гостей» автозагрузки будем отключать.
Решение. Для простого и эффективного удаления лишних программ из автозагрузки рекомендуется использовать программу CCleaner. Ее основная специальность заключается чистке реестра (об этом поговорим дальше), но и с оптимизацией автозагрузки она справляется на отлично предоставляя пользователю удобный и интуитивно понятный интерфейс.
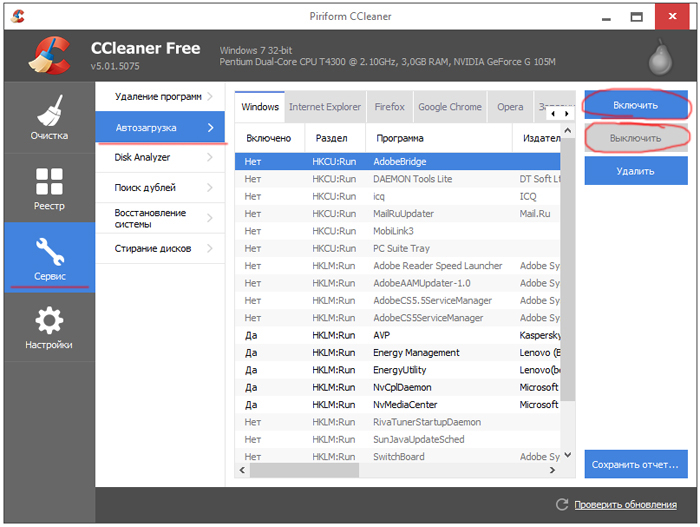
Запустите программу, перейдите во вкладку «Сервис» —> «Автозагрузка» и при помощи кнопки «Выключить» уберите из автоматического запуска все программы, которые Вам не нужны.
Установка и использование оптимизирующих программ
Razer Game Booster
Программа создана для повышения производительности компьютера, упрощения игрового процесса, общей оптимизации операционной системы. На фоне аналогичных программ показывает неплохие результаты по качеству и эффективности. Не несёт никакого вреда системе и файловым базам данных. Однако производит комплексную очистку и оптимизацию оперативной памяти и реестра. В программе присутствуют функции захвата скриншотов и записи видео игрового процесса, а также реализовано резервное копирование файлов в выбранном облачном хранилище. Рекомендована многими геймерами и специалистами.
Интерфейс программы
CCleaner
Ccleaner — простая и предельно действенная программа по очистке и оптимизации системы. Одна из самых лучших программ по надёжности и широте профиля использования. Отличается множеством преимуществ: быстрота запуска/работы, качественный поиск и удаление временных и ненужных системных файлов, как и исправление ошибок реестра довольно результативно. Существует также в платном и бесплатном исполнении. Однако в бесплатной версии потери в функциональности минимальные.
Интерфейс программы
GameGain
Приложение вносит изменения в файловую систему реестра, оптимизируя работу компьютера. Автоматически выставляет все необходимые настройки реестра.
Advanced SystemCare
Программа представляет собой пакет базовых опций по отладке, ремонту, восстановлению и просто мониторингу системы на предмет каких-либо неисправностей. Представлена в двух версиях: платной и бесплатной. Как правило, бесплатная версия не всегда работает корректно, тем более она не включает все компоненты защиты системы, представленные IObit. Обновление бесплатной версии слетает на многих компьютерах либо не производится совсем. Однако программа по функциональности и форме исполнения в интерфейсе резко отличается от всех остальных в лучшую сторону. Поэтому, если пользователь всерьёз заинтересован в повышении производительности, стоит использовать именно Advanced SystemCare.
Программа поможет выполнить тщательный мониторинг системы
Easy Cleaner
Бесплатная программа для стабильной работы системы. Основной её инструмент — чистка реестра Windows. Но, помимо этого, программа выполняет широкий спектр задач по оптимизации. На практике Easy Cleaner — неплохой инструмент, который был бы полезен каждому пользователю ПК. Вот только не всегда программа работает корректно. Часто происходят сбои при удалении файлов (после их поиска), повисание программы в процессе её работы. На форумах встречаются негативные отзывы и низкие оценки программы.
Red Button
Изначально программа задумывалась как лёгкое незамысловатое решение по оптимизации системы для пользователей — дилетантов. Всё, что нужно — это нажать на большую красную кнопку. Результат получится сам собой. В этом заключается простота программы.
Последние версии Red Button с недавнего времени платные. Существуют аналоги программы, цены на которые сейчас максимально подняты. По отзывам программа не отличается высокой надёжностью, и нет ничего необычного в её работе. Red Button — самый простой обывательский инструмент оптимизации и очистки системы.
Кардинальное решение для ускорения загрузки, замена жесткого диска
Основная проблема обычных HDD дисков заключается в том, что их конструкция принципиально не изменилась с начала 90 годов. Именно тогда впервые начали использовать жесткие диски, работающие со скоростью 5400 оборотов в минуту. Именно эта скорость является крайне распространенной на сегодняшний день. Конечно, сегодня на рынке есть жесткие диски, скорость которых 7200 оборотов в минуту, но это не дало особенного прироста в производительности системы, ведь едва перевалила за 100 мегабайт в секунду, вместо 70 на дисках со скоростью вращения 5400 оборотов в минуту.
 HDD -диск самый медленный элемент компьютера, из-за низкой скорости чтения которого, может гораздо медленнее работать система
HDD -диск самый медленный элемент компьютера, из-за низкой скорости чтения которого, может гораздо медленнее работать система
Поэтому можно считать технологию производства HDD дисков наиболее устаревшей и бесперспективной, по сравнению с другими комплектующими компьютера. Именно жёсткий диск на сегодняшний день является самым медленным элементом компьютера, из-за низкой скорости чтения которого, может гораздо медленнее работать система.
SSD диски
К нашему счастью на рынке появилось принципиально новое устройство для хранения информации в компьютере — SSD диск. Простыми словами – это флешка большого объёма и с огромной скоростью записи и чтения, которая может в 10 или даже сотни раз превосходить скорость обычных HDD дисков. В SSD диске нет движущихся элементов, он абсолютно бесшумен, слабо греется и способен переживать физические воздействия. Но главное то, что такой диск способен гораздо быстрее читать и записывать информацию. С помощью такого устройства вы сразу заметите прирост производительности, все программы, браузеры и игры, включая Windows, будут загружаться гораздо быстрее. Казалось бы – SSD это прекрасная технология, которая моментально вытеснит устаревшие HDD диски с рынка. Но все не так просто.
 С использованием SSD-диска сразу же станет заметен прирост производительности компьютера
С использованием SSD-диска сразу же станет заметен прирост производительности компьютера
Идеальным решением станет использование в компьютере сразу двух дисков – SSD и HDD. На первый вы установите операционную систему и необходимые программы, а на HDD все остальное. Такой подход поможет не потратить слишком много денег и получить производительную систему с большим объёмом памяти.
Организация программ которые вы используете или очистка системного мусора
В настоящее время, большую часть работы, которую выполняете в своем виндовс 7, вы можете сделать онлайн. Значит, в компьютере можете оставить только те программы, которые вы регулярно используете. Остальное может пойти в корзину.
Удалите ненужные программы
Нажмите кнопку «пуск», а в окно поиска впишите УДАЛЕНИЕ ПРОГРАММ. Точно на такую же строку нажмите верху. Тогда вы увидите следующее окно:
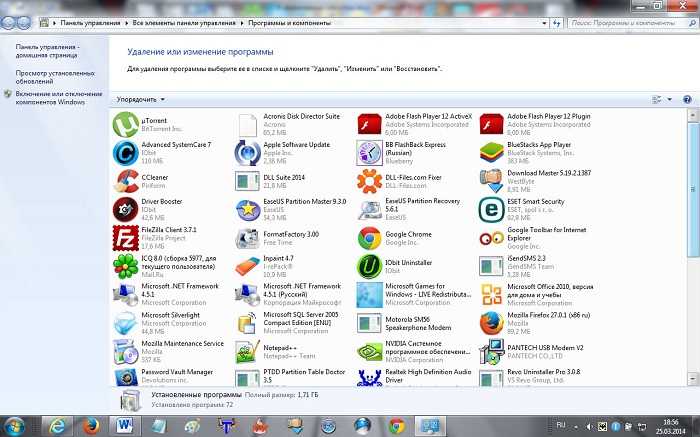
Теперь просто выберите лишнюю программу, выделите ее и нажмите верху УДАЛИТЬ. После удаления нежелательных приложений перезагрузите систему, чтобы удалить все ненужные файлы, оставшиеся в программном обеспечении.
Исправляем ошибку с вылетом игр на рабочий стол в Windows 7
Жёсткий диск: очистка памяти и дефрагментация
Все файлы, которые записываются на жёсткий диск, разбиваются на множество последовательных фрагментов с целью сокращения используемого пространства. В результате этого, чтобы прочесть файл, компьютер вынужден собирать их обратно. А наличие разнообразного мусора на его пути увеличивает время считывания, что замедляет работу системы и вызывает задержки различной продолжительности при открытии или изменении фалов. Скорость работы при этом, понятное дело, падает.
Самое простое решение этой проблемы — регулярная очистка винчестера от хлама и не менее регулярная дефрагментация. Систематически удаляя лишние файлы и программы со своего ПК, можно неплохо увеличить его скорость.
Для начала следует навести порядок в используемом вами пространстве: удалить ненужную музыку, просмотренные фильмы, установочные файлы, сотни новых документов Microsoft Word и прочие прелести присутствия человека.
Стоит избавиться и от неиспользуемых программ. С этого и начнём.
Как увеличить быстродействие: очистка винчестера
-
Для начала выберите в меню «Пуск» пункт «Панель управления».
-
Переходим в «Удаление программы».
-
Внимательно изучаем список, находим устаревшую или ненужную программу, жмём на неё правой кнопкой и удаляем.
-
Теперь избавимся от системного мусора. Комбинацией клавиш Windows (флажок на клавиатуре) + R вызываем команду «Выполнить», вводим %temp% и жмём «ОК». Таким образом мы быстро перейдём к месту хранения «мусорных» временных файлов, и нам не придётся долго и муторно пытаться найти их в системе.
-
Всё, что находится в вызванной папке, — временные файлы. По совместительству — системный мусор, который подлежит удалению. Комбинацией клавиш Ctrl + A выделяем всё и удаляем.
-
Если некоторые файлы упорно не хотят удаляться, ничего страшного в этом нет. Скорее всего, они прямо сейчас используются какими-то активными программами, и их можно пропустить.
-
Теперь можно перейти к следующему шагу очистки жёсткого диска от системного мусора. Зайдя в «Компьютер», кликаем правой кнопкой мыши на «Локальный диск (C:)» и жмём «Свойства».
-
Перейдя во вкладку «Общие», выбираем «Очистка диска».
-
Когда система выполнит анализ ориентировочного объёма мусора, который можно удалить, откроется меню очистки диска. В этом меню в списке доступных для удаления файлов отмечаем всё галочками, жмём «ОК» и подтверждаем удаление файлов.
- После очистки убираем галочку с пункта «Разрешить индексировать содержимое файлов на этом диске в дополнение к свойствам файла» и жмём «ОК». В открывшимся окне ничего не меняем и вновь нажимаем «ОК». В случае всплытия окна «Отказано в доступе» — нажимаем «Продолжить», а «Ошибка изменения атрибутов» — «Пропустить все».

Нажимаем соответствующий флажок и жмём ОК
Если системных дисков на компьютере несколько, таким же образом очищаем их все.
Дефрагментация диска: как ускорить ПК
-
Теперь пришло время дефрагментации жёсткого диска. Вновь переходим в свойства одного из дисков и на вкладке «Сервис» нажимаем «Выполнить дефрагментацию».
- В открывшемся окне выбираем первый понравившийся диск и жмём «Дефрагментация диска».

Выбрав диск, нажимаем кнопку «Дефрагментация диска»
После завершения повторяем процедуру с остальными дисками.
Шаг четвёртый, опасный
Этот шаг стоит применять, только если вы уверены, что сможете восстановить прежние параметры Windows 7, если чё. Актуально только на первых (старых) многоядерных компьютерах.
В семёрке, как впрочем и в XP (хотя об этом догадываются не все), есть поддержка многоядерных процессоров. Непонятно только почему система не всегда сама в состоянии задействовать все имеющиеся ресурсы при своём запуске, а начинает их использовать только, когда уже полностью загрузилась и пользователь приступил к работе.
Значит надо помочь ей задействовать имеющиеся ресурсы в параметрах запуска системы. Для этого нужно покопаться в конфигурации. Сочетанием клавиш «Win + «R» открываем окно «Выполнить» и пишем команду msconfig , жмём «Ок». В появившемся окне конфигурирования системы выбираем вкладку «Загрузка»
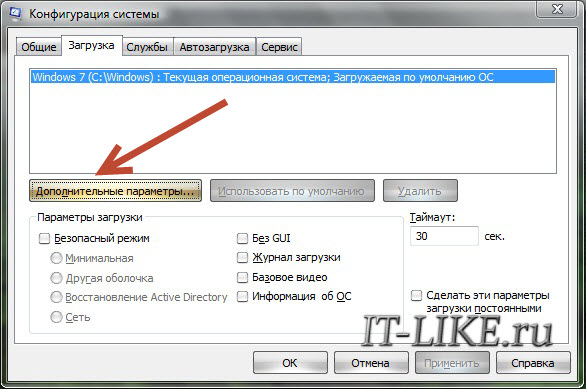
Выбираем «Дополнительные параметры»
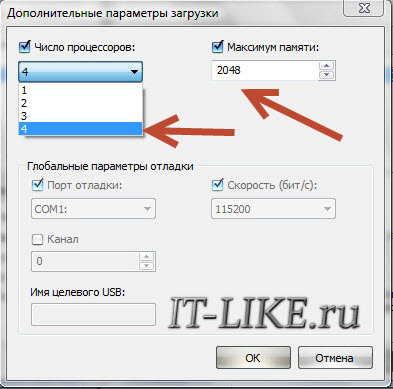
В появившемся окне выставляем на максимум параметры «Число процессоров» и «Максимум памяти»
Теперь внимание! Закрываем и снова открываем программу, смотрим что значение «Максимум памяти» не сбросилось в «0». Если так, то снимаем отсюда галочку, иначе система может не запуститься вообще
Перезагружаемся, готово.
Замечание: Если вы решите добавить оперативной памяти или заменить процессор на другой (с большим количеством ядер), то вышеуказанные параметры необходимо будет изменить. В противном случае, система просто не будет использовать дополнительную память и/или дополнительные ядра процессора.
Отключение визуальных эффектов Windows 7
Отключение визуальных эффектов Windows 7 — наиболее простая и доступная возможность повысить скорость работы системы. Для выполнения данной процедуры, следуйте инструкции:
1. Кликните кнопку «Пуск», далее по строчке «Компьютер» правой кнопкой мыши, а в выпавшем меню нажмите на «Свойства».
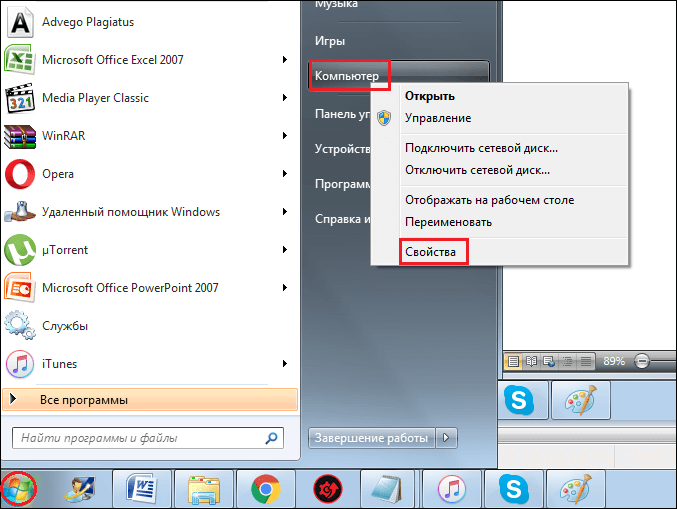
2. Кликните ссылку «Дополнительные параметры системы».
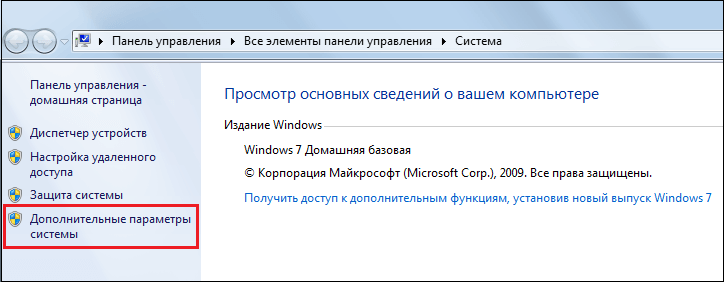
3. Перед вами откроется новое окошко, в нем нажмите на вкладку «Дополнительно» и в разделе «Быстродействие» нажмите кнопочку «Параметры».
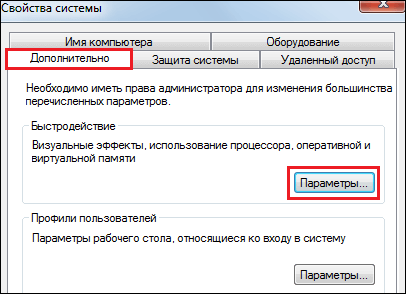
4. В появившемся окне «Параметры» во вкладке «Визуальные эффекты» вы увидите, как много в Windows 7 имеется визуальных эффектов. Конечно, благодаря им платформа выглядит интереснее и приятнее, однако они неслабо замедляют скорость ее работы.
5. Чтобы отключить сразу все визуальные эффекты — установите «точку» в окошке «Обеспечить наилучшее быстродействие», а если хотите отключить эффекты выборочно, снимите галочки в желаемых окнах.
6. Все, для вступления изменений в силу необходимо нажать «ОК» и перезагрузить ПК.
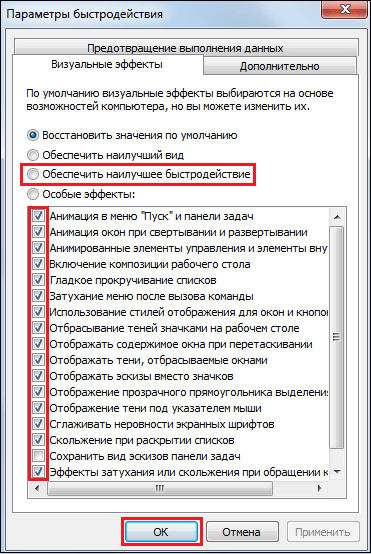
Электропитание
Другой важный аспект работы компьютеров – это их энергопотребление. Хотя кажется, что оно всегда происходит одинаковым образом, на деле даже этот фактор имеет свои особенности конфигурации.
Как ускорить работу компьютера Windows 7 с помощью настроек питания? В первую очередь, этот вопрос должен волновать тех, кто пользуется ноутбуками. Изначально на таких устройствах выставляется сбалансированный режим, который подразумевает переход в энергосберегающий, когда остаётся мало заряда.
- Для того, чтобы что-то изменить в настройках, нужно через Панель Управления попасть в раздел Электропитание.
- На этом окне предстоит выбрать подходящий план. Для того, чтобы ускорить работу компьютера, лучше остановиться на варианте Высокая производительность.
- После этого можно обратиться к настройкам данного режима.
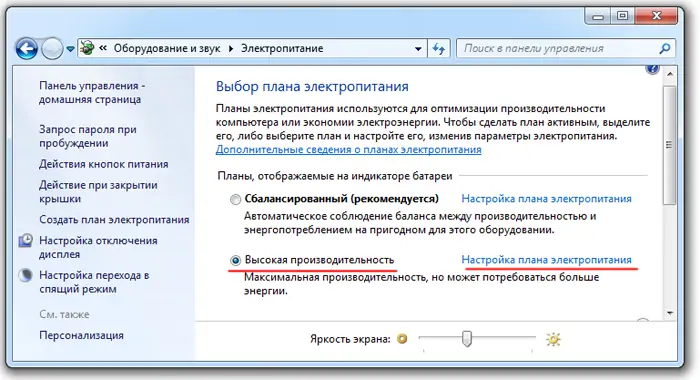
В этом окне, в Дополнительных параметрах, можно изучить и изменить работу компьютера в отношении жесткого диска, в режиме сна, а также при подключении USB. Это даёт возможность настроить энергопотребление так, как того хочет владелец компьютера.
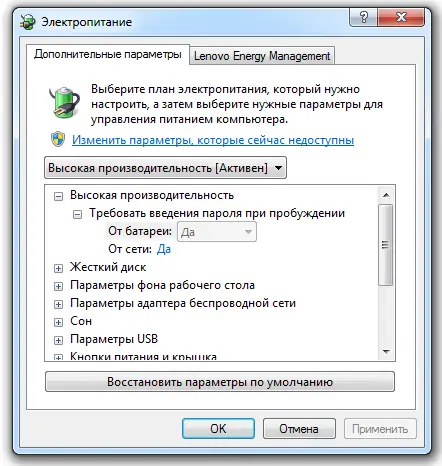
Сторонние программы чистки оперативной памяти, удаления вирусов и прочее
Специальные программы используют, чтобы устранить ошибки реестра, избавиться от программ-паразитов и оптимизировать объем оперативной памяти.
Ccleaner
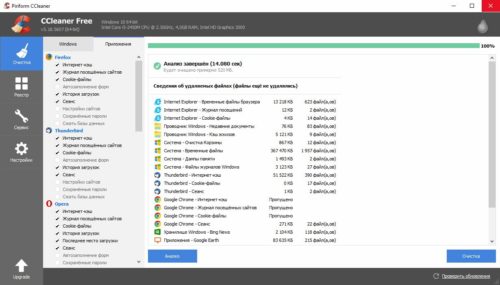
Данное ПО используется для удаления временных файлов, созданных системой, чистки и дефрагментации диска. Некоторые инструменты предназначены для изменения меню автозагрузки, выявления ненужных файлов, деинсталляции приложений.
Advanced Systemcare

Бесплатная утилита работает с ограничениями, но даже этого функционала хватает на то, чтобы ускорить работу ОС. Приложение выявляет уязвимости, очищает жесткий диск и оперативную память, освобождает реестр.
PC Decrapifier
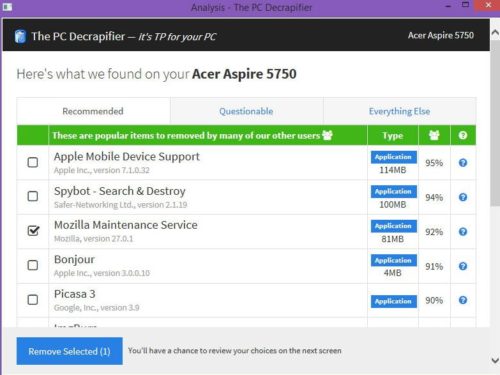
Эта программа не нуждается в предварительной установке. Она определяет наличие ненужных приложений, установленных разработчиками ОС. Утилита оснащена регулярно обновляемой базой, помогающей обнаружить и обезвредить программы-паразиты. Найденное нежелательное ПО рекомендуется незамедлительно удалить.








