Как ускорить видео?
Содержание:
- Hyperlapse
- Замедление определенного фрагмента/кадра в видео
- Главные правила зарядки
- Hyperlapse from Instagram
- Pinnacle Studio Pro
- 3Ускоряем видео
- Как посмотреть чужое видео в ТикТоке в 3х?
- Как в ТикТоке снимать в замедленном или ускоренном режиме?
- Где взять приложение для работы?
- Приложения для обработки видео и добавления музыки
- Android process acore произошла ошибка — как исправить
- Что делать, если не загружается видео в Сториз Инстаграм
- Настройка Андроид ТВ
- Adobe Clip
- Чертежи
- Как сделать замедленное или ускоренное видео
- iMovie
- Изменение скорости воспроизведения видео с помощью Clipchamp
- Файлы, связанные с Rundll32.exe.mui
- Персонификация
Hyperlapse
Простое приложение от разработчиков Instagram, которое позволяет делать ускоренные ролики. Особенность приложения в том, что и само видео нужно снимать именно в нем, ранее отснятые видео редактировать нельзя. Есть два режима: обычный и селфи.
Во время съемки показано сколько секунд будет в итоговом ролике после ускорения. Это очень удобно, так как Instagram не дает публиковать видео менее трех секунд. В режиме редактирования вы выбираете во сколько раз надо ускорить видео, и после этого приложение сохраняет его на телефон. Видео также можно сразу опубликовать в Instagram.
Кому подойдет: тем, кто хочет постить красивые ускоренные видео в Instagram.
Где скачать: App Store

Замедление определенного фрагмента/кадра в видео
Способ 1
Рассмотрим в ней решение текущей задачи:
1) После установки и запуска редактора — создайте новый проект и добавьте свой файл на видео-дорожку! Пример, как должно быть, представлен на скриншоте ниже.
Добавить видео и фото (Видео-Монтаж 9.25)
2) Теперь нужно найти тот момент на видео-дорожке, с которого вы хотите замедлить видео, и нажать на функцию разделения ролика. В результате добавленное видео начнет состоять из двух кусочков…
Разделить видеодорожку на 2 части — Видео-Монтаж 9.25
3) Далее находим момент, на котором нужно прекратить замедление видео и снова разделяем дорожку части (как в предыдущем шаге).
Наш ролик теперь состоит из 3-х частей
4) После, делаем двойной клик левой кнопкой мыши по той части, которую мы решили замедлить (в моем случае эта часть находится в центре).
В открывшемся окне переходим во вкладку «Скорость видео» и устанавливаем нужное значение.
Скорость видео 0.5 — ставим ограничение
5) Теперь, осталось только проверить, как будет воспроизводится видео, и, если скорость подобрана правильно — сохранить проект.
Проигрывать видео — Видео-Монтаж 9.25
Далее программа попросит задать качество сжатия и приступит к конвертированию. В общем-то, задача решена…
Способ 2
По правде говоря, это целый комбайн для решения десятка задач: от записи видео с экрана рабочего стола, до его обработки и выкладывания в сеть.
Как выполнить в Movavi Video Suite нашу задачу:
1) Сначала запускаем программу, добавляем в него наш ролик и переносим его на видеодорожку.
Перенос ролика на видеодорожку в нижнюю часть окна
2) Далее находим начало нужного момента (с которого нужно замедлить видео) и нажимаем по инструменту «Ножницы (разрезка)».
Затем находим конец момента замедления — и снова разрезаем видео. В результате оно должно состоять из 3-х кусочков.
Находим начало и конец фрагмента для замедления
3) Теперь делаем двойной клик левой кнопки мыши по нужному участку и меняем его скорость (например, установив скорость в 50% — мы замедлим воспроизведение в 2 раза!).
Открываем свойства нужной части
4) Далее в окне просмотра пробуем запустить видео и сравнить, насколько изменилась скорость. При необходимости аналогично меняем процент замедления — и тестируем вновь (стрелка-1 ).
Воспроизвести видео
Когда нужный процент замедления будет найден — останется лишь сохранить видео (стрелка-2 на скриншоте выше).
Способ 3
И так, по порядку:
1) После установки и запуска редактора открываем нужный ролик и переносим его на видео-дорожку (см. пример ниже ).
Добавляем ролик в проект и переносим его на видео-дорожку
2) Далее нужно найти начало того момента, который мы хотим замедлить, и разделить видео-дорожку на 2 части (на панели инструментов у редактора есть спец. кнопка, см. пример ниже ).
Разделить видео
3) После этого находим конец того фрагмента, который будем замедлять и аналогично разрезаем дорожку на части.
Разделить видео (второй раз)
4) Теперь видео-дорожка (условно) состоит у нас из 3-х частей: нужно выбрать средний участок (который хотели замедлить), и нажать на нем правой кнопкой мышки.
Далее в редакторе появится меню из которого можно установить новую скорость воспроизведения для данного фрагмента (для замедления выберите число менее 1, например, 0.5 — это замедление видео в 2 раза).
Снижаем скорость
5) Для сохранения полученного результата нажмите по меню «Проект/Сохранить как видеофайл». После программа попросит вас указать формат для сжатия и приступит к созданию нового видео…
Сохранить как видеофайл
В общем-то, представленные выше способы — это одни из самых простых и быстрых вариантов (если не брать какие-то онлайн сервисы, куда не каждое видео можно загружать…).
Способ 4 (без конвертирования)
Многие современные видеопроигрыватели способы увеличивать/уменьшать скорость воспроизведения.
В (например) для этого достаточно кликнуть правой кнопкой мышки по изображению воспроизводимого видео и перейти во вкладку «Воспроизведение/Скорость» (см. пример ниже ).
Регулировка скорости воспроизведения в проигрывателе Gom Player / Кликабельно
Удачной обработки!
Первая публикация: 14.08.2019
Корректировка: 25.11.2020
Главные правила зарядки
Главная проблема современных мобильных устройств – маленькая автономность. Производители стараются ее увеличить, но сочетать это с тонким корпусом сложно. Из-за этого появилось много информации и «рецептов», как правильно заряжать смартфон, в особенности если он новый.
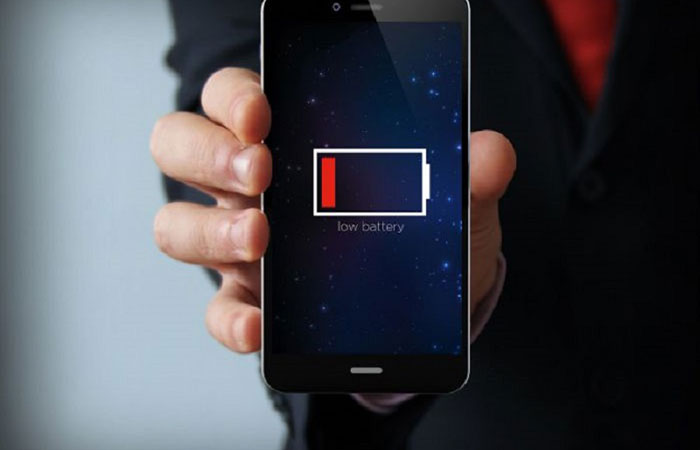
Пользователю надо понять, что все аккумуляторы изнашиваются. Как бы бережно вы ни относились к процессу восстановлению энергии, наступит тот день, когда батарея не сможет длительно удерживать заряд. Изначальный объем измельчает, а уже через 2-3 года его придется заменить. Но это только в том случае, если смартфон отвечает всем трендам, а вы не захотите сменить его полностью. А возникновение такой ситуации имеет высокую вероятность, ведь сейчас рынок смартфонов активно развивается и каждый день предлагает более современные разработки.
Несмотря на все это, мы предоставим несколько советов о том, как правильно зарядить аккумулятор смартфона и как продлить срок службы батареи.
Рекомендации по эксплуатированию аккумулятора в смартфонах
Приведенная информация носит только рекомендательный характер, а на деле каждый пользователь сам должен решить, как ему поступать:
- Процесс восстановления заряда надо осуществлять в тепле, эталоном считается комнатная температура. Это правило обусловлено тем, что на холоде батарея перестает отдавать ток, именно поэтому некоторые смартфоны выключаются при сильном охлаждении. Когда происходит резкий температурный скачок, аккумулятор начинает сильно изнашиваться и возникает проблема: что делать, если не включается телефон.
- Если вы знаете, что не будете пользоваться устройством на протяжении продолжительного времени, то отключите его с зарядом в 50%.
- Лучше заряжать смартфон 3-4 раза в день, отметка на индикаторе должна колебаться в пределах от 40 до 80%.
- Для экономии энергии пользователь должен отключить Bleutooth и Wi-Fi, то же самое касается и приложений, работающий в фоновом режиме. Они только зря расходуют батарею.
- Во время зарядки не накрывайте телефоном ничем, это затруднит отведение тепла от девайса, что чревато возгоранием. Эта информация особенно важна, если вы используете функцию быстрой подзарядки. При ее активации температура конструкции и так находится на предельном уровне, а лишняя «заглушка» только увеличит риск.
- Старайтесь применять только оригинальные зарядные устройства. При использовании китайских подделок не оставляйте гаджет без контроля.

Бояться удерживать свой телефон на зарядке лишнее время тоже не стоит. Современные модели оснащены специальными датчиками, которые по завершении процесса восстановления заряда отключают поступление тока. Так что такое действие не оказывает пагубное влияние на долговечность батареи.
Кстати, большинство современных гаджетов оснащены простейшим USB-кабелем. Это и ответ на вопрос о том, как зарядить смартфон без зарядного устройства. Достаточно подключить кабель к ноутбуку. Единственный минус – процесс зарядки в этом случае займет больше времени.
Теперь вы знаете, как зарядить смартфон от ноутбука, но также можно воспользоваться беспроводным устройством. Однако они есть не для всех моделей. Так, беспроводные зарядки разработаны для некоторых моделей iPhone, LG, Samsung Galaxy, Nokia Lumia, Xiaomi, Motorola, Sony Xperia Z.
Hyperlapse from Instagram
Программа для ускорения видео, которая попала на Айфон благодаря создателям социальной сети Instagram. Используя встроенную функцию стабилизации, получится создать плавную запись с эффектом «смещения времени». Благодаря приложению отпадает необходимость применения громоздких штативов или дорогостоящего оборудования.
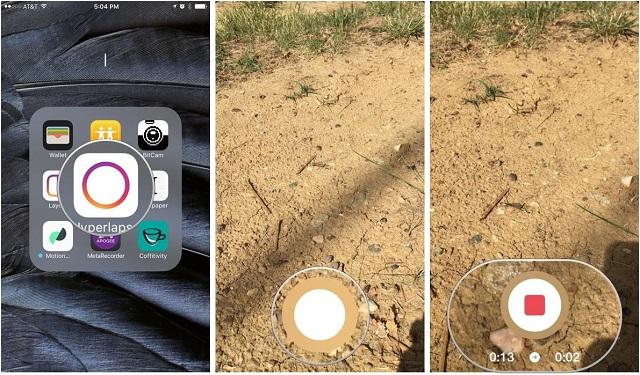
Во время записи ролика через Hyperlapse, видеоряд будет автоматически стабилизироваться, сглаживая любые колебания камеры. Это придаст кинематографичный эффект и повысит общее качество. Теперь не проблема записать полный закат солнца с заднего сиденья мотоцикла и вместить его в 10 секунд!
Особенности приложения:
Pinnacle Studio Pro
Профессиональная программа для замедления видео, которая доступна для скачивания только после оплаты (около 15$). Функция изменения скорости является одним из многочисленных инструментов, представленных в интерфейсе. Приложение подойдет как обычным пользователям, так и журналистам, начинающим режиссерам. Pinnacle Studio Pro позволяет создать полноразмерный фильм непосредственно на мобильном устройстве!
Приложение работает с любым типом файлов: фото, видео, аудио. При этом контент может находиться в памяти устройства или быть размещенным в облачном хранилище. Навигация по проекту интуитивно понятна и не вызовет проблем. Отображаемая шкала времени даст возможность точного монтажа видео и организации плавных переходов.
Также добавляются эффекты ускорения или замедления, заголовки, многослойная анимация. Каждый инструмент имеет тонкие настройки.
3Ускоряем видео
Итак, ничего сложного в использовании функции ускорения видео нет, справиться с поставленной задачей сможет даже совершенный «ноль», который не разбирается в подобных программах и никогда им не пользовался. Следуйте подробной инструкции, и тогда все получится быстро и без каких-либо проблем:
- Для начала, устанавливаем рассматриваемую программу на свое компьютерное устройство. Производится данный процесс, как и все аналогичные процессы для других приложений, загрузок и программ (просто читаете информацию и следуете подсказкам). При установке видеоредактора не забывайте указывать необходимый вам язык интерфейса.
- Следующий шаг – открываем программу и добавляем в нее видео для обработки, в котором вы хотите применить ускоренный эффект воспроизведения. Для этого вам нужно найти функцию «добавить файл», выбрать ее и найти в ПК местонахождение вашего файла.
- После того, как загрузка будет загружена, в открытом окне программы вы сможете увидеть свой видео файл на временной шкале.
- Следующий шаг – ускоряем наше видео. Для этого необходимо выбрать раздел «свойства клипа», после чего необходимо будет произвести регулирование бегунка, который отвечает за скорость воспроизведения выбранного вами файла.
- Стоит отметить, что ускорять видеофайл в рассматриваемой программе можно в 10 раз, чего достаточно для достижения поставленной цели, причем, вполне.
Если есть желание, то можно также настроить звук, потому как ролик со звуковым сопровождением является качественным контентом. Здесь можно звук ускорить также, как и саму видео часть ролика, а при желании можно звук оставить оригинальным.
Если вы хотите, чтобы звук остался прежним, а видео было ускоренным, необходимо:
- Для начала стоит выключить звук клипа, перевсти мышкой на ноль отметку на звуковой панели или же просто найти кнопку с функцией «выключить звук» – и все.
- После проделанной операции стоит осуществить загрузку обработанного файла еще раз, нажать на аудио часть, которая расположилась непосредственно под видео и перетащить беззвучную аудио часть файла под ускоренное видео.
- По итогу вы получаете ускоренное видео с отличным оригинальным звуком.
- Последним шагом является сохранить всю проделанную работу. Если этот шаг пропустить, то вам придется все делать заново, так что имейте в виду, что все видоизменения, которые вы проделали с видео, необходимо будет сохранить.
Программа предоставляет пользователю возможность выбрать размер видеофайла (в случае, если его нужно будет сжать), разрешение и формат. Так что, вы можете воспроизвести данный файл на любом устройстве, начиная с телефона, заканчивая компьютерным устройством.
Как посмотреть чужое видео в ТикТоке в 3х?
Функции слоумо для просмотра для чужих роликов нет на видеосервисе ТикТок. Авторы, призывающие подписчиков слушать клип в ускоренном или замедленном режиме, знают об этом, но хотят повысить свою популярность.

Единственный выход, позволяющий посмотреть чужой клип в 3х, – загрузить ролик на телефон, а затем его отредактировать.
Порядок действий:
Выберите нужное видео. Тапните в правом углу на стрелочку.

На всплывшем меню кликните на кнопку «Сохранить видео».
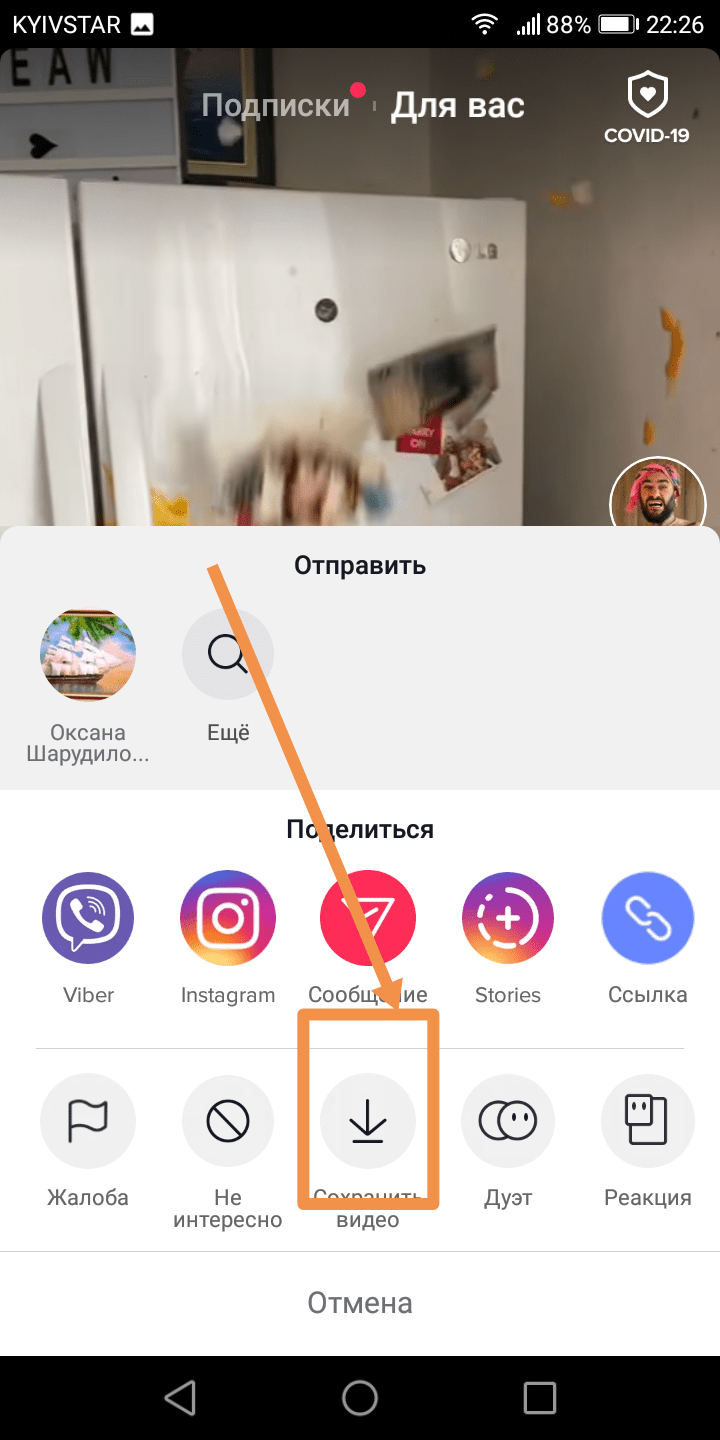
Вернитесь в приложение, нажмите на «+» в центре экрана.
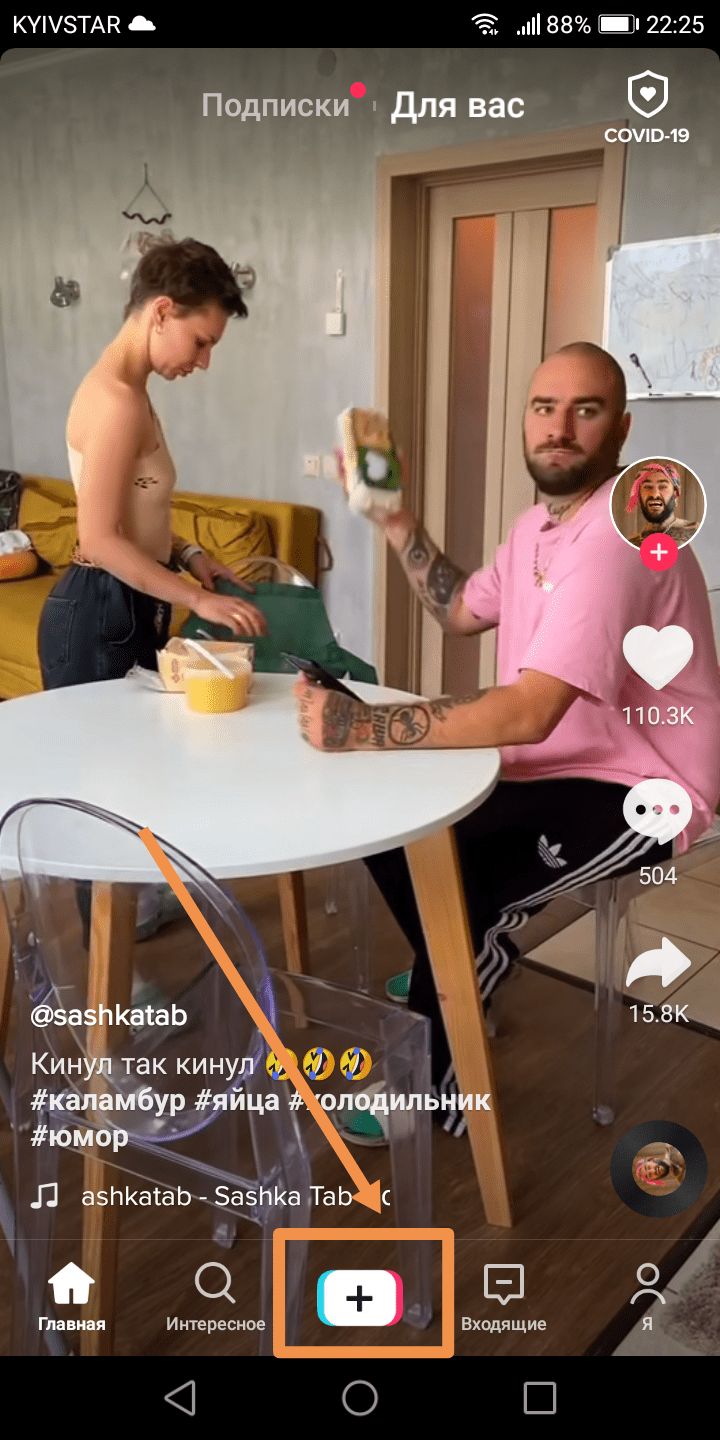
Чтобы найти видео, кликните на кнопку «Загрузить».
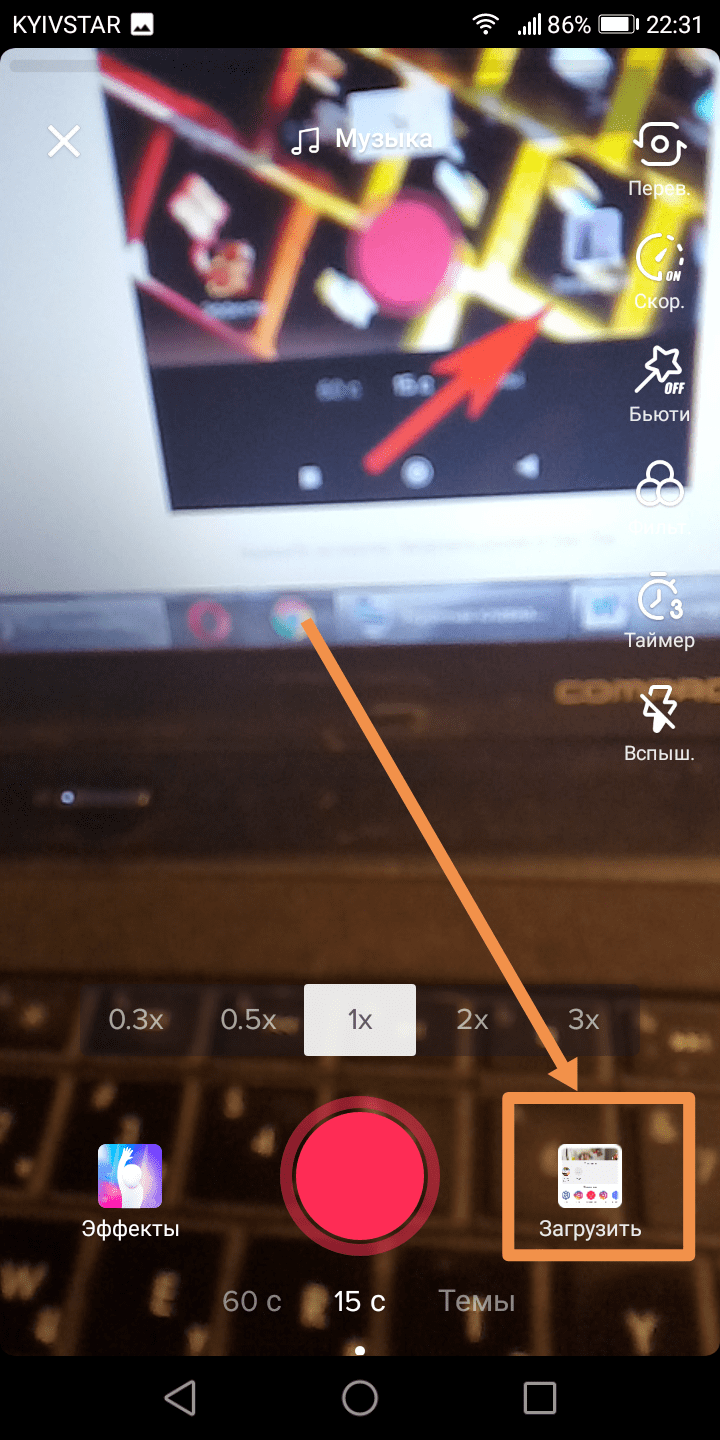
Выбрав из галереи ролик, нажмите на окошко «Далее».

Появится кнопка в виде часов. Тапнув на нее, откройте шкалу, которая позволит увеличить скорость воспроизведения. Здесь же всплывет меню: оставить оригинальный звук или записать новую озвучку. Выбрав нужную кнопку, нажмите «Далее».

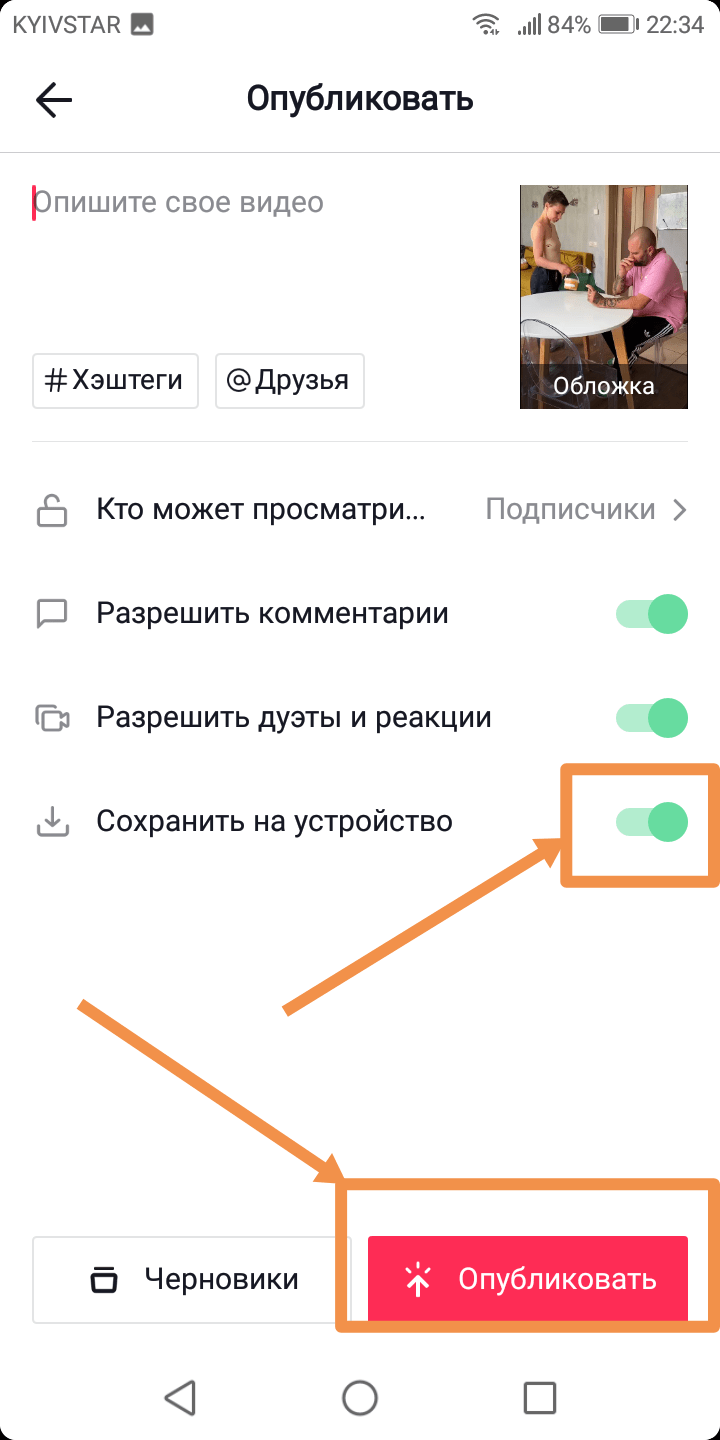
Осталось «Сохранить», выбрать другие параметры из всплывшего меню и «Опубликовать».
На своем включаете клип, на втором – режим добавления видео. После чего переключаете на скорость 3х.
Как в ТикТоке снимать в замедленном или ускоренном режиме?
Начинающему автору разобраться во всех тонкостях видеоприложения ТикТок непросто. Интерфейс сервиса для создания и просмотра коротких забавных роликов многообразен. Без помощи опытных пользователей найти необходимую функцию для записи клипа в замедленном или ускоренном режиме нелегко.
Андроид
В операционной системе Андроид встроенного эффекта замедления или ускорения записи нет, поэтому приходится использовать программы:
- Video Shop. Позволяет редактировать видео: поменять размер, сделать текст, увеличить или уменьшить скорость, копировать, обрезать, перевернуть запись;
- Viva Video. Многофункциональный видеоредактор, который помогает делать разнообразные переходы, использовать множество фильтров;
- Bee Cut. Приложение, позволяющее записывать ролики с разными функциями: включить фильтры, обрезку, переходы.
Кадры с измененной скоростью привлекают внимание больше, чем обычное видео. Ролики получаются запоминающимися и интересными
Айфон
Инструкция, помогающая разобраться, как снять ускоренное или замедленное видео на iPhone:
Авторизуйтесь или зарегистрируйтесь на платформе ТикТок. Найдите внизу, в центральной части экрана кнопку «+». Кликните на нее.
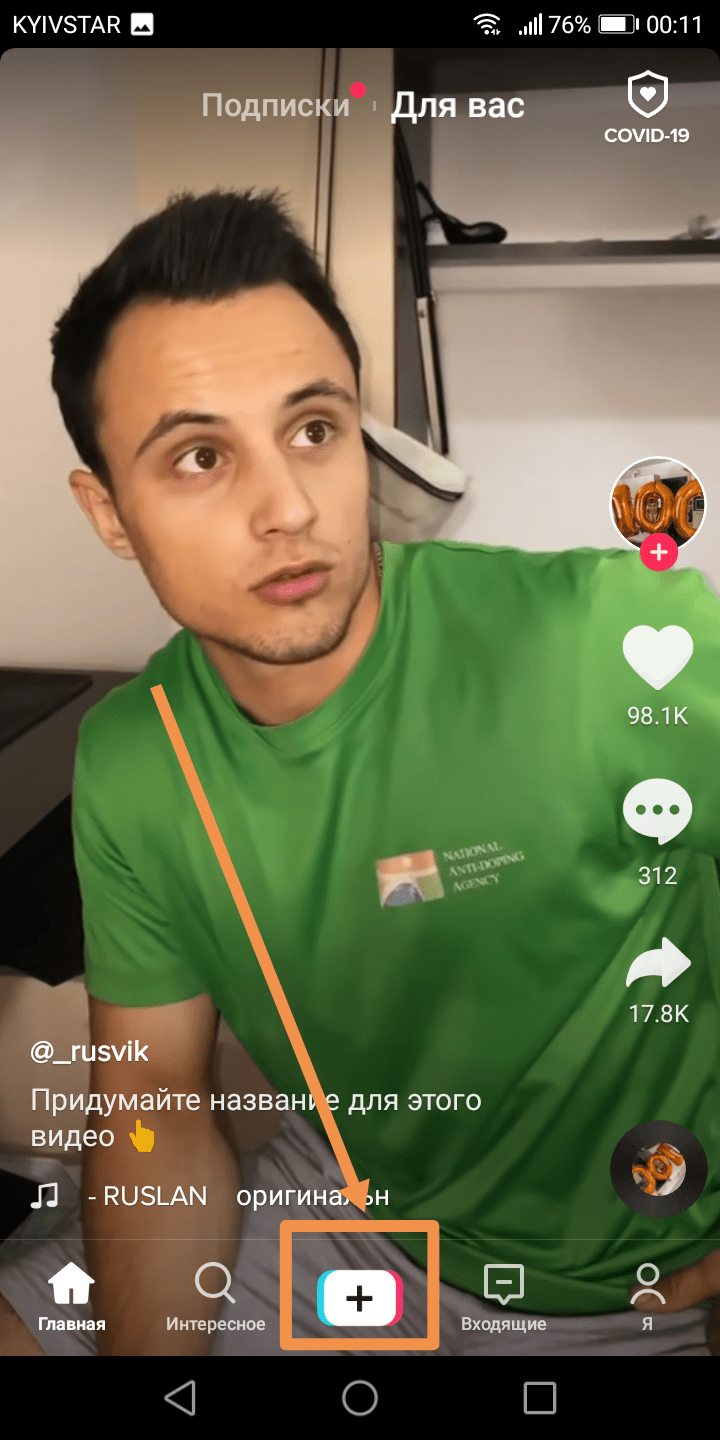
В правой части экрана всплывет панель управления. На ней нужно тапнуть на изображение часов с подписью «Скор.».
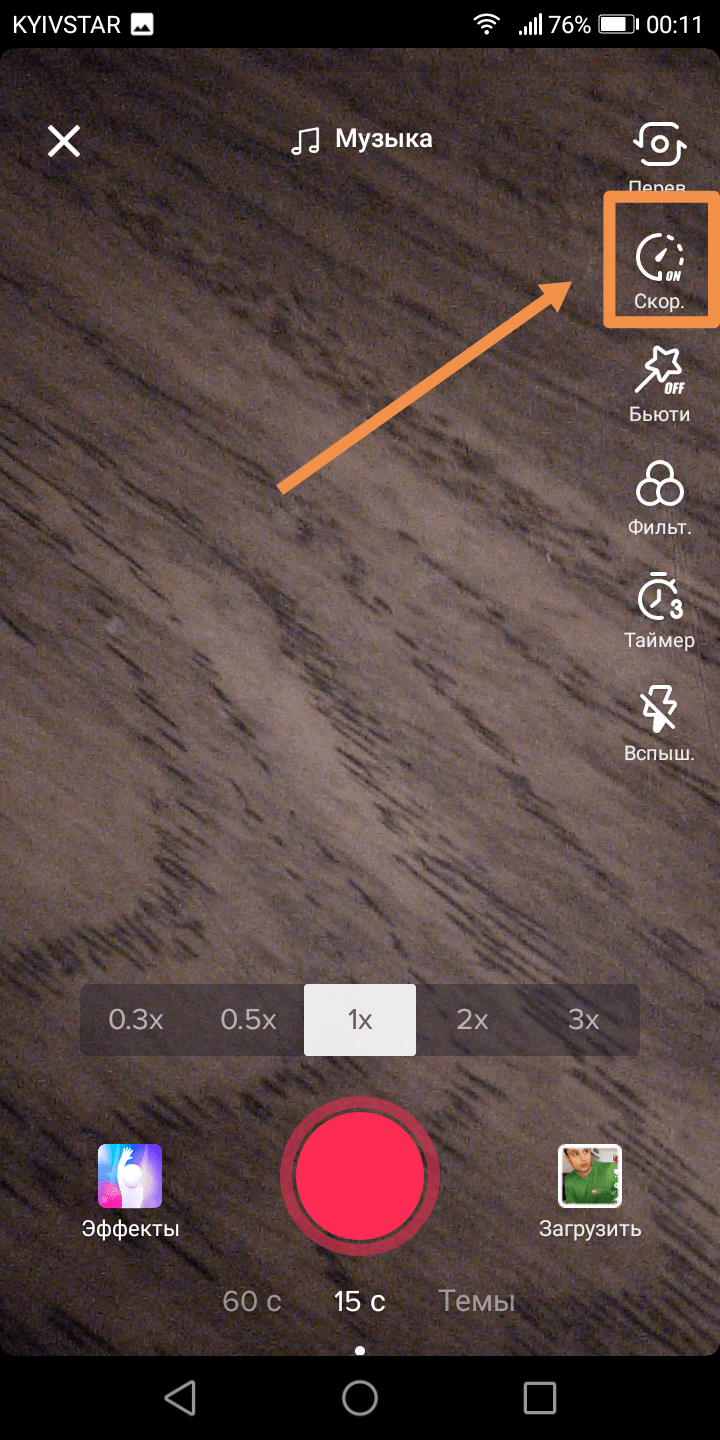
Появится вертикальное меню, которое предлагает изменить скорость в большую или меньшую сторону. Осталось поставить бегунок в необходимое положение.
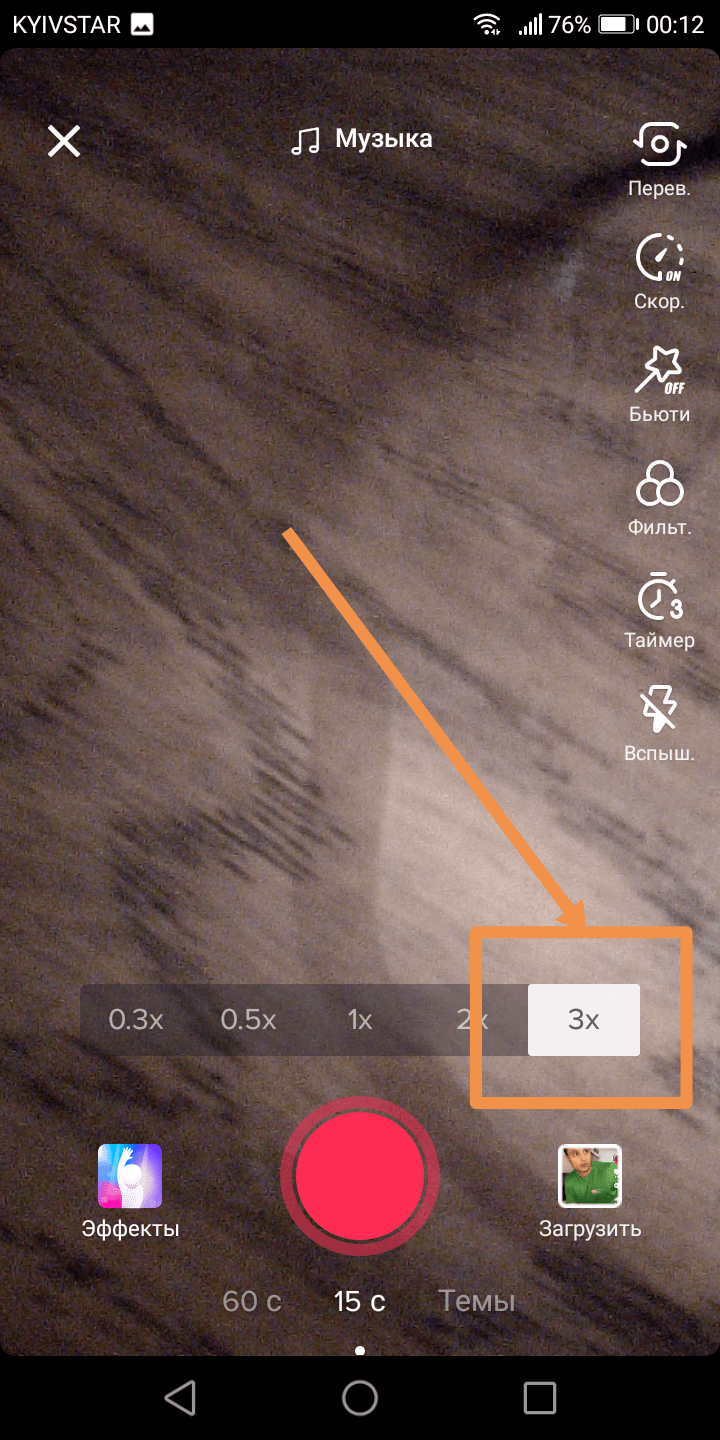
Цифра 3х означает, что клип будет снят в ускоренном темпе, 0,3х – ролик отснят с протяжкой.
Где взять приложение для работы?
Авторам программ обрабатывающих фото и видео материалы уже практически не получается удивлять пользователей. Давно канули в лету времена, когда даже простая ретушь фотографии требовала очень навороченного компьютера, а также запредельных умений по работе с софтом.
Еесли требуется сделать небольшое видео для личных целей, вполне можно использовать любую программу для работы с видеофайлами. Неплохо с такой задачей справится приложение InShot.
Это, вне всяких сомнений, отличная программа позволяющая работать как с фото, так и с видео. Во время разработки программисты постарались сделать всё, чтобы даже неопытный человек мог пользоваться с программой без осложнений.
Программа функционирует на Андроиде и на iOS. Отдельных вариантов для Windows и Mac не существует, однако имеется возможность запустить программу через эмулятор. С его помощью приложением можно пользоваться точно так же, как и на мобильном устройстве.
Приложения для обработки видео и добавления музыки
Lomotif
iOS / Android
Бесплатное
Lomotif — это отличный аудио и видео редактор для создания видео для Инстаграм и других соц. сетей. Приложение позволяет за секунды добавлять музыку к видео, делать квадратную обрезку под Инстаграм и редактировать видеофайлы.
Основные возможности:
- соединение нескольких клипов в одно видео;
- редактирование и обрезка клипов;
- добавление музыки из галереи приложения (бесплатные 30-секундные отрывки из iTunes);
- кинематографические фильтры;
- титры для персонализации видео;
- эффект замедленного действия;
- создание слайд-шоу из фотографий.
VidLab
Только для iOS
Бесплатное (со встроенными покупками)
VidLab — это достаточно серьёзный видео-редактор с огромным количеством возможностей по созданию красивых видео-роликов и фото-историй с использованием фильтров, визуальных и звуковых эффектов, музыки и т. д.
Основные возможности:
- добавление текста к видео с возможностью анимации текста и логотипа. Также есть возможность загружать свои собственные шрифты;
- создание видео коллажей из нескольких клипов (несколько отдельных видео на одном экране);
- добавление красивых эффектов, стикеров и фильтров к видео. Есть большой выбор анимированных эффектов, которые оживят Ваши видео и сделают их более оригинальными;
- создание видео-историй из фотографий;
- добавление музыки и звуковых эффектов (импорт из iTunes и телефона);
- запись и добавление голоса к видео.
Вот пример видео, созданного с помощью VidLab. Тут скомпонованы несколько роликов в одно видео, добавлена музыка и фильтры.
А это пример видео коллажа.
Add Music To Video
Только для iOS
Бесплатное (со встроенными покупками)
Add Music To Video — приложение с незамысловатым названием, которое как раз делает, о чём говорит С его помощью Вы можете добавлять фоновую музыку в видео, записывать Ваш голос поверх видео и вообще работать со всем, что касается аудио треков в Ваших роликах.

Overvideo
Только для iOS
Бесплатное (со встроенными покупками)
Overvideo — хорошее приложение, которое позволяет добавлять музыку к видео с телефона, а также редактировать видео, добавлять к ним красивые надписи, фильтры и эффекты.
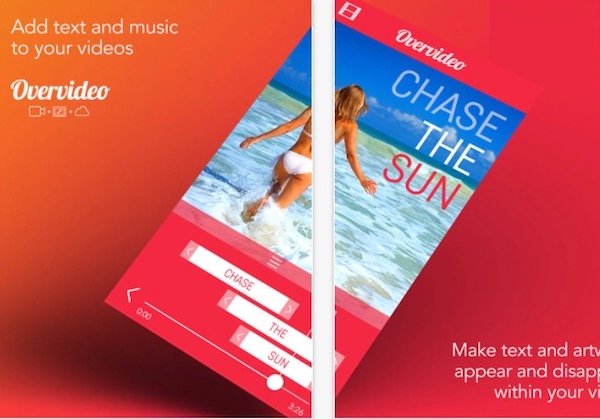
Android process acore произошла ошибка — как исправить
Что делать, если не загружается видео в Сториз Инстаграм
По некоторым причинам загрузить видео в Сториз получается не всегда. Давайте посмотрим, почему так происходит и как этого избежать.
Причина 1: Нехватка скорости интернет-соединения. Проверьте скорость подключения с помощью Speedtest.
Причина 2: Устаревшая прошивка смартфона. Посмотрите необходимость установки обновлений в настройках телефона.
Причина 3: Неактуальная версия Instagram. Проверьте в маркете, не вышла ли новая версия.
Причина 4: Сбой в работе программы. Попробуйте перезагрузить приложение или телефон.
Причина 5: Проблемы с устройством. В этом случае попробуйте сбросить настройки или переустановить приложение.
Настройка Андроид ТВ
Любой телевизор на ОС Андроид ТВ настраивается стандартно, мы же для примера будем иметь в виду Sony Bravia KD-55XF9005. Предполагается, что телевизор уже подключён к сети Интернет проводным или беспроводным способом и активирован аккаунт Google. Наша задача – разгрузить систему от значительного количества ненужных приложений.
В первую очередь отключаем автоматическое обновление программного обеспечения. Чтобы не нагружать операционную систему Android TV регулярными поисками обновлений в фоновом режиме, лучше самим периодически проверять обновления нужных приложений, в том числе и прошивки Android TV. Теперь телевизор готов к прокачке.
Отключение обновления ПО
Если это первый запуск телевизора, то вероятно, будет доступно обновление системы. Его можно найти в разделе настроек «Об устройстве». Обновления программного обеспечения могут быть загружены в фоновом режиме. Но по опыту работы со Смарт ТВ на Андроиде, телевизор не всегда выделяет нужное количество системной памяти для этого, и загрузка иногда срывается.
Поэтому просто дождитесь окончания обновления, ничего не делая при этом. Как только обновление будет загружено, его можно запустить сразу же или позже. Как правило, сам процесс обновления занимает около 20 минут.
Отключение ненужных приложений
Чтобы освободить место во внутренней памяти, отключим ненужные приложения. В разделе настроек «Приложения» найдём системные приложения, нагружающие без толку процессор. Во-первых, это Sony Select, отвечающее за показ панели рекомендаций Sony на экране. Деактивируем его, т.е. выбираем пункт «Остановить» в подменю самого приложения и «Удалить данные». Жмём ОК.
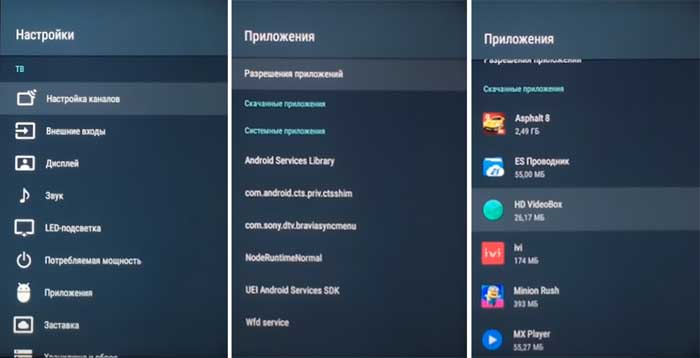
Во-вторых, таким же образом отключаем SonyShelf. Удаляем данные и отключаем уведомления.
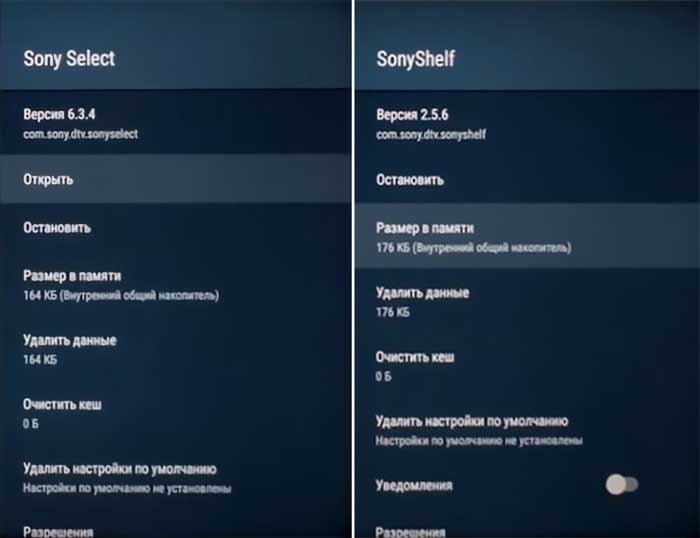
После этих действий обе строки рекомендаций перестают отображаться на главном экране. Аналогично можно отключить следующие приложения:
• Play Station Video.
• Amazon Video.
• Netflix.
• Google Play Фильмы.
• Google Play Музыка.
• Google Japanese Input.
• Диспетчер услуг Samba.
• Демо-приложение.
Если не играть в игры, то можно смело отключить Google Play Игры и удалить игру Asphalt. Ну и безболезненно отключаются приложения, связанные со звонками – Хранилище контактов и Синхронизация контактов Google.
Главный экран
Здесь настраиваются «под себя» Строка рекомендаций и Строки игр и приложений. Рекомендации – это своего рода напоминалка об имеющихся на телевизоре Андроид ТВ приложениях и сервисах. Соответственно, ненужные напоминания можно отключить переводом ползунка влево. То же делаем для игр и приложений. Что не нужно – удаляем, что нужно – упорядочиваем (сортируем). Стандартные приложения удалить не получится, только переместить.
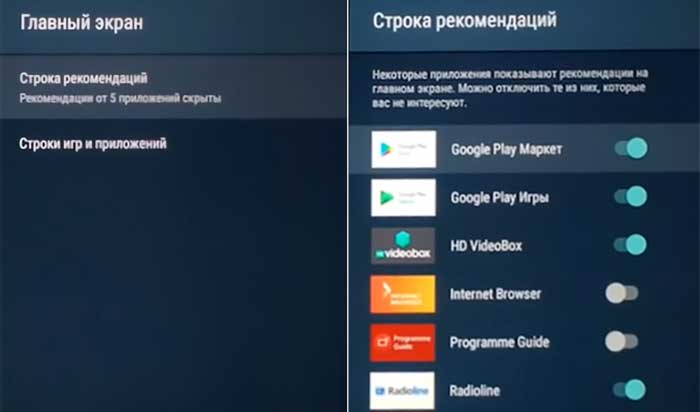
Настройка Smart TV Android в режиме разработчика
Здесь нам нужно будет настроить скорость работы графического интерфейса операционной системы. Для этого нужно сделать доступным режим разработчика. Переходим в настройках в меню «Об устройстве» и в самом низу три раза кликаем на подменю «Сборка». После этого в настройках появляется строка «Для разработчиков». Здесь мы отрегулируем четыре параметра.
1. Лимит фоновых процессов устанавливаем в «Не более 1 процесса».
2. Анимация окон ставим на «Анимация 0.5х». Увеличится скорость загрузки иконок.
3. Анимация переходов – в 0.5х.
4. Длительность анимации – в 0.5х.
Больше в этом меню ничего делать не нужно.
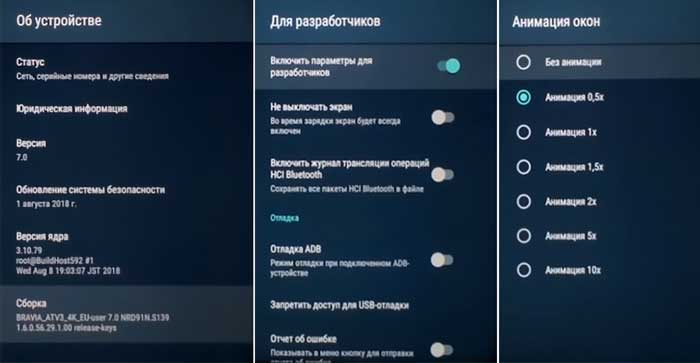
Установка сторонних приложений
Установка сторонних приложений на Андроид вообще-то не влияет на скорость работы ОС, но она необходима, если нужно установить приложения не из Play Маркет. Для доступа к ней переходим в меню настроек «Безопасность и ограничения». Включаем опцию «Неизвестные источники». Теперь, когда вы скачаете на флешку установочный файл приложения с расширением .apk, вставите флешку в разъём USB телевизора Сони Андроид, приложение сразу начнёт устанавливаться.
Итог ускорения Андроид ТВ
После всех этих манипуляций скорость Андроид ТВ повысится минимум в 2 раза. Это уже хороший результат, который делает общение с андроидом куда приятнее, чем было до ускорения работы операционной системы.
Adobe Clip
Прекрасное бесплатное приложение от Adobe, позволяющее качественно редактировать ролики. Для регистрации обязательно создать Apple ID (регистрация бесплатная, кроме почты требуют имя и дату рождения). Не пугайтесь, навязываться и просить денег никто не будет.
В самом приложении можно настроить темп (быстрый/медленный), склеить между собой несколько видеороликов, заменить саундтрек на вашу мелодию. Из приятных мелочей — исходное видео можно добавить не только с телефона, но и из Lightroom или Dropbox.
В Adobe Clip можно создавать видеоролики не только вручную, но и автоматически: тогда приложение само подберет темп, музыку и порядок видео. А для вдохновения можно посмотреть чужие видеоролики в общей ленте — туда попадают видео, опубликованные другими пользователями, если к ним, конечно, открыт доступ.
Кому подойдет: тем, кому интересно поиграть с монтажом видео.
Где скачать: App Store или Google Play
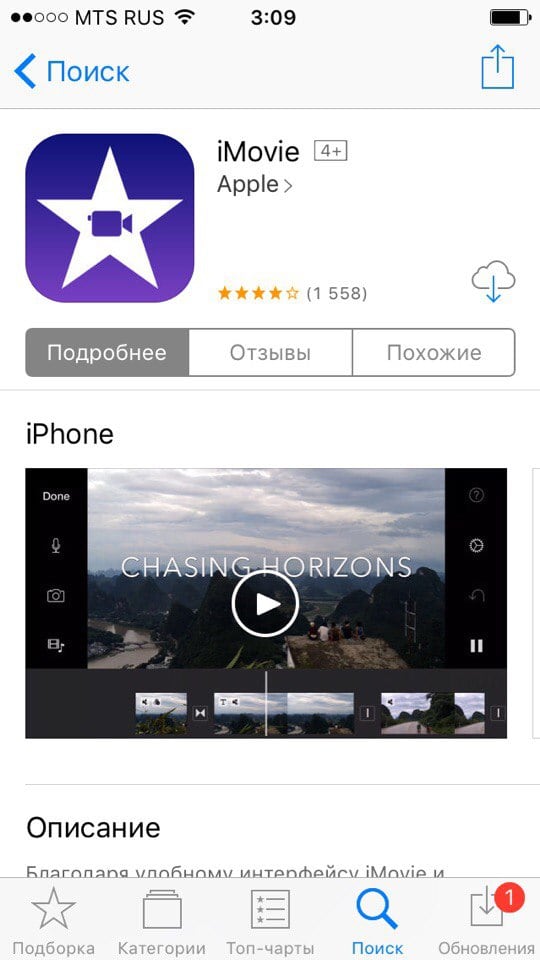
Чертежи
Как сделать замедленное или ускоренное видео
Замедлить или ускорить видеоролик можно при помощи рассмотренных приложений. Вы можете также совмещать в одном фильме различные техники и отдельные сюжеты, создавая неповторимые видео.
Создание видео в стиле slow motion
Использование эффекта замедленной съёмки применимо как для всего сюжета, так и для нужных отрезков видеоряда, которые отмечаются в редакторе маркерами.
Рассмотрим, как сделать замедленное видео на примере приложения slow Motion Video FX, которое можно скачать в Google Play. Устанавливаем софт из магазина приложений стандартным способом и выполняем следующие действия:
- Переходим к программе, жмём «Start slow Motion».
- Выбираем из двух предложенных вариантов создания видео – записать сейчас или обработать готовый файл. Например, нажмём «Выбрать фильм», чтобы отредактировать уже созданное видео.
- Указываем способ редактирования. Продвинутый позволяет изменять скорость, простой способ такой возможности не подразумевает.
- Выбираем первый и последний кадр, чтобы отметить область редактирования, жмём «Start».
- Указываем нужную скорость, при необходимости используем фильтры и звуковое сопровождение, после чего жмём «Начать обработку».
- По завершении процесса обработки можно нажать «Share» и выбрать социальную сеть из предложенных вариантов для отправки готового ролика.
Создание видео в технике time lapse
Чтобы сделать эффектное видео в стиле интервальной съёмки, используя специальный софт, можно пойти одним из путей – отснять материал и обработать его в редакторе или применить приложение с функцией time lapse.
Для начала нужно выбрать сюжет (помним, что данная техника применяется для съёмки долгоиграющих событий, поэтому выбираем соответствующее). Следующим шагом будет выбор интервала съёмки – это уже будет зависеть от длительности процесса, который мы хотим запечатлеть. Короткие интервалы можно выбирать для процессов, протекание которых заметно глазу, более длительные события записывают с увеличенным интервалом. Выбрав ускорение, можно зафиксировать смартфон и приступать к съёмке.
СОВЕТ
Перед стартом записи важно убедиться в том, что смартфон полностью заряжен, в памяти девайса есть место, а также включить режим «В самолёте», чтобы ничего не помешало съёмке.. Рассмотрим создание ролика на примере приложения Time Lapse Camera:
Рассмотрим создание ролика на примере приложения Time Lapse Camera:
- Выбираем тип timelaps.
- В меню выбираем разрешение, интервал кадров и максимальную продолжительность.
- При необходимости можно выставить таймер начала съёмки и фильтр.
Как видите, не обязательно быть обладателем флагманского смартфона, камера которого по умолчанию позволяет использовать такие приёмы. Создавать эффектные ролики можно и применяя сторонние приложения, которых в Google в изобилии.
iMovie
Приложение, в котором есть сразу все. Тут можно создавать и видеоролики, и трейлеры, и целые фильмы. В настройках можно выбрать тему (тонирование или цвет видеоролика), обрезать ту или иную часть, а также наложить текст. В общем, можно делать все, чего душа пожелает.
Трейлеры — отдельная тема, заслуживающая упоминания. В этом разделе вы можете выбрать шаблон трейлера и наполнить его своими видео и текстами. Получится как бы мини-заставка к будущему большому видео. На мой взгляд, это самая интересная часть приложения, потому что трейлеры получаются реально захватывающими.
Кому подойдет: тем, кому нужно все и сразу.
Где скачать: App Store
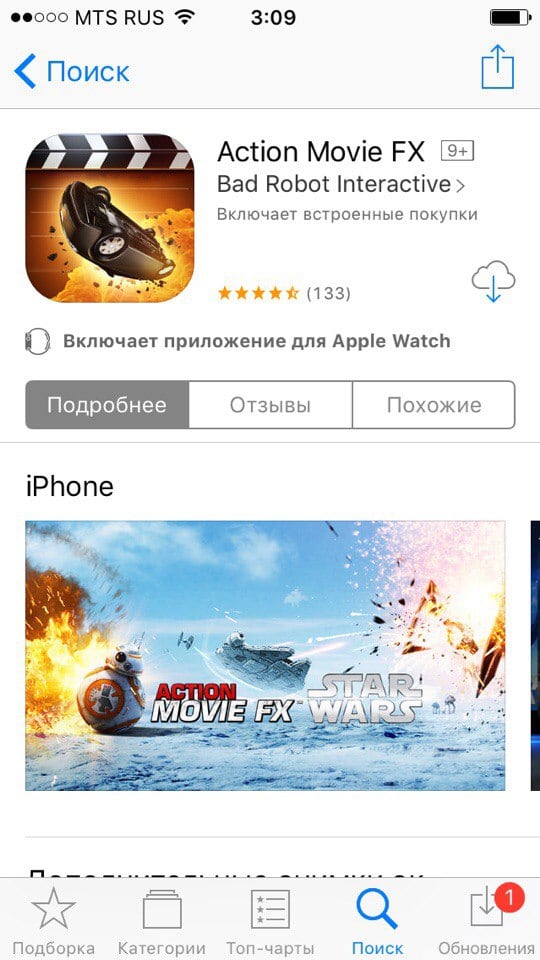
Изменение скорости воспроизведения видео с помощью Clipchamp
Наш бесплатный онлайн-редактор видео предлагает целый ряд инструментов редактирования, в том числе возможность добавить эффект замедленного движения в видео фрагменты или, наоборот, ускорить их. Несмотря на наличие мощных функций, Create очень прост в использовании, даже если у вас нет опыта редактирования видео.
Он также очень быстр, так как работает полностью в браузере без передачи медиафайлов на сервер, что позволяет редактировать видео онлайн, не дожидаясь окончания их медленной загрузки.
Все, что вам нужно сделать, чтобы замедлить или ускорить видео с помощью Clipchamp, — это бесплатно зарегистрировать учетную запись с помощью электронной почты или социальной сети, а затем выполнить следующие действия.
Шаг 1: Создайте новый проект
После регистрации нажмите «Создать видео» на странице обзора:
Выберите соотношение сторон кадра, которое лучше всего подходит для вашего видео. Например, видео для Instagram должно быть с соотношением сторон 1:1, а большинство роликов на YouTube используют соотношение 16:9.
Шаг 2: Добавьте файлы видео
Когда ваш проект будет запущен, следующим шагом будет добавление в него медиаресурсов. Вы можете импортировать видео, изображения и аудио файлы прямо с вашего компьютера. Просто нажмите кнопку «Добавить медиа»:
Вы также можете изучить обширную стоковую библиотеку Clipchamp, содержащую более 100 000 профессиональных видео- и аудиофайлов.
Шаг 3: Замедлите свой или ускорьте свой клип
После добавления видеофайла, которым вы хотите манипулировать, перетащите его на временную шкалу, например так:
Затем выделите файл, щелкнув по нему, чтобы открыть окно с параметрами редактирования. На вкладке « Преобразование » вы увидите параметр «Изменить скорость»: используйте выпадающий список, чтобы выбрать ускорение или замедление воспроизведения.
Вы можете ускорить воспроизведение ваше видео в два, четыре, восемь или шестнадцать раз:
Или замедлить до половины, четверти или одной десятой от своей первоначальной скорости:
Шаг 4: Внесите более точные изменения
Конечно, вы можете захотеть сделать что-то более креативное с вашим видео: замедлить его в поворотный момент или даже смешать нормальную скорость, замедленное и быстрое движение. В примере мы только замедляем часть нашего видео, в то время как остальная часть остается на нормальной скорости воспроизведения. Вот как этого добиться:
Во-первых, вам нужно определить, где именно вы хотите ускорить или замедлить видео. Например, в этом ролике с прыжком BMX велосипеда мы хотим замедлить видео в начале, когда наш «герой» совершает прыжок, но оставить его на нормальной скорости сразу после того, как он соприкоснется с землей.
Для этого нам понадобится инструмент «Разделить», который выглядит следующим образом:
Все, что нам нужно сделать, это перетащить скруббер в нужное место, щелкнуть значок ножниц, чтобы разделить видео на две части, затем выбрать первую часть клипа и замедлить его, например, так:
И вот результат, сделанный с помощью нескольких кликов в Clipchamp:
Чтобы выборочно ускорить или замедлить другие фрагменты клипа, просто выполните те же самые шаги, как описано выше.
Закончив редактирование, нажмите «Экспорт» в правом верхнем углу экрана Create и загрузите новое видео на свой компьютер включая все добавленные эффекты и корректировки:
Вот как легко добавить эффекты скорости воспроизведения к видео онлайн 🙂
БОНУСНЫЙ СОВЕТ: если вы ищете идеи, вдохновение или отличный контент для своих видеопроектов, вы можете просмотреть тематические шаблоны Create. Например, вот шаблон коммерческой зимней распродажи, в котором стратегически используется медленное движение.
Файлы, связанные с Rundll32.exe.mui
Персонификация
Идея персонификации не является уникальной для Рапиды. В том или ином виде затея реализована во всех платёжных системах. Обычно это иерархия статусов кошелька клиента, которые отличаются по возможностям.
Rapida имеет три степени персонификации.
Неперсонифицированный кошелёк
Для этого статуса не нужно загружать фото и паспорт. Также эти данные не указываются на этапе регистрации.
Предоставляемые условия:
- лимит по денежной сумме – 15000 руб.;
- ограничение по операциям в рамках месячного периода – 40000 руб.
Для многих клиентов, кто не рассматривает кошелёк как инструмент, аналогичный банковской карте, такого статуса аккаунта достаточно. В таком случае он используется для небольших переводов и оплаты относительно недорогих услуг вроде мобильной связи, ТВ, интернета, штрафов ГИБДД и т.д.
Упрощённый статус
Подразумевает предоставление сведений паспорта. Условия:
- повышенный до 60000 лимит;
- месячный оборот средств – 200000.
Это уже более серьёзный уровень персонификации. Клиент может обращаться с более крупными суммами. Фактически такой кошелёк идентичен по возможностям банковской карте. Однако полное соответствие достигается на следующем уровне.
Полная персонификация
Для этого статуса потребуются:
- ФИО;
- сведения о гражданстве;
- число, месяц, год рождения;
- информация по трудоустройству.
Весь список можно посмотреть на официальном ресурсе платёжной системы. Время от времени условия могут меняться.
Возможности кошелька с наивысшим уровнем персонификации:
- 600000 лимит;
- осуществление переводов на карты любых банковских организаций;
- получение перечислений от юридических лиц;
- получение статуса юрлица.
При таких опциях кошелёк превращается в полноценный платёжный инструмент, аналогичный банковскому. Пользователь может совершать любые операции со своими деньгами.








