Как правильно установить itunes на компьютер windows 7
Содержание:
- Введение в установку iTunes
- Для чего нужен iTunes. Процесс синхронизации
- Решение проблем
- Установка itunes без интернета
- Этапы инсталляции
- Как скачать приложение через iTunes
- Свежие записи
- Установка для Windows 8, 8.1 и 10
- Как в Windows 10 изменить место загрузки и установки приложений из магазина Microsoft Store.
- Установка UWP-приложения
- Как установить iTunes на компьютер
- Полное описание
- Установка недоступного для страны приложения
- Почему Apple вернули App Store в iTunes 12.6.5
- Первый запуск iTunes
- Что необходимо знать про iTunes новичкам:
- Установка на Windows XP 7-10
- Как пользоваться Айтюнс – пошаговые инструкции
- Как установить iTunes
- Обновление iTunes на Mac
- Ошибка пакета Windows Installer (Установщика Widows)
- Как обновить iTunes в среде Windows
- Системные требования программы
- Что делать если приложения не загружаются из iTunes в iPhone
- Заключение
Введение в установку iTunes
Благодаря нашему Интернет-веку многие жизненно необходимые программные продукты более не поставляются своими разработчиками на CD или DVD, вместо этого предлагается их скачивать. Это касается и iTunes, программы, которую компания Apple более не предлагает на CD при покупке iPod, iPhone или iPad.
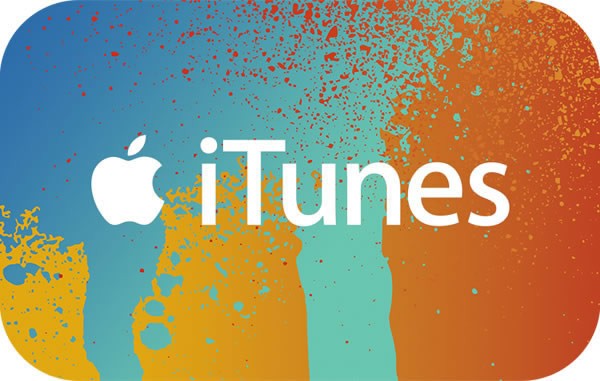
Продолжайте читать, чтобы понять, как скачать у становить Айтюнс на Windows, и как сделать первые несколько этапов настройки для использования программы с вашим iPod, iPhone или iPad.
Решите, хотите ли вы получать на электронную почту новости от Apple и введите адрес своей почты, затем нажмите кнопку «Скачать» («Download Now»).
Когда вы это сделаете, система Windows задаст вопрос, хотите ли вы запустить или сохранить файл. Для установки iTunes подойдет любой вариант: выбрав «запустить» вы начнете установку сразу же, сохранив файл получите возможность установить программу позже. Если вы выбрали вариант «сохранить», дистрибутив программы будет сохранен в каталоге по умолчанию (в последних версиях Windows обычно «Downloads»).
Для чего нужен iTunes. Процесс синхронизации
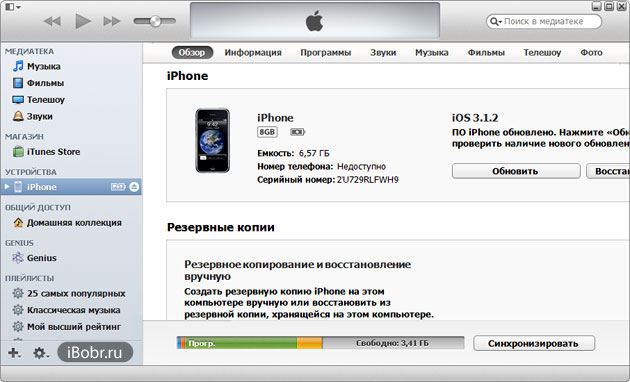 После того как iTunes установлен, давайте разбираться – для чего он нужен, с активацией и первой настройкой мы уже разобрались выше. Основное назначение программы iTunes это наполнение iPhone (или другой Apple-гаджет) контентом, то есть записи в него музыки, фильмов, картинок, книг, игр и программ при помощи компьютера.
После того как iTunes установлен, давайте разбираться – для чего он нужен, с активацией и первой настройкой мы уже разобрались выше. Основное назначение программы iTunes это наполнение iPhone (или другой Apple-гаджет) контентом, то есть записи в него музыки, фильмов, картинок, книг, игр и программ при помощи компьютера.
Для закачки всего необходимого используется процедура синхронизации. В качестве примера приведем несколько инструкций по синхронизации iPhone:
- Как закачать музыку в iPhone
- Закачка фотографий
- Загружаем игры и программы
- Загрузка книг
- Создание и загрузка рингтонов
- Как закачать видео на iPhone
- Другие инструкции
Айтюнс и инструкции помогут выполнить все вышеперечисленные действия, хотя нет, не все, для полноценной работы с видео необходимо установить QuickTime Player.
 Дело в том, что просто взять файл и закинуть его прямо с компьютера, к примеру, в iPhone или iPad просто так не получится, для этого и необходима программа iTunes. Все делается через этот Тунец. Многим пользователям, конечно, эта затея с «посредником Айтюнсом» не нравится, но видимо Apple пока не придумала другого способа борьбы с пиратством.
Дело в том, что просто взять файл и закинуть его прямо с компьютера, к примеру, в iPhone или iPad просто так не получится, для этого и необходима программа iTunes. Все делается через этот Тунец. Многим пользователям, конечно, эта затея с «посредником Айтюнсом» не нравится, но видимо Apple пока не придумала другого способа борьбы с пиратством.
Сам по себе iTunes для компьютеров возможно со временем вымрет, когда произойдет более глубокая интеграция в Web. Некоторые шаги мы уже видим сегодня – web-сервис iCloude тому пример. Но пока iTunes все еще актуален.
Как обновлять программу iTunes
C появлением новой версии iTunes, компания Apple рекомендует обновить программу и всегда использовать свежую версию. Мы пробовали обновлять Айтюнс двумя способами, в первом способе мы просто скачали новую версию программы с официального сайта и установили по верх старой, можно обновить через встроенный updater, подробнее читайте в инструкции по обновлению iTunes.
Надеюсь после прочтения всего написанного выше вам станет немного понятней что такое iTunes и для чего она нужна.
Альтернатива iTunes или недостойная замена
Некоторые пользователи Айфона (или Айпада) в поисках альтернативы находят вместо iTunes другие программы, при помощи которых пытаются загружать файлы в свои Айфоны и другие Apple-устройства, вот перечень некоторых сторонних программ:
- iTools
- i-FunBox
- iPhone PC Suite
- iPhone Tunnel Suite
Сама программа iTunes распространяется бесплатно, денег не просит, поэтому все могут ей свободно пользоваться, пока не доберутся до встроенного электронного магазина iTunes Store, где уже за деньги можно купить лицензионную музыку, платные программы, фильмы и книги, но об этом немного позже.
Решение проблем
Во время установки последней версии iTunes для Windows 7 иногда случаются разного рода трудности. Их возникновение полностью прерывает процедуру, что крайне нежелательно. Для начала рекомендуется сделать перезагрузку компьютера, после чего нужно повторить попытку. Если это не помогло, то следуйте советам ниже.
Нередко проблемы с инсталляцией любых программ на Windows 7 и другие операционные системы возникают из-за действия защитного ПО. В большей степени это относится к антивирусам, но бывает и другой софт. Логичное решение — временно деактивировать работу таких программ. Когда Айтюнс будет поставлен, их можно будет вернуть.
Установочный процесс прервется в том случае, когда на диске не будет хватать пространства для того, чтобы поставить iTunes. В этом случае есть 2 логичных решения: очистить память от лишних, временных или ненужных файлов или сменить маршрут инсталляции. Воспользуйтесь тем вариантом, который будет оптимальным в данной ситуации.
Инсталляционный файл следует запускать с администраторскими правами. Каким образом это делается? Для начала перейдите в каталог, где он расположен. Нажмите на документ ПКМ. В списке функций выберите старт от имени администратора.
@top-advice.ru
Установка itunes без интернета
Новые темы необходимо создавать только в корневом разделе! В дальнейшем они будут обработаны модераторами.
Если Вы выложили новую версию программы, пожалуйста, сообщите об этом модератору нажав на вашем сообщении кнопку «Жалоба».
iTunes версия: 13.0 Каталог: Программы для ПКПоследнее обновление программы в шапке: 08.11.2019
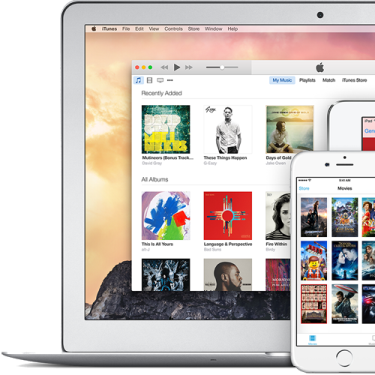
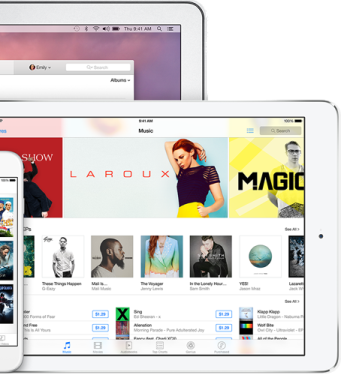


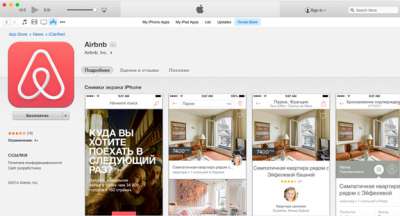
Краткое описание:Программа для управления контентом на устройствах Apple
Описание:Функции:
- Навигация по мультимедийной библиотеке, побуквенный поиск, представление данных в виде списка песен или альбомов, сетки, Cover Flow.
- Организация медиатеки (мультимедийной библиотеки), создание плей-листов, смарт-плей-листов, папок.
- Genius — служба iTunes Store, которая создаёт плей-листы и миксы из сочетающихся песен и даёт рекомендации на основе песен в медиатеке iTunes.
- Редактирование метаданных песен, таких как «автор», «композитор», «обложка» и др.
- Запись и импорт композиций с CD-дисков.
- Воспроизведение музыки, фильмов, подкастов, многополосный эквалайзер, визуализатор, режим мини-плеера.
- Интернет-радио.
- Покупка музыки, фильмов и программ в фирменном онлайн-магазине.
- Общий доступ — позволяет открыть доступ к фонотеке и слушать музыку из других фонотек в локальной сети по протоколу DAAP
- Конвертация аудио в форматы AIF, WAV, AAC, MP3, Lossless
- iTunes Gift Card — возможность сделать подарок для друзей и близких с использованием сервиса iTunes Store (магазин приложений, аудио, видео и пр.)
- Резервное копирование — создавайте резервную копию для надежного хранения информации, а также для быстрого восстановления данных при перепрошивке.
- Синхронизация — позволяет обмениваться данными между всеми вашими устройствами (iPod, iPhone, iPad и Apple TV) автоматически/по расписанию/требованию.
- Создание и экспорт рингтонов на iPhone — устанавливайте собственные мелодии на звонок
- File-sharing — быстрый обмен данными между ПК и программами на вашем устройстве
Домашняя страница:https://www.apple.com/ru/itunes/
Сообщение отредактировал T0ugh — 08.11.19, 03:43
Этапы инсталляции
Чтобы установить программу iTunes на компьютер, придется пройти четыре этапа:
- В первом окне будет краткое описание программы. Нужно просто нажать на кнопку «Далее».
- Появится окно с настройками установки. Здесь можно будет добавить на Рабочий стол ярлык, сделать iTunes стандартным проигрывателем и выставить обновление, а также выбрать язык и директорию для инсталляции.
- Пойдет процесс установки. Нужно просто подождать.
- В конце остается просто нажать на кнопку «Готово».
После окончания процесса инсталляции необходимо перезагрузить компьютер.
Как установить iTunes на компьютер с Mac OS? Нужно отметить, что на многих современных компьютерах на базе Mac OS уже установлена эта программа по умолчанию.
Как скачать приложение через iTunes
Прежде всего, рассмотрим, каким образом выполняется загрузка интересующих приложений в программу iTunes. Для этого запустите программу iTunes, откройте в левой верхней области окна раздел «Программы», а затем пройдите ко вкладке «App Store».

Попав в магазин приложений, найдите интересующее приложение (или приложения), используя составленные подборки, строку поиска в правом верхнем углу или топ приложений. Откройте его. В левой области окна сразу под иконкой приложения щелкните по кнопке «Загрузить».
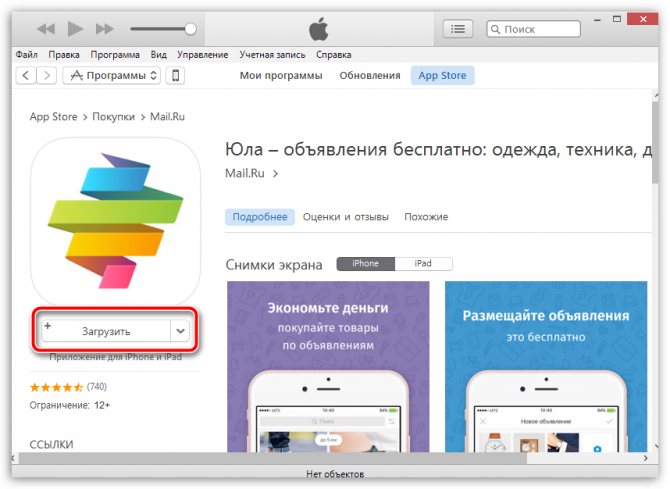
Загруженные в iTunes приложения отобразятся во вкладке «Мои программы». Теперь можно переходить непосредственно к процессу копирования приложения на устройство.

Свежие записи
Установка для Windows 8, 8.1 и 10
Процесс установки для этих операционных систем крайне прост, так как именно в них компания Microsoft ввела собственный фирменный магазин приложений под названием Microsoft Store. Далее рассмотрим, как установить айтюнс на компьютер с виндовс 10. Принцип работы Store ничем не отличается от популярных App Store и Google Play. Чтобы его открыть, необходимо зайти в меню «Пуск» и ввести в поиске «Microsoft Store», достаточно ввести часть фразы и алгоритм автоматически предложит необходимый продукт. Нажимаем на строчку названием магазина.
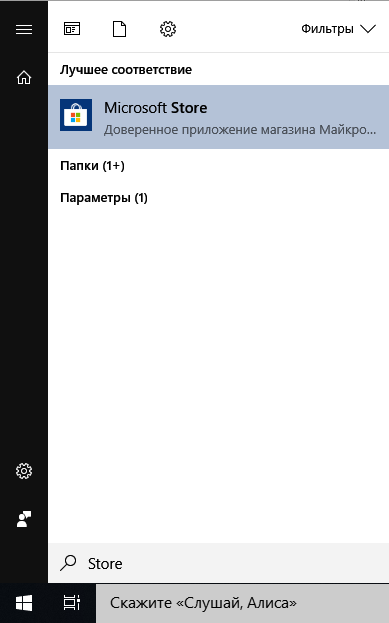
Для корректной работы программы необходимо зарегистрироваться с помощью аккаунта Microsoft. В поиске, в правом верхнем углу вводим “iTunes” и нажимаем на Enter.
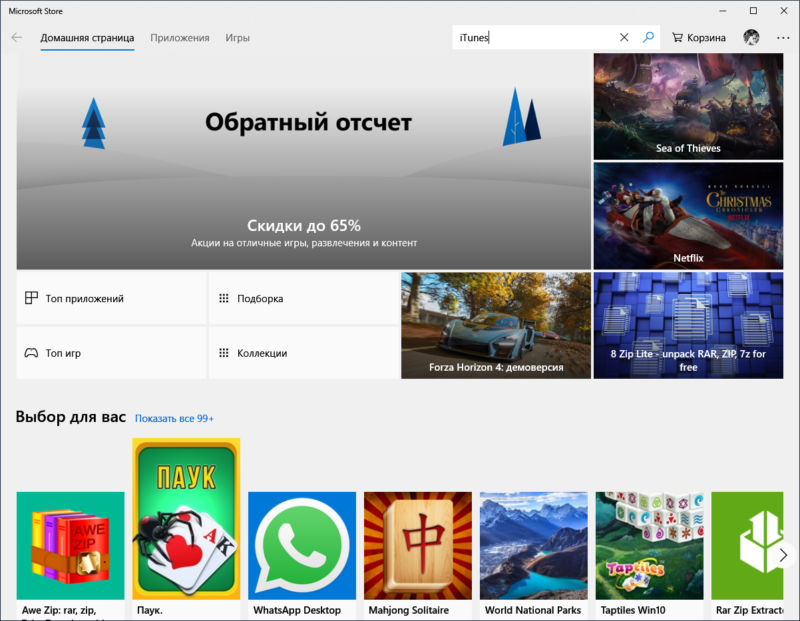
В открывшемся окне выбираем нужную программу. Откроется презентационная страница магазина с кратким описанием продукта и скриншотами. Необходимо нажать на синюю кнопку «Установить». После недлительной загрузки, приложение будет готово к использованию.
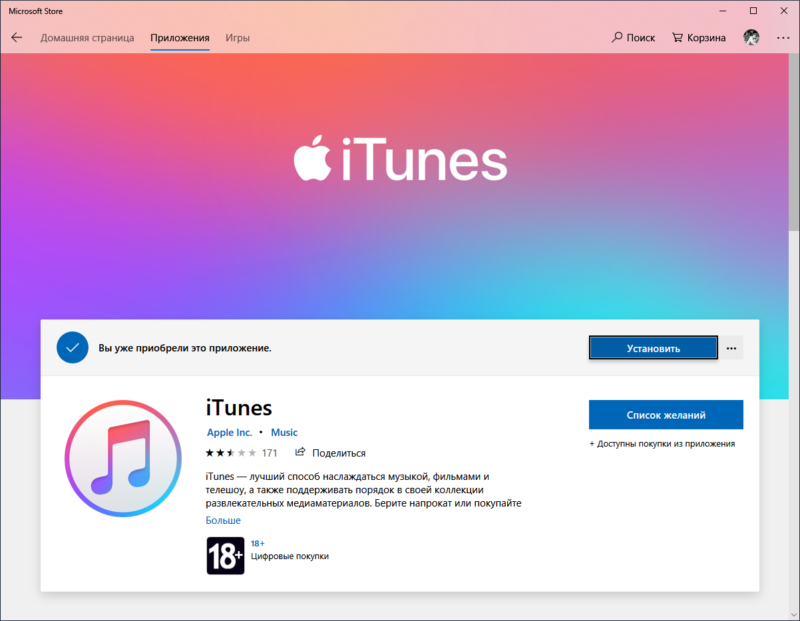
Как в Windows 10 изменить место загрузки и установки приложений из магазина Microsoft Store.
Шаг 1: Перейдите в меню «Параметры» → «Система» → «Память устройства» или «Память».
Шаг 2: В разделе «Другие параметры хранилища» нажмите ссылку «Изменить, место сохранения нового содержимого».
Шаг 3: В следующем окне, измените опцию «Новые приложения будут сохранятся здесь», выберете в раскрывающемся списке диск, на который вы хотите загружать и устанавливать приложения из Магазина. Нажмите кнопку «Применить».
С этого момента, когда вы устанавливаете новые приложения (которые поддерживают установку на не системный диск) из магазина, будет использоваться новое место для его установки.
Windows 10 автоматически создаст папку с именем «WindowsApps» в корневом каталоге выбранного диска и будет сохранять все новые приложения в этой папке.
Обратите внимание, что большинство приложений можно установить на другой диск. Однако некоторые приложения не могут быть установлены или перемещены на диск, отличный от системного
Если приложение не поддерживает установку на несистемный диск, при попытке установить приложение вы увидите сообщение «Приложение необходимо установить на системный диск».
Установка UWP-приложения
В операционной системе Windows 10 кроме стандартных версий некоторых приложений появились их итерации по программе Universal Windows Platform. Эта платформа позволяет хорошо масштабировать интерфейсы мобильных и десктопных приложений.
Чтобы установить эту версию iTunes, нужно:
-
Открыть Microsoft Store, в строке поиска ввести «iTunes». Щёлкнуть по иконке первого результата поиска.
-
Так пользователь перейдёт на страницу приложения. На ней нужно нажать «Get», если айтюнс ещё не устанавливался ни разу и его нужно добавить на аккаунт Microsoft и «Install», если это уже не первая инсталляция.
-
Эта версия занимает несколько больше места, чем десктопная, поэтому придётся подождать.
- По окончанию установки появится сообщение в «Центре уведомлений», а строка прогресса изменится на кнопку «Launch». Здесь же, нажав на «Pin to Start», можно прикрепить живую плитку в меню «Пуск».
-
Она будет находиться в самом конце списка. Запустить приложение можно, единожды кликнув по плитке.
После этого пользователя ожидает точно такое же принятие лицензионного приложения, а в итоге – абсолютно идентичное окно самой программы. На этом установку UWP-версии можно считать завершённой.
Стоит отметить, что без действующей лицензии на конкретную редакцию Windows 10, пользователь не сможет устанавливать и запускать приложения из Магазина Microsoft. Ключ продукта привязывается не только к учётной записи, но и к модели материнской платы.
Как установить iTunes на компьютер
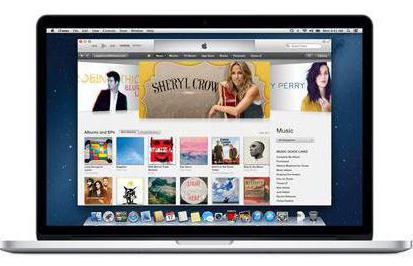
Как и любое другое приложение, iTunes устанавливается самым стандартным образом в любой операционной системе. Совместима она со всеми более-менее новыми версиями.
В первую очередь нужно скачать программу для используемой операционной системы с официального сайта Apple.
Как загрузить iTunes на компьютер? На сайте нужно попасть на соответствующую страницу и нажать на кнопку для скачивания. Система предложит выбрать папку для сохранения. Нужно выбрать любое удобное место.
Затем следует перейти в директорию с загруженным установщиком, файл которого в своем названии содержит и номер версии. Для операционной системы Windows он имеет расширение .exe, а для Mac OS — .dmg. Нужно его запустить и следовать инструкциям установщика.
Полное описание
Изначально iTunes – бесплатный проигрыватель от Apple для музыкальных файлов формата mp3 или lossless в высоком качестве. Но сегодня возможности iTunes обширны. Прежде всего, к вашим услугам предоставляется многофункциональный медиаплеер, созданный специально для работы с мобильными устройствами iPod, iPhone, iPad, Apple TV всех актуальных моделей.
В последней версии разработчики значительно облегчили управление, чтобы у вас не возникало лишних вопросов из разряда: почему не видится айфон, как арендовать фильм, где авторизовать компьютер, как включить bonjour и т.д. Все готово «из коробки» — в отдельных настройках программы нет необходимости.
Приложение поддерживает русский язык и имеет массу автоматических функций, обеспечивающих комфортную работу с мультимедийным комбайном на вашем компьютере. Например, чтобы обновить iTunes, вам не придется тратить время на поиски установочных пакетов – он все делает сам.
Владельцы портативной техники Apple привыкли к более обширному списку основных функциональных возможностей программного обеспечения. Они могут синхронизировать с приложением смартфоны и планшеты, создавать резервные копии на жесткий диск ПК, делать интеллектуальные плейлисты, а также производить обновление прошивки iPod Touch, iPhone, iPad и прочих Эпловских гаджетов, восстанавливать их после сбоев ПО.
Установка недоступного для страны приложения
Законодательство в разных странах ограничивает распространение тех или иных приложений. Apple давно разработал и применяет систему разграничения доступа – вам будут доступны только те программы, которые не нарушают закон в вашем государстве.
Чтобы обойти запрет:
- Зайдите в настройки IPhone.
- Выйдите из аккаунта Apple.
- Создайте новый аккаунт Apple, как мы описывали в начале статьи. Вместо собственного укажите адрес дома в стране, в которой нужное приложение разрешено. Выбирайте реальный адрес, для этого используйте картографы от Яндекс или Google. Не заполняйте ненужные графы.
- Устанавливайте нужное приложение любым способом.
Почему Apple вернули App Store в iTunes 12.6.5
Устройствами Apple пользуются крупные компании из Fortune 500. Они устанавливают специальные приложения, которые не существуют в App Store, а также завязаны на старых приложениях. Им, как и нам, важен контроль над приложениями и данными. Вместе они надавили на Apple, чтобы те выпустили решение.
Apple сделали специальную версию iTunes для бизнеса. В ней сохранилась вкладка App Store и можно управлять Программами на устройстве. Она поддерживает все современные устройства, включая iPhone X. Но это не обновление. Это старая версия iTunes, которую можно установить и пользоваться. Этот айтюнс имеет версию 12.6.5. Я называю его iTunes бизнес.
Первый запуск iTunes
После успешной установки можно разбираться, как запустить программу Айтюнс, чтобы можно было через неё управлять Айфоном на компьютере. Специально настраивать iTunes для работы не нужно, но есть несколько простых действий, которые необходимо выполнить при первом запуске.
Первое, что нужно сделать после того, как программа запущена — авторизоваться в iTunes под учетной записью Apple ID. После этого вы сможете управлять аккаунтом, покупками и загрузками прямо в iTunes. Для авторизации раскройте меню «Учетная запись» и выберите пункт «Войти». Если Apple ID нет, предварительно создайте его на iPhone.

Если вы собираетесь искать и устанавливать приложения через iTunes, то полезно будет убрать запрос пароля при бесплатной загрузке. В противном случае вам придется вводить пароль каждый раз при скачивании бесплатного контента.
- Раскройте меню «Правка», зайдите в настройки.
- Перейдите на вкладку «Магазин».
- В выпадающем меню «Покупки» установите значение «Запрашивать всегда», чтобы платное скачивание могли совершить только вы или человек, которому вы доверите пароль.
- В списке «Бесплатные загрузки» выберите «Не запрашивать».
- Нажмите «ОК» для сохранения конфигурации.
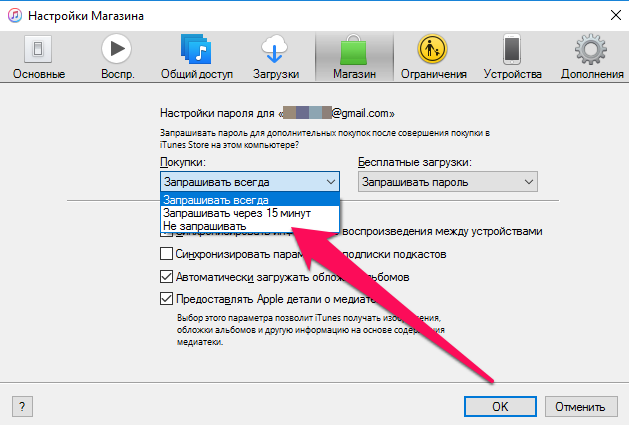
Еще одна удобная настройка — запрет на автоматическую синхронизацию. Если вы часто подключаете устройство к компьютеру для подзарядки, но не хотите, чтобы данные каждый раз синхронизировались:
- Раскройте меню «Правка», перейдите в настройки.
- Откройте вкладку «Устройства».
- Установите отметку «Запретить автоматическую синхронизацию устройств».
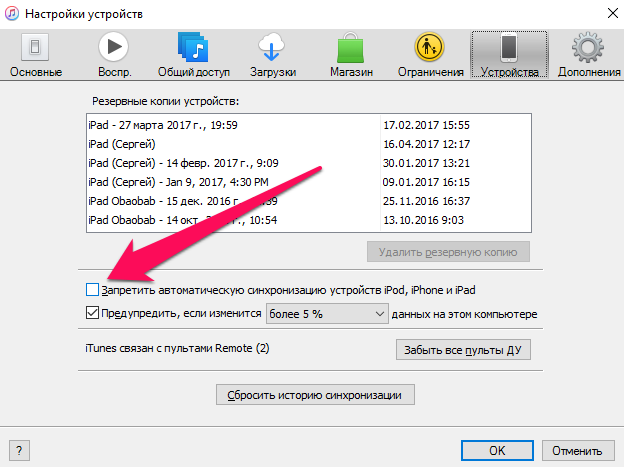
Это лишь базовые настройки, которые могут быть полезными для пользователя, впервые работающего с iTunes. В процессе взаимодействия с программой каждый находит для себя оптимальные параметры, которые помогают быстрее решать возникающие задачи.
Что необходимо знать про iTunes новичкам:
- iTunes предназначен исключительно для персонального компьютера (настольного или портативного). Установить iTunes на iPad или iPhone невозможно.
- и не предназначен для коммерческого использования. Если вам предлагают купить iTunes за деньги, не ведитесь, это мошенничество. Скачать iTunes бесплатно можно быстро и без всякой регистрации с официального сайта компании Apple.
- Для загрузки контента в iPhone, iPod Touch или iPad можно обойтись и без iTunes (загрузить контакты в iPhone можно из iCloud, контент загружать сторонними файловыми менеджерами), а вот восстановить устройство или обновить прошивку без айтюнс не получится никак.
Установка на Windows XP 7-10
Независимо от того, какая именно версия операционной системы установлена на компьютере, процедура взаимодействия с дистрибутивом iTunes всегда одинаковая. Достаточно запустить файл с расширением *exe, загруженный с официального сайта, а дальше останется действовать так, как подсказывает установщик. Сначала придется бегло просмотреть условия и требования, затем – согласиться с выбором стандартного каталога для установки (на диск C), после несколько раз кликнуть на «Далее», а в конце – нажать «Финиш» и приступить к использованию медиаплеера.
Пользоваться дистрибутивом iTunes действительно легко – проблемы не возникнут даже у новичков, впервые решивших разбавить количество доступных программ на ПК – уж слишком интерфейс интуитивен, а функционал нагляден. Более того, разработчики построили процедуру установки таким образом, что допустить ошибки практически невозможно!
Как пользоваться Айтюнс – пошаговые инструкции
С помощью нижеследующих инструкций вы научитесь загружать в смартфоны и планшеты от Apple различный контент, создавать резервные копии и обновлять программное обеспечение. Начнем с музыкальных файлов.
Закачка музыки
Вы можете закачать в свой iPhone музыку из самых разных источников – это могут быть треки из iTunes Store или музыкальные файлы с вашего жесткого диска. Для того чтобы приступить к загрузке, необходимо подключить устройство к компьютеру и дождаться, пока Айтюнс увидит подключенный гаджет. Проводим первоначальную настройку программы. Для этого нужно зайти на вкладку «Обзор» и установить там галочки «Синхронизировать только отмеченные песни и видео» и «Обрабатывать музыку и видео вручную».
Если вы планируете соединяться с Айфоном или Айпадом через Wi-Fi, установите в параметрах галочку «Синхронизировать с этим iPhone/iPad по Wi-Fi». После этого вам останется запустить беспроводное соединение через настройки устройства.
Хотите сэкономить место в своем смартфоне или планшете? В таком случае мы советуем установить галочку «Снижать битрейт для песен высокого качества до … кбит AAC». Вместо точек здесь находится выпадающий список, в котором выбирается нужный битрейт (оптимальный показатель – не менее 128 кбит). Как пользоваться iTunes для закачивания музыки? Все просто – переходим на вкладку музыка и добавляем сюда музыкальные треки через меню «Файл – Добавить в медиатеку».
Также вы можете воспользоваться прямым перетаскиванием треков из папки в медиатеку, что несколько проще. После этого можно заняться прописыванием ID3-тегов (при их отсутствии) или приступить к синхронизации – в последнем случае необходимо установить галочку «Синхронизировать музыку» и отметить загружаемые треки.
Закачиваем видеоролики и фильмы
Как пользоваться Айтюнсом на компьютере для закачивания фильмов и видеороликов? Делается это проще простого. Для начала нужно провести первоначальные настройки iTunes так, как это указано в предыдущем разделе, где мы учились закачивать музыкальные треки. Далее заходим на вкладку «Фильмы» и добавляем сюда файлы с видео. Если они не хотят добавляться или воспроизводиться, необходимо установить плеер Quick Time. Теперь устанавливаем галочку «Синхронизировать фильмы» и отмечаем закачиваемые файлы. После этого нажимаем на кнопку «Применить» и дожидаемся завершения синхронизации.
Обратите внимание, что мы можем добавить в iPhone/iPad только поддерживаемые файлы с видео. Если iTunes начнет ругаться на несовместимость, воспользуйтесь программой Free MP4 Video Converter и сконвертируйте ролики в подходящий формат
Как установить iTunes
Видео о том как установить iTunes на Windows 10:
Айтюнс, как и любое другое приложение, устанавливается в среде Windows и Mac OS X стандартным образом, процесс ничем не отличается.
В зависимости от операционной системы и ее разрядности (32- или 64-битные), iTunes устанавливается отдельно на:
- Mac OS X;
- Windows (32-битная версия);
- Windows (64-битная версия).
iTunes совместима с Windows XP, Vista, Windows 7 и 8.
- Скачайте iTunes для вашей операционной системы с официального сайта Apple (прямые ссылки здесь).
- Перейдите в папку со скачанным установщиком iTunes. Файл с названием iTunesxx (где xx — версия iTunes) с расширением .exe (для Windows) и .dmg (для Mac OS X), запустите установщик и следуйте инструкциям программы установки.
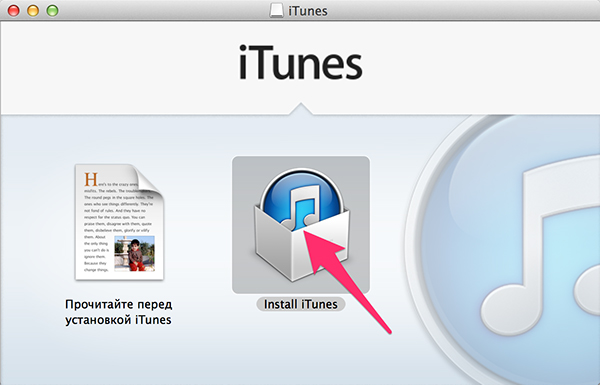
После установки потребуется перезагрузка компьютера.
Отдельно скачивать и устанавливать iTunes на iMac, Mac Pro, MacBook Air и Pro нет необходимости, по крайней мере на OS X Mavericks. Программа установлена в систему по умолчанию.
Обновление iTunes на Mac
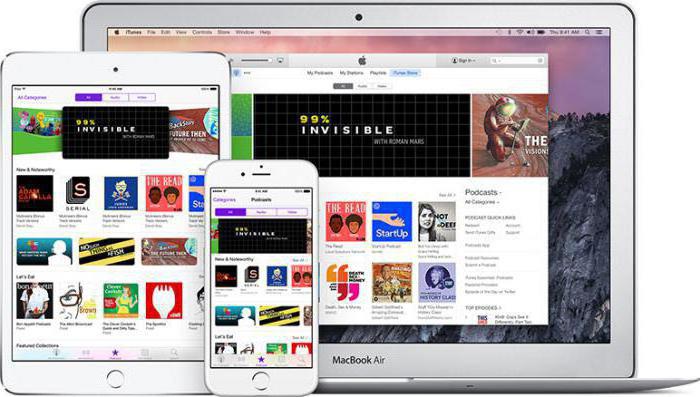
Для владельцев этих устройств все намного проще, так как проверка обновлений программного обеспечения системой производится полностью в автоматическом режиме.
В основном меню операционной системы нужно щелкнуть на изображении логотипа и выбрать пункт «Обновление ПО». Запустится программа App Store, и система начнет поиск обновлений на сервере. В случае их наличия приложение выдаст соответствующее уведомление.
В строке с обновлением нужно кликнуть на «Обновить». Если имеются обновления для нескольких приложений, можно нажать на кнопку «Обновить все». Осталось лишь дождаться загрузку и установку, а затем лучше перезагрузить устройство.
Можно в OS X проверять наличие обновлений и вручную. Для этого надо запустить iTunes и из главного меню выбрать пункт «Обновления». Если они доступны, системой будет выдано соответствующее уведомление. Для установки нужно лишь следовать инструкциям программы. С этим может справиться даже ребенок.
Ошибка пакета Windows Installer (Установщика Widows)

Обычно эта ошибка возникает в процессе установки приложение iTunes, если в системе присутствовали более ранние версии приложений. Данная ошибка связана с устаревшей версией Apple Software Update, поэтому нужно её обновить или восстановить. Для 64-разрядных систем приложение находится по пути — «C:\Program Files (x86)\Apple Software Update\SoftwareUpdate.exe». Запустите утилиту и выполните проверку обновления ПО.
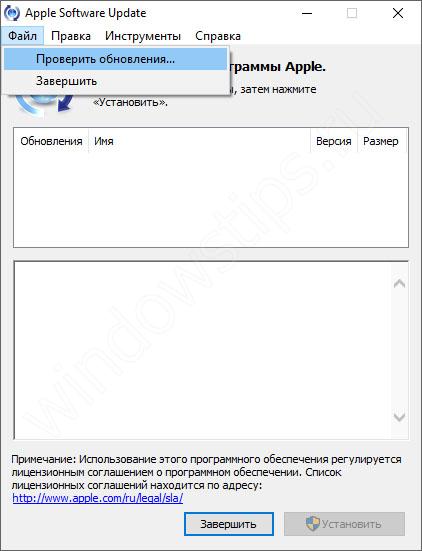
Аналогичное решение поможет, когда iTunes в Windows 10 не видит iPhone или просто не открывается. Если по завершению обновления проблема не решилась, нужно выполнить переустановку приложения. Для начала нужно будет восстановить работоспособность утилиты, поэтому пройдем в Программы и компоненты и выполним восстановление Apple Software Update.
 Если восстановление не помогло, то удаляем приложение и переустанавливаем его. Что бы установить Apple Software Update, откройте установщик iTunes любым архиватором, например 7-Zip, и запустите установку ПО.
Если восстановление не помогло, то удаляем приложение и переустанавливаем его. Что бы установить Apple Software Update, откройте установщик iTunes любым архиватором, например 7-Zip, и запустите установку ПО.

Ну и в крайнем случае, если ни один из описанных способов не помог, то удаляем все приложения Apple, которые были установлены вместе с iTunes и выполняем переустановку.
Ошибка “Возникла ошибка при установке компонента сборки Microsoft.VC80…”
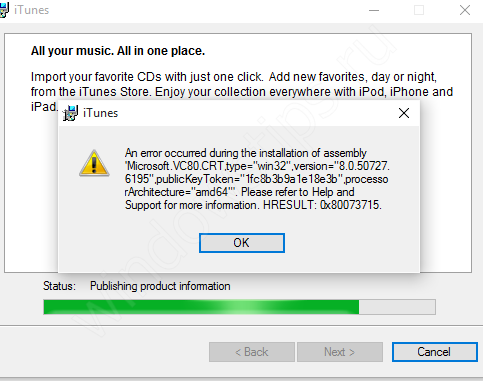
Ошибка указывает на отсутствие компонента Visual C++, поэтому потребуется его установка. Пройдите на сайт загрузки и выполните установку данного компонента.

Если установка VC++ не помогла, то нужно выполнить удаление iTunes и всех утилит от Apple и выполнить переустановку iTunes. Тут может быть ошибка в некорректной разрядности установщика с сайта загрузки, поэтому Вам подойдут альтернативные ссылки на загрузку в самом начале статьи.
Как обновить iTunes в среде Windows
По умолчанию, после установки при каждом запуске iTunes будет автоматически проверять наличие обновлений и если на сервере Apple появится более новая версия, программа предложит загрузить и установить обновление. Все что вам нужно, согласиться на загрузку и установку обновлений iTunes в отдельном окне Apple Software Update.
Проверить наличие обновлений айтюнс можно и без запуска программы, загрузчик Apple Software Update является отдельной программой и запускается вне среды iTunes.
Он может проверять наличие обновлений для всех программных продуктов Apple для ОС Windows по расписанию:
Установить периодичность проверок можно в окне Apple Software Update в меню Правка -> Настройки -> Расписание.
Если по какой-то причине при запуске iTunes не происходит автоматическая проверка обновлений, проверить доступность новой версии ПО от Apple можно в ручную.
- Запустите iTunes и в главном меню «Справка» выберите пункт «Обновления«.
- iTunes автоматически проверит наличие обновлений и в случае наличия на сервере более свежей версии выдаст соответствующее уведомление.
- Следуйте инструкциям программы, шаги интуитивно понятны.
Системные требования программы
Перед тем, как инсталлировать iTunes, следует ознакомиться с минимальными её требованиями к железу. Это даст возможность понять, подойдёт ли утилита для устройства пользователя. Кроме того, будет возможность принять решение по апгрейду своего ПК.
Требования айтюнс отличаются по тому, какие медиафайлы сможет в итоге воспроизводить устройство.
| Устройство/Качество медиафайлов | Стандартное качество | HD-видео (720p) | FullHD-видео (1080p) | 4K-видео (2160p) |
|---|---|---|---|---|
| Процессор | Intel Pentium D с поддержкой SSE, 1 ГГц | Core2Duo 2 ГГц | Core2Duo 2,4 ГГц | Core i3 3 ГГц |
| Оперативная память | 512 мегабайт | 1 гигабайт | 2 гигабайта | 4 гигабайта |
| Видеокарта | DX 9.0c-совместимая | Intel GMA X3000 | Intel GMA X4500D | Intel HD Graphics 400 |
| Разрешение экрана | 1024х768 | 1280х800 | 1280х800 | 1280х800 |
Приведенные аппаратные конфигурации способны обеспечить комфортный просмотр медиафайлов разных форматов и декодировать различные аудиоэлементы. Стоит отметить, что минимально поддерживаемой звуковой картой при этом является любая 16-битная интегрированная или дискретная модель.
Кроме того, существует две версии клиента для компьютеров под Windows:
-
Десктопная версия – скачивается с официального сайта, устанавливается и запускается штатными средствами самой программы.
-
. Существует только под Windows 10, получить можно через Microsoft Store.
Они отличаются друг от друга только способом получения. Функционал, входящие в состав кодеки и поддерживаемые форматы файлов абсолютно одинаковы и включают в себя:
- музыку – поддерживаются файлы с расширением WAV, MP3, OGG, AAC, AIFF и многих других. Присутствует возможность аппаратного декодирования Lossless-форматов;
- видео – поддерживаются контейнеры MP4, 3gp, QuickTime и собственные форматы Apple M4V.
И другие производные двух этих типов. Через айтюнс можно слушать и смотреть подкасты, следить за телепередачами, в том числе и по Apple TV и слушать различные радиостанции.
Далее будут рассмотрены различия в процессе инсталляции двух этих версий и указаны нюансы, которые могут возникнуть при их эксплуатации.
Что делать если приложения не загружаются из iTunes в iPhone
Шаг 1. Запустите iTunes и выберите пункт меню Магазин -> Авторизовать этот компьютер
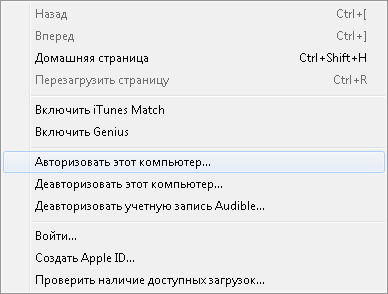
Шаг 2. В появившемся окне введите данные учетной записи Apple ID и нажмите кнопку Авторизовать
В большинстве случаев данный метод помогает избавиться от проблем с загрузкой приложений в iPhone, но иногда ситуация оказывается намного более запущенной. Итак, в том случае, если авторизация компьютера не помогла, попробуйте поочередно сделать следующее:
- перезагрузите компьютер
- переустановите iTunes
- попробуйте загрузить приложения в iPhone с другого компьютера
- переустановите операционную систему
Более подробно о процессе авторизации и деавторизации компьютера в iTunes можно прочитать в этой статье.
Читай и используй:
Поставьте 5 звезд внизу статьи, если нравится эта тема. Подписывайтесь на нас ВКонтакте , Instagram , Facebook , Twitter , Viber .
Заключение
iTunes — действительно очень крутая вещь для экономии памяти, скачивания модной музыки и приложений. Еще более радует, что скачивание iTunes теперь доступно не только для гаджетов Apple, но и для ПК. Это прогрессивный, современный и очень полезный сервис. К тому же, нельзя не упомянуть, что очень удобен в использовании: есть возможность создания своих библиотек музыки, фильмов, игр. Теперь вы знаете, как установить iTunes на компьютер Windows 7.
Это может быть интересно:
-
Как сделать скрин на компьютере Windows 10?
-
Как настроить SSD-диск для Windows 10?
-
Виртуальная память Windows 10: как настроить?








