Как установить яндекс метрику на сайт
Содержание:
- Как предоставить гостевой доступ к Яндекс.Метрике
- Как установить счетчик Яндекс.Метрики
- Установка кода
- Как установить счетчик Яндекс.Метрика на сайт с обычным HTML
- Как создать счетчик
- На какой высоте устанавливать раковину в ванной
- Установка Yandex.Metrika через плагины и модули для CMS (Способ №3)
- Яндекс.Метрика — как установить на сайт OpenCart
- Создание аккаунта Яндекс.Метрики
- Как зарегистрироваться и настроить информер Яндекса
- С помощью FTP
- Как восстановить Яндекс.Метрику?
- Как настроить цели в Яндекс.Метрике
- Какие проблемы могут возникнуть при установке Яндекс.Метрики на сайт и как их решить
- Как красиво и доступно визуализировать данные
- Настройка целей в Яндекс.Метрике
- Настройка Яндекс Метрики
- Как подключить Яндекс.Метрику к Директу
Как предоставить гостевой доступ к Яндекс.Метрике
Чтобы дать права доступа к вашей Яндекс.Метрике другому пользователю, вам необходимо перейти в настройки счетчика и после открыть открыть вкладку «Доступ».
Нажимаете «Добавить пользователя».
В поле «Логин» вписываете полную почту пользователя, которому вы хотите дать доступ либо вписываете только начало почты, до знака @. Почта пользователя обязательно должна быть от сервиса Яндекс.Почта.
В комментарий вписываете напоминание о том, кому и для чего выдан счетчик.
Никогда не включайте «Публичный доступ к статистике», выдавайте только индивидуальный доступ с счетчику, как показано выше.
Как установить счетчик Яндекс.Метрики
Для подключения кода счетчика Яндекс.Метрики к сайту есть 3 способа:
- Добавить код счетчика в HTML-код страницы сайта между тегами <head> </head>;
- Установить готовый плагин для вашей CMS и ввести в нем номер вашего счетчика;
- Через шаблоны с помощью Google Tag Manager.
Рассмотрим каждый из вариантов подробнее:
Установка счетчика добавлением в HTML-код
1. Открываете FTP вашего сайта и находите файл, который отвечает за вывод структуры по всему сайту. Чтобы поставить код Яндекс.Метрики на WordPress, вам необходимо открыть файл header.php, для Joomla – index.php, для OpenCart – footer.tpl. Находите в нем <head> и сразу после него вставляете код скопированный ранее. Сохраняете изменения в файле.
Чтобы установить код на Wix, вам необходимо иметь платный премиум аккаунт. Перейдите на свой профиль, далее в «Домены» и выбрав ваш домен нажмите «Веб-аналитика», в появившемся поле вставьте номер вашего счетчика.
Установка с помощью использования готовых плагинов
Чтобы установить счетчик Яндекс.Метрики с помощью плагинов, перейдите на страницу с готовыми плагинами, выберите вашу CMS и далее следуйте инструкциям по установке. В 99% случаев в плагинах требуется ввести номер счетчика.
Установка с помощью системы управления тегами
Если вы используете Google Tag Manager, создайте новый тег с шаблоном Custom HTML и вставьте в него код счетчика Метрики. Не забудьте добавить триггер «Все страницы», чтобы код счетчика загружался с любой страницы сайта.
Чтобы подключить счетчик Яндекс.Метрики к каналу в Дзене, необходимо перейти в настройки канала, в поле «Номер счетчика» ввести номер счетчика и нажать «Привязать».
После перейти в настройки счетчика и отключить опцию «Принимать данные только с указанных адресов», и дополнительно указать в поле «Адрес сайта» адрес вашего канала в Дзене.
Проверка работы счетчика Яндекс.Метрики
Чтобы проверить работает ли счетчик Яндекс.Метрики на сайте или нет, вам необходимо перейти на ваш сайт добавив в конце URL параметр ?_ym_debug=1
После перехода необходимо вызвать консоль, для этого нажмите сочетание клавиш сочетания клавиш Ctrl + Shift + J если у вас Windows или ⌥ + ⌘ + J если у вас операционная система от Apple. Если код метрики установлен правильно, то в консоли вы увидите номер вашего счетчика и параметры, которые отправляет код.
Также проверить установку счетчика Яндекс.Метрики можно на странице со списком ваших счетчиков. Если значок стал зеленым, то код установлен верно и счетчик работает. Если же значок желтый или красный, то вы допустили ошибку с установкой.
Установка кода
Подключение Яндекс.Метрики считается завершенным после установки кода на все страницы сайта. Стандартный вариант — между тегами body… /body. На предыдущих скриншотах вы уже видели, как он выглядит.
Можно вставлять код на каждую страницу сайта, но это займет достаточно много времени. Особенно на многостраничном сайте. Проще всего вставить сразу в шаблон, в footer.php, тогда код автоматически установится на все страницы.
Для этого (на примере cms wordpress) заходим в консоль – внешний вид – редактор – подвал (footer). И размещаем код Метрики перед закрывающим тегом /body. После чего обновляем файл.
Да, все действия лучше делать не напрямую, а через редактор, например, Notepad++. Это позволит избежать проблем при ошибочном редактировании файлов.
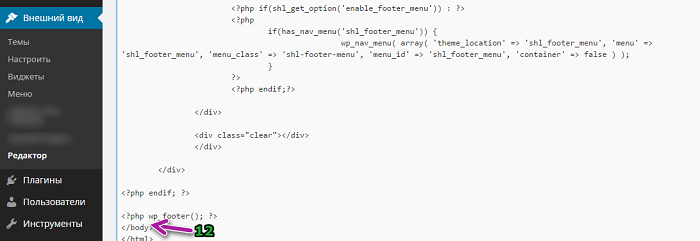
Чтобы убедиться в правильности установки, смотрим исходный код. Переходим на главную страницу сайта, нажимаем CTRL+U, затем CTRL+F и в появившееся поле вписываем Yandex.
Видим код Яндекс Метрики, значит, все в порядке.

Чтобы настроить остальные параметры счетчика, выберите нужный в списке и нажмите значок настроек:

Как установить счетчик Яндекс.Метрика на сайт с обычным HTML
Обычный сайт работает без какого-либо движка. При его создании не использовались никакие конструкторы типа ВордПресса или Викса. Есть два способа, как установить Яндекс.Метрику на такой сайт.
- Простой.
Если вы ничего не понимаете в создании самых простых сайтов, найдите программиста, который вам поможет. Или обратитесь за помощью к фрилансерам. На крайний случай — предложите подзаработать школьнику или студенту, разбирающемуся в сайтах.
Единственная опасность — вам придется предоставить исполнителю доступ к хостингу. А непрофессиональные новички могут наломать дров.
- Сложный путь — установить на сайт самому.
Открываете хостинг, где находится ваш сайт. Берете Index.html и в него в любом месте, ближе к началу страницы сайта, вставляете код счетчика.
Если у вас многостраничный сайт, то выгружаете все страницы, открываете их с помощью notepad и через автозамену заменяете то, что нужно.
Как создать счетчик
После этого попадаем на страницу авторизации, где вводим логин и пароль от электронной почты Yandex, которая выступает в роли ключа, открывающего доступ ко всем сервисам поисковой системы.
После того как на сайте Яндекс Метрики вход в личный кабинет успешно состоялся, видим страницу, где будут отображаться созданные счетчики. При первом входе здесь, естественно, будет пусто, а чтобы это исправить, находим в левой верхней части кнопку «Добавить счетчик»:
Откроется форма создания счетчика, где нужно придумать имя, указать адрес сайта (без протокола http), установить часовой пояс, включить при необходимости функции Вебвизора (рекомендуется включить) и согласиться с условиями пользовательского соглашения.
При настройке мы пропустили пару моментов, о которых нужно рассказать чуть более детально:
- «Дополнительные адреса» – эта опция необходима, когда один счетчик устанавливают на нескольких доменах или поддоменах.
- «Принимать данные с указанных адресов» – такую функцию применяют, когда нужно отсеять ненужную информацию. Такое случается, когда, например, кто-то скопировал себе весь ваш сайт вместе с кодом счетчика.
- «Включая поддомены» – эту опцию задействуют, если пользуются функцией «Принимать данные с указанных адресов» и нужно отслеживать информацию не только с основного домена, но и, соответственно, с поддоменов.
Настроив все, нажимают «Создать счетчик».
На какой высоте устанавливать раковину в ванной
Установка Yandex.Metrika через плагины и модули для CMS (Способ №3)
Самый простой способ, подразумевающий под собой внедрение
дополнительного функционала, позволяющего без знаний кода внедрить сервис
данный сервис аналитики.
Для примера
устанавливаем сервис Yandex.Metrika на
сайт WordPress. В
первую очередь заходит в административную панель сайта и выбираем вкладку
«Плагины»->«Добавить новый», а в строке поиска вводим «yandex metrika».
После этого
устанавливаем плагин (кнопка «Установить») и активируем его.
Для работы счетчика достаточно ввести ID в настройках, после чего статистика
начнет собираться.
Теперь можно переходить к:
- Установке целей;
- Связи с Яндекс.Вебмастером.
Подписывайтесь на наши социальные сети
Яндекс.Метрика — как установить на сайт OpenCart
На сайтах OpenCart нет редактора кода шаблонов. Для того чтобы установить счетчик Яндекс.Метрики, вам нужно будет использовать FTP-доступ. При помощи FileZilla установите подключение к хостингу. Отыщите и скачайте файл footer.tpl (обычно его можно найти так: /catalog/view/theme/default/template/common, где theme — это название вашей темы).
Откройте в редакторе скачанный файл, вставьте в него код счетчика Яндекс.Метрики, в поле между </div> и </body>. Сохраните изменения и снова залейте footer.tpl на сервер.
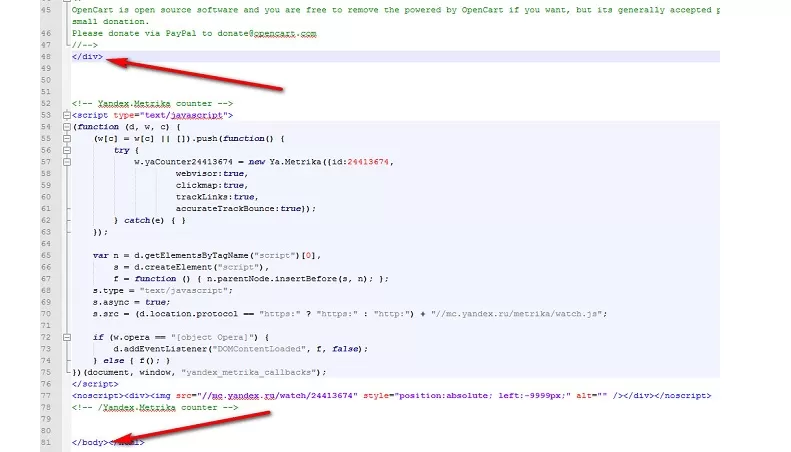
Вас также может заинтересовать: Реклама РСЯ: виды, настройка, типичные ошибки
Создание аккаунта Яндекс.Метрики
Чтобы установить Яндекс.Метрику на сайт потребуется посетить
сайт metrika.yandex.ru.
После чего нажимаем на кнопку «Перейти» и входим в яндекс.аккаунт или создаем новый.
В появившемся окне видим список счетчиков. Если у Вас не
было создано счетчиков Яндекс.Метрики или нет доступа к ним, то будет выведена
надпись «Не найдено ни одного счётчика».
Для создания необходимо нажать на кнопку «Добавить счетчик».
В появившемся окне необходимо заполнить:
- Имя счетчика. Например, домен сайта, имя не
влияет на характеристики счетчика и необходимо лишь для навигации; - Адрес сайта. Необходимо указать домен или полный
путь к сайту; - Дополнительные адреса. Добавляет строчку для
указания адреса, где можно указать дополнительный адрес сайта. Необходимо для
фильтрации и мониторинга доступности сразу нескольких смежных сайтов, например,
поддоменов; - Принимать данные только с указанных адресов.
Ограничивает прием статистики именно с указанных адресов сайта. Если данный
пункт не указан, то статистика будет учитываться со всех сайтов, где был
установлен счетчик (не зависимо от указанных адресов). - Часовой пояс. Необходимо указывать часовой пояс
клиентов, например, если сайт работает в основном в Москве, то потребуется
выбрать «(GMT+03:00) Москва, Санкт-Петербург». Отвечает за корректность отчета
«Посещаемость по времени суток»; - Вебвизор, карта скроллинга, аналитика форм
(рекомендуется). Дает возможность к соответствующим инструментам веб-аналитики.
Пример корректно заполненных полей представлен ниже.
Для создания счетчика необходимо принять условия пользовательского
соглашения и нажать на «Создать счетчик» и будет представлен код для установки
Яндекс.Метрики.
При необходимости можно вывести дополнительные настройки, где имеются:
- Отслеживание хеша в адресной строке браузера. Функция полезна для сайтов на AJAX;
- Для XML сайтов. В большинстве случаев не требуется;
- В одну строку. Компонует код в одну строку;
- Информер. Добавляет на сайт блок на сайт, показывающий статистику сайта, бывает простой и расширенный. Во втором случае при нажатии на блок показывается специальный виджет со статистикой за неделю (визиты, просмотры, пользователи, визиты);
- Альтернативный CDN. Помогает корректно учитывать посещаемость из регионов, где заблокирован доступ ресурсам Яндекса. При включении опции может снизиться скорость загрузки счетчика;
- Устаревший код счетчика (не рекомендуется);
- Отправка в Метрику данных электронной коммерции. Необходима только при настроенной электронной коммерции (можно будет настроить позже);
- Валюта. По умолчанию используется Российский рубль (RUB);
- Тайм-аут визита. При бездействии пользователя на сайте в указанный промежуток времени визит будет считаться завершенным. Может принимать значения от 30 до 360, измеряется в минутах. По умолчанию используется 30 минут.
После этого можно приступать к установке кода Яндекс.Метрики
на сайт.
Как зарегистрироваться и настроить информер Яндекса
Напомню, что если вы зарабатываете на своем сайте на показе объявлений от рекламной сети Яндекса (РСЯ), то вместе с кодом блоков контекста будет подгружаться и код Метрики. Т.е. считайте, что вы уже зарегистрированы в этой системе, а для того, чтобы в этом убедиться, вы можете щелкнуть по соответствующей ссылке на странице статистики вашей рекламной площадки в РСЯ:
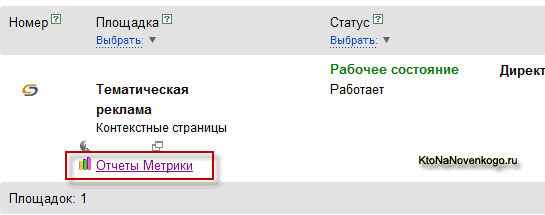
Так же напомню вам, что если объявления от РСЯ будут выводиться не на всех страницах вашего ресурса, то и статистика счетчика Яндекса будет занижена. В этом случае нужно будет зарегистрироваться и добавить свой сайт в Метрику (регистрация фактически заключается в получении бесплатного почтового ящика от Yandex), а затем получить и установить код на свой сайт.
. Так же как и в случае с LiveInternet, вы сможете открыть общий доступ к статистике Метрики, который будет закрыт по умолчанию.
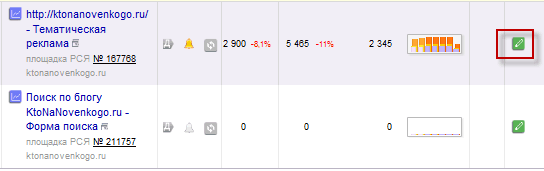
В результате вы попадете на страницу его редактирования, где, кстати, на открытой вкладке «Общие» вы сможете настроить отправку вам уведомлений при возникновении проблем в работе вашего ресурса. .

Но нас больше интересует вкладка «Код счётчика», где, собственно, и можно будет настроить внешний вид и получить код. Кстати, если у вас крутится контекст РСЯ, то вам достаточно будет получить только код для информера, т.к. счетчик у вас будет подгружаться автоматически вместе с контекстными объявлениями.
Вообще, до 2009 года Метрика была доступна только тем, кто крутил у себя на сайте Директ, поэтому и наблюдается сейчас такая сильная взаимосвязь этих двух сервисов. Яндекс Директ, о котором я писал здесь, является оборотной стороной рекламной сети РСЯ — в Директе дают объявления рекламодатели, а в партнерской сети их размещают вебмастера. Ну, это если грубо аппроксимировать.
Итак, для активации показа информера вам нужно будет поставить галочку в одноименном поле. Все настройки внешнего вида и функционала видимого счетчика скрываются за пунктом «Настроить информер».
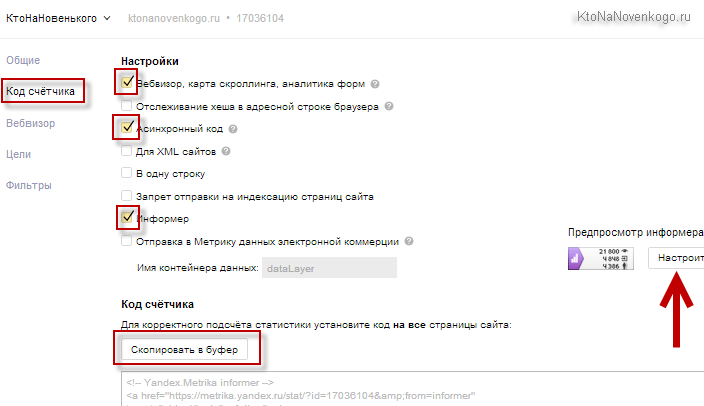
В результате чего откроется дополнительная область, где вы сможете выбрать один из трех типов счетчика Яндекса и тонко настроить его внешний вид и отображаемую в нем информацию:
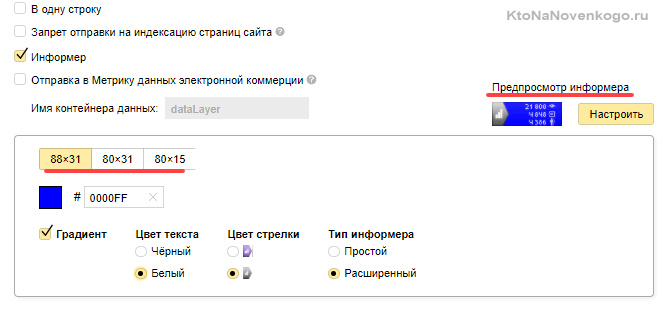
Первый вариант будет выводить сразу все три возможных показателя посещаемости (сверху вниз): количество показов страниц исследуемого сайта за текущие сутки, количество визитов и количество уникальных посетителей. В общем-то, как раз все самое нужное.
Второй вариант отображает цветной график посещаемости по дням недели и один из трех описанных выше параметров. Какой именно будет отображаться на счетчике, будет зависеть от того, в каком поле вы поставите галочку: Просмотры, Визиты или Посетители.
Третий же вариант будет просто выводить один из выбранных вами показателей посещаемости вашего ресурса.
Думаю, что рассказывать о том, как можно настроить цветовую гамму не требуется, ибо и так все понятно. Нужно выбрать один из двух вариантов отображения и цвет текста, а так же получать больше информации при щелчке по счетчику левой кнопкой мыши (вариант «Расширенный» — см. скриншот в начале статьи).
После того, как создадите свой шедевр, прокрутите окно вниз и нажмите на кнопку «Сохранить». Теперь вам нужно скопировать код информера и, при необходимости, код счетчика, который будет расположен в нижней области.
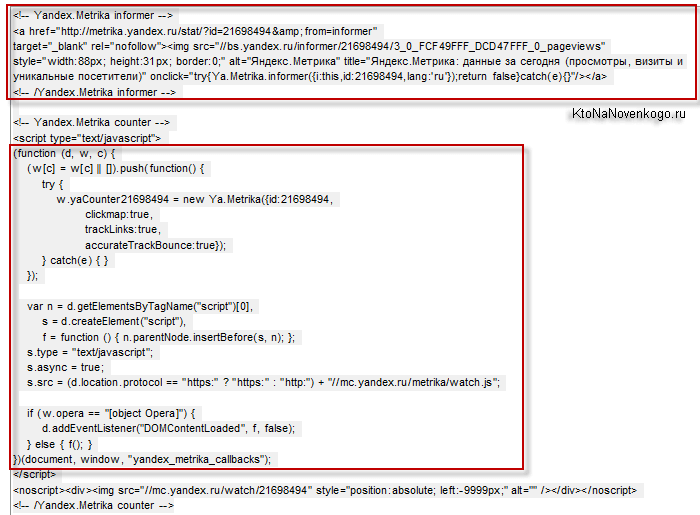
Обратите внимание, что код счетчика будет заключен в открывающие и закрывающие теги вида:
<!-- Yandex.Metrika counter -->
а информера — в теги:
<!-- Yandex.Metrika informer -->
Забегая чуть вперед скажу, что установив код информера на свой сайт, вы вряд ли что-либо на нем увидите, ибо нужно будет еще активировать его показ. Делается это на вкладке «Доступы»:
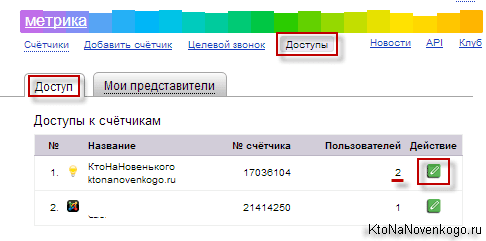
Нужно установить галочку в поле «Показывать данные информера»:
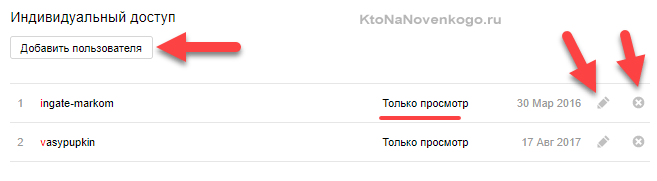
Я поначалу думал, что требуется время, после чего цифирьки сами появятся в информере. Ан, нет. Галочка эта нужна и без нее никак.
С помощью FTP
Как восстановить Яндекс.Метрику?
Проблема становится весьма актуальной, когда спустя какое-то время владелец сайта или новый подрядчик решают посмотреть собранную за все года статистику. Доступов либо нет и не было, либо уже не помните, и разработчика сайта, который “ставил” Метрику уже не сыскать. Что же делать? Терять собранную статистику не хочется, будем восстанавливать.
- Создать или зайти под логин в Яндексе
- Добавить сайт в Вебмастер https://webmaster.yandex.ru/ и подтвердить права на владение сайтом
- В исходном коде с помощью комбинации “CTRL+U” найти номер счетчика
- Сделать запрос на перенос счетчика на другой логин, указав сайт и номер, который мы нашли в п.3. https://metrika.yandex.ru/counter-transfer/
- Дождаться результатов и убедиться, что данные корректно перенеслись на новый аккаунт
Как настроить цели в Яндекс.Метрике
Цель — это действие в котором заинтересован владелец сайта, она помогает:
- Отслеживать целевые действия посетителей
- Следить за конверсией на сайте
- Настраивать ретаргетинг
Для настройки целей в Яндекс.Метрике вам снова необходимо нажать на «шестерёнку», чтобы зайти в настройки счетчика. После перейти во вкладку «Цели» и нажать на кнопку «Добавить цель».
Максимальное количество целей в Яндекс.Метрике равно 200.
Существует 4 типа целей, рассмотрим каждое из них подробнее:
Цель «Посещение страниц»
Данный тип цели позволяет отслеживать:
- посещение определенной страницы или страниц;
- переходы по внешним ссылкам;
- нажатие на номер телефона;
- нажатие на электронную почту;
- скачивание файла.
Далее вы вписывание любое «Название».
В «Условие» выбираете url: совпадает и вставляете ссылку на страницу с благодарностью.
url: совпадаетurl: содержит
Для отслеживания скачивания файла выберите тип условия «url: содержит» и укажите в качестве условия полный путь или часть пути до имени файла, который расположен на вашем сайте. Например, https://example.ru/documents/file.doc или file.doc.
Цель «JavaScript-событие»
Ниже пример, где мы настроим цель нажатия на кнопку:
«Название» – вписываем любое.
«Идентификатор цели» – вписываете любое на латинице, но которое не содержится в URL страниц сайта. Например, knopka-korziny.
Добавить цель
Далее устанавливаете код цели в исходном коде вашей страницы:
...
<form action="">
...
<input type="button" onclick="ym(XXXXXX, 'reachGoal', 'TARGET_NAME'); return true;" value="Заказать" />
</form>
...
Для установка цели на форму используйте следующий код:
...
<form action="" method="get" onsubmit="ym(XXXXXX, 'reachGoal', 'TARGET_NAME'); return true;">
...
</form>
...
Для создания цели нажатия на ссылку в Яндекс.Метрике используется код:
... <a href="/price.zip" onclick="ym(XXXXXX, 'reachGoal', 'TARGET_NAME'); return true;">Цены</a> ...
Установка цели на ссылку с передачей пользовательских параметров:
...
<img src="data:image/gif;base64,R0lGODlhAQABAIAAAAAAAP///yH5BAEAAAAALAAAAAABAAEAAAIBRAA7" data-wp-preserve="%3Cscript%20type%3D%22text%2Fjavascript%22%3E%0A%20%20%20%20var%20goalParams%20%3D%20%7BmyParam%3A%20123%7D%3B%0A%20%20%20%20function%20goalCallback%20()%20%7B%0A%20%20%20%20%20%20%20%20console.log('%D0%B7%D0%B0%D0%BF%D1%80%D0%BE%D1%81%20%D0%B2%20%D0%9C%D0%B5%D1%82%D1%80%D0%B8%D0%BA%D1%83%20%D1%83%D1%81%D0%BF%D0%B5%D1%88%D0%BD%D0%BE%20%D0%BE%D1%82%D0%BF%D1%80%D0%B0%D0%B2%D0%BB%D0%B5%D0%BD')%3B%0A%20%20%20%20%7D%0A%3C%2Fscript%3E" data-mce-resize="false" data-mce-placeholder="1" class="mce-object" width="20" height="20" alt="<script>" title="<script>" />
<a href="/price.zip" onclick="ym(XXXXXX, reachGoal, 'TARGET_NAME', goalParams, goalCallback); return true;">Прайс</a>
...
Достижение цели при загрузке страницы:
<img src="data:image/gif;base64,R0lGODlhAQABAIAAAAAAAP///yH5BAEAAAAALAAAAAABAAEAAAIBRAA7" data-wp-preserve="%3Cscript%20type%3D%22text%2Fjavascript%22%3E%0A%20%20%20%20window.onload%20%3D%20function()%20%7B%0A%20%20%20%20%20%20%20%20ym(XXXXXX%2C%20'reachGoal'%2C%20'TARGET_NAME')%0A%20%20%20%20%7D%0A%3C%2Fscript%3E" data-mce-resize="false" data-mce-placeholder="1" class="mce-object" width="20" height="20" alt="<script>" title="<script>" />
XXXXXX — номер вашего счетчика; TARGET_NAME — идентификатор цели. В нашем варианте вы вписываете knopka-korziny.
Составная цель
Позволяет создавать сложные цели состоящие из нескольких строго последовательных шагов. Шагами могут быть, как посещенные страницы, так и JavaScript события.
«Название» — вписываем любое.
На каждом шаге добавляем вхождения в URL, которые отображаются у вас в ходе последовательного заказа товара или услуги. Например, страница доставки у вас находится по адресу: https://example.ru/shop/delivery/. Вы можете вписать в «Условие»:
url: совпадает – https://example.ru/shop/delivery/ или жеurl: содержит – /delivery/
После добавления всех шагов нажимаем «Добавить цель».
Проверка работы цели в Яндекс.Метрике
Проверить срабатывание цели в Яндекс.Метрике можно аналогично проверке наличия кода метрики на страницах сайта. Для этого добавляете к URL, где будет выполнятся действие – ?_ym_debug=1 и заходите в консоль.
Какие проблемы могут возникнуть при установке Яндекс.Метрики на сайт и как их решить
После установки Яндекс.Метрики могут появиться самые разные проблемы. Например, код счетчика на сайте установили, а он не работает и не собирает статистику. Или нормально работавший счетчик внезапно перестает передавать на сервис Яндекс.Метрики данные о действиях пользователей на сайте. Или на информере больше не отображаются данные. Или еще что-то сломалось. Как видите, проблем может быть много. Разберемся с причинами наиболее типичных неполадок.
Проблема 1: счетчик не собирает данные или вы считаете, что он делает это неправильно.
Возможные причины неполадки:
- на главной странице нет кода счетчика;
- код счетчика стоит на сайте, но не на всех страницах;
- неправильное размещение кода счетчика на странице сайте.
Как устранить неполадку?
Заходите в личный кабинет на Яндекс.Метрике. Проверяете статус счетчика — должен гореть зеленый кружок. Если счетчик красного цвета, значит, на главной странице сайта нет кода счетчика. Если желтого — код либо проверяется, либо дублируется.
Следующим шагом заходим на сайт. Проверяем, что код счетчика стоит после тега <body> в начале страницы. Если нет — делаем так, как должно быть.
Либо другой вариант — устанавливаем в браузере плагин metrika.info. Проверяем вручную, как установлен счетчик на каждой странице. Для этого по очереди открываем основные страницы сайта по шаблонам (главную, страницы раздела, записи, архива и др.).
Проблема 2: на сайте не работает Вебвизор из Яндекс.Метрики.
Здесь все решается очень просто. Открываете свойства счетчика и ставите галочку напротив «Вебвизора». Потом открываем вкладку «Настройка Вебвизора» и выбираем «Использовать данные браузера». В зависимости от тематики сайта может понадобиться другой режим.
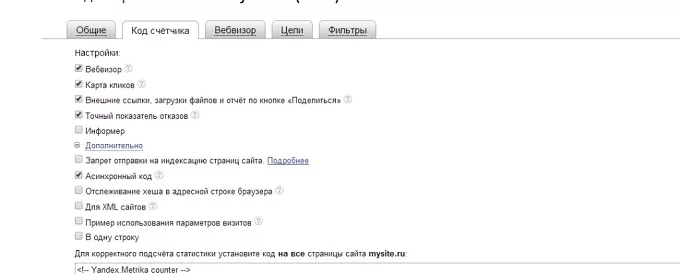
Важно! Не забудьте обновить код счетчика на сайте.
Проблема 3: не видно данных информера в Яндекс.Метрике.
Такое случается, если код информера на сайте некорректно установили или совсем удалили. Как исправить: нужно заново установить счетчик Яндекс.Метрики на сайте. Новый счетчик делать не надо, достаточно скопировать текущий код в личном кабинете и установить его на сайт.
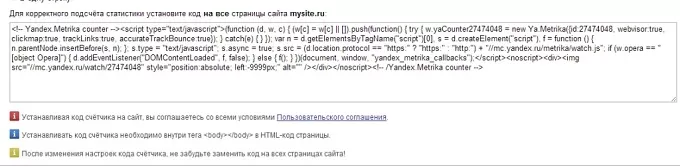
Проблема 4: цели, установленные в Яндекс.Метрике, работают некорректно.
Возможно несколько причин:
- Нужно убедиться в личном кабинете, что установлены корректные условия срабатывания целей в Яндекс.Метрике.
- С помощью плагина metrika.info проверить, правильно ли установлены все необходимые коды на сайте.
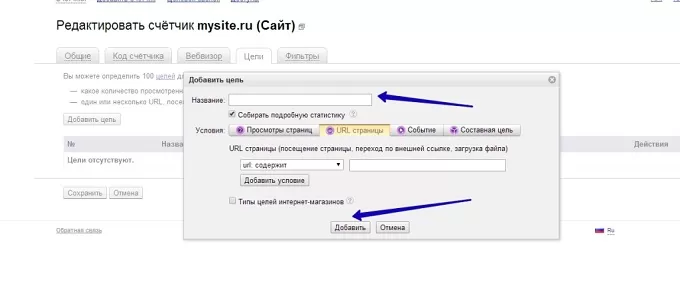
На рисунке ниже показано, как проверять корректность целей в Яндекс.Метрике с помощью плагина metrika.info.
Оставить заявку
Как красиво и доступно визуализировать данные
Настройка целей в Яндекс.Метрике
Чтобы добавить цель, переходим в раздел «Настройки»→«Цели», жмем «Добавить цель»:
Рассмотрим примеры целей разного назначения и как их настроить в Яндекс.Метрике:
Количество просмотренных страниц
Эта цель предоставит информацию о переходах по нескольким страницам, что актуально, когда нужно увеличить вовлеченность аудитории:
Цель с такими настройками покажет всех пользователей, перешедших на 3 и более страниц.
Целевая страница
Помогает определить, сколько пользователей перешло в конкретный раздел сайта или на определенную страницу. Есть четыре типа данных для отслеживания:
- URL:содержит
Указывается часть ссылки, нужного раздела, например, переходы в блог
Такая настройка покажет все переходы в блог, включая страницы более глубокого уровня, то есть на отдельные статьи.
- URL:совпадает
Такая цель покажет все переходы на страницу с конкретным адресом.
- URL:начинается с
При такой настройке цели, будет показываться информация о посещении всех страниц с совпадающей начальной частью URL.
Кстати, вот ссылка на раздел с образовательными программами для web-аналитиков:
→ Курсы для аналитиков.
Там вас научат пользоваться и Метрикой, и Google Analytics, и еще кучей полезных сервисов.
- URL:регулярные выражения
Это продвинутый метод настройки цели через специальные регулярные выражения в Яндекс.Метрике, подробности об этом можно почитать в справке Яндекс, здесь.
Цели JavaScript-события
Это инструмент, который позволяет отслеживать событие нажатия кнопки в форме заявки или заполнение полей.
Такие цели настраивать самостоятельно сложно, если у вас нет хотя бы поверхностных знаний работы с кодом и понимания JavaScript. Скорее всего здесь потребуется помощь программиста.
О настройках таких целей читайте здесь → Настройка JavaScript-события, справка Яндекс, можно дать эту ссылку вашему вебмастеру или маркетологу, они справятся с этой задачей или найдут человека, который поможет разобраться с проблемой.
→ Подборки курсов для разработчиков.
Составная цель
Тоже сложная в настройках цель, но она позволяет отслеживать конкретные действия пользователя. Например, переход в каталог→просмотр конкретной карточки→переход в корзину.
Таким образом, можно отслеживать, востребованность конкретной позиции в каталоге.
Настройка Яндекс Метрики
Обратите также внимание на пункт «Дополнительные настройки», который есть на этой же на странице
Разберем значение этих настроек:
- Валюта – по умолчанию российские рубли. Здесь указывают валюту, в которой отображают ценность цели, данные по контекстной рекламе и интернет-коммерции.
- Тайм-аут визита в минутах – по умолчанию 30 минут, можно увеличить по желанию до 360 мин. Если по истечении указанного времени один и тот же пользователь вернется на сайт, то это будет засчитано, как новое посещение.
- Отслеживание хеша – эта опция используется для сайтов с технологией AJAX (Asynchronous JavaScript and XML), которая позволяет взаимодействовать с веб-сервером без перезагрузок страниц, за счет чего повышается скорость работы сайта.
- Для XML-сайтов, где отсутствуют элемент noscript.
- В одну строку – если поставить тут галочку, то система сгенерирует код счетчика в одну строчку, не разбивая его на теги.
- Информер – если активировать эту опцию, то счетчик станет показывать посетителям сайта сведения о количестве посетителей. Поставив галочку, пользователь получит возможность настроить внешний вид информера, задав размеры, цвет, информацию для отображения и пр.
- Альтернативный CDN – эта опция используется для сбора данных по посещаемости в тех регионах, где работа Яндекс-сервисов ограничена.
- Устаревший код счетчика – функцию активируют, если хотят использовать для просмотра действий пользователей Вебвизор версии 1.0.
После того как все будет настроено, останется нажать внизу на желтую кнопку «Начать пользоваться». С этого момента счетчик станет отображаться при входе в личный кабинет Яндекс Метрики и начнет показывать четыре важных параметра:
- визиты;
- просмотры;
- посетители;
- достижение целей.
Если нужно будет внести изменения в настройки, то для этого нажимают значок шестеренки справа в строке счетчика, а если нужно удалить, то рядом с шестеренкой есть доступ к соответствующему контекстному меню.
Чтобы получить детальные сведения о посещаемости сайта, нажимают на счетчик и открывается следующее окно.
Здесь можно задавать временные периоды отображения, чтобы замерять динамику изменения посещаемости или сравнивать данные по сезонам/годам/месяцам и пр. В общем, названия отдельных блоков аналитики, которые можно добавлять/удалять при необходимости, говорят сами за себя, поэтому детально описывать их нет нужды.
Как подключить Яндекс.Метрику к Директу
Для тех, у кого работает рекламная кампания в Яндекс Директ, мы рекомендуем связать ее с Метрикой. Это позволит контролировать эффективность и делать своевременные изменения.
Вот как это сделать.
1) Войдите в Яндекс.Метрику и cкопируйте код счетчика: 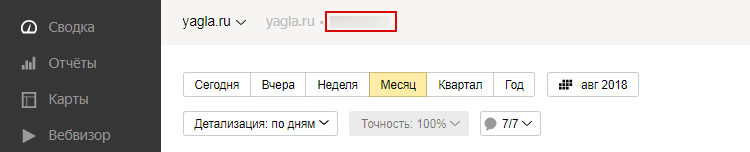 2) Войдите в Яндекс.Директ и перейдите в «Параметры» нужной рекламной кампании:
2) Войдите в Яндекс.Директ и перейдите в «Параметры» нужной рекламной кампании: 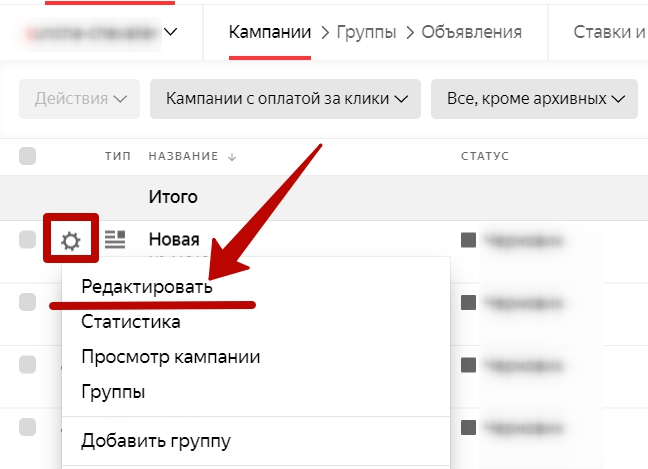 3) На странице параметров найдите раздел «Метрика», где вы нажимаете «Добавить счетчик»:
3) На странице параметров найдите раздел «Метрика», где вы нажимаете «Добавить счетчик»:  Вставляете код счетчика и нажимаете «Применить». 4) Возвращаемся в Яндекс.Метрику на вкладку «Доступ». Здесь добавляем нового пользователя, которому хотим дать доступ к счетчику:
Вставляете код счетчика и нажимаете «Применить». 4) Возвращаемся в Яндекс.Метрику на вкладку «Доступ». Здесь добавляем нового пользователя, которому хотим дать доступ к счетчику:  5) Укажите логин аккаунта Яндекс.Директа и выберите права «Редактирование»:
5) Укажите логин аккаунта Яндекс.Директа и выберите права «Редактирование»:  6) Сохраняем изменения:
6) Сохраняем изменения:  Теперь у вас настроен обмен данными между аккаунтами Яндекс.Директ и Яндекс.Метрикой.
Теперь у вас настроен обмен данными между аккаунтами Яндекс.Директ и Яндекс.Метрикой.








