20 эмуляторов android на пк с windows, macos и linux
Содержание:
- Инсталляция на компьютер
- Инсталляция ОС Андроид на ПК
- Remix OS Player
- BlueStacks — самый мощный эмулятор андроид для ПК
- Как установить на виртуальную машину
- Android в качестве главной ОС ноутбука
- Установка Android на компьютер через BlueStacks 2
- Смотрим
- Установка новой ОС
- Документация по определенным платформамPlatform-specific documentation
- Создаем загрузочную Flash Drive
- А как сделать резервное копирование всех моих настроек?
- Альтернативные операционные системы
- Установил Android! Как теперь его удалить?
- Установка Android x86 на ПК
- PrimeOS
- MEmu
- Настройка BIOS
Инсталляция на компьютер
После завершения подготовительных этапов можно приступать непосредственно к установке системы Андроид на ПК. Для начала нужно перезапустить компьютер, не извлекая загрузочной флешки из разъёма, перейти в BIOS и настроить загрузку с USB-накопителя. После этого пользователь должен действовать так:
- Перезапустить ПК из BIOS, предварительно сохранив внесённые изменения, и загрузить его с флешки.
- Выбрать среди предложенных пунктов Installation и перейти к следующему шагу.
- Найти в списке носителей раздел, на который следует установить систему, и отформатировать его. Оставлять файловую систему NTFS не стоит — оптимальным вариантом будет ext3/ext4. Если раздел будет отформатирован в FAT32 или NTFS, пользователю окажется недоступна большая часть места на диске — под данные будет выделено максимум 2047 Мбайт.
- Принять предложение программы и установить загрузчик GRUB. Если Android инсталлируется на компьютер с UEFI, необходимо дополнительно поставить подраздел EFI GRUB2. Если же устройство с обычным биосом, этот шаг следует пропустить. Другие операционные системы, найденные на компьютере, нужно будет добавить в загрузочное меню.
- Нажать Yes в диалоге, тем самым разрешая запись в системный каталог.
- Дождаться завершения инсталляции.
По окончании установки на экране появится диалоговое окно с выбором варианта загрузки. Необходимо выбрать перезапуск ПК, извлечь накопитель из USB-разъёма и загрузиться с Android.
Важно понимать, что Android — это ОС на базе Linux, поэтому программы, предназначенные для Windows, запустить напрямую не удастся. Придётся либо устанавливать на компьютер специальное ПО, либо использовать утилиты, изначально созданные для устройств на базе андроид
Более того, работать с программами, написанными под Linux, также не получится. Android использует виртуальную машину Dalvik исключительно для запуска приложений, написанных на языке Java, а последние ориентированы только на интерфейсы прикладного программирования (API), которые в самой Linux отсутствуют.
Оптимальным вариантом будет установка Андроид на ПК второй системой, то есть инсталляция на специально отведённый раздел HDD, виртуальный диск или флешку с последующей загрузкой с этого носителя в случае необходимости. Владелец компьютера сможет полноценно использовать все необходимые программы как в Windows, Linux или MacOS, так и в Android. К установке ОС на флешки либо виртуальные машины нередко прибегают пользователи даркнета для повышения уровня анонимности.
Можно и вовсе обойтись без установки, загружая систему в режиме Live USB (Guest Mode) прямо с загрузочной флешки. Кроме того, целесообразно однократно запустить ОС в режиме Guest Mode перед началом инсталляции, чтобы проверить совместимость с компьютером и выявить возможные баги.
Инсталляция ОС Андроид на ПК
После запуска компьютера с загрузочной флешки откроется окно, где из всего списка нужно будет выбрать последнюю строку.
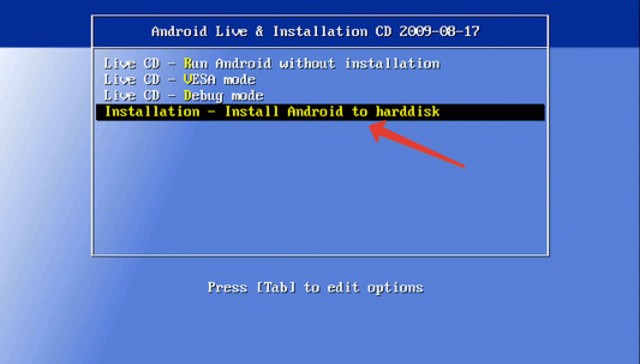
Установщик Android
Чтобы установить Android на свой компьютер необходимо выбрать нужный раздел HDD для инсталляции дистрибутива.
В следующем окне доступные разделы определяются как sda1, sda2, sda3. Выберите нужный и нажмите «ОК».
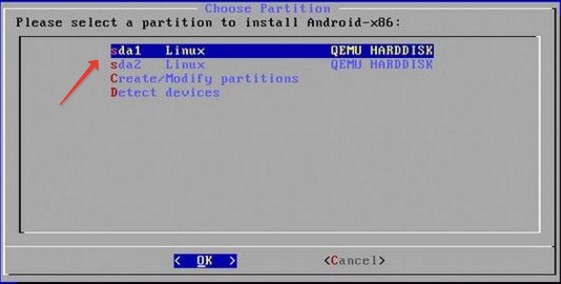
Выбор раздела HDD
Далее нужно выбрать тип файловой системы. Для корректной работы Андроид это: EXT2 и EXT3. Выберите EXT3 и нажмите «ОК».
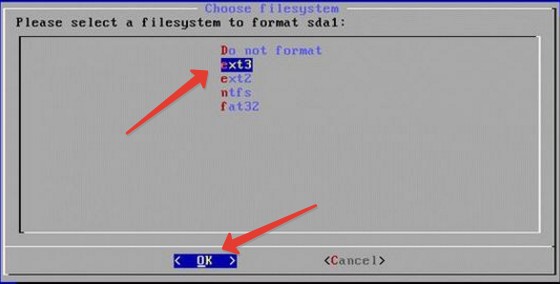
Окно выбора файловой системы раздела HDD
Далее система задаст вам вопрос о необходимости создания загрузчика. Жмем «Yes».
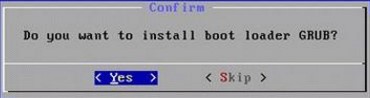
Окно создания загрузчика
Так как Android планируется второй ОС в нашем ПК, то на вопрос «интегрировать загрузчик с Виндовс» нужно ответить утвердительно. Жмем «Yes» и «Enter».
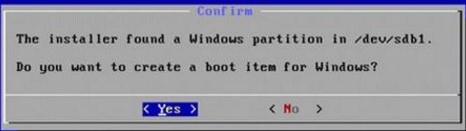
Окно запуска Android
После окончания инсталляции, система предложит запустить Андроид на вашем ПК. Установить систему – это еще половина дела. Теперь следует этап настройки
Remix OS Player
Price: Free
Remix OS Player by Jide is one of the newer Android emulators for PC (comparatively speaking). It runs Android Marshmallow and that’s still relatively new compared to many of the others on the list. The installation process is pretty simple and using it also fairly easy. It caters mostly to gamers. There are a few gamer specific features along with a customizable toolbar. It boasts features like running multiple games at once. That said, it’s a fairly clean emulator so it’s still perfectly usable as a productivity tool. The site seems to be down and we’re relatively certain Remix OS Player isn’t in active development anymore. It should be okay for another year or two before it starts to feel really old. We’ll replace it when we find a good 15th option.
BlueStacks — самый мощный эмулятор андроид для ПК
Предлагаем подробнее разобрать лучший, по версии многих изданий и отзывов пользователей, эмулятор андроид на ноутбук или компьютер под названием BlueStacks.По многочисленным отзывам пользователей-геймеров признан самым лучшим. Из преимуществ стоит выделить возможность получения root прав и простую инсталляцию apk файлов, путём простого перетаскивания из папки в программу. Из недостатков следует выделить не высокую производительность и высокие системные требования для 3D игр.
Описание
Это бесплатный эмулятор андроид с поддержкой русского языка под ОС Windows, способный превратить вашу стационарную машину в смартфон. Вы сможете без каких-либо ограничений поиграть в любимые мобильные игры на своём ПК. BlueStacks синхронизирует настройки смартфона и компьютера через Google Play аккаунт. Благодаря этому можно начинать играть на смартфоне, а продолжать дома на компьютере. Так же переносить отдельные приложения между смартфоном и ПК.
Открывается возможность продолжения любимой игры на компьютере с того места, где вы закончили на мобильном устройстве
Обязательно обращайте внимание на системные требования, которые могут оказаться совсем неподходящими не только для старых ПК, но даже и для более современных машин
Преимущества
Основные преимущества эмулятора Bluestacks выражены в следующем:
- он полностью совместим с 96% приложений и 86% игр на андроид;
- интегрируется с камерой, микрофоном, сенсором, клавиатурой и мышью;
- синхронизирует приложения между смартфоном, ПК и наоборот;
- поддерживает архитектуру х86;
- предоставляется оказание полной технической поддержки разработчиков;
- интуитивно понятный интерфейс;
- несложные настройки;
- возможность установки apk файлов путём перетаскивания в окно приложения;
- полная активация root-прав;
- работа в режиме полного экрана;
- звонки с ПК, а также отправка фото, видео и SMS;
- кроссплатформенность;
- программа полностью бесплатная;
- версия программы постоянно обновляется разработчиками. Тем самым становясь все качественней и привлекательней для пользователя. На момент январь 2019 года, доступная версия v4.40.10
Системные требования
Эмулятор BlueStacks замечательно оптимизирован для ПК и ноутбуков. Разработчики говорят, что его можно запускать на машинах с Windows XP, процессором Intel Pentium IV и аналогичных ему. ОЗУ должно стоять не менее 1 Гб. Конечно же, в таком случае вам придётся забыть о любых играх. Добавьте хотя бы ещё столько же оперативной памяти и удостоверьтесь, что ваша видеокарта поддерживает Open GL 2.0.
Андроид с парой запущенных приложений на Windows 7, потребляет в среднем 400-500 Мб оперативной памяти. При полном использовании на мощном процессоре типа Intel Core i5-4200M, его загрузка составляет примерно 20-25%. На менее мощных машинах эта цифра может в разы возрастать, вплоть до серьёзного перегрева. Будьте внимательны, запуская эмулятор на старых компьютерах.
Установка
Bluestacks можно устанавливать на ОС Windows, начиная с XP и заканчивая 10.
- С официального сайта загрузите классический оффлайн установщик размером 450 Мб для Windows, последней версии. Процесс начинается с распаковки файлов, продолжается настройкой и инсталляцией.
- Укажите путь установки приложения, добавляя галочки на дополнительные элементы, которые желаете установить.
- Дальше запускается сам эмулятор, перед вами открывается его интерфейс.
- Весь процесс установки на машине со средними параметрами занимает не более 3 минут.
Видео: Инструкция по установке Bluestacks на компьютер.
Как установить на виртуальную машину
Запустить Android на стационарном компьютере или ноутбуке можно и без полноценной установке. Для этого используют так называемую виртуальную машину – программное обеспечение, которое эмулирует архитектуру и аппаратные устройства, необходимые для нормальной работы ОС. Следует отметить, что использование эмулятора позволяет запустить на ПК даже те версии Android, которые не предназначены для работы с устройствами на базе архитектуры х86.
Для эмуляции необходимой для работы операционной системы среды используют специальные программы. В качестве примера можно привести приложение VirtualBox. Оно совершенно бесплатно. Скачать программу можно на официальном сайте разработчиков, который находится по адресу.
Для эмуляции ОС Андроид потребуется выполнить следующие действия:
- запустить VirtualBox;
- указать путь к образу с дистрибутивом операционной системы;
- указать параметры (размер оперативной памяти, виртуального жесткого диска);
- запустить эмулятор ОС.
После этого на рабочем столе Windows появится окно, в котором будет расположен рабочий стол Android. Он будет полностью доступен для взаимодействия. В нем можно выставлять необходимые настройки и устанавливать нужные приложения.
Android в качестве главной ОС ноутбука
Сейчас каждый желающий может скачать версию ОС Андроид, которая специально адаптирована для процессоров Intel и AMD. Бесплатно скачать абсолютно легальный установочный образ в формате ISO можно на официальном сайте проекта Android-x86. После этого вам нужно выполнить такую последовательность действий:
- Записать содержимое образа на флешку или диск при помощи специальной программы, например, UltraISO или Rufus.
- Перезагрузить компьютер и загрузиться с внешнего устройства (если загрузка не прошла автоматически, то нужно изменить приоритет загрузочных устройств через настройки BIOS).
- При необходимости в меню установки можно разбить жесткий диск на разделы, выделив часть для установки Android. Если на ноутбуке уже установлена ОС Windows, ее можно сохранить, и при включении компьютера вы сможете выбирать желаемую систему.
- Отформатировать выбранный раздел в формате ext3 и продолжить установку.
- Если на компьютере установлена еще одна ОС, то необходимо согласиться на установку загрузчика GRUB.
- После этого последует автоматический процесс установки, по завершении которого можно будет сразу запустить установленную ОС Андроид.
Установка Android на компьютер через BlueStacks 2
Данный вариант прост в установке и эксплуатации, но требует стороннее приложение для своей работы. Также такой эмулятор прилично загружает ОС, что не позволяет получить максимум скорости при его работе (ситуация аналогична для всех видов эмуляторов PlayStation и др.).
Если вы сделали выбор в пользу простоты, за счет уменьшения производительности, тогда вам нужно:
- Запустите процесс установки, выбрав место расположения приложения;
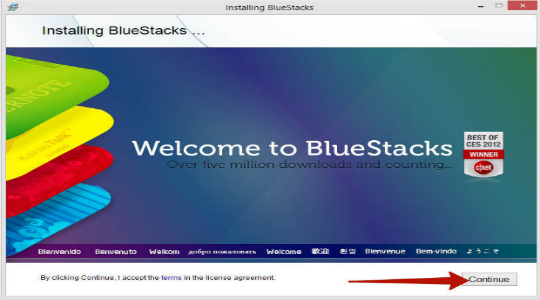
Установите флажки возле «App Store Access» и «App notification»;
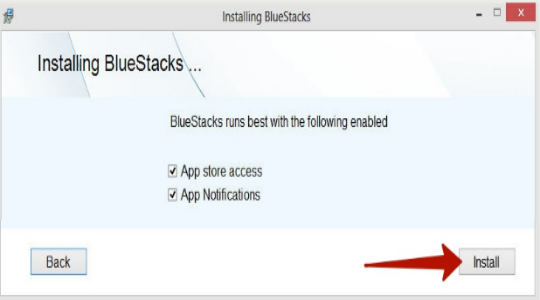
После завершения, перед вами откроется окно, напоминающее рабочий стол планшета и вы можете приступить к работе с Android.
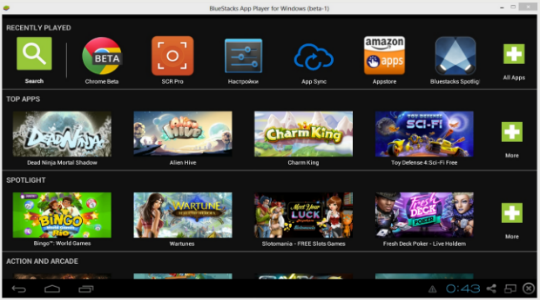
Непосредственно внутри программы BlueStacks 2 вы уже можете выполнять все интересующие вас действия, только стоит помнить, что для некоторых приложений или даже для большинства, требуется подтверждение номера телефона
Обратите внимание, что Android работает только внутри приложения, основная же система остаётся Windows. Также в некоторых играх могут возникать трудности из-за сенсорного управления, что в условиях компьютера выполняется с трудом
Смотрим
Установка новой ОС
После того, как Вы выйдите из BIOS, компьютер загрузится уже с флешки. Появится следующее окно. В нем выберете «Install Android-x86 to harddisk»
– установка ОС Android на жесткий диск. Нажмите «Enter»
.
Перемещаться между различными пунктами можно с помощью стрелочек, если нужно выбрать пункт, нажмите на нем «Enter»
.
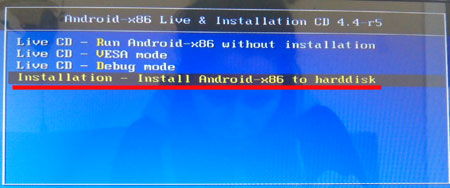
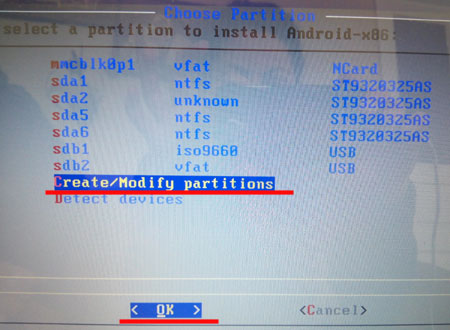
Открылось следующее меню. Здесь показаны все подключенные к ноутбуку устройства: sda
– установленный жесткий диск, sdb
– подключенные флешки, mmcblk0
– карта памяти. Меня интересует жесткий диск, поэтому выбираю «Harddisk»
и жму «Enter»
.
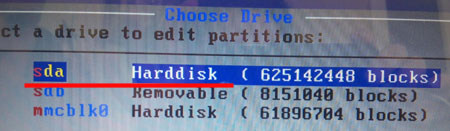
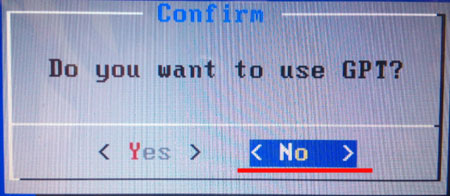
В следующем окне смотрим, как называется тот раздел жесткого диска, который мы только что создали. Объем памяти я задавала 5 Гб, ему соответствует раздел диска с названием sda6
. Чтобы выйти из данного меню с помощью стрелочки «Вправо»
выберите «Quit»
и нажмите «Enter»
.
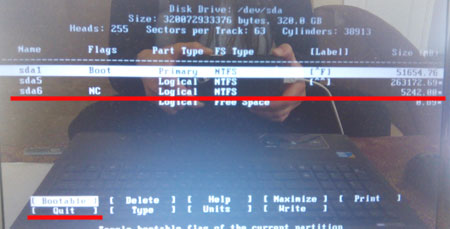
Откроется уже знакомое окно, в нем смело выбирайте нужный раздел жесткого диска – у меня это sda6
.
Дальше необходимо выбрать тип файловой системы. Для установки ОС Android рекомендуется выбрать ext3
или ext2
, в fat32
не будут сохраняться данные, а ntfs
не поддерживается.
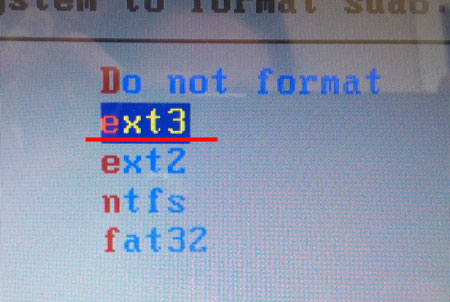
Теперь подтверждаем форматирование выбранного раздела жесткого диска в нужную файловую систему – нажимаем «Yes»
.
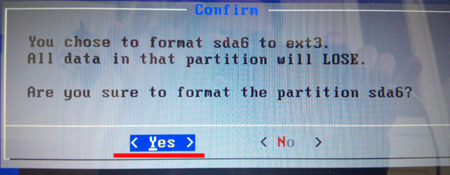
В следующем окне будет предложено установить загрузчик GRUB
, так как без него Android просто не запустится на компьютере, нажимаем «Yes»
.
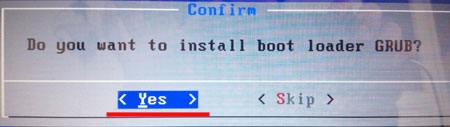
Для того чтобы при включении компьютера можно было самому выбрать, какую операционную систему загружать: Android или Windows, нажмите «Yes»
.
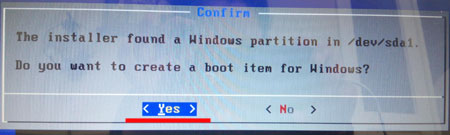
Теперь нужно установить еще один загрузчик, нажмите «Yes»
.
Документация по определенным платформамPlatform-specific documentation
Создаем загрузочную Flash Drive
Убедитесь, что флешка, которую вы подготовили для передачи программы, отформатирована, и, кроме того, размер ее превышает 256 MB. По большому счету можно просто высвободить места на 256 мегабайт, но лучше отформатитировать для чистоты эксперимента. Далее необходимо на флешку поместить образ системы. Для этого и существует ряд утилит. Можно остановить свой выбор на «Unetbootin». Запустите утилитку, которую вы только что скачали, выберите «Diskimage» и откройте файл «Android ISO». Его вы уже скачали ранее, путь к нему нужно было запомнить. Выберите диск с флешкой в нижней строке и нажмите «Ok». Все готово для загрузки.
Сначала он предложит вам настроить несколько вещей и займет несколько минут для загрузки. Справа у вас есть несколько вариантов и меню, в котором вы можете изменять аспекты эмуляции, такие как состояние батареи, местоположение, сетевой сигнал и сохранение снимков экрана. Чтобы переместить файлы из системы в эмуляцию, просто перетащите ее.
Другие эмуляторы и альтернативы
Появится мастер установки, так что внимательно следите за ним сейчас. Когда все будет готово, вы попадете на экран настройки, что почти похоже на включение совершенно нового телефона. Это работает в большинстве случаев, когда проблема возникает из-за системной коррупции.
А как сделать резервное копирование всех моих настроек?
Альтернативные операционные системы
Android — весьма интересная система, отличающаяся красивым интерфейсом и высоким быстродействием, однако полноценной ОС для настольного компьютера её назвать сложно
И если пользователю хочется отойти от привычной Windows, ему лучше обратить внимание на комплексы программ, созданных на базе андроид, но оптимизированных специально для установки на ПК и ноутбуки.
|
Операционная система |
Описание |
| Chrome OS | Разработка компании Google, предназначенная для устройств на процессорах ARM или x86. Построена на гибридном ядре Linux с использованием обозревателя Chrome, работающего в специально созданной оконной системе. Отличительной чертой является доминирование веб-приложений над стандартными функциями и отведение ключевой роли браузеру. Исходный код системы был открыт 19.11.2009 как Chromium OS, что послужило основой для создания множества пользовательских сборок. Наиболее популярной версией является Hexxeh. |
| Remix OS | Система для персональных компьютеров с архитектурой x86, позволяющая запускать мобильные приложения для Android на всех совместимых ПК без использования эмуляторов. Ядро Remix OS было создано на языке C, а другие части — на C++ и Java. В отличие от подобных систем, имеет закрытый исходный код. Компания Jide выпустила три издания ОС (для ПК, Remix Ultratablet и Remix Mini), после чего её разработка была прекращена. |
| Phoenix OS | Видоизменённый Android с оконным интерфейсом и различными десктопными функциями вроде аналога меню «Пуск». Интерфейс выполнен в стиле Ubuntu, присутствует полноценная поддержка многооконности, мыши и привычных для Windows «горячих клавиш». Приложения можно скачать из встроенного каталога либо установив сервисы Google Play. Система доступна для установки как на компьютеры, так и на планшеты. |
Установка описанных ОС — специфический процесс, подразумевающий использование скрытых команд. Поэтому перед тем как поставить на устройство понравившуюся систему, следует внимательно ознакомиться со всей доступной информацией по её инсталляции.
Установить Android на ПК несложно, однако пользователь должен иметь хотя бы базовые знания о принципах работы этой системы и понимать, какой результат он хочет получить. Кроме того, перед инсталляцией лучше протестировать ОС на совместимость с компьютером, запустив её посредством Live USB. Это займёт больше времени, но сэкономит нервы и обезопасит от непредвиденных ситуаций.
Загрузка …
Установил Android! Как теперь его удалить?
В этом случае справедлива одна известная фраза: «Казнить нельзя помиловать!» Она имеет два варианта написания, от чего кардинально меняется смысл.
«Казнить нельзя, помиловать!» Не стоит рубить с плеча. Может быть, сначала хоть немного оценить основные прелести Андроида? Сколько времени и усилий было потрачено, чтобы установить программу Андроид на компьютер!
Вы получите лучший, быстрый опыт и официальную поддержку. После загрузки разархивируйте его и запустите включенный. Резидентный режим будет хранить ваши данные, в то время как гостевой режим не будет. Однако никогда не выделяйте более половины вашей физической памяти виртуальной машине. На следующем экране вы спрашиваете, хотите ли вы, чтобы диск «динамически распределялся», и ответ «да», таким образом вы сохраните пространство на жестком диске, поскольку оно занимает только столько места, сколько необходимо.
Сравнение опций и завершение
Как только вы нажмете создать виртуальную машину, вы просто настроитесь. Для загрузки нужно всего несколько секунд. В целом, ни одно из решений не является идеальным, все имеют свои причуды, предлагая достойный опыт. Это действительно зависит от ваших потребностей, и может быть хорошей идеей установить несколько решений.
«Казнить, нельзя помиловать!» Если всё-таки решение «выселить на улицу» Андроид непоколебимо, то следует приготовиться к новым тяжбам и разбирательствам.
Установка Android x86 на ПК
Устанавливаем usb flash диск в нашего подопытного пациента, выставляем загрузку с нашего носителя и запускаем ПК. Если у нас все нормально с загрузочной флеш диском — появится окно, аналогичное приведенному ниже:

Выбираем пункт с установкой на жесткий диск. Далее появляется диалоговое окно с вариантами выбора разделов для установки android x86:

Мы выбираем первый раздел и жмем enter. Следующее диалоговое окно предлагает форматировать или не форматировать раздел — выбираем форматировать в раздел ext3 и соглашаемся на удаление всех данных с раздела:


Далее идет запрос на установку загрузчика GRUB — соглашаемся

Следующее диалоговое окно спрашивает делать ли системную директорию доступной для чтения-записи. Я ответил да, но это дело на личное усмотрение. В противном, случае вы не сможете вносить изменения в системный раздел:

Ждемс…. Установка проходит быстро.

Установка успешно завершена и установщик предлагает запустить Android-X86 или перезагрузить ПК — выбираем запустить:

Если все прошло удачно запустится окно первоначальной настройки. Проходим диалоговые окна и отвечаем на вопросы. Все! Вы успешно установили android на ПК.


Тесты и возможности системы
Собственно, основной затеей этого всего мероприятия было проведение ряда тестов производительности и адекватности поведения системы. В дебри системы залазить и проводить сложные тесты\прогоны не пришлось. В течении получаса общения с нетбуком под управлением Android удалось сформировать полное представление о возможностях ОС Android x86.

Тесты показали, что система, не смотря на непроизводительный процессор, хорошо и быстро отзывается на действия пользователя. Это, в принципе, логично, т.к. архитектура процессора, отличная от ARM, дает о себе знать, и наличие ОЗУ с большей пропускной способностью, нежели на мобильных устройствах. Все аппаратное обеспечение успешно опозналось, драйвера подгрузились: веб камера, usb устройства, сетевые адаптеры, контроллер батареи и прочее.
Но не обошлось и без разочарований. Несмотря на общую благоприятную картину работы ОС Android x86 на ПК не обошлось и без багов. Баги связаны с сыроватостью самой ОС Android и устаревшим железом нетбука. Например, мне не удалось запустить потоковое видео в стандартных или других известных мне плеерах. Проблема заключается в отсутствии кодеков под мое оборудование. Возможно, на более новом железе такой проблемы не наблюдается, т.к., напомню, данная модель нетбука выпустилась до появления самой ОС Android в массах. Также есть вероятность танцев с бубном вокруг аппаратной клавиатуры на вашем android ПК. Ну и в довесок все «прелести» андроида.
* Для нормальной работы клавиатуры необходимо установить и настроить программу russian keyboard. Большая часть клавиатур поддерживается из коробки, шаманство возможно с нестандартными клавиатурами, как в моем случае..
Выводы и итоги проделанного пути
В целом, я остался доволен результатами эксперимента. Мне без особых проблем удалось установить android 4.0 на нетбук времен, когда об андроиде никто не слыхивал. В итоге, я получил вполне рабочую полноценную мобильную машину на базе малопроизводительного железа. Система работает стабильно и выполняет все функции мобильного ПК. Имеется возможность установки дополнительного оборудования и подключения дополнительных дисплеев.
Все неприятности, которые связаны с Android, решаются шаманством, потом и кровью. На современном оборудовании андроид должен встать «как влитой» и проблем, связанных с оборудованием, воспроизведением аудио и видео появиться не должно. Перед установкой мы рекомендуем изучить вопрос аппаратной поддержки вашего ПК андроидом.
Результаты этого эксперимента хорошо зарекомендовали ОС android для систем с низким энергопотреблением и наглядно демонстрируют, как можно сделать мобильный ПК или ПК с экономичным энергопотреблением полноценным.
И все же, естественной аппаратной частью для андроида являются ПК на базе процессора ARM, т.к. концепции проектирования архитектуры и ОСи идентичны — изготовить полноценных компьютер с низким потреблением энергии. Ввиду этих обстоятельств, разработчики ОСи делают упор на разработку под данную архитектуру.
PrimeOS

PrimeOS — это ОС Android для ноутбуков и ПК. Он также основан на проекте Android x86 с открытым исходным кодом . Это позволяет вам испытать Android с полным интерфейсом рабочего стола. PrimeOS поддерживает всю экосистему приложений Android с многооконной функцией.
PrimeOS также оснащен инструментом сопоставления клавиш, который позволяет настроить управление играми для Android на клавиатуру / мышь. Теперь играйте в любую игру для Android на любом ПК и получайте удовольствие.
Системные требования для PrimeOS:
Он поддерживает широкий спектр процессоров на базе процессоров Intel / AMD, как 32-разрядных, так и 64-разрядных систем инструкций, а также загрузку UEFI и Legacy. Минимальный объем оперативной памяти составляет 2 ГБ, а объем хранилища — 6 ГБ.
- работает в 3 раза быстрее, чем любой эмулятор Android в той же конфигурации оборудования.
- Время загрузки этой ОС намного быстрее, чем у любого из эмуляторов в этом мире.
- предлагает лучшее управление питанием.
- Поставляется с Google Play
Процесс установки идентичен android project.
Первоначально создайте на вашем жестком диске отдельный раздел, где вы желаете установить эту систему. Это будет свободное пространство.
Поменяйте приритет загрузки в Биосе. Отключите в Биосе быструю загрузку и защиту. При загрузки с флешки появится знакомый экран загрузчика. Следуйте указаниям.
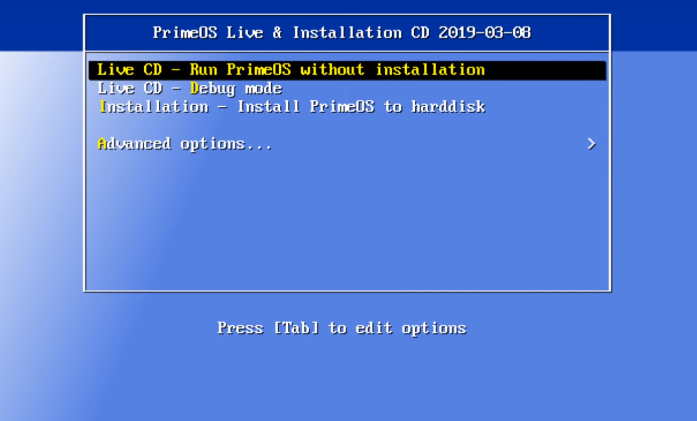
Вы можете сначала протестировать систему в Live режиме, выбрав первый пункт — запуск системы без установки. Появися такой экран

После введите вымышленные данные, часовой пояс и т.д…
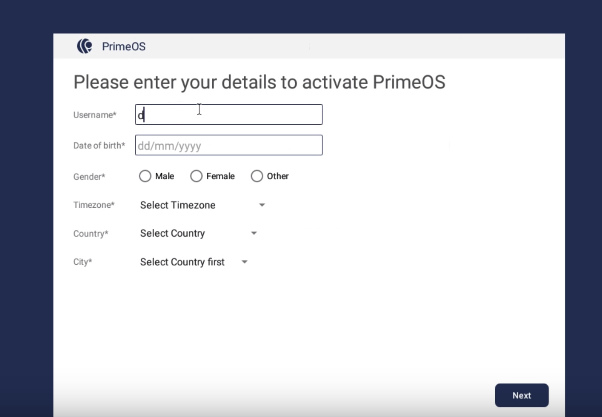
Согласитесь с лицензионным соглашением
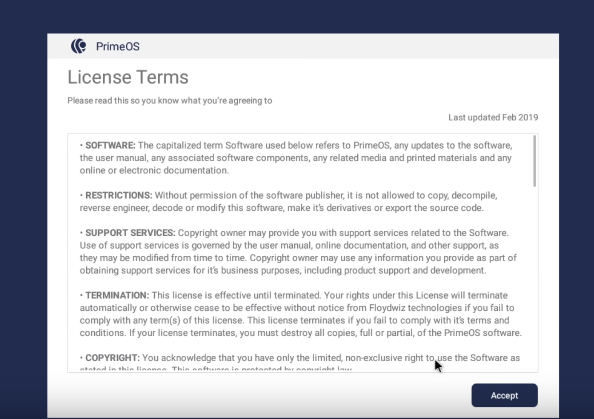
Попадаете в знакомую среду Android
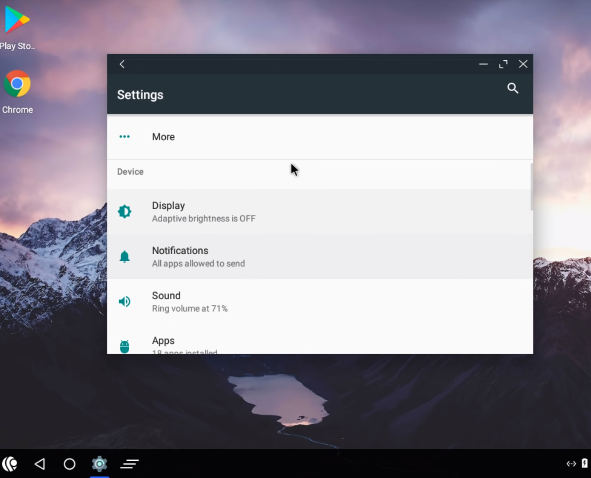
MEmu
Price: Free
MEmu is another of the up and coming Android emulators that seems to do quite well with gamers. One of its biggest features is support for both AMD and Intel chipsets. Most work on AMD processors, but it’s nice to see developers specifically pay attention to AMD’s platform. Additionally, it supports Android Jelly Bean, Kit Kat, and Lollipop. You can even run multiple instances at once for multiple games or testing features. It aims itself at gamers much like Bluestacks and similar emulators. However, it’s also quite usable as a productivity tool as well. Its most recent update was in mid-November 2019 and that updated added smart keymapping along with the usual performance improvements and bug fixes.

Настройка BIOS
Для того чтобы установить «мобильную» ОС, нужно чтобы ПК запустился с загрузочной USB Flesh-карты.
Для этого, непосредственно перед включением компьютера необходимо установить в разъем ПК USB flesh-карту и зайти в BIOS , нажав сразу после запуска ПК клавишу F12 или DEL.
В некоторых моделях ноутбуков для входа в БИОС нужно нажать клавишу F2 или Esc.
Важно!
Клавиша входа в БИОС может меняться в зависимости от производителя системной платы и самого
BIOS. Узнать точно кнопку вхожа можно из документации к вашему компьютеру.. После входа в БИОС войдите в раздел Boot где стрелками выставьте приоритет загрузки с USB устройства, после чего подтвердите настройки, нажав F10, и выйдите из БИОСа, нажав Esc
После входа в БИОС войдите в раздел Boot где стрелками выставьте приоритет загрузки с USB устройства, после чего подтвердите настройки, нажав F10, и выйдите из БИОСа, нажав Esc.









