Microsoft office 2010
Содержание:
- О текстовом редакторе Microsoft Word
- ? Читайте также. Всё по теме
- Microsoft Office 365
- Что называют программами по умолчанию Windows 10
- Способы полного удаления пакета Microsoft Office
- Windows Word: плюсы программы
- Разгоняем Chrome до скорости света
- Майкрософт Office для Windows 10: краткое описание программы
- Бесплатный редактор WindowsWord
- Преимущества и недостатки Ворда для Виндовс 8
- Решение 2: проверьте соответствие минимальным системным требованиям
- Как сбросить параметры приложений по умолчанию
- Настройка беспроводного модуля на Windows 10
- Назначение программ по умолчанию в меню «Параметры» Windows 10
- Функциональные возможности Word для Windows 8
- Назначение умолчания для программ через контекстное меню
- Осторожно! В сети есть мошенники
- Установка
- Секреты браузера
- Как удалить Office на виндовс 10 пошагово
- Можно создать файл Ворд в программеWordPad
- Полное описание
- Другие способы создать текстовый документ
- Как установить Майкрософт Ворд на Виндовс 10: инструкция, начало загрузки, установка
О текстовом редакторе Microsoft Word
Первое, что приходит в голову, при необходимости создать файл Ворд – это, конечно, открыть программу (точнее, текстовый редактор) Ворд или ее аналог.
Разработчиком и создателем операционной системы Windows является компания Microsoft. Она же создала и поддерживает офисный пакет программ Microsoft Office.
В этот пакет, в частности, входит профессиональный текстовый редактор Word. У него имеется и другое название – «текстовый процессор». Эту программу еще называют: «Microsoft Word», в сокращенном варианте «Word», либо по-русски «Ворд».
Также весьма популярны электронные таблицы Excel, входящие в состав Microsoft Office. Большое распространение получили презентации PowerPoint из того же пакета.
Было выпущено много версий пакета Office и входящего туда редактора Word – 2003, 2007, 2010, 2013, 2016, 2019. Приведенные цифры означают год выпуска соответствующей версии редактора.
Пакет Microsoft Office не входит в состав Windows, его надо устанавливать отдельно. Это платный пакет, поэтому программа Microsoft Word тоже платная.
Файлы, созданные с помощью программы Microsoft Word, называют документами. Возможно, такое наименование произошло от расширения файлов Ворд – .doc (сокращение от document – документ).
Возможно, во времена разработки первых версий Ворда под документами понимали, в первую очередь, любые текстовые документы, а редактор Word позиционировался, как редактор документов. В любом случае, понятие «документ» прочно закрепилось за файлами, полученными с помощью редактора Word.
Бесплатные LibreOffice или OpenOffice вместо Microsoft Office
Имеются бесплатные аналоги офисного пакета Microsoft Office. К ним относятся LibreOffice, а также OpenOffice. У этих аналогов имеются официальные сайты, откуда можно скачать бесплатные офисные пакеты.
Наличие бесплатных аналогов Microsoft Word существенно расширяет круг пользователей файлов с расширением .docx и .doc.
Конечно, нельзя не упомянуть про тех, кто бесплатно пользуется Microsoft Word. Дело в том, что бесплатность (пользование так называемыми «крякнутыми» программами, с которых кем-то когда-то была снята защита от копирования и распространения) возможна лишь до поры до времени.
Файлы, созданные подобными «открытыми» программами, могут быть не приняты в официальных случаях: тексты научных работ, тексты заявлений в официальные органы и иные тексты прочих публичных документов.
Поэтому тем, кто не имеет возможности приобрести и оплатить Microsoft Word, спокойнее и удобнее пользоваться их бесплатными аналогами, у которых есть практически все возможности стандартного редактора Word.
? Читайте также. Всё по теме
Microsoft Office 365
Аналогичный по функциональности, но другой по логике работы продукт. Если Microsoft Office вплоть до версии 2013 распространялся как классические коробочные дистрибутивы для установки и локального использования, то Office 365 предлагается в виде подписки и представляет собой облачное решение.
Office 365 удобнее для совместной работы над проектами. Он ориентирован на корпоративных пользователей и владельцев ноутбуков с постоянным подключением к интернету. Помимо классического набора офисных программ, облачный сервис предлагает набор веб-инструментов для планирования, доступ к интернет-хранилищу SkyDrive и бесплатный регулярный бэкап на серверах компании.
Что называют программами по умолчанию Windows 10
Узнать, какая именно программулина сопоставлена конкретному типу файлов, можно по иконкам последних, как, например, на скриншоте ниже.
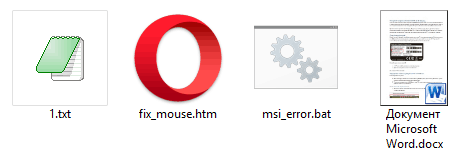
Типы объектов, которые использует сама операционная система – cmd, js, lnk, exe, inf, vbs и т. д., жестко ассоциированы c компонентами Виндовс. Если это изменить, нарушатся некоторые системные функции. К примеру, при клике по любому ярлыку на рабочем столе будет запускаться проигрыватель Windows Media или браузер Internet Explorer, а не то, что вы ожидаете.
Ассоциации файлов пользовательских приложений менять относительно безопасно – системные функции от этого не слетают. В случае ошибки вы легко вернете всё на свои места.
Способы полного удаления пакета Microsoft Office
Windows Word: плюсы программы
Windows Word – это отличный вариант! Часто довольно распространённой проблемой с текстовыми редакторами является их большой вес. Тяжёлые программы долго скачиваются и долго загружаются, что, несомненно, является большим минусом при работе с ними. Эта программа весит достаточно малое количество мегабайт, чтобы загружаться практически мгновенно. То же самое касается и закачки программы. Скачать Ворд для Виндовс можно очень быстро даже при наличии среднего по скорости Интернета. Больше никаких проблем с закачкой! Также многие пользователи упоминают о том, что текстовые редакторы имеют свойство очень долго обрабатывать текст при сохранении. Особенно это актуально для тех документов, которые содержат в своём составе не только чистый текст, но и вставленные таблицы, рисунки и другие объекты. Зачастую подобные сложные документы могут обрабатываться минуты! Плюс ко всему, во время обработки программа может «зависнуть» — и вы потеряете свой файл. Но это всё опять-таки не касается нашего Ворда! Данная программа оптимизирована таким образом, что обрабатывает даже самые тяжёлые и сложные документы молниеносно! Вам больше не придётся долго ждать сохранения и бояться потерять данные в случае сбоя программы.
Разгоняем Chrome до скорости света
Майкрософт Office для Windows 10: краткое описание программы
Востребованный программный пакет, предназначен для установки на любое устройство: планшет, ПК, телефон. Приложения, которые входят в пакет, дают возможность работать с различными данными, заводить и систематизировать адреса, готовить отчеты и сложные таблицы с диаграммами, собирать базы данных и др.

Офис для виндовс — самая популярная программа
Функции
В последних версиях приложения присутствует утилита SmartArt Graphics , позволяющая за пару секунд вставить впечатляющую диаграмму и график, сделать списки привлекательнее, превратив каждый из них в иллюстрированную страницу.
Обновленный набор инструментов для работы с изображениями в Word позволяет обрезать лишнее на фотографиях, делать более или менее насыщенным изображение, работать с цветовой температурой, яркостью, контрастом.
Обратите внимание! В новой версии приложения появилась возможность поддержания вставки в файлы рукописного текста и скриншоты. Наиболее интересной может показаться функция Sparklines, позволяющая динамично отображать данные и показатели, создавать компактные графики сразу в ячейках для практичного и визуально более приглядного отслеживания трендов
Наиболее интересной может показаться функция Sparklines, позволяющая динамично отображать данные и показатели, создавать компактные графики сразу в ячейках для практичного и визуально более приглядного отслеживания трендов.
Инструмент PivotCharts помогает выделять крупные части данных сразу в графике. Slicers быстро сегментирует и фильтрует данные, выводит на экран только необходимую информацию, быстро детализирует большие объемы данных.

Функциональные возможности программы
PowerPoint 2010 представляет возможность коллективной работы над одной презентацией с разных устройств по локальной или беспроводной связи.
Функция Video Triggers дает возможность пользователю вставлять видеоролики и в дальнейшем производить какие-то изменения: дополнять эффектами, новыми стилями, рамками, менять ориентацию, делать 3D деформацию и проч.
Версия для виндовс 10
Скачать Windows Office для Windows 10 можно на любом проверенном ресурсе. Данный офисный пакет представлен в нескольких версиях, различающихся составом входящих в них приложений, а также функционалом: стандартные пакеты, базовые, офисные, дом и учеба, профессиональные и профи+.
Бесплатный редактор WindowsWord
-
Бесплатное скачивание и использование программы Ворд для Windows
-
Не требует активации и серийных номеров
-
Быстрая работа со всеми форматами документов DOC и PDF
Бесплатный офисный редактор WindowsWord работает со всеми форматами DOC быстрее аналогов! Открывает и конвертирует PDF документы. Функция проверки правописания текста на русском языке.
Как работать с Виндовс Ворд?
Скачать Виндовс Ворд – это значит обеспечить себе стабильно работающую программу для редактирования текстов. На самом деле, работать с данной программой очень просто! Для начала нужно её скачать. Скачать Windows Word бесплатно и без регистрации можно всего в пару кликов! После скачивания программу необходимо установить. Запустите её и следуйте инструкциям по установке, отображающимся на экране. Установка софта не займёт много времени. Теперь… Готово! Запускаете программу, открываете нужный файл и редактируете! Ворд поддерживает все форматы текстовых документов: DOC, TXT, DOCX, RTF, а также PDF и не только. Кроме того, он постоянно обновляется и совершенствуется, так что у вас точно не должно возникнуть никаких проблем при работе с ним. Обновление, так же как и скачивание программы и её использование – совершенно бесплатные услуги! Вам больше не придётся ничего искать! Она станет вашим идеальным решением. Работа с этим текстовым редактором имеет массу плюсов, о которых будет рассказано далее в этой статье.
Функциональный офисныйредактор WindowsWord
Windows Word: плюсы программы
Windows Word – это отличный вариант! Часто довольно распространённой проблемой с текстовыми редакторами является их большой вес. Тяжёлые программы долго скачиваются и долго загружаются, что, несомненно, является большим минусом при работе с ними. Эта программа весит достаточно малое количество мегабайт, чтобы загружаться практически мгновенно. То же самое касается и закачки программы. Скачать Ворд для Виндовс можно очень быстро даже при наличии среднего по скорости Интернета. Больше никаких проблем с закачкой! Также многие пользователи упоминают о том, что текстовые редакторы имеют свойство очень долго обрабатывать текст при сохранении. Особенно это актуально для тех документов, которые содержат в своём составе не только чистый текст, но и вставленные таблицы, рисунки и другие объекты. Зачастую подобные сложные документы могут обрабатываться минуты! Плюс ко всему, во время обработки программа может «зависнуть» — и вы потеряете свой файл. Но это всё опять-таки не касается нашего Ворда! Данная программа оптимизирована таким образом, что обрабатывает даже самые тяжёлые и сложные документы молниеносно! Вам больше не придётся долго ждать сохранения и бояться потерять данные в случае сбоя программы.
Бесплатная программа Word сделана таким образом, чтобы максимально эффективно наладить работу с текстовыми документами! Текстовый редактор нового поколения! Если вы находитесь в поиске идеальной программы для работы с текстами. Она распространяется бесплатно, что является несомненным плюсом этой программы. Быстрота, функциональность, свобода распространения – и это всё одна программа. Этот офисный софт можно назвать настоящим текстовым редактором нового поколения! Для качественной обработки текстов, так же, как и для качественной обработки фотографий, аудио, видео и других файлов, необходимо хорошее программное обеспечение.. С её помощью вы сможете быстро обрабатывать тексты любой сложности. Все плюсы программы были перечислены в этой же статье выше, и наверняка уже были вами почитаны. Так что не стоит сомневаться в выборе того текстового редактора, который станет вашим верным помощником в деле создания и редактирования текстов. Скачать её легко, нужно сделать всего в пару кликов мышкой! Поверьте, эта программа не вызовет никаких нареканий при работе! Загрузите этот редактор и убедитесь во всём сами! Программа подходит для любой версии операционной системы Windows.
Преимущества и недостатки Ворда для Виндовс 8
Основными достоинствами программы являются:
- выполнение всех без исключения традиционных операций над текстовыми данными;
- форматирование отдельных частей текста;
- наличие проверки орфографии и грамматики;
- поддержка технологии OLE.
Есть и ряд недостатков:
- слишком большое количество функций и универсальности. Некоторые простые процедуры гораздо быстрее выполнить на более специализированных приложениях;
- низкая производительности при наборе черновиков;
- высокая трудоемкость при вводе математических формул.

Зарегистрированная копия
Скачать Майкрософт Ворд для Виндовс 8 — задача простая. Вопрос заключается только в том, что именно нужно: полноценная копия с поддержкой или устаревший пиратский офис, загрузка которого может кончиться нарушением работы ПК.
Решение 2: проверьте соответствие минимальным системным требованиям
Хоть мы и пишем статью для тех, кто сталкивается с ошибкой установки Office в Windows 10, все же стоит отметить что современные пакеты Office не будут работать в системах Windows XP и Windows Vista.
Также немаловажным является выбор разрядности Office. Есть версии Office x86 и x64. Если ваша операционная система 32-битная, тогда вам надо установить версию офиса x86. Если же система 64-битная, то обе версии офиса (x86 и x64) будут работать. Однако, если у вас не более 2 Гб оперативной памяти, мы советуем поставить x86-версию офиса.
Проверить разрядность Windows 10 можно во вкладке «Система» в панели управления. Тут же можно посмотреть технические характеристики своего компьютера.
Системные требования для Office. Перейдите по ссылки и сравните со своими.
Как сбросить параметры приложений по умолчанию
По умолчанию Windows 10 открывает файлы популярных расширений в своих собственных стандартных приложениях. Если вы поменяли эти параметры и хотите быстро вернуть все назад, перейдите в Параметры – Приложения – Приложения по умолчанию. Опуститесь немного ниже и нажмите на кнопку Сбросить.
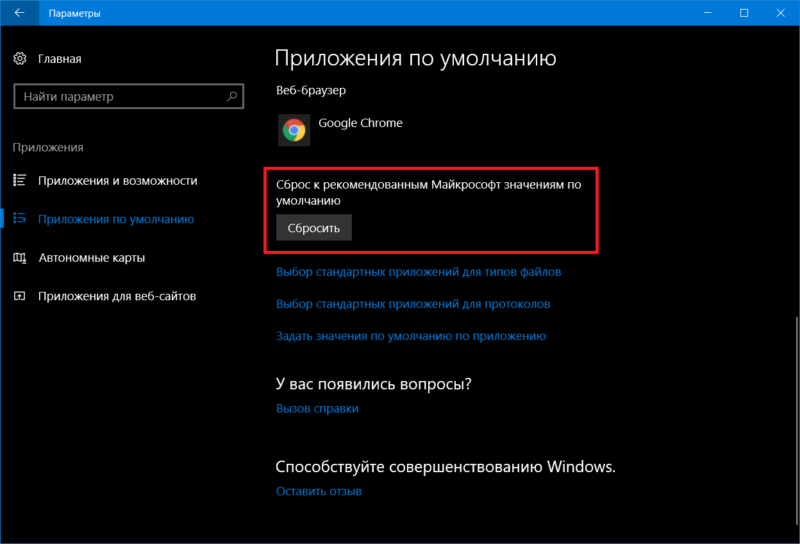
Иногда Windows 10 сама сбрасывает эти настройки. Вы можете столкнуться с уведомлением об изменении параметров по умолчанию, либо просто заметите, к примеру, что стандартный браузер Chrome / Firefox / Opera вдруг переключился на Microsoft Edge, либо музыка начала по дефолту открываться в Groove Music. В таком случае просто проведите повторную настройку приложений по умолчанию согласно этой инструкции.
Настройка беспроводного модуля на Windows 10
Назначение программ по умолчанию в меню «Параметры» Windows 10
Ещё один способ установки программ по умолчанию в Windows 10 — это внесение изменений в настройки операционной системы через Параметры. Для этого нужно:
- Открыть меню Параметры (Win+i или значок шестерёнки в меню Пуск).
- Выбрать пункт «Приложения».
- В левой колонке кликнуть «Приложения по умолчанию».

Здесь можно быстро и легко поменять самые основные программы по умолчанию: для просмотра видео или фотографий, прослушивания музыки, а также веб-браузер. Всё, что для этого нужно — кликнуть по названию программы под нужным заголовком и поменять её на необходимую. Нет необходимости как-либо сохранять изменения.
Также можно попробовать назначить нужные программы по умолчанию, используя инструменты более тонкой настройки. Для этого внизу на той же странице есть три ссылки:
- Выбор стандартных приложений для типов файлов — позволяет в Windows 10 изменить программы по умолчанию для файлов конкретных расширений. Например, для изображений png, jpg, gif; для аудио mp3, видео mp4б текстовых документов doc и т.п.
- Выбор стандартных приложений для протоколов.
- Задать значения по умолчанию по приложению — данный пункт, пожалуй, самый полезный в этом небольшом списке. Он позволяет увидеть список всех форматов файлов, которые потенциально могут открываться выбранной программой и назначить для них умолчания. Например, для программы Paint предлагается такой список расширений файлов для установки по умолчанию: bmp, dip, emf, gif, ico, jfif, jpe, jpeg, jpg, png, rle, tif, tiff, wmf. К сожалению, не все установленные приложения представлены в этом пункте настроек.

Назначение программ по умолчанию в Windows10 при помощи меню Параметры является на данный момент самым современным способом. Однако в некоторых случаях необходимых пользователю приложений там попросту нет. Это, как правило, касается программ давно не обновляемых, последние версии которых вышли ещё до появления Windows 10. Мы как раз такие и взяли для примера: Winamp и PhotoScape. Такие программы можно сделать основными только через контекстное меню — способом, описанным в самом начале данной статьи.
Функциональные возможности Word для Windows 8
Текстовые редакторы от «Майкрософт» всегда славились своими функциональными возможностями. Компания регулярно выпускает новые версии офисных продуктов вместе с выходом обновленных операционных систем.
Обратите внимание! Функционал и другие особенности Ворда в Виндовс 8 зависят от его версии, так как на эту ОС можно поставить и 2003, и 2007, и 2010 и 2013 версии. Если говорить в общих чертах, то возможности таковы:
Если говорить в общих чертах, то возможности таковы:
- поддержка рукописного ввода. Новые версии текстового редактора позволяют производить рукописный набор символов и формул. Что касается Windows 8, то такой функционал доступен в ней на планшетах и ноутбуках с поддержкой сенсорного ввода;
- просмотр таблиц Excel в Word. Иначе эта возможность называется слиянием. Она подразумевает создание и печать стандартных документов и писем, использующих данные с листов табличного процессора Microsoft Excel;
- автоматическое форматирование. Функция позволяет автоматически форматировать текстовый файл по мере его создания и работы над ним путем применения связанных стилей;
- определение грамматических и пунктуационных ошибок. Инструмент, который доступен уже достаточно долгое время. Весь пакет программ Microsoft Office обладает поддержкой проверки орфографии. Ворд же поддерживает определение грамматических ошибок;
- совместная работа в облаке. Если использовать Office и OneDrive, то можно работать над документами ворда и делать презентации в Power Point вместе с другими пользователями. Процесс совестного редактирования подразумевает одновременный доступ к документу двух и более человек.

Поиск программы в Виндовс 8
Назначение умолчания для программ через контекстное меню
Самый очевидный и простой способ назначить любую программу как используемую по умолчанию — сделать это через контекстного меню самого файла, который Вы хотите открыть в данный момент. Для примера мы возьмём музыкальный файл формата mp3. По умолчанию в Windows 10 такие объекты открываются в новейшем metro-приложении «Музыка Groove». Допустим, нам оно не нравится и мы хотим заменить эту программу на старый добрый Winamp. Для этого нужно:
- Нажать на файле ПРАВОЙ кнопкой мыши. Откроется контекстное меню.
- Выбрать пункт «Открыть с помощью». Здесь мы в списке уже видим Winamp, но, если выбрать его сразу, то файл просто откроется в данном приложении, но оно не будет назначено программой по умолчанию. Поэтому здесь надо.
- Кликнуть на пункт «Выбрать другое приложение».
- Во вновь открывшемся окне «Каким образом вы хотите открыть этот файл?» отмечаем название программы, которую мы хотим теперь использовать по умолчанию (в данном случае Winamp).
- Ставим галочку на пункте «Всегда использовать это приложение для открытия . файлов».
- Нажимаем ОК.

В некоторых случаях в списке окна с заголовком «Каким образом вы хотите открыть этот файл?» не оказывается нужной программы. Тогда необходимо прокрутить содержимое окна до низу и нажать ссылку «Ещё приложения». И, если искомая программа там окажется, повторить уже описанные действия: выбрать её, поставить галочку и ОК.

В некоторых, очень редких случаях необходимой для назначения по умолчанию программы не оказывается и под спойлером «Ещё приложения». Тогда необходимо найти её вручную. Для этого надо:
- Кликнуть в самом низу на ссылку «Найти другое приложение на этом компьютере».
- Откроется Проводник. В нём необходимо найти нужную программу (Winamp). Она может находится всего в одной их двух папок на системном диске С — Program Files или Program Files (x86). Внутри надо найти папку с названием своей программы (или реже именем компании, её выпустившей — например, Adobe), открыть и отметить файл запуска.

После этого откроется окно, в котором нужную программу уже можно будет назначить по умолчанию.
Возможно, вместо этого файл просто откроется в выбранной программе (Winamp). Не стоит думать, что всё пошло не так. Теперь нужно просто повторить описанные в самом начале статьи действия и программа появится в списке окна «Каким образом вы хотите открыть этот файл?».
Для большей наглядности приведём ещё одну схему-картинку, демонстрирующую как в Windows 10 сделать программой по умолчанию бесплатный фоторедактор PhotoScape:

Осторожно! В сети есть мошенники
Сейчас в интернете появляется всё больше платных активаторов Office, но, чтобы установить и активировать office, не стоит обращаться к таким “мошенникам”. В большинстве случаев – эти сайты совершают обычное кидалово на бабулечки. Это же касается и предложений активировать office с помощью отправки SMS-сообщений. Стандартно это выглядит следующим образом: «Отправьте смс на номер (номер) и Вам придёт 25-и знатный код, который поможет активировать Вашу версию программы».
Если никуда не спешить, всё делать поступательно и по инструкции, то установка Windows Office покажется Вам довольно простой. Удачи в использовании!
Об авторе
Павел Угрюмов
Основатель и главный редактор компьютерного журнала PClegko. Маркетолог, предприниматель и и путешественник. Проект интернет-журнал PClegko — моё хобби. Но я планирую вырастить его в мировой проект. Каждая ваша оценка статьи и оставленный комментарий очень важны для меня. Если проект вам нравится, то буду рад если вы меня поддержите:) В ссылке находится мой основной проект. Буду рад, если загляните!
Установка
Оригинальный установочный образ для демонстрации был взят с ресурса rg-adguard, который распространяется полностью бесплатно и представляет собой не активированную версию, то есть trial.

Для чтения этого файла и дальнейшей инсталяции необходимо использование специального ПО, к примеру, Daemon Tools.

В образе будет содержаться установщик c привычным именем setup, .inf файл и папка, в которой будут другие два установщика — 32-бит и 64-бит версии. Рекомендуется запускать основной установщик. Поскольку был скачан Office 365, установка начинается сразу же после запуска инсталлятора, без возможности выбора компонентов. Тем не менее, если пользователю нужна возможность установить Микрософт Офис в режиме с дополнительным выбором компонентов, он может сделать это, используя сторонние установщики или модифицируя некоторые файлы самостоятельно.
Исходя из отображаемых иконок можно понять, какие именно программы и приложения входят в состав Office 365.

По окончанию установки в меню «Пуск» автоматически будут созданы ярлыки всех установленных компонентов. А такие сервис-услуги, как skype или onedrive для бизнеса будут интегрированы в систему.

Сразу же как весь софт будет установлен, его можно начать использовать.

Но не стоит забывать, что Trial-версия — временная и у неё есть свои ограничения.

Во время первого запуска Office отобразить окно с ссылками на важные ресурсы, такие, как лицензионное соглашение.

Теперь пользователь осведомлён о том, как установить Офис на Виндовс правильно. Пакет программ от Microsoft будет исправно работать целый месяц, после чего можно приобрести лицензионную подписку.
Секреты браузера
Помимо всего можно «пошаманить» в самом браузере. Давайте посмотрим, что можно сделать для улучшения работы Яндекс.
О том, как ускорить Chrome, рассказано и показано в следующем видео:
Включить Турбо
Это режим экономии трафика, актуален при медленном интернете за счет сжатия. При определенном пороге скорости режим включается автоматически, а при ее повышении до определенного показателя отключается сам.
Турбо можно активировать вручную. Для этого зайдите в настройки Яндекс и нажмите пункт «Включить турбо».
При активной опции также будет сжиматься видео. Если это не нужно, зайдите в настройки Яндекс.Браузера, далее в раздел «Настройки». Слева найдите пункт «Инструменты», далее справа пролистайте страницу, пока не найдете «Турбо». Тут можно изменить некоторые параметры работы режима, в том числе отключить опцию «Сжимать видео».
Блокировщик рекламы
Постоянно всплывающая реклама и дополнительные окна могут прилично «весить» и тормозить скорость загрузки сайтов. В Яндексе все это можно отключить. Заходим в настройки браузера, раздел «Дополнения». Листаем вниз, до пункта «Безопасность в сети». Здесь есть 4 дополнительные «плюшки», которые блокируют шокирующую и мешающую рекламу, всплывающие картинки и объявления.
Вот такие простые решения есть для увеличения скорости загрузки сайтов или скачивания файлов через веб-обозреватель. Делитесь своими секретами, читайте наш портал! Всем пока!
Если на вашем компьютере/ноутбуке/телефоне начала сильно падать скорость приема или отдачи, то данное видео для вас. Что же делать? Как решить проблему низкой скорости интернет-соединения? Почему интернет лагает??
Низкая скорость приема/отдачи может быть вызвана несколькими факторами :
1. Неисправностью Wi-Fi роутера. Роутер может резать скорость вашего интернет-соединения, и это зачастую случается на недорогих роутерах. Для проверки подключите интернет кабель напрямую в компьютер. Помните, что роутер в 99 % будет выдавать скорость ниже заявленной провайдером (по сети Wi-Fi).
2. Неисправностью сетевой карты. Очень редкое явление, обычно скорость становится очень маленькой и снижается до 0. Проверьте на другом компьютере или подключите к исправному роутеру и проверьте соединение через ваш смартфон. Если скорость на других устройствах тоже падает, значит деле не в сетевой карте.
3. Провайдером. Неполадки сети/загруженность канала могут повлиять на скорость вашего интернета. Для проверки попробуйте подключить интернет в другим устройствам. Если неполадки везде и у соседей тоже и смело звоните в тех. поддержку. Так случилось в моем случае.
4. Вирусами на устаройстве. Некоторые вирусы могут использовать ваш интернет в своих целях. Для проверки откройте диспетчер задач и посмотрите есть ли нагрузка на сеть.
Так же помните, что скорость загрузки и отдачи можно посмотреть через торрент (Utorrent) и на специальном сайте http://www.speedtest.net/ru. На сайте вы получите всю необходимую информацию
- https://guidecomp.ru/kak-v-yandex-brauzere-uvelichit-skorost-raboty-i-uskorit-zagruzku-stranits-i-fajlov-do-maksimuma.html
- https://wifigid.ru/reshenie-problem-i-oshibok/malenkaya-skorost-skachivaniya-v-brauzere
- https://pikabu.ru/story/nizkaya_skorost_interneta_prichinyi_i_reshenie_5850696
Как удалить Office на виндовс 10 пошагово
Если пользователь использует технологию MSI, удалить Office можно через панель управления или скачать специальный помощник для этого.
Чтобы удалить через панель управления, нужно:
- Открыть панель управления. При ранее установленном приложении Office, нужно отыскать имя пакета. Удалить часть программ из пакета можно лишь тогда, когда они не были установлены в комплексе.
- Нажать на удаление и следовать дальнейшим указаниям системы.
Как полностью удалить Office с помощью средств поддержки удаления без регистрации:
- Нажать на кнопку для скачивания и установки специальной программы для удаления.
- Скачать программу на компьютер. Это может занять пару минут. После завершения установки появится окно удаления продуктов Office.
- Выбрать версию для удаления.
- Соблюсти дальнейшие инструкции по программе.
- После возникновения запроса перезагрузить ПК. После перезагрузки средство удаления автоматически откроет меню для завершения последнего этапа процесса удаления.
- Чтобы переустановить Office, нужно выбрать шаги для необходимой версии и выполнить их, после чего закрыть средство удаления.
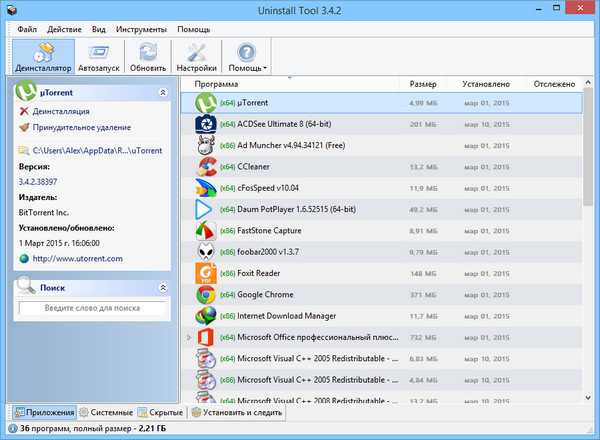
Программа для удаления ненужных программ
Таким образом, скачать Офис 10 на виндоус 10 не так сложно, как кажется на первый взгляд. Главное — строго следовать инструкции, иначе в дальнейшем не избежать системных ошибок, устранить которые уже не так-то просто.
Можно создать файл Ворд в программеWordPad
В Windows 10 (а также в семерке и восьмерке) имеется бесплатная стандартная программа WordPad. Как правило, она входит в состав операционной системы Windows, ее не надо устанавливать дополнительно. У нее меньше возможностей, чем у профессиональной программы Word, но зачастую и этого бывает достаточно. С ее помощью можно создавать файлы Word.
Как найти WordPad на своем компьютере?

Рис. 1. Как можно искать программу WordPad на компьютере.
В нижнем левом углу есть значок лупы (цифра 1 на рисунке 1). Кликните на него и введите без кавычек «wordpad» (2 на рис. 1). В итоге на компьютере будет найдена программа WordPad (3 на рис. 1).
Откройте ее, введите текст, например: Привет (рис. 2).

Рис. 2 (кликните для увеличения). Ввод текста в программе WordPad и сохранение файла в формате .docx.
После того, как ввод текста или иной информации будет завершен, нужно сохранить новый файл. Для этого необходимо кликнуть в левом верхнем углу «Файл», потом «Сохранить».
I Появится окно «Сохранение». Теперь предстоит выбрать папку, где будет храниться файл Ворд (1 на рис. 2).
II Затем понадобится указать тип файла. Следует кликнуть по маленькому треугольничку (цифра 2 на рисунке 2). В появившемся меню выбрать вариант: «Документ OfficeOpen XML».
III Чтобы выйти на финишную прямую, остается ввести имя файла (3 на рис. 2). И, наконец, заключительный аккорд – обязательно нажать «Сохранить» (4 на рис. 2).
Таким образом, создан файл Ворд. В дальнейшем его можно будет найти в той папке, которая была выбрана при сохранении файла на шаге I.
Полное описание
На сегодняшний день пакет приложений Office 2019 от Microsoft, представляет собой самое мощное решение для работы с офисными документами любых форматов. Софт получил множество интересных нововведений, среди таких функций: морфинг (Morph), масштабирование (Zoom), анализатор текста, тесная интеграция с облачными службами, автосохранение в любом месте и многое другое.
Вы сможете легко предоставить общий доступ к документам другим пользователям и работать над своими проектами совместно в режиме реального времени
Обратите внимание на более грамотный подход к безопасности конфиденциальной информации. Теперь можно самостоятельно задать каждый параметр для надежной защиты ваших материалов
Разработчики сделали ряд новых формул и графиков для удобного анализа и отображения данных. Стало намного проще пользоваться средством поиска по тексту. Были усовершенствованы инструменты Word 2019 для автоматической проверки орфографических и пунктуационных ошибок. Новый режим чтения стал более быстрым и комфортным. Стоит отметить улучшенные варианты баз данных и шаблоны с таблицами, графиками и диаграммами. Появилась возможность просматривать и редактировать ваши файлы с мобильных устройств под управлением Android и iOS, благодаря синхронизации через учетную запись Майкрософт. Не забывайте, что на гаджете также должен быть установлен Microsoft Office 2019. Внешний вид Excel 2019 избавлен от лишних компонентов, быстрая навигация по документам не вызовет никаких нареканий.
В Office 19 имеются расширенные возможности для импорта файлов любых форматов из других программных продуктов от компании Microsoft, например: Office 2016, 2013, 2010. В PowerPoint 2019 добавлено огромное количество эффектов и разнообразных переходов для создания эксклюзивных презентаций и красивых слайд-шоу. Доступны видеоконференции в Skype Business, кроме того, появился отдельный раздел для обсуждения маркетинговых материалов и анализа данных в новых проектах. Встроенная записная книжка поможет удобно планировать своё расписание на ближайшие недели и месяцы.
На текущий момент, последняя версия Офис — это уникальный пакет программ, не имеющий себе равных по продвинутым функциональным возможностям и качественной реализации интерфейса. Перед вами откроются все необходимые инструменты, позволяющие быстро и грамотно создавать и редактировать текстовые документы, таблицы, презентации и БД любой сложности.
Другие способы создать текстовый документ
Далее расскажем об альтернативных, более изысканных методах.
Используем командную строку. Запускаем её через CMD (вводим этот запрос в поиске Виндовс). При этом от имени администратора открывать НЕ обязательно:
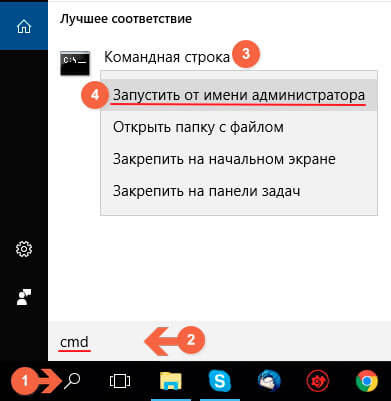
Оказываемся в пользовательской папке, но используя команду cd можем переходить по любому пути, к примеру:
newdir — это имя существующей папки. Если нужно создать новую — пригодится команда md:
md c:/newdir1
Теперь используем конструкцию для создания текстового документа:
newfile.txt — имя вашего файла. Можно создать с другим расширением, не только «txt».
После вводим нужный текст, а для завершения/сохранения используем клавишу F6 или сочетание Ctrl + Z , а в конце Enter .
Чтобы просмотреть содержимое, пригодиться команда:

Проверяем результат в проводнике:

- Горячие клавиши для создания текстового документа. К сожалению, реализация подобной схемы доступна только в стороннем программном обеспечении. Непосредственно в Виндовс 10 8 7 не предусмотрены такие клавиатурные сочетания;
- Приложение NotePad++. Проверенный временем софт, который подойдет для решения разных задач. Открывает и редактирует практически любые форматы. Есть русский язык, проверка орфографии и множество других модулей. Скачиваем только с официального сайта.
Как установить Майкрософт Ворд на Виндовс 10: инструкция, начало загрузки, установка
- Скачивают файлы и их распаковывают. Этот шаг зависит от того, в каком виде был скачан установщик.
- Запускают установочный файл с расширением EXE. Желательно делать это с правами администратора.
- Дожидаются запуска «Мастера установки» и следуют его пошаговым инструкциям.
- Выбирают место установки (жесткий диск и папку) и ожидают окончания инсталляции.
- Запускают Ворд, вводят данные о себе и ключ регистрации.
К сведению! Если программа была скачана со сторонних ресурсов, то, скорее всего, она уже была активирована, и никаких ключей вводить не придется. В противном случае в папке загрузок должен быть активатор или кейген.

Логотип мобильной версии Ворда
Что касается разницы при установке различных версий программы (2003, 2007, 2010, 2013, 2016, 2018 и т. д.), то их особо нет. Естественно, что установщики отличаются, но представленная выше инструкция подходит для работы со всеми ними. Более того, установщики могут быть совершенно разными, особенно если продукт скачивается с пиратского сайта. То же самое касается и разрядности (32 или 64 Bite). Процесс установки не зависит от этого никоим образом.
Методы активации продукта
Методов активации Ворда существует несколько:
- купить лицензионную версию и вставить ключ регистрации при первом запуске для активации продукта;
- скачать взломанную версию ПО и взять ключ активации из программы кейгена, которая их генерирует;
- скачать обычный релиз программы и взломать ее с помощью подходящего по версии активатора.
Обратите внимание! Каждый из этих методов обладает своими плюсами и минусами. В последних двух случаях велик риск подхватить вирусы и трояны, если невнимательно смотреть на сайты, с которых производится скачивание
Чревато это утратой личных данных и сбоями в работе персонального компьютера.

Ввод ключа активации, позволяющего открыть доступ к программе и разблокировать ее








