Как изменить стандартный шрифт на компьютере или ноутбуке в windows 10
Содержание:
- Как изменить размер текста в Windows 10
- Способ №2: изменения типа шрифта для заголовков окон
- Как изменить шрифт Windows 10 по умолчанию
- Изменение шрифта для мобильного телефона
- Как добавить новый шрифт в Windows 10
- Для чего нужно изменять шрифты на Андроид телефоне
- Что означает ))) в переписке. Язык смайлов и значков в форумах и чатах.
- Изменить стиль текста
- Меняем шрифт в Windows 7
- Advanced System Font Changer
- Как увеличить размер шрифта в Windows 10 путем масштабирования
- Проблемы с шрифтами
- Как включить режим модема на Айфоне
- Изменить размер шрифта с помощью инструмента «System Font Changer».
- Настройка шрифта в Windows 10
- Изменение стиля
- Остались вопросы — спрашивайте!
Как изменить размер текста в Windows 10
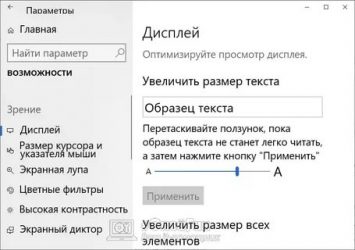
РЕКОМЕНДУЕМЫЕ: Нажмите здесь, чтобы исправить ошибки Windows и оптимизировать производительность системы.
Шрифты приложений слишком малы в Windows 10? Узнайте, как изменить размер текста, чтобы сделать его больше.
Для некоторых пользователей Windows 10, Windows 8.1 или Windows 7 существует раздражающая проблема со шрифтами: на их устройстве слишком маленький шрифт.
Изменить размер шрифта
Вы можете увеличить текст (и другие вещи, такие как значки), не меняя разрешение экрана или ноутбука. Таким образом, вы можете сделать текст более легким для чтения, установив для монитора или ноутбука наилучшее возможное разрешение.
- В Windows 10 все проще. Просто зайдите в «Пуск»> «Дисплей»> выберите «Изменить настройки дисплея».
- В разделе «Масштаб и макет» вы можете изменить размер текста, приложений и других элементов.
Изменение разрешения дисплея
Еще один способ увеличить размер шрифта на ПК — изменить разрешение экрана. Имейте в виду, однако, что разрешение монитора по умолчанию уже использует наилучшую возможную конфигурацию для дисплея Windows.
Увеличение разрешения увеличит все части пользовательского интерфейса, но некоторые из них станут размытыми или даже полностью исчезнут.
Чтобы изменить разрешение экрана в Windows 10, выберите «Настройки»> «Дисплей» и выберите другой уровень разрешения в раскрывающемся меню.
Изменить настройки высокого разрешения
- Откройте проводник и найдите файл приложения (exe) программы, которая вызывает проблему, например Photoshop Elements 6.0.exe.
- щелкните правой кнопкой мыши и выберите Свойства
- Выберите вкладку «Свойства» и нажмите кнопку «Совместимость».
- Нажмите кнопку «Изменить настройки высокого разрешения».
- Установите оба флажка и выберите « я открываю эту программу» и «Система (Advanced)».
- Нажмите кнопку ОК.
Теперь мы рекомендуем использовать этот инструмент для вашей ошибки. Кроме того, этот инструмент исправляет распространенные компьютерные ошибки, защищает вас от потери файлов, вредоносных программ, сбоев оборудования и оптимизирует ваш компьютер для максимальной производительности.
Вы можете быстро исправить проблемы с вашим ПК и предотвратить появление других программ с этим программным обеспечением:
- Шаг 1: Скачать PC Repair & Optimizer Tool (Windows 10, 8, 7, XP, Vista — Microsoft Gold Certified).
- Шаг 2: Нажмите «Начать сканирование”, Чтобы найти проблемы реестра Windows, которые могут вызывать проблемы с ПК.
- Шаг 3: Нажмите «Починить все», Чтобы исправить все проблемы.
Увеличьте свой экран в Windows 10
Если вам нужно только увеличить определенные части экрана, вы можете активировать увеличительное стекло Windows. Для этого откройте «Настройки» и перейдите в «Легкий доступ»> «Лупа» и включите лупу.
Откроется небольшое увеличительное стекло — вы можете перетащить его на экран и нажать значок «плюс», чтобы увеличить эту часть экрана. В разделе «Виды» можно выбрать параметр объектива (квадратный объектив, который можно перетаскивать по экрану) или параметр привязки (привязка появляется в верхней части экрана; при перетаскивании мыши по экрану вы увидите увеличенное изображение). версия в этом топе якоря).
Увеличить размер текста в любом веб-браузере
- Комбинация клавиш CTRL + в одном из основных браузеров — Edge, IE, Chrome или Firefox — может использоваться для увеличения веб-страницы, позволяя увеличивать текст и изображения. Нажатие Ctrl — страница увеличивается. Вы также можете выбрать Zoom из меню любого браузера.
- В Edge и Internet Explorer уровень масштабирования остается одинаковым на каждой посещаемой веб-странице. Однако в Chrome и Firefox уровень масштабирования остается постоянным только внутри домена.
https://support.microsoft.com/en-us/help/4028566/windows-10-change-the-size-of-text
РЕКОМЕНДУЕМЫЕ: Нажмите здесь, чтобы устранить ошибки Windows и оптимизировать производительность системы
CCNA, веб-разработчик, ПК для устранения неполадок
Я компьютерный энтузиаст и практикующий ИТ-специалист. У меня за плечами многолетний опыт работы в области компьютерного программирования, устранения неисправностей и ремонта оборудования. Я специализируюсь на веб-разработке и дизайне баз данных. У меня также есть сертификат CCNA для проектирования сетей и устранения неполадок.
Способ №2: изменения типа шрифта для заголовков окон
Для операционной системы Windows 10 — это обычные файлы с расширением *.ttf (TrueType) или *.otf (OpenType). Все они хранятся в папке Fonts на системном диске С в разделе Windows (путь к файлам С:\Windows\Fonts). Для того, чтобы поменять шрифты на Виндовс 10, надо проделать следующее:
- Перейти в «Панель управления»;
- Выбрать раздел «Оформление и персонализация» (если такого блока нет, нужно кликнуть по «Категории»);
- Выбрать «Шрифты»;
- Из центрального блока выбрать понравившийся стиль и кликнуть по объекту два раза;
- Нажать в верхней панели кнопку «Установить» (она же предусмотрена и в общем меню, чтобы вызвать ее, надо кликнуть на понравившемся объекте правой клавишей мышки, из списка выбрать «Установить»).
Процесс установки займет 2-4 секунды. Перезагружать компьютер не нужно. Стиль начертания текста готов к использованию. В папке Fonts находится до 180 типов начертаний (зависит от версии семейства ОС). Но их может быть и больше. В сети и в магазине Microsoft Story можно скачать бесплатные стили или в интернете.
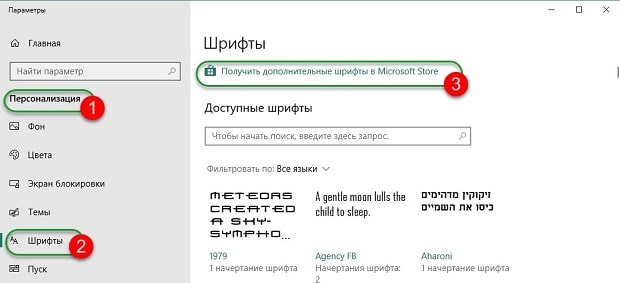
Предположим, что шрифты были скачены из интернет-источника. Добавить их к основным можно двумя способами — копированием файла в папку Fonts или прямой установкой. Быстрее второй способ. Алгоритм действий следующий:
- Распаковать скаченный архив (обычно папки архивируют);
- Перейти в папку и выбрать понравившийся объект;
- Кликнуть по типу начертания правой кнопкой мыши;
- Выбрать «Установить».
Аналогичного результата можно добиться, если открыть файл двойным щелчком. Эта операция откроет новое, но уже знакомое окно.
Как изменить шрифт Windows 10 по умолчанию
- Изменить свой реестр
- Используйте программное обеспечение Tweaker
- Изменить шрифты Windows 10 по умолчанию с помощью панели управления
- Загрузите больше шрифтов из магазина Microsoft
Решение 1 – Изменить ваш реестр
Мы должны предупредить вас, что изменение реестра не всегда просто, и если вы не будете осторожны, вы можете повредить свою операционную систему. Поэтому, прежде чем мы начнем, мы просто хотим, чтобы вы знали о рисках игры с реестром.
-
- Нажмите клавишу Windows + R, чтобы открыть окно запуска и введите regedit. Нажмите Enter, чтобы запустить редактор реестра.
- Когда откроется редактор реестра, перейдите к HKEY_CURRENT_USER \ Control_Panel \ Desktop \ WindowsMetrics в левой части редактора реестра.
- В правой части редактора реестра вы увидите список ключей, таких как шрифт Caption, шрифт Icon и т. Д.
- Выберите шрифт, который вы хотите изменить, щелкните его правой кнопкой мыши и выберите «Изменить».
- Откроется новое окно с названием ключа реестра и именем шрифта с правой стороны.
- Измените имя шрифта на имя шрифта, который вы хотите использовать. Обязательно следите за пробелами при вводе нового имени шрифта.
Решение 2 – Используйте программное обеспечение Tweaker
Если вы не хотите связываться с реестром и хотите найти более простое решение, попробуйте приложение Tweaker. Если вы заинтересованы, вы можете скачать Winaero Tweaker.
Это приложение имеет все виды функций, таких как отключение стрелок быстрого доступа, изменение параметров загрузки или изменение непрозрачности. Среди всех этих замечательных функций, возможно, есть опция, позволяющая изменить шрифт по умолчанию, поэтому стоит проверить.
ТАКЖЕ ЧИТАЙТЕ: как исправить проблемы с размером шрифта в Photoshop
Решение 3. Изменить шрифт Windows 10 по умолчанию с помощью панели управления
- Перейдите в «Пуск»> введите «панель управления»> запустите панель управления
- Перейдите в окно поиска> введите «шрифты» Откройте опцию «Шрифты»
- Список шрифтов, доступных в Windows 10, теперь должен быть доступен на экране.
- Запустите Блокнот> скопируйте этот код реестра в документ и замените ENTER-NEW-FONT-NAME на имя шрифта, который вы хотите использовать: Редактор реестра Windows, версия 5.00 «Пользовательский интерфейс Bell MT (TrueType)» = »» «Пользовательский интерфейс Bell MT Bold (TrueType)» = »» «Bell MT UI Bold Italic (TrueType)» = »» «Bell MT UI Italic (TrueType)» = »» «Bell MT UI Light (TrueType)» = »» «Bell MT UI Semibold (TrueType)» = »» «Символ пользовательского интерфейса Bell MT (TrueType)» = »» «Пользовательский интерфейс Bell MT» = «ENTER-NEW-FONT-NAME»
- Зайдите в меню Файл и сохраните документ
- Нажмите Сохранить как> присвойте имя файлу> сохраните его с расширением .reg.
- Дважды щелкните новый новый файл .reg, чтобы добавить его в реестр.
- Подтвердите свой выбор и перезагрузите компьютер.
Решение 4. Загрузите дополнительные шрифты из магазина Microsoft.
Если три перечисленных выше решения не сработали, попробуйте установить специальное приложение для шрифтов на свой компьютер с Windows 10. Существует множество шаблонов шрифтов, которые вы можете загрузить из Магазина Microsoft. Мы уверены, что вы найдете тот, который вам понравится.
Итак, зайдите в магазин и просмотрите предложение.
Если у вас есть какие-либо другие проблемы, связанные с Windows 10, вы можете найти решение в разделе исправлений Windows 10.
Примечание редактора . Этот пост был первоначально опубликован в августе 2015 года и с тех пор был полностью переработан и обновлен для обеспечения свежести, точности и полноты.
Изменение шрифта для мобильного телефона
Читай также: ТОП-10 Онлайн-сервисов чтобы сделать красивый текст +Отзывы
На мобильном телефоне с Windows 10 можно установить интересный и не стандартный стиль для написания на системном уровне.
Программа, которая поможет в изменении стиля написания
Программа Font Style предлагает разнообразие интересных стилей для написания текстов.
- Теперь следует произвести установку программы на телефон. Сделать это не сложно. Достаточно зайти в папку «Проводник» и сделать его активным. Дальше все произойдет автоматически.
- Следует выполнить перезагрузку телефона после выполненных действий.
- Теперь откройте скачанную программу, выберите нужный вам стиль и установите его.
- Не забудьте перезагружать, а то данные обновляться не будут.
- Если что-то пошло не так, ситуацию с легкостью можно изменить. Для этого следует воспользоваться кнопкой Restore и сбросить все проделанные настройки.
Пользователь должен так же понимать, что не все варианты буду выглядеть на смартфоне интересно и иметь надлежащий вид.
Причиной некорректного отображения на экране может быть то, что телефон не русский и в нем отсутствует поддержка кирилици.
Программа для изменения шрифта на телефоне
Как изменить шрифт в Windows 7/8/8.1/10 ? ЛЕГКО!
Как изменить шрифт на компьютере под управлением Windows: Все проверенные способы
9 Total Score
Понятная инструкция
Для того, чтобы заменить шрифт в Windows, не требуется много времени, но знания необходимы. Для этого мы описали различные варианты для работы со всеми известными версиями операционной системы. В статье рассмотрены способы для седьмой, восьмой и десятой версий операционной системы, а также для мобильного телефона.
Внешний вид
8.5
Оригинальность
10
Доступность применения
8.5
Как добавить новый шрифт в Windows 10
Установить шрифт можно при помощи «Магазина» или же скачав его со стороннего ресурса, к примеру, здесь.
- Для установки дополнительного шрифта загружаем соответствующий .ttf-файл на компьютер.
- Далее можно воспользоваться двумя способами интеграции шрифта в систему:
- щёлкаем правой кнопкой по файлу .ttf и выбираем «Установить»;
- также можно в адресную строку проводника скопировать и открыть адрес «Панель управления\Все элементы панели управления\Шрифты», затем просто перетянуть в открывшееся окно скачанный файл.
Ещё можно воспользоваться «Магазином Windows», однако выбор шрифтов в официальной среде Microsoft куда скуднее, чем в общедоступных источниках.
- Нажимаем комбинацию клавиш Win+I, затем переходим в апплет «Персонализация».
- Открываем вкладку «Шрифты», кликаем кнопку «Получить дополнительные шрифты в Microsoft Store».
- Далее щёлкаем по выбранному шрифту, а на странице с описанием продукта нажимаем «Получить».
- Ожидаем, пока установка нового компонента закончится, обычно не больше нескольких секунд.
Для чего нужно изменять шрифты на Андроид телефоне

Ситуаций, в которых требуется изменить цвет или стиль шрифта на телефоне, множество. Во-первых, неудобное написание букв может доставлять дискомфорт при работе с мобильным устройством, а также стать причиной испорченного зрения.
Во-вторых, классическое начертание текста может не нравиться пользователю. В этом случае его замена может требоваться, чтобы получить удовольствие с эстетической точки зрения, а также улучшить дизайн своего устройства.
Независимо от типа причины, чтобы устранить её, необходимо выяснить, как на телефоне поменять шрифт
. Решить эту проблему можно несколькими способами.
Что означает ))) в переписке. Язык смайлов и значков в форумах и чатах.
Изменить стиль текста
Читай также: Темы для Windows 10 бесплатно: Как скачать и установить?
Текстовое оформление для Windows можно устанавливать для каждого из интерфейсов по отдельности.
При этом в настройках программы в целом никаких перемен не произойдет.
Сделать это совсем не сложно.
1Откройте вкладку на панели задач «Цвет и оформление окон». Название может немного отличатся, в зависимости от установленной на компьютере версии. Но отвечает закладка за одну и ту, же функцию.
Вкладка для windows 10
2Теперь необходимо найти пункт «Объект», в котором определится с нужным интерфейсом, для которого требуются изменения стиля в написании текста.
3Следует установить новые параметры для стиля, размера и цвета. Такие манипуляции следует проделать индивидуально для всех, подлежащих изменению разделов.
4Подтвердите действия кнопкой «Ок».
5Для того что б установки начали действовать, нажмите еще раз «Ок».
Бывают случаи, что стиль для написания текста подлежит изменениям, но остальные из его параметров недоступны для редактирования.
К сожалению, поделать с этим ничего нельзя – так заложено по умолчанию в программе.
Существует еще один вариант
Читай также: Как определить шрифт по картинке? Лучшие сервисы 2019 года
Необходимо скачать бесплатный вариант шрифтов из интернета. Найти его без проблем можно в интернете.
Виды шрифтов
Скачанная папка, чаще всего, подана в заархивированном виде. Архив используется Zip. Сохраните ее у себя на столе.
Не стоит устанавливать в какое-либо другое место, существует риск, что затеряется в недрах компьютера.
Теперь можно распаковать архив в папку Шрифты (Fonts) системного каталога Windows. После таких действий будет добавлен новый значок с соответствующим видом текста.
Для просмотра, требуется кликнуть левой кнопкой мышки по файлу.
Далее, при работе в word, новый стиль текста будет воспроизведен автоматически.
Меняем шрифт в Windows 7
Несмотря на то, что доля Windows 7 постепенно уменьшается в результате перехода пользователей на Windows 10, определенному числу пользователей эта ОС очень нравится и они не спешат обновляться. В связи с этим мы расскажем о двух способах поменять размер шрифта в Windows 7: осуществить это вы сможете из панели управления и из контекстного меню. Остановимся на каждом из них подробней.
- Сперва открываем панель управления. Для этого нужно кликнуть двойным щелчком на «мой компьютер», после чего появится соответствующее окошко.
- Выбираем «свойства системы». Так мы попадем в окошко с настройками.

Нужно открыть «панель управления…».
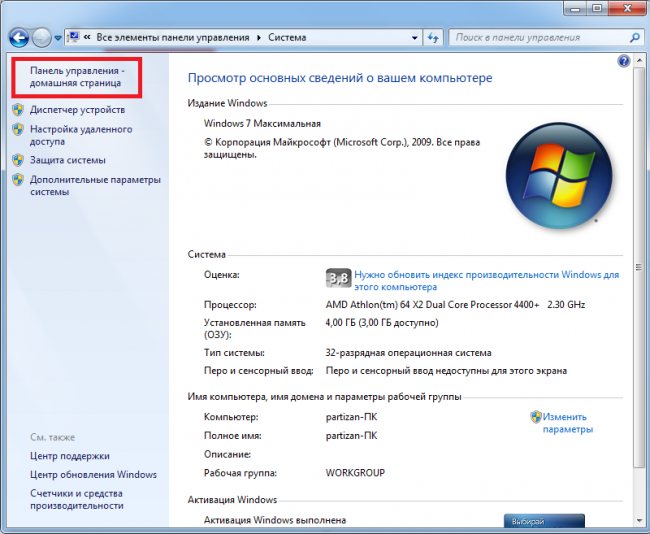
Вывести на экране интересующий нас пункт можно переключением вида на мелкие/крупные значки.

После этого находим в данном списке категорию «экран» и жмем на нее.

Вы увидите 3 предустановленных в системе масштаба, из которых вам и предлагается сделать выбор: 100%, 125% и 150%.
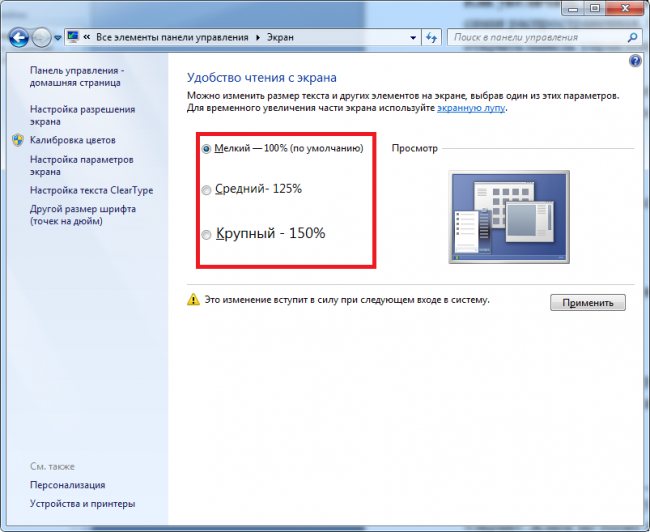
После применения измнений вам нужно будет выполнить перезагрузку компьютера для вступления их в силу.
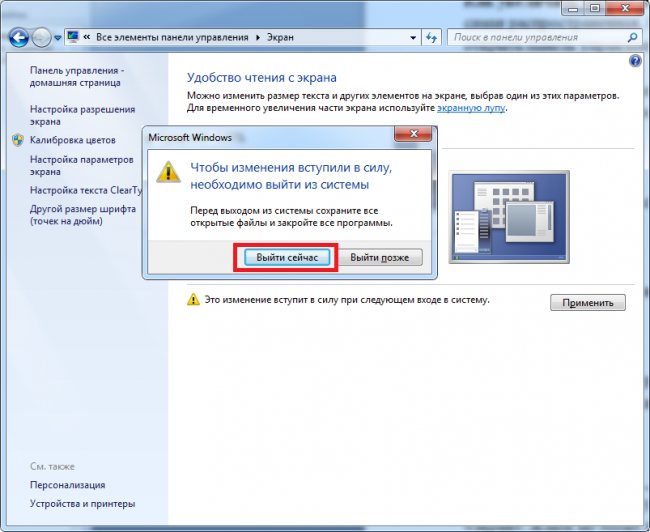
Но вам совсем необязательно пользоваться этими предустановленными масштабами, а создать свой собственный в рамках 100-500%.
Нужно всего лишь том же месте, где вы выбирали масштаб есть не совсем заметную опцию «другой размер шрифта».
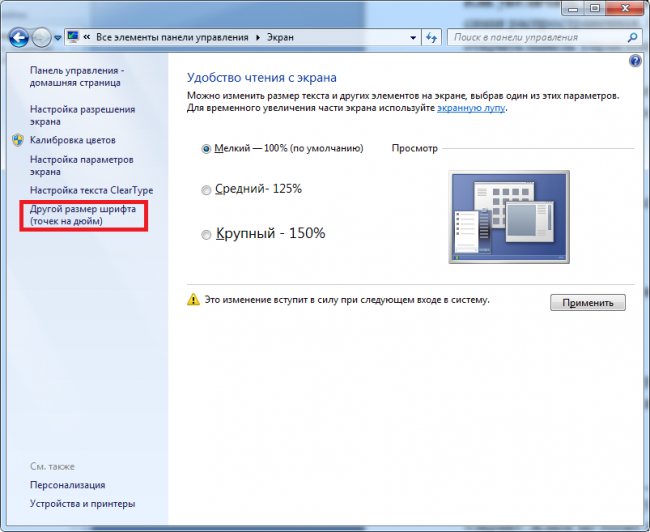
Появляется шкала вроде линейки, где необходимо разместить укахатель мыши, движением мыши налево и направо с зажатой левой кнопкой до получения устраивающего вас шрифта.

После нажатия ОК, вы заметите, что появился еще одна опция с вашим выбранным масштабом.

Применение изменений опять же достигается перезагрузкой компьютера. В результате данных действий размер шрифта во всей системе будет изменен.
При частом увеличении-уменьшении масштабирования шрифтов, быстрее будет это сделать через контекстное меню.
- Для начала совершаем правый клик мышью в свободном месте рабочего стола.
- Из появившегося списка выбираем «разрешение экрана».
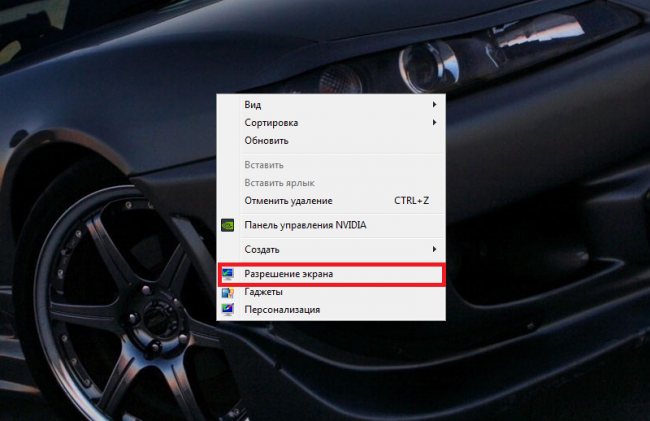
Вы попадаете на экран изменения параметров монитора, где нужно выбрать “Сделать текст и другие элементы больше или меньше”.
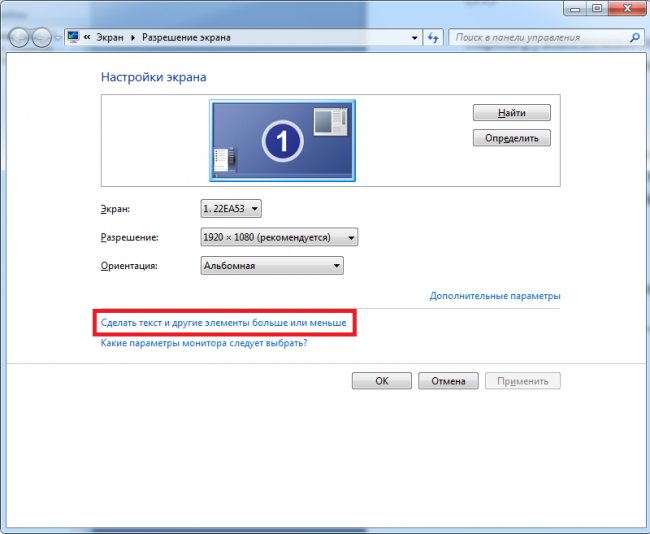
Вы попадете в уже знакомое окно смены масштаба, что и при помощи панели управления, только быстрее.
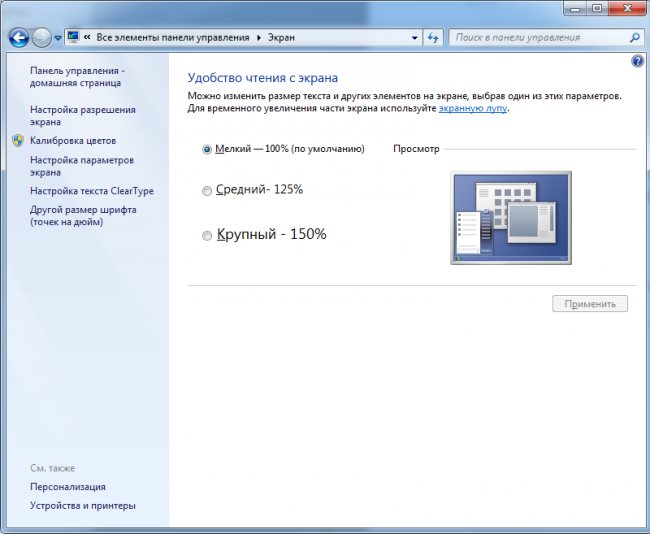
Еще один способ заменить размер шрифта — это воспользоваться встроенной утилитой Windows, экранная лупа.
Сперва конечно жа нужно запустить это приложение. Найти его вы сможете в меню «пуск», вписав в поле «найти программы и файлы» «экранная лупа».

Левый клик мыши для ее открытия. Появится меню, как на скриншоте ниже.
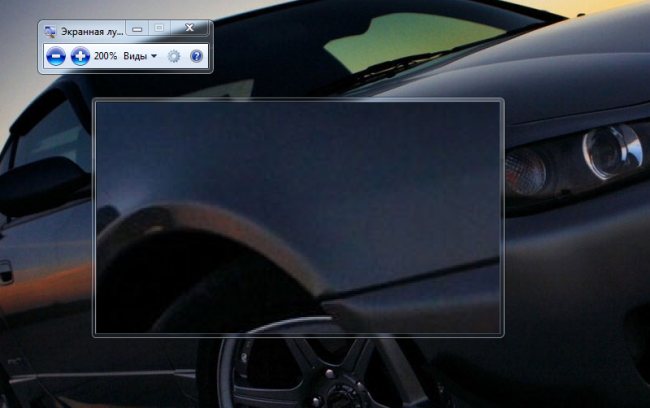
- С помощью настроек вы сможете менять масштаб и другие параметры. Участок будет двигаться вслед за курсором.
- Для увеличения определенной части экрана, нужно лишь поместить мышку в то место, куда вам нужно и вы получите увеличение экрана в этом месте.
Масштаб здесь увеличивается от 100 до 1000%. Этот инструмент разработан для близоруких пользователей, также он может помочь во время презентаций для выделения конкретного куска эрана. Работает инструмент поверх всех окон, и в связи с этим может быть использован не только на рабочем столе.
Advanced System Font Changer
Еще одна программа, позволяющая изменить шрифты Windows 10 — Advanced System Font Changer. Действия в ней будут очень похожи:
- Нажмите по названию шрифта напротив одного из пунктов.
- Выберите нужный вам шрифт.
- Повторите при необходимости для других элементов.
- Если необходимо, на вкладке Advanced измените размеры элементов: ширину и высоту подписей значков, высоту меню и заголовка окна, размеры кнопок прокрутки.
- Нажмите кнопку Apply для выхода из системы и применения изменений при повторном входе.
Изменить шрифты можно для следующих элементов:
- Title bar — заголовок окна.
- Menu — пункты меню в программах.
- Message box — шрифт в окнах сообщений.
- Palette title — шрифт заголовков панелей в окнах.
- Tooltip — шрифт панели статуса внизу окон программ.
В дальнейшем, если будет необходимость сбросить сделанные изменения, используйте кнопку Default в окне программы.
Скачать Advanced System Font Changer можно бесплатно с официального сайта разработчика: https://www.wintools.info/index.php/advanced-system-font-changer
Как увеличить размер шрифта в Windows 10 путем масштабирования
Если на компьютере не установлено обновление Windows 10 под номером 1809, можно использовать для увеличения размера шрифта стандартную настройку масштабирования операционной системы, увеличив размер не только текста, но и приложений, а также других элементов. Чтобы масштабировать систему, необходимо:
- Запустить “Параметры” и перейти в раздел “Система”;
- В подразделе “Дисплей” использовать опцию “Масштаб и разметка”, увеличив до необходимого значение из доступных вариантов. Стоит отметить, что масштабировать можно систему на 125%, 150% и 175%, тогда как при увеличении шрифта более точная шкала выбора;
- После изменения настройки масштабирования, большая часть системных элементов и приложений сразу начнут работать в новом масштабе, но для некоторых потребуется перезагрузка компьютера.
Стоит отметить, что когда необходимо увеличение именно шрифта в WIndows 10, а не всех элементов в целом, данный метод не позволяет справиться с задачей.
Проблемы с шрифтами
С начертаниями текстов в OC Windows 10 могут возникнуть определённые проблемы. Самые распространённые из них рассмотрены далее.
Размытые тесты в виндовс 10
Данная проблема возникает из-за изменений, внесённых пользователем в дизайн оформления OC Windows 10. Также размытые буквы в названиях папок и документов могут появиться вследствие вирусов или системных ошибок. Это решается следующим образом:
- Открыть пункт «Масштабирование» в панели управления компьютером и перейти в дополнительные параметры.
- Перевести ползунок напротив строки «Разрешить OC исправлять размытость в приложениях в активное положение».
- Перезагрузить ПК.
Как исправить масштабирование в системе, приложениях
Процедура отключения масштабирования системы осуществляется по алгоритму:
- Скачать программу «Windows 10 DPI Fix» с официального сайта разработчика.
- Запустить софт и поставить галочку напротив верхней строчки.
- Кликнуть по «Apply» и перезапустить компьютер.
После выполнения вышеуказанных действий размытость шрифтов в OC виндовс 10 должна исчезнуть.
Обратите внимание! Также можно подкорректировать настройки масштабирования у отдельной программы, установленной на операционной системе
Как изменить масштабирование приложения
Для выполнения поставленной задачи можно воспользоваться следующим алгоритмом:
- Кликнуть ПКМ по значку софта и войти в его свойства.
- Переключиться на графу «Совместимость».
- Установить галочку рядом со строкой «Выключить оптимизацию на полный экран».
- Нажать по строке «Изменение параметров DPI».
- В следующем меню активировать функцию переопределения масштабирования, поставив галочку рядом со строкой.
- Нажать на «Ок», чтобы применить изменения.
Изменение масштабирования приложений на виндовс 10
Таким образом, на OC Windows 10 существует несколько способов изменения начертаний букв в названии приложений, папок и файлов. Вышеизложенная информация позволит понять, как настроить шрифт на компьютере Windows 10.
Как включить режим модема на Айфоне
Режим модема может поддерживаться только с помощью мобильного оператора. Если ранее тот не обозначил такую возможность для пользователя, то на Айфоне не получится подключить данный режим. Многое зависит от тарифа, потому что на некоторых Айфонах нельзя подключить режим, потому что пакет интернета не подразумевает раздачи. Эти тонкости необходимо рассматривать вместе с мобильным оператором, а после, когда уже точно известно о возможности подключения, осуществлять его.
Если обобщить, то режим модема представлять собой возможность для других устройств использовать изначальный телефон, как точку интернета, как модем, который будет раздавать интернет. Более подробно об этом режиме стоит посмотреть в этом видео
Чтобы активировать данный режим, не понадобится специальных кодов. Для этого нужно изначально убедиться и проверить у мобильного оператора, доступна ли такая возможность, позволяет ли пакет интернета активировать телефон, как станцию для раздачи.
Если его ответ положительный, то необходимо следовать следующему алгоритму:
- Для начала необходимо активировать и разблокировать Айфон. На стартовом экране необходимо найти настройки. Напоминают они шестеренку на сером фоне. Кликаем на них;
- Переходим в специальный раздел под названием «Режим модема». Он будет представлен одним из первых;
- Теперь необходимо кликнуть на активацию данного режима.
Таким образом пользователь активировал режим модема.
Как настроить режим модема на Айфоне
Чтобы это сделать, необходимо перейти в ту же вкладку «Режим модема» в настройках Айфона, а после во вкладку «Семейный доступ». Активировав его, необходимо настроить запрос на подтверждения подключения для отдельных участников. 
Когда кто-то захочет подключиться к Айфону в качестве точки раздачи интернета, пользователь получит запрос на это. Придет push-уведомление с информации о том, кто хочет подключиться к интернету пользователя. Таким образом можно контролировать процесс и тех людей, кто сможет подключить интернет на свое устройство.
Изменить размер шрифта с помощью инструмента «System Font Changer».
Теперь чтобы задать наиболее оптимальные для вас размеры: текста заголовков, меню, надписей значков рабочего стола, окна сообщения и некоторых элементов интерфейса – пользователям Windows 10 пришла на помощь удобная утилита System Font Changer.
System Font Changer: это портативная, крошечная программа для Windows, которую можно запускать сразу после загрузки, то есть без установки. Программа абсолютно бесплатна, нет рекламы и каких-либо дополнительных платежей.
Программа была специально разработана для восстановления потерянной функциональности в Windows 10, 7, 8.
При первом запуске, программа предложит вам сохранить текущие настройки шрифта, и это хорошая идея, создать резервную копию, вы легко сможете восстановить настройки системных шрифтов по умолчанию. Файл резервной копии является файлом реестра, который можно запустить и восстановить статус-кво в реестре Windows.
Сама программа отображает настройки, позволяющие легко изменить шрифт следующих элементов на устройствах, работающих под управлением ОС Windows 10:
- Текст Заголовка окна
- Меню
- Окнах сообщений
- Подписях к иконкам
- Всплывающим подсказкам
Вы можете переключаться между темной и светлой темой кликом по надписи Theme. Выберите один из пунктов, и передвиньте ползунок вправо, чтобы изменить размер шрифта. Вы также можете сделать шрифт жирным для каждого поддерживаемого элемента в отдельности.
Новое значение отображается в интерфейсе программы, как только вы нажмете кнопку «Apply»
Обратите внимание, что вам необходимо выйти или перезагрузить компьютер, чтобы Windows 10 применила внесенные вами изменения размера шрифтов
Кроме того, после того как вы установили необходимые размеры шрифта для: текста заголовков, меню и других элементов интерфейса Windows 10, вы можете экспортировать эти настройки в файл реестра, который позволит в дальнейшем вообще отказаться от самой программы и просто применять созданный твик реестра.
Заключение
System Font Changer позволяет легко изменять размеры шрифтов операционная система использует для отображения заголовков окон, значков рабочего стола, окна сообщения и других элементов интерфейса. Программа является портативной, предложит вам создать резервную копию, а также поддерживает экспорт текущей конфигурации в любое время с помощью кнопки экспорта в интерфейсе программы.
Скачать архив с System Font Changer
Как сделать шрифт больше в Windows 10 Anniversary Update.
Известный факт, Microsoft устранила ряд особенностей и опций Windows, начиная с Windows 8. Одним из таких был усовершенствованный диалог настроек внешнего вида, что позволило изменять различные аспекты, такие как цвета и разрешение. В операционной системе Windows 10, осталось несколько настроек для изменения размера текста, остальные настройки удалены в следствии того что они не относятся к темам / визуальных стилей. Они были применимы только к классической теме, которая также была удалена. Изменяя только размер текста все еще можете получить лучший вариант для некоторых пользователей, чем изменение DPI всей системы, поскольку изменение DPI часто приводит к проблемам масштабирования.
Чтобы увеличить только размер текста, щелкните правой кнопкой мыши на рабочем столе, и выберите пункт в контекстном меню — «Параметры экрана».
Откроется страница «Система» → «Экран». Вам необходимо нажать на ссылку «Дополнительные параметры экрана» в нижней части:
После чего, откроется новая страница настройки. Там, вам нужно кликнуть на ссылку — «Дополнительные изменения размера текста и других элементов»:
В открывшимся окне в разделе «Изменение только размера текста» в нижней части, выберите нужный пункт в первом раскрывающемся списке, а затем установите размер шрифта и стиль, который считаете более подходящим для себя.
Результат будет выглядеть следующим образом:
Вот и все. Обратите внимание, вы можете изменить размер строки текста заголовка окна, окна сообщений, меню и значки, подсказки, такие элементы как всплывающие подсказки не будут затронуты, так как всплывающие подсказки используют темы в современных версиях Windows. Только всплывающие подсказки старого типа которые вы видите наведя курсор на кнопку Закрыть / Свернуть / Свернуть Окно
Настройка шрифта в Windows 10
Про масштабирование
И так, для начала я рекомендую открыть параметры Windows (либо через меню ПУСК, либо при помощи сочетание клавиш Win+i).
ПУСК — параметры
После необходимо открыть раздел «Система» (см. скрин ниже).
Система — параметры Windows
В подразделе «Дисплей» обратите внимание на:
- масштаб: если у вас различные элементы на экране и шрифт слишком мелкие — попробуйте выставить масштаб в 125%-150% (вместо 100%). С новыми ноутбуками, в большинстве случаев, проблема как раз связана с этим параметром;
- разрешение: чем выше разрешение — тем мельче шрифт на экране, но, правда, тем четче изображение в целом (если вы выставляете разрешение выше, чем рекомендовано для вашего дисплея — необходимо его «до-регулировать» через масштабирование (т.е. эти 2 параметра связаны друг с другом));
- дополнительные параметры масштабирования: рекомендую также открыть эту ссылку (см. скрин ниже — стрелка #2).
Настройки дисплея — масштабирование и разрешение
В доп. параметрах масштабирования рекомендую включить один параметр: «Разрешить Windows исправлять размытость в приложениях» (актуально, если масштабирование выставлено на значение выше 100%).
Исправлять размытость в приложениях
Пожалуй, эти параметры — это первое, с чего нужно было начать. Если после регулировки разрешения и масштабирования, изображение все еще не устраивает — его можно «до-настроить» вручную (об этом ниже).
Выбор шрифта и размера для каждого элемента
Очень просто и быстро настроить заголовки окон, приложений, надписи иконок, подсказки и пр. текст можно с помощью спец. утилит. Одна из таких System Font Size Changer…
Прим. от 5.08.2018г.: из Windows 10 убирали возможность «ручной» настройки этих элементов (поэтому часть статьи была удалена, т.к. стала малоинформативная).
System Font Size Changer
System Font Size Changer — настраиваем заголовки окна, меню, подсказки и пр. / Главное окно утилиты
Очень простая утилита, предназначенная для быстрой настройки размера шрифта различных элементов в ОС Windows 10. Отмечу, что утилита очень компактная (менее 100 Кб), не нуждающаяся в установке, все изменения, которые она делает — можно откатить (при запуске создается бэкап-файл).
Перевод некоторых элементов:
- Title bar – заголовки окон;
- Menu – меню приложений (контекстное меню);
- Message box – окно сообщений;
- Palette title – заголовок панели;
- Icon – надписи у иконок;
- Tooltip – подсказки;
- Bold (внизу окна) – жирный шрифт.
После изменений, внесенных утилитой в реестр, чтобы увидеть изменения — необходимо перезайти в Windows (можете просто перезагрузить ПК/ноутбук).
Про калибровку
Качество отображение шрифта зависит не только от его размера, но еще и от четкости. Согласитесь, если шрифт выглядит слишком размыто (например), то его читать сложно, даже если его размер выше среднего.
В Windows есть спец. функция ClearType, которая позволяет быстро откалибровать шрифт (т.е. сделать так, чтобы он четче стал отображаться на экране), в зависимости от вашего монитора и личных предпочтений. Во время калибровки — вам нужно будет всего лишь несколько раз указать мышкой на участок текста, который лучше всего отображается на экране. Ниже показано, как ее запустить…
Как запустить калибровку:
- нажать сочетание кнопок Win+R (должно появиться окно «Выполнить»);
-
в строку «Открыть» ввести cttune и нажать Enter.
-
далее вам нужно будет несколько раз выбрать наиболее удобно-читаемый текст (из всех предложенных вариантов). Этот небольшой тест включает в себя 5 последовательных шагов (в общем-то, ничего сложного здесь нет, поэтому скрин каждого шага не привожу).
После того, как проделаете такой нехитрый тест, шрифты на экране у вас станут отображаться по четче (а значит читать и воспринимать информацию будет легче).
PS
Как вариант, к ноутбуку (в домашних условиях) можно подключить большой внешний монитор (или ТВ) и работать в комфортных условиях. Чем не выход?
Ноутбук подключен к ТВ — изображение передается на большой экран. А если к этому добавить опцию с масштабированием — то можно сидеть в метре от экрана! Чем не выход?
- подключение внешнего монитора к ноутбуку — https://ocomp.info/kak-podklyuchit-monitor-k-noutbuku.html
- подключение ТВ к ноутбуку — https://ocomp.info/kak-podklyuchit-noutbuk-k-tv.html
По вопросу статьи — у меня пока всё…
Удачной работы!
Изменение стиля
Иногда по каким-то причинам (стандартное написание текста неприятно глазу или просто хочется внести толику креатива) требуется изменить стиль шрифта. Это также вполне осуществимо, хотя и несколько сложнее, чем настройка масштабирования.
Это важно потому, что в более ранних редакциях расположение нужных функциональных элементов отличается. Поэтому предварительно следует проверить версию ОС, установленную на машине (нажать лупу, вписать winver.exe , запустить приложение) и при необходимости обновить её (перейти в «Центр обновления», написав это словосочетание в поисковой строке «Пуска»)








