Как узнать модель видеокарты пк или ноутбука?
Содержание:
- Если видеокарта не запускается
- Определение графической платы на выключенном устройстве
- Использование сведений о системе компьютера
- Как узнать видеокарту компьютера
- С помощью программы теста видеокарты FurMark
- Определение видеокарты на компьютере и ноутбуке
- Как узнать модель видеокарты, если компьютер или ноутбук не включается
- Как узнать какая у меня видеокарта с помощью средства диагностикиDirectX
- ИГУМО и ИТ, Институт гуманитарного образования и информационных технологий
- С помощью средств Windows
- ВСЕ характеристики видеокарты в программе AIDA64
- Где на видеокарте написано название модели
- Официальное программное обеспечение
- Этапы работы с лидами
- Подключение пары SLI/CrossFire для увеличения производительности
- Находим видеокарту через сторонние программы
- Как определить или посмотреть модель видеокарты: самый простой способ
- Как узнать модель сгоревшей видеокарты на ноутбуке
- Сторонние утилиты
- Как можно определить версию видеокарты?
- Через проверку DirectX
- Как посмотреть объём видеопамяти
Если видеокарта не запускается
Если вы столкнулись с тем что ваш компьютер и ноутбук не включается, не паникуйте, узнать модель вашей видеокарты вы сможете очень легко.
Сделать это вы сможете путем установки её в другой компьютер, но если вам этот вариант не подходит, то посмотрите маркировку или вдруг у вас интегрированный видеоадаптер — изучите спецификацию самого процессора.
Видеокарты всех ноутбуков имеют наклейки с маркировкой на задней панели и позволяют определить какой чип использует конкретно ваш настольный персональный компьютер.
Если же такой маркировки нету, то обязательно есть идентификатор модели производителя.
Берем это значение и вводим в поисковую систему интернет, с большой вероятностью, что в первой строке поиска вы увидите модель вашей видеокарты.
Можно так же в интернете поискать спецификацию модели вашего ноутбука, они обязательно будут содержать необходимую вам информацию.
Либо если вы хотите определить тип вашей карты по маркировке, то вам придется немного потрудиться. Данная информация находится на графическом чипе.
Но спешу заметить, что и этот процесс не занимает много времени.
Итак, как же это сделать?
Вам необходимо разобрать ваш компьютер (тем кто не уверен в своих способностях, лучше этого не делать, но тем кто уверен что сможет я расскажу как это сделать).
- Снимаем крышку;
- Вытаскиваем систему охлаждения;
- Убираем термопасту;
Находим чип на котором хранятся необходимые нам данные (показано на рисунке).

Маркировка чипа
Эти данные мы вводим в строку поиска в интернете и находим в первых результатах модель нашей видеокарты, как показано на следующем скриншоте.
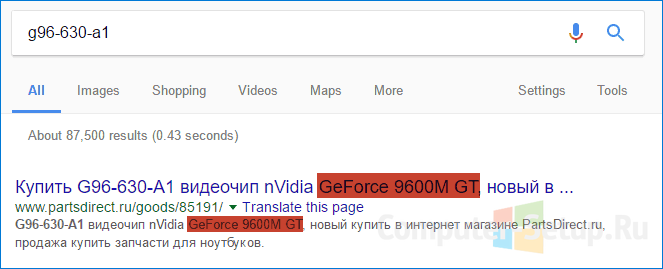
Модель видеокарты
Для встроенной видеокарты (интегрированной), всё гораздо проще.
Находим в интернете спецификацию необходимой модели процессора ноутбука или настольного компьютера.
Информацию, которую вы найдете будет включать в себя и сведения об используемой встроенной графике.
Определение графической платы на выключенном устройстве
Бывают ситуации, когда гаджет включить невозможно, а узнать модель карты ой как необходимо. Наиболее удобным и быстрым решением проблемы станет установка адаптера в другой ПК, который нормально функционирует. Но если под рукой второго устройства нет, то можно изучить маркировки и надписи непосредственно на самой графической плате. Если названия непонятны для простого обывателя, поисковик любого браузера быстро расшифрует их и выдаст адаптированное название видеокарты.
«Умерший» ноутбук – это не приговор. Название его видеокарты также можно узнать без включения. Достаточно вбить в поисковике модель гаджета, чтобы получить все необходимые характеристики, среди которых и марка видеоадаптера. Традиционно переносные ПК имеют интегрированные видеокарты.
Если же ноутбук претерпел апгрейд с использованием дискретной видеокарты, то избежать разборки устройства не получится. В таком случае лучше обратиться в специализированный центр, где смогут оказать помощь на профессиональном уровне.
Использование сведений о системе компьютера
Определить тип видеокарты можно при помощи сведений о системе компьютера:
1. Нажмите сочетание клавиш Win + R — откроется окошко «Выполнить».
2. Введите сообщение «MSinfo32.exe» или просто «msinfo32». Нажмите Enter.
3. Откроется окно «Сведения о системе». Здесь можно узнать информацию об устройствах, подключенных к ПК, программной среде и так далее.
4. Нас интересует видеокарта. Чтобы найти ее, нажмите на крестик слева от пункта «Компоненты», найдите пункт «Дисплей» и нажмите на него. Справа появится информация о видеокарте, которая обеспечивает вывод на дисплей компьютера графической информации. Вы можете узнать не только модель видеокарты, но и ознакомиться с информацией об этом устройстве (тип адаптера, его разрешение, адрес драйвера, который управляет этим устройством, разрядность и так далее). И, конечно же, увидите, сколько памяти на видеокарте.
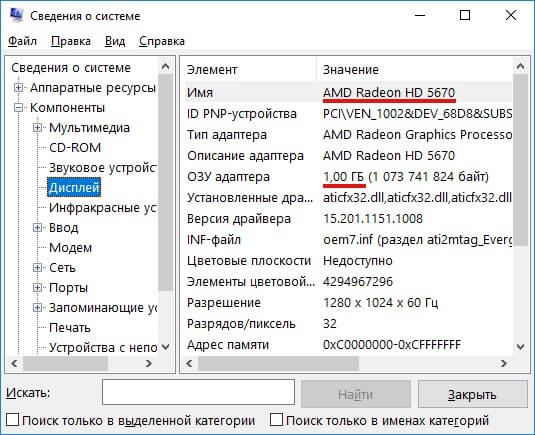
Как узнать видеокарту компьютера
Из статьи читатель узнает о том, как получить информацию о видеокарте, даже если она не идентифицируется компьютером, ее драйвер установлен не правильно или отсутствует.
Узнать, какая на компьютере установлена видеокарта, можно несколькими способами. Порядок действий будет зависеть в первую очередь от того, установлен на компьютере драйвер видеокарты (первые два способа) или нет (третий способ).
• Способ 1 (подразумевает наличие установленного в системе драйвера видеокарты) — зайти в диспетчер устройств Windows и посмотреть название видеокарты в списке устройств компьютера.
Для неопытных напомню, как это делается. Нужно щелкнуть правой кнопкой мышки по значку «Компьютер» («Мой компьютер»), находящемуся на рабочем столе или в меню «Пуск». В появившемся контекстном меню выбрать пункт «свойства», щелкнув по нему один раз левой кнопкой мышки. Откроется окно основных сведений о компьютере. Дальше порядок действий зависит от версии Windows компьютера:
— в Windows Vista, Windows 7, Windows 8, Windows 10 – найти ссылку «Диспетчер устройств» (в левой верхней части открывшегося окна) и один раз щелкнуть по ней левой кнопкой мышки;
— в Windows XP – в открывшемся окне свойств системы перейти на вкладку «Оборудование» и нажать на кнопку «Диспетчер устройств».
Диспетчер устройств представляет собой структурированный список всего оборудования, установленного в компьютере (см. изображение). Чтобы узнать видеокарту компьютера. нужно найти в этом списке пункт «Видеоадаптеры» и дважды щелкнуть по нему левой кнопкой мышки. Ниже откроется список с названиями моделей видеокарт, установленных в компьютере.
На изображении видно, что на компьютере автора этой статьи установлена видеокарта Nvidia GeForce GT 640. Если вместо названия модели видеокарты в списке будет что-то похожее на «стандартный VGA адаптер…» или возле него будет маленький значок с восклицательным знаком, значит, драйвер видеокарты на компьютере отсутствует и этим способом узнать видеокарту невозможно. В таком случае подойдет способ 3 (см. ниже).
• Способ 2 – использовать одну из специальных программ, предоставляющих информацию о видеокарте компьютера. например, GPU-Z
Этот способ предоставляет о видеокарте значительно больше информации, чем предыдущий. Но он также требует наличия установленного на компьютере драйвера видеокарты.
• Способ 3 позволяет узнать видеокарту компьютера в любом случае, даже если компьютер ее не «идентифицирует», драйвер видеокарты установлен не правильно или отсутствует вообще. Способ заключается в определении видеокарты по ее ID.
Порядок действий следующий:
1. Узнать ID видеокарты компьютера. Для этого нужно открыть диспетчер устройств (как это сделать см. выше, в описании способа 1), найти в списке устройств видеокарту. щелкнуть по ней правой кнопкой мышки. Откроется контекстное меню, в котором нужно выбрать пункт «свойства», щелкнув по нему левой кнопкой мышки. Откроется окно свойств оборудования, в котором необходимо перейти на вкладку «Сведения» и в выпадающем списке выбрать вариант «ИД оборудования» (или «Коды (ID) оборудования» если у вас Windows XP).
Появится несколько строк с кодом, состоящим из непонятных на первый взгляд символов (см. изображение).
Нам нужен не весь код. Нужно взять любую из строк с кодом и выписать или запомнить группу символов, находящуюся между значками «&» и начинающуюся на «DEV». То есть, в примере на изображении, расположенном справа, нас будет интересовать только группа символов «DEV_0FC1». На вашем компьютере эти символы, естественно, будут другими.
2. Зайти на сайт devid.info. ввести в поле поиска ID видеокарты и нажать кнопку «Искать». Через некоторое время появится информация о модели вашей видеокарты в виде списка драйверов для нее, доступных для загрузки. В нашем примере код «DEV_0FC1» соответствует драйверу видеокарты GeForce 640GT.
Сайт devid.info не единственный ресурс в Интернете. позволяющий узнать видеокарту по ID. Аналогичные возможности предоставляются многими другими сайтами. Их не трудно найти, воспользовавшись любой поисковой системой.
Этим способом можно узнать не только видеокарту, но и любое другое устройство, входящее в состав компьютера.
Здравствуйте друзья! Часто на сайте самые начинающие пользователи задают такой вопрос — Как узнать модель видеокарты. если по внешнему виду это определить никак нельзя, а в диспетчере устройств она не определяется. Хочу сказать, что лично я действую в таких ситуациях так просто, что даже неудобно вам об этом рассказывать.
С помощью программы теста видеокарты FurMark
Полноценную информацию о видеокарте вы можете узнать через программу диагностики – FurMark, она предназначена для проверки видеокарты. Скачайте, установите и запустите ее. В первом же окне утилита покажет вам название установленных видеокарт на компьютере или ноутбуке.
В категории Tool вы также можете запустить встроенную утилиту GPU-Z. Как узнать свою видеокарту с помощью этой программы я описывал выше в предыдущем подзаголовке.
В той же категории Tool можно воспользоваться еще одним средством FurMark – это GPU Shark, кликнув на него, у вас появится окно с полнейшей информацией о вашей видеокарте: название, объем и тип видеопамяти GDDR, версия драйвера, bios, частоту и тд, в общем все то, что можно увидеть и в программе GPU-Z.
Определение видеокарты на компьютере и ноутбуке
Поскольку операционная система общается с устройствами при помощи специальных программ – драйверов, то правильность их работы существенно облегчает решение проблемы, как узнать какая видеокарта стоит на компьютере.
Разберемся, как посмотреть видеокарту на windows 7. Для этого существует несколько способов:
Определить модель видеокарты через средство диагностики directx
В комплект поставки пакета API DirectX входит несколько программ, которые помогут определить какая видеокарта стоит на компьютере. Самая популярная из них – dxdiag.exe
Запустить её можно, нажав Win+R и набрав её имя в поле «Открыть».
При этом запустится окно средства диагностики directx и в его вкладке «Экран» в самой первой строчке будет указано название используемого адаптера.
Фирменные утилиты производителя
В случае, если с видеоадаптером шло какое-то программное обеспечение (например, в виде диска), на нём будут находиться фирменные утилиты. Их названия зависят от производителя карты. Например, MSI комплектует свои карты программой Aftrburner, а Asus использует приложение GPU Tweak и так далее.
Запустив эту программу, можно сразу же увидеть информацию о том, какой адаптер используется. Кроме того, в таких программных продуктах будет отображена полная техническая информация: объём памяти, скорость чипа, версия ПО и т.д.
Способы определения через программы
Рассмотрим, как узнать видеокарту на windows 7 другими способами.
Самый простой из них – воспользоваться диспетчером устройств, находящимся в контрольной панели или свойствах системы. Открыв окно диспетчера устройств, можно увидеть название карты в разделе «Видеоадаптеры».
Другой способ – использовать встроенную программу диагностики msinfo32.exe
Видеоадаптер будет отображаться в разделе «Сведения о системе» – «Компоненты» – «Дисплей» – «Описание адаптера».
Аналогично находится ответ, как узнать видеокарту на windows 10, поскольку функционал обеих ОС в этих вопросах абсолютно одинаков.
Дополнительные способы узнать какая видеокарта средствами windows
В том случае, если на компьютере установлена дискретная и интегрированная карты, определить дискретную можно с помощью ранее описанных способов, а интегрированную – по описанию материнки или же модели ноутбука.
Если на компьютере установлена windows 10, то всё ещё проще. В базе данных драйверов «десятки» содержится примерно в три раза больше видеоадаптеров, чем видеокарт на Windows 7.
Как узнать модель видеокарты, если компьютер или ноутбук не включается
Понять, какая используется карта, можно без программного обеспечения.
Предлагаем способы:
если осталась упаковка, инструкция, ознакомиться с тем, что написано;

открыть боковую панель системника пк, найти видеокарту. Если по внешнему виду узнать модель и производителя не удастся, ее нужно извлечь, затем просмотреть маркировку. Новичкам этот способ не рекомендуется;

чтобы поглядеть модель на ноутбуке, нужно его разобрать. Чип обычно окружен модулями памяти. На него нанесена маркировка, ее вводят в строку поиска, которая выдает название модели. Этот способ лучше не использовать — часто ноутбук невозможно разобрать. Существует высокий риск что-либо сломать.

Как узнать какая у меня видеокарта с помощью средства диагностикиDirectX
Второй способ определения установленной видеокарты заключается в использовании средства диагностики DirectX. Эта утилита, как и диспетчер устройств, имеется в каждой операционной системе, поэтому Вы совершенно без труда сможете ей воспользоваться.
Для запуска средства диагностики нажмите комбинацию клавиш “Win + R”. На экране появится специальное окошко, в котором необходимо ввести код “xdiag”.
После подтверждения команды откроется “Средство диагностики DirectX”. Перейдите во вкладку “Экран” (иногда она называется “Монитор”). В разделе “Устройство”, в строке “Имя” будет написано полное название модели Вашей видеокарты.
Помимо названия видеокарты с помощью этого способа можно посмотреть и другую важную информацию. Например, производителя чипсета и объем памяти.
ИГУМО и ИТ, Институт гуманитарного образования и информационных технологий
г. Москва
Факультет Фотографии
Факультет фотографии ИГУМО — единственный факультет в Москве, на котором готовят профессиональных фотографов по программе бакалавриата.
На факультете регулярно проходят мастер-классы знаменитых фотографов. Для студентов организуются выездные занятия и экскурсии по крупнейшим выставочным площадкам Москвы.
В рамках прохождения практики студенты факультета фотографии работают на крупных проектах. В 2016–2017 учебном году студенты проходили практику на 137-й Ассамблее Межпарламентского союза (Санкт-Петербург), в посольстве Индии, в посольстве Чешской Республики, на Всероссийском форуме «Наставник», на Втором Форуме социальных инноваций регионов, а также на конкурсе «Nikon: я в сердце изображения».
С помощью средств Windows
Чтобы узнать характеристики видеокарты, необязательно скачивать дополнительный софт. Можно ограничиться теми средствами, которые предлагает нам ОС. Например, у вас ноутбук или компьютер с Windows 7, тогда рекомендуем сделать так:
- Через Пуск заходим в Панель управления.
- В открывшемся окне кликаем на пункт «Оформление и персонализация».
- Далее нас интересует раздел «Экран». Здесь выбираем «Настройка разрешения экрана».
- На мониторе появляется ещё одно окошко. Кстати, попасть в него можно и более простым путём (причём на многих версиях ОС – на Windows 8, XP и пр.). Достаточно на рабочем столе кликнуть вспомогательной кнопкой мыши, а затем выбрать «Разрешение экрана».
- Теперь нужно зайти в раздел «Дополнительные параметры». Ссылка на него находится в нижней правой части.
- Вот и все теперь на доступна вся информация об установленной на устройства видеокарте. Просто заходим во вкладку «Адаптер». В самом верху и будет прописана модель. Если посмотреть чуть ниже, то можно узнать объем памяти видеокарты.
- Бывает и так, что нужно обновить драйвера графического адаптера. Тогда в этом же окне нажимаем «Свойства». Затем переходим в раздел «Драйвер». Вся необходимая информация перед Вами.
ВСЕ характеристики видеокарты в программе AIDA64
Когда одного названия и памяти мало, нужно установить программу AIDA64, она покажет подробные параметры всех комплектующих, включая видеокарту.
Скачиваем и устанавливаем любую версию программы, например «AIDA64 Engineer», и переходим в раздел «Отображение -> Видео Windows» и «Графический процессор». Здесь есть вся информация по техническим характеристикам видеокарты:
- Имя модели и производителя
- Тип видеопроцессора и его температуру
- Объём видеоОЗУ
- Информация о драйвере и БИОСе
- Частота работы видеопроцессора и памяти
- Количество пиксельных конвейеров и шейдеров
- Технологический процесс изготовления, наличие кэша L1, L2 и L3 уровней
Преимущество программы AIDA64 перед другими способами в том, что она показывает модель видеокарты даже без установленных драйверов. Теперь вы можете скачать необходимые драйвера и установить их, либо же воспользоваться одним из методов автоматической установки драйверов.
Где на видеокарте написано название модели
Самый сложный способ – снять боковую крышку системного блока, демонтировать дискретную видеокарту и поискать шильдик – специальную наклейку, на которой должен быть указан бренд, модель видеокарты, поставлены значки сертификатов.
Так как видеокарта в процессе работы сильно нагревается, клей на шильдике может засохнуть, а сама бумажка отвалится и где-то потеряется. В этом случае следует внимательно осмотреть сам корпус: как правило, большинство производителей наносят маркировку с названием бренда и модели где-нибудь на защитном кожухе.
В плане эксплуатации девайса это не дает никаких плюсов, а вот пара десятков видеокарт на витрине магазина компьютерной техники в распакованном виде с такой маркировкой, выглядит солидно. Можно считать это заботой о ритейлерах (или понтами производителя, который кичится моделью видеокарты – как вам больше нравится).
На ноутбуке такой метод не сработает, если вы плохо разбираетесь в компьютерной технике – без подсказок из интернета с детальными пошаговыми алгоритмами, разбирать портативный компьютер не только сложно, но и немножко страшно: все таки это не пару винтов на компьютере открутить, а уже пару десятков.
Переходим к следующему этапу.
Официальное программное обеспечение
При подключении видеоадаптера вместе с драйверами устанавливаются приложения, позволяющие контролировать и изменять ее параметры.
Программы предоставляют сведения о графическом адаптере, его технических характеристиках.
Программы устанавливаются на компах, ноутбуках, нетбуках. На последних некоторые функции не работают из-за встроенной карты. Основную информацию — название, модель получить можно.
Панель управления Nvidia
Утилита содержит много данных о графических процессорах. Устанавливается вместе с драйвером видеокарты нвидиа: GeForce GTX, Titan, NVS, Quadro, др. ПО — бесплатное. Есть русская версия.

Запускается тремя способами:
- с рабочего стола. Щелкнуть на свободном месте экрана, кликнуть на название программы;
- из системного трея. При установке программа попадает в автозагрузку, значок появляется в системном трее. Для запуска достаточно по нему кликнуть;
- из панели управления. Открыть «панель управления», нажать «оборудование и звук» — появится название утилиты.
Этапы работы с лидами
Управление лидами в маркетинге предполагает три основных этапа:
- привлечение клиентов (лидогенерация);
- взращивание;
- перевод в сделку.
Выбор канала зависит от того, какой товар или услугу продает компания, а также от рекламного бюджета.
На этапе взращивания необходимо перевести лидов в пользователей, готовых к покупке. Для эффективной работы с базой лидов следует проводить их квалификацию. Для начала стоит выделить потенциальных и существующих клиентов, определить их потребности и связать их с продуктами и услугами компании. Это нужно для того, чтобы не тратить время на неперспективные или вовсе не существующие контакты. Процесс квалификации можно автоматизировать с помощью специальных инструментов.
Для того чтобы определить зрелость лида, также используют специальные программы, которые анализируют онлайн- и офлайн-активность пользователей. Согласно статистике, только 3 % клиентов готовы делать покупки безотлагательно, 27 % нуждаются в дополнительной информации перед приобретением, а 70 % вообще не готовы покупать товар или услугу в данный момент.
Последний этап — перевод в сделку. Убедившись, что клиенту действительно интересен товар или услуга, его необходимо передать продажникам и с помощью информации, собранной в процессе лид-менеджмента, провести лид к сделке.
Подключение пары SLI/CrossFire для увеличения производительности
Этот способ подразумевает увеличение производительности, однако требует наличия специальных видеокарт, поддерживающих эту функцию. Визуально такие можно определить по коннектору для соединительного шлейфа на верхнем торце.

Специальные видеокарты для увеличения производительности
- повторите действия первого пункта, установив две идентичные видеокарты в расположенные рядом слоты;
- соедините карты специальным шлейфом, который необходимо докупить отдельно, так, как показано на рисунке;
Соединяем видеокарты специальным шлейфом
- после этого закройте компьютер, включите его и установите драйвера.
Скачиваем и устанавливаем драйверы для видеокарт на официальном сайте производителя
Но теперь на этом дело не заканчивается. Чтобы наши видеокарты могли показать наилучшую производительность, необходимо настроить параметры их взаимодействия правильно. Сделать это можно с помощью фирменных утилит, предоставляемых производителем — как правило, утилиты такие устанавливаются на ваш компьютер вместе с драйверами видеокарты.
Рассмотрим настройку подобной конфигурации на примере двух видеокарт от nVidia, работающих в связке SLI.
- Перейдите в «Панель управления NVIDIA», вызвав контекстное меню рабочего стола и выбрав соответствующий пункт.
Правой кнопкой мыши вызываем контекстное меню рабочего стола, переходим в «Панель управления NVIDIA»
- В разделе «Параметры 3D» следует выбрать подпункт «Настройка SLI».
В разделе «Параметры 3D» выбираем подпункт «Настройка SLI»
- В разделе с заголовком «Конфигурация SLI» установите отметку на строчку «Максимальная производительность 3D». Примените внесенные изменения и перезагрузите компьютер.
В разделе «Конфигурация SLI» устанавливаем отметку на строчку «Максимальная производительность 3D»
Готово! Вы настроили две видеокарты на вашем компьютере. Можете начинать его использование.

Компьютер в работе после настройки двух специальных видеокарт для увеличения производительности
Находим видеокарту через сторонние программы
Если вы все еще не установили драйверы на свою видеокарту, читайте, для чего это вообще нужно, и не удивляйтесь, что предыдущие методы не сработали. Карта без актуальных драйверов может не отображаться в «Диспетчере устройств», а иногда и в средстве диагностики DirectX.
GPU-Z
CPU-Z — очень полезная и бесплатная программа, которая поможет определить все комплектующие вашего ПК. Скачать русскую версию CPU-Z можно с официального сайта производителя по этой ссылке. Если вас не смущает английский интерфейс, можете загрузить аналогичную утилиту TechPowerUp GPU-Z.
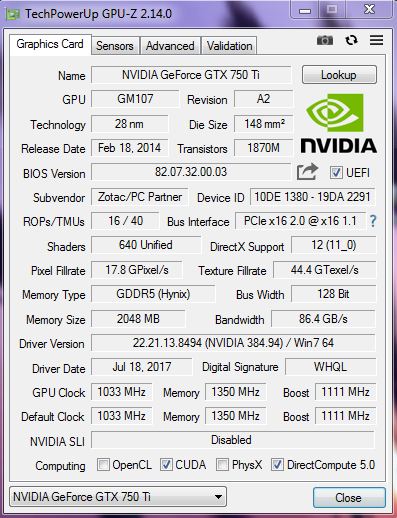
Процесс установки не займет много времени. После запуска программы выберите вкладку «Видеокарта» (Graphics Card) — в окне будет указана вся информация о графической карте, установленной на ПК.
AIDA64
Еще одна утилита, которая поможет узнать модель вашей видеокарты — AIDA64, которая раньше называлась Everest. Программа бесплатна и переведена на русский язык. Здесь вы сможете не просто посмотреть, какое оборудование установлено на компьютере, но и протестировать отдельные компоненты и проверить стабильность работы системы.
- Скачайте AIDA64 для своей ОС с официального сайта разработчика. Программа автоматически запустится после установки.
- В разделе «Компьютер» выберите «Суммарная информация» — «Отображение».
- Во вкладке «3D-акселератор» вы найдете все данные по вашей видеокарте.
Speccy и CCleaner
Получить информацию об оборудовании вашего ПК можно также в программах Speccy и CCleaner. У них интуитивно понятный интерфейс, в котором сложно запутаться.
 В Speccy модель видеокарты указана во вкладке Graphics, а в CCleaner — в «шапке» главного окна программы.
В Speccy модель видеокарты указана во вкладке Graphics, а в CCleaner — в «шапке» главного окна программы.
Как определить или посмотреть модель видеокарты: самый простой способ
Вся спецификация указана на коробке и в сопутствующей документации – инструкции или гарантийном талоне. В большинстве случаев, упаковка после покупки нового девайса бережно прячется пользователем, так как во время поломки при отсутствии тары, могут возникнуть проблемы с гарантийным обслуживанием.
Конечно, с точки зрения законодательства – это немного уже перегиб, так как для ремонта достаточно одного гарантийного талона, однако недобросовестные продавцы могут искать любые причины, чтобы не ремонтировать девайс бесплатно. Тем самым они подталкивают владельца неисправного устройства к платному ремонту или покупке нового.
Что может понадобиться из этих данных? Из спецификации можно узнать бренд и марку используемого графического чипа, частоту работы этого компонента и видеопамяти, ее тип, объем, возможность разгона и другую важную информацию.  Если упаковка и документы утеряны или где-то затерялись, переходим к следующему пункту.
Если упаковка и документы утеряны или где-то затерялись, переходим к следующему пункту.
Как узнать модель сгоревшей видеокарты на ноутбуке
Когда сгорает видеочип на ноутбуке, видеокарту сложнее идентифицировать, чем на компьютере, так как для этого требуется полностью разобрать лэптоп, а без специальных навыков это крайне сложно. Для чего вообще нужно знать модель сгоревшей видеокарты? Проблема в том, что в отличии от ПК, в ноутбук можно смонтировать лишь абсолютно аналогичный видеочип, и даже если вы знаете какая видеокарта стоит в устройстве, этого недостаточно, так как для подбора необходимо знать маркировку видеочипа.
На материнской плате видеочип можно легко определить с помощью окруженных модулей памяти. Также могут присутствовать схожие чипы – северный и южный мосты, но их не спутаешь, так как северный мост находится в северной части материнской платы, а южный мост в южной части.
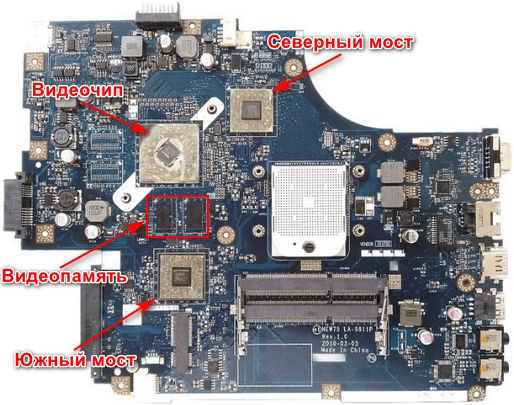
В нынешних моделях ноутбуков чаще встречаются хабы, это когда в один чип встроено несколько микросхем, например, процессор, северный и южный мосты. Повторюсь, вокруг видеочипа расположены модули памяти, они могут быть также с обратной стороны платы.

А вот маркировку можно посмотреть на кристалле самого чипа. AMD и nVidia маркируются по-разному. Например, видеокарта AMD Mobility Radeon HD 6470 имеет маркировку 216-0809000.
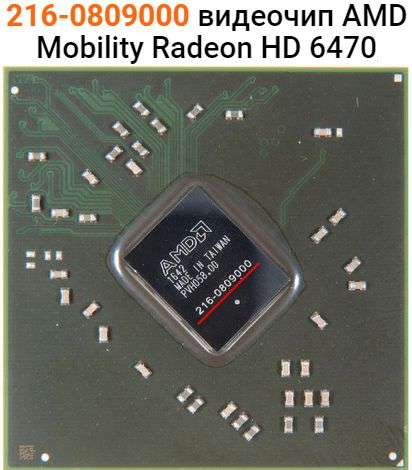
А видеокарта nVidia GeForce GTX 850M имеет марк N15P-GT-A2.

Зная маркировку чипа, можно узнать название видеокарты, достаточно эту маркировку ввести в поисковую систему и вы получите модель видеокарты.
Сторонние утилиты
Если встроенные методики не помогают, и вы по-прежнему не знаете, как посмотреть, какая видеокарта на компьютере, воспользуйтесь специальными программами для определения характеристик комплектующих ПК. Таких утилит много, но самыми популярными и информативными считаются:
- CPU-Z. Программа полностью бесплатна и не требует установки. Просто скачайте с официального сайта свежую версию, запустите её и перейдите на вкладку «Graphics» — в строке «Name» вы увидите название своего видеоадаптера.
- AIDA64. Утилита условно-бесплатная, однако пробного периода в 30 дней с лихвой хватит для определения интересующих характеристик. Работу существенно облегчает русифицированный интерфейс. Скачайте программу, установите её и выберите в левой части открывшегося окна пункт «Компьютер — Суммарная информация». В разделе «Отображение» найдите строку «3D-акселератор» — здесь и указано название видеоплаты.
- PC Wizard. Эта программа позволяет проверить маркировку видеокарты двумя весьма несложными методами. В первом из них вам необходимо открыть вкладку «Общие сведения о системе» и посмотреть характеристики видеоадаптера в строке с соответствующим названием. Во втором же нужно перейти в раздел «Видео», где также указаны интересующие вас данные.
- Speccy. Одна из наиболее простых в использовании утилит, показывающая подробную информацию о начинке системного блока. Запустив программу, перейдите в раздел «Общая информация», где вы сможете увидеть название модели видеоплаты. Если же вам необходима более подробная информация, откройте вкладку «Графические устройства» — здесь указаны все доступные сведения об установленном устройстве.
https://youtube.com/watch?v=ljKCIgLgYRY
Как можно определить версию видеокарты?
в диспетчере устройств и через свойства на рабочем столе ничего не отображается, посоветуйте прогу которая предоставит данные о видеокарте
Silver-p
Скачай и установи одну из этих программ:
SiSoftware Sandra Lite 2011
http://soft.softodrom.ru/ap/SiSoftware-Sandra-Lite-p8
Она покажет тебе все комплектующие твоего компьютера и даст ссылки откуда под них скачать драйвера.
Лицензия: Freeware — Бесплатная программа.
Speccy — Бесплатная программа, которая предоставляет информацию о компьютере. С её помощью можно узнать модель процессора, размер и скорость работы жесткого диска, количество установленной оперативной памяти, получить информацию о графическом адаптере, аудиокарте, приводах для работы с оптическими дисками и об операционной системе. Программа также измеряет температуру разных компонентов П. К.
Интерфейс: Многоязычный (Русский есть) . Лицензия: Freeware — Бесплатная программа.
cайт программы: http://www.piriform.com/speccy
SIV (System Information Viewer) — утилита, показывающая самую разнообразную и очень подробную информацию о системе, локальной сети и аппаратном обеспечении.
Выдает информацию о широком наборе характеристик локального компьютера и рабочих станций: установленное оборудование и программное обеспечение, данные с датчиков температуры и напряжений, сведения о процессоре, памяти, жестких дисках и очень многое другое.
Под Windows: Windows 7/Vista/XP. Интерфейс: Русского нет. Лицензия: Freeware — Бесплатная программа.
cайт программы:
или http://soft.softodrom.ru/ap/SIV-System-Information-Viewer-p6758
EVEREST Ultimate Engineer Edition 5.50.2100 — программа осуществляющая диагностику компьютера и собирающая информацию о системных ресурсах.
Everest Ultimate предоставляет сведения обо всем аппаратном и программном обеспечении, осуществляет тесты различных модулей ПК, позволяет оптимизировать работу компьютера, сохраняет отчеты в HTML и TXT форматах и т. д.
Имеется русский интерфейс.
В последней версии добавлена поддержка последних моделей процессоров, в том числе Intel Core i3, Core i5 и Core i7, добавлена предварительная поддержка Hexa-Core Intel Core i7 980X, добавлен список настроек BIOS на материнских платах Asus и Intel, добавлена информация для ATI Radeon HD 5000, улучшена поддержка клавиатуры Logitech G19 LCD.
http://extabit.com/file/27u7se21d01qn
Guram
панель управления
оборудование и звук
устройства и принтеры
находишь свой комп в списке устройств
и там вся информация
или просто набери в поиске ,
а сели вообще голяк
то на форум
Nur
если не отображается значит нет драйверов на видеокарту. Если видеокарта встроенная то можно определить по названию чипсета материнской платы. Название чипсета обычно пишется большими буквами на самой материнской плате.
Вбиваешь название в гугл и попадаешь на офсайт производителя, смотришь спецификацию и заодно качаешь драйвера.
Если карта внешняя, то можно попробовать скачать и записать на диск образ пакета KM Drivers pack или что-нибудь в этом роде.
Можно переустановить систему и тогда винда возможно сама определит видеокарту и установит на нее драйвера
Через проверку DirectX
DirectX — это набор специальных компьютерных средств, которые разработаны для решения задач, связанных с программированием в системе Windows. Так как DirectX работает и с графической информацией, то при помощи специальных утилит, которые регулируют работу DirectX, можно узнать информацию о видеокарте. Чтобы определить модель видеокарты, которая подключена к компьютеру, выполните следующие действия:
1. Нажмите Win + R — откроется окно «Выполнить».
2. Вбейте команду «dxdiag» и нажмите клавишу Enter. Помните, что для открытия программы может понадобиться определенное время.
3. Через некоторое время откроется окно под названием «Средство диагностики DirectX».
4. Откройте вкладку «Экран». Здесь вы найдете название модели видеокарты, а также техническую информацию о видеокарте. Здесь можно найти изготовителя видеокарты, объем памяти, экранный режим, информацию о драйвере и так далее. Снизу есть окно «Примечания» — если ваша видеокарта работает неправильно или при ее работе возникают ошибки, то в этом окне будет размещена информация обо всех сбоях и ошибках.
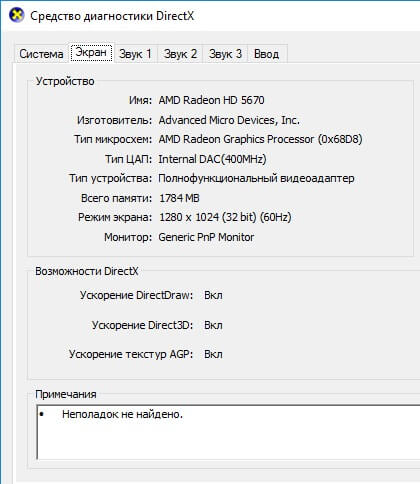
Вот так можно узнать модель и память видеокарты стоящей на вашем компьютере.
См. также: как снять видеокарту с компьютера, как узнать модель процессора, узнать модель материнской платы, узнать какой стоит жесткий диск.
Как посмотреть объём видеопамяти
Средство диагностики DirectX
Эта программа позволяет получить подробные сведения об установленных компонентах и драйверах DirectX. Запустите средство выполнив команду dxdiag в окне Win+R. Теперь перейдите в раздел Экран и найдите значение Устройство > Память дисплея (Видеопамять).
Свойства графического адаптера
Перейдите в расположение Параметры > Система > Дисплей. Теперь выберите Дополнительные параметры дисплея > Свойства видеоадаптера для дисплея 1. В свойствах видеоадаптера смотрите сколько Используется видеопамяти.
Классический диспетчер задач
В диспетчере задач был доработан раздел производительности. Нажмите сочетание клавиш Ctrl+Shift+Esc. Теперь перейдите в раздел Производительность > Графический процессор. Снизу смотрите значение Общая память графического процессора.
Настройки Radeon Software
Откройте ПО Radeon выбрав соответствующий пункт в контекстном меню рабочего стола или трее панели задач. Теперь перейдите в расположение Настройки > Система. В разделе Аппаратное обеспечение смотрите значение Доступный объём памяти (Видеопамять).
Панель управления NVIDIA
Откройте Панель управления NVIDIA в трее панели задач или контекстном меню её выбрав. Выберите Информация о системе и посмотрите значение Выделенная видеопамять. Здесь содержится вся подробная информация об оборудовании NVIDIA и ОС Windows 10.
Утилита TechPowerUp GPU-Z
Все характеристики видеокарты собраны в TechPowerUp GPU-Z. Утилиту можно использовать без установки (портативная версия). В окне программы смотрите значение Memory Size — Размер Памяти (он показывает общий объём видеопамяти доступной на данном адаптере).
AIDA64 Extreme Edition
Её можно встретить в каждой второй статье благодаря широкой функциональности. Более подробно смотрите, как пользоваться программой AIDA64 Extreme. Например, перейдите в раздел Дисплей > Видео Windows, и найдите параметр Объём видеоОЗУ.








