Где и как узнать логин и пароль от интернета ростелеком не выходя из дома
Содержание:
- На телефоне Android
- Как узнать пароль от своего Wi-Fi на компьютере
- Риск использования чужого Wi-Fi
- Определение типа соединения
- Как сменить пароль от интернета на домашнем компьютере
- Почему не выйти в сеть
- Как изменить логин и пароль в интернете: что такое RESET
- На компьютере
- Reset the Router
- Используем windows
- Скачать
- Сторонние программы
На телефоне Android
Без root прав
Суть данного метода заключается в том, чтобы зайти в меню роутера через мобильный браузер на телефоне.
После запуска программа автоматически найдет и покажет сохраненные Wi-Fi сети (SSID) и данные от них (psk).
С помощью точки доступа
Данный метод работает на некоторых старых моделях телефонов.
1. В меню телефона зайдите в «Настройки». Откройте вкладку «Ещё».
2. Нажмите на «Режим модема».
3. Откройте «Точка доступа Wi-Fi».
Затем зайдите в «Настройка точки доступа Wi-Fi».
4. Коснитесь пункта «Показать пароль».
При помощи компьютера
Это самый трудоемкий способ. Вам понадобится USB кабель и компьютер. Также нужно установить драйверы под вашу модель телефона с сайта производителя.
1. Откройте настройки телефона и перейдите в раздел «Для разработчиков».
Если у вас нет такого раздела, нажмите шесть-семь раз на пункт «О телефоне». После этого меню отобразится.
2. Установите переключатель в положение «ВКЛ» и активируйте пункт «Отладка по USB».
4. Подключите телефон к компьютеру через USB кабель и выберите режим «передача данных».
5. Откройте командную строку от имени администратора. Напечатайте команду: D:\extracted\adb pull /data/misc/wifi/wpa_supplicant.conf D:\Password
D:\extracted — это путь к распакованным файлам, D:\Password — конечная папка, куда будет сохранен файл с конфигурацией сети.
И нажмите клавишу Enter.
6. Откройте папку «Password», в ней будет документ wpa_supplicant.conf. Запустите этот файл с помощью Блокнота. В строке «psk» будет написан пароль.
Как узнать пароль от своего Wi-Fi на компьютере
Для просмотра пароля от своего подключенного Wi-Fi должно соблюдаться условие, что пароль сохранялся на компьютере хотя бы один раз. Если нет, то пароль Wi-Fi следует смотреть на роутере.
Для того, чтобы узнать пароль от своей Wi-Fi сети на компьютере или ноутбуке под управлением Windows 7, 8, 10 проделайте следующие операции:
Откройте «Центр управления сетями и общим доступом». Проще всего это сделать, кликнув меню «Пуск» и набрать в поиске название меню. Также, вы можете кликнуть правой кнопкой мыши по иконке сетевого подключения в правом нижнем углу или найти данное меню в Панели управления. Нажмите на рисунок для увеличения.

В открывшемся окне показываются основные данные об активной сети Wi-Fi. Кликните по активному беспроводному подключению как на скриншоте ниже

В открывшемся окне откройте «Свойства беспроводной сети».
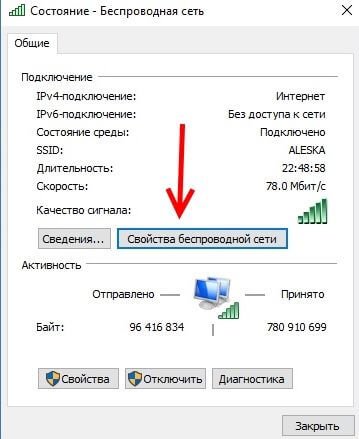
Перейдите во вкладку «Безопасность» и поставьте галку «Отображать вводимые знаки». В поле рядом Вы увидите пароль от Вашего вай-фая.
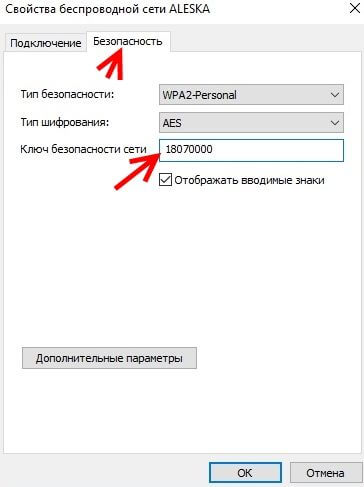
Если по каким-то причинам при выборе галки «отобразить вводимые знаки» пароль не отображается, то попробуйте посмотреть пароль от Wi-Fi на роутере. Об этом написано в этой статье чуть ниже.
Узнаем пароль от своей Wi-Fi сети в Windows XP
На операционной системе Windows XP посмотреть пароль сохраненной Wi-Fi сети несколько сложнее, чем на более современных ОС, но тем не менее возможно.
Откройте меню «Пуск» в левом нижнем углу компьютера и зайдите в «Панель управления».
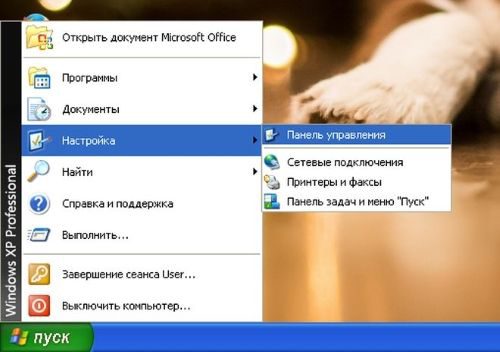
Перейдите в меню «Мастер беспроводных сетей» в панели управления.
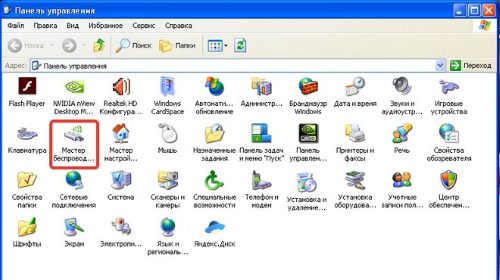
В открывшемся окне мастера беспроводных сетей нажмите «Далее».
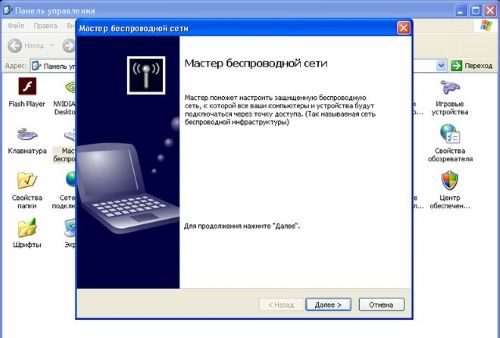
В следующем окне выберите «Добавить новые компьютеры или устройства сети» и нажмите «Далее».
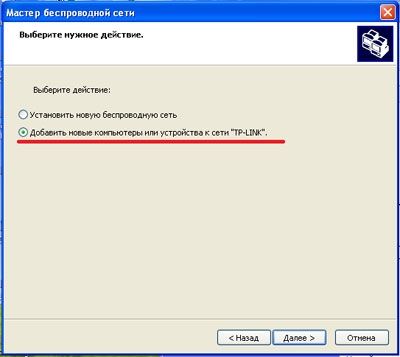
Выберите способ установки сети. Для этого кликните «Установить сеть вручную» и нажмите «Далее».
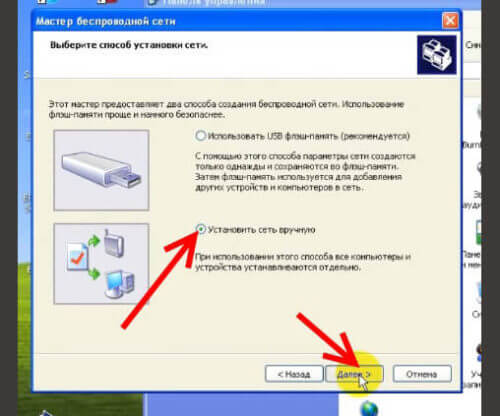
В итоговом окне мастера настройки беспроводной сети Windows XP нажмите «Напечатать параметры сети».
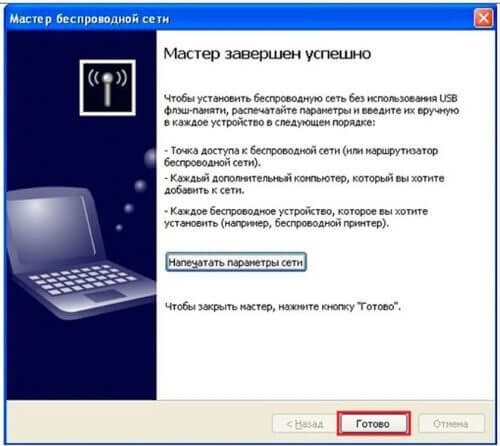
В результате этого у вас откроется текстовый документ с различными настройками Wi-Fi подключения, в том числе и паролем. Строка с паролем будет называться «Ключ сети (WEP/WPA-ключ)».
Программы для просмотра сохраненных паролей Wi-Fi
Рассмотрим две программы для просмотра паролей сохраненных вай-фай сетей на компьютере.
WiFi Password Decryptor — бесплатная программа для восстановления паролей сохраненных Wi-Fi сетей. Программа расшифровывает все типы паролей Wi-Fi сетей WEP, WPA, WPA2, а также генерирует всю информацию в удобный отчет в формате HTML/XML/TEXT/CSV.

Скачать программу WiFi Password Decryptor можно на официальном сайте её разработчика.
После скачивания .zip архива распакуйте содержимое и запустите файл установки Setup_WiFiPasswordDecryptor.exe. После этого просто запустите программу и кликните на название интересующей Вас вай-фай сети для просмотра пароля.
Видео работы программы WiFi Password Decryptor показана ниже:
WirelessKeyView — небольшая бесплатная утилита, которая выводит список всех сохраненных когда-либо на компьютере вай-фай сетей. У программы англоязычный интерфейс, но при необходимости на сайте разработчика опубликован .ini файл русификатора.
Скачать программу можно с официального сайта разработчика. После скачивания .zip архива распакуйте его и запустите файл WirelessKeyView.exe.
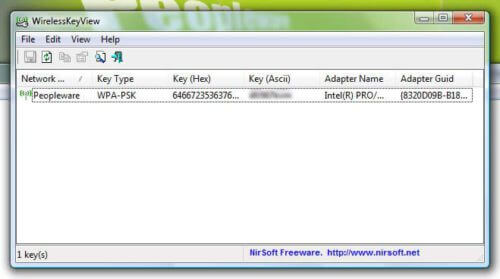
На скриншоте Вы можете наблюдать работу программы. В столбце Network отображаются сохраненные на компьютере сети Wi-Fi, а пароль можно увидеть в столбце Key (Ascii).
Видео работы программы WiFi Password Decryptor:
Узнаем пароль от своего вай-фая через командную строку
Для того, чтобы узнать пароль от своей Wi-Fi сети с помощью командной строки нажмите меню «Пуск» — «Служебные» — «Командная строка» или нажмите комбинацию клавиш Win+R, напишите команду cmd и нажмите ОК.
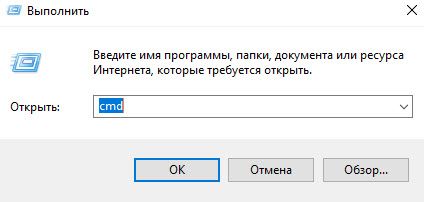
В открывшейся командной строке впишите следующую команду:
Программа выведет на экране список всех вай-фай сетей, которые сохранены на данном компьютере и соответственно от которых мы можем посмотреть сохраненный пароль.
Для того, чтобы узнать пароль от интересующей вас Wi-Fi сети необходимо в команду
внести её название. Например, для моей домашней сети ALESKA команда выглядит следующим образом:
В результате выполнения этой команды в командной строке получаем всю необходимую информацию, в том числе и пароль от указанной Wi-Fi сети.

На скриншоте выше видно, что пароль от Wi-Fi сети ALESKA соответствует значению 180700.
Видео как узнать пароль своей Wi-Fi сети через командную строку:

Риск использования чужого Wi-Fi
Многие боятся использовать постороннюю сеть из-за риска перехвата личных данных другим пользователем. Например, часто можно услышать о том, что таким образом хозяин сети может узнать пароли пользователя, подключенного к ней.
Но тут возникает вопрос: вы ведь не боитесь использовать открытый Wi-Fi, например, в кафе? Хотя там риск гораздо выше, ведь количество подключенных пользователей зашкаливает.
 Чем небезопасно использование чужого Wi-Fi
Чем небезопасно использование чужого Wi-Fi
Ни в том, ни в другом случае, никто не сможет получить доступ к вашим данным. Причем не потребуются даже дополнительные средства защиты. Обо всем этом уже позаботились разработчики операционных систем. В Windows в стандартном наборе программ установлены настройки, призванные защитить данные пользователя. Этих настроек уж точно хватит на то, чтобы вашими данными не смог воспользоваться другой человек, подключенный к одной сети с вами. Даже если это хозяин роутера.
Главное, когда происходит подключение к новой сети, честно давайте ответы на все вопросы, которые поставит перед вами система. Тогда вы доверитесь в ее надежные руки и сможете ничего не бояться.
Определение типа соединения
Данная операция может быть проведена пользователем компьютера, который обладает начальным уровнем подготовки. Итак, нажимаем кнопку «Пуск», чтобы вызвать главное меню ОС? и переходим к пункту «Настройки», чтобы выполнить определение типа интернет-соединения.
Отныне вы знаете больше о подключении PPPoE: что это и как работает данная технология.
В этой инструкции будет описан универсальный способ подключения роутеру к интернету, посредством протокола PPPoE. Провайдеры Дом.Ру, ТТК, SevenSky, NetByNet, LanPort, ИнетКом, ГорКом, Искра телеком, Марьино.Net, Смайл:) и другие. Руководство подойдет для любой модели роутера — отличия будут возникать лишь в названии и оформлении разделов настроек в администраторском меню роутера.
Как сменить пароль от интернета на домашнем компьютере
Если вам необходимо возобновить подключение к сети без сохранения старой комбинации для входа, можно обратиться к настройкам роутера или компьютера.
Как поменять пароль от интернета на роутере
Интерфейс устройств может разниться в зависимости от года выпуска, марки, модели и прошивки. Но существует общий алгоритм действий, который подходит для большинства разновидностей.
Необходимо:
- Подключить маршрутизатор к компьютеру.
- Открыть страницу в браузере, которым вы пользуетесь.
- Ввести адрес, который даст доступ к настройкам устройства – 192.168.0.1 или 192.168.1.1.
Подключение будет работать независимо от наличия интернета. Чтобы попасть в главное меню роутера, необходимо ввести логин и пароль устройства. Их вы сможете найти на обратной стороне маршрутизатора. Если информация отсутствует, можно попробовать воспользоваться стандартными комбинациями или сбросить настройки устройства.

Не стоит сразу обращаться к последнему методу. Постарайтесь найти руководство пользователя для маршрутизатора у себя дома или в интернете. Различные модели приборов от одного производителя могут иметь одинаковые заводские настройки.
Наклейка, находящаяся на нижней части устройства, содержит большое количество нужной информации, включая логин и пароль. Провайдеры, которые при продаже услуг связи предоставляют собственное оборудование, часто оснащают его индивидуальными комбинациями.
Если вы не нашли данные в документации или на самом сетевом устройстве, можно попробовать ввести стандартные варианты доступа. Они устанавливаются по умолчанию в самом начале настройки использования маршрутизатора. У большинства производителей они одинаковые. Логин всегда остается неизменным, а пароль может иметь одну из представленных ниже вариаций или вовсе отсутствовать:
- Логин: admin.
- Пароль: admin; 1234; 0000.
Совершите несколько попыток, используя различные стандартные комбинации. Если заводские настройки ранее не меняли, то данный способ вам подойдет. Если ни один из вариантов не подошел, следует сбросить настройки.
Все сетевые устройства, независимо от марки и провайдера, оснащены кнопкой перезагрузки. RESET позволяет вернуть все настройки роутера по умолчанию. То есть нажатие кнопки не только восстановит стандартные учетные данные, но и удалит информацию о сетевых настройках, родительском контроле и других индивидуальных параметрах.
RESET располагается на задней панели маршрутизатора. Представляет собой круглое отверстие диаметром со стержень обычной шариковой ручки. Такой формат расположения позволяет защитить сетевое устройство от незапланированной перезагрузки. Чтобы нажать кнопку, необходимо вставить стержень, скрепку или иголку в отверстие, и удерживать такое положение на протяжении 10 секунд.
В это время световые индикаторы на панели могут мигать, затем полностью погаснуть. Маршрутизатор выключится и включится заново. Это может повториться несколько раз. Сброс в среднем занимает около 15-50 секунд. В это время не следует повторно нажимать RESET или другие кнопки, а также отключать устройство от сети или компьютера. Такой способ гарантированно вернет заводские настройки, по которым можно попасть в панель управления маршрутизатора.

Чтобы сменить пароль входа в интернет, необходимо:
- Ввести стандартные учетные данные на домашнем IP-адресе устройства.
- В главном меню выберите раздел, относящийся к установке связи с интернетом.Он может называться «Сеть», «Интернет», «Подключение» и т.д.
- Появится окно с различными настройками и опциями, включая учетные данные для доступа.
- Для удобства, предварительно напечатайте новую комбинацию в блокноте, затем скопируйте и вставьте в поля «пароль» и «подтверждение».
- Нажмите кнопку «Сохранить».
Новые учетные данные необходимо будет ввести на всех устройствах с проводным интернетом – компьютеры, телевизоры, подключенные через IPTV.
Как изменить пароль входа в интернет через Wi-Fi
- В правом нижнем углу экрана на рабочем столе необходимо найти значок монитора или лесенки.
-
Появится окно с доступными сетями. Найдите домашнюю сеть, нажмите на нее правой кнопкой мыши и выберите «Свойства».
- Откроется новое окно. Нажмите на «Отображать вводимые знаки» – это и есть пароль от Wi-Fi. При необходимости введите новую комбинацию и нажмите «ОК».
Почему не выйти в сеть
Во многих случаях отсутствие доступа в интернет от Ростелекома становиться серьёзной проблемой. К сожалению, разрешить её удаётся не всегда, поскольку неполадки могут возникать сразу по нескольким причинам:
- нулевой или отрицательный баланс на лицевом счёте услуги (невозможно произвести списание за следующий месяц пользования, поэтому обслуживание приостанавливается);
- проведение плановых ремонтных работ;
- аварии на линии подключения, либо поломка устройств, обеспечивающих проведение сигнала;
- приобретение нового оборудования, перед использованием которого требуется произвести специальную настройку;
- сбои в установленном на используемых устройствах ПО.
В последних двух случаях для ликвидации проблемы наиболее значимым станет именно знание пары логин-пароль, открывающей возможность выхода в сеть. В остальных ситуациях придётся дожидаться, пока специалисты компании разберутся с неполадками самостоятельно.
Как изменить логин и пароль в интернете: что такое RESET
Независимо от провайдера и марки, каждое сетевое устройство оснащено кнопкой, которая сбрасывает все настройки к заводским, то есть RESET. Нажатие этой кнопки не только восстановит стандартные учетные данные, заданные по умолчанию, но и удалит информацию о сетевых настройках, родительском контроле и других индивидуальных параметрах.
RESET находится на задней панели роутера. Это отверстие размером со стержень шариковой ручки. Такая специфика расположения позволяет защитить устройство от случайной перезагрузки и незапланированного сброса настроек сетевого устройства. Для нажатия кнопки пользователю необходимо вставить стержень, кнопку или скрепку в отверстие и удерживать такое положение в течение 10 секунд.
Роутер выключится и запустится заново. Это может повториться несколько раз. Световые индикаторы на передней панели устройства могут мигать, а потом полностью погаснуть. Сброс настроек длится около 10-45 секунд. В это время не следует повторно нажимать RESET или другие кнопки, а также отключать устройство от сети или компьютера.
Этот вариант гарантированно вернет заводские настройки, то есть восстановит стандартную комбинацию, которую затем можно изменить в панели управления маршрутизатора.
На компьютере
Сейчас я покажу, как посмотреть пароль от вайфая на примере Windows 10. Инструкция также подойдет и для Windows 7, 8.
Через Панель управления
1. Нажмите кнопку «Пуск».
2. Откройте Панель управления. В Windows 10 для этого напечатайте Панель управления прямо в открытом меню.
3. Перейдите в раздел «Центр управления сетями и общим доступом».
4. В меню «Тип доступа подключения» будет имя Wi-Fi сети. Нажмите на него.
5. Откроется информация о подключении. Щелкните по кнопке «Сведения».
6. Перейдите во вкладку «Безопасность».
7. Кликните по пункту «Отобразить вводимые знаки». В строке «Ключ безопасности сети» отобразится пароль.
На заметку. Вход в систему должен быть выполнен с правами администратора.
С помощью командной строки
1. Откройте «Пуск» и напечатайте cmd
Сверху появится подсказка «Командная строка», а ниже будет пункт «Запуск от имени администратора» — нажмите на него.
2. Запустится командная строка от имени администратора. Напечатайте или скопируйте в неё код: netsh wlan show profiles
Затем нажмите клавишу Enter на клавиатуре.
Отобразится список всех сохраненных на компьютере беспроводных сетей.
3. Далее введите в командную строку следующий код: netsh wlan show profiles name=(название сети) key=clear
Например, чтобы узнать пароль от сети «Home», нужно ввести команду: netsh wlan show profiles name=Home1 key=clear
И нажмите клавишу Enter.
Команда покажет всю информацию о выбранной сети, в том числе и пароль.
Через бесплатную программу
WirelessKeyView
После загрузки установите программу на компьютер и запустите ее с ярлыка WiFi Password Decryptor. В открывшемся окне вы увидите данные от беспроводных сетей.
Через роутер
Роутер — это устройство, через которое вы получаете доступ к беспроводной сети. У него есть своя панель управления, и в ней можно посмотреть пароль от вайфая.
Для доступа к панели управления роутером нужно знать данные для входа в нее. Обычно они указаны на задней части роутера.
Как войти в панель управления:
- Открыть на компьютере любой браузер (например, Google Chrome).
- Напечатать в адресную строку IP адрес роутера и нажать Enter.
- Ввести логин и пароль для входа, который прописан на задней части роутера.
На заметку. Если у вас повреждена информация на наклейке, попробуйте войти по IP адресу 192.168.0.1 или 192.168.1.1. В меню авторизации введите логин admin без пароля или напечатайте логин admin и пароль admin. Эти данные чаще всего прописываются по умолчанию.
Далее я покажу, где посмотреть пароль от Wi-Fi в панели управления популярных устройств.
Не все модели имеют меню как на картинках, но принцип одинаковый. Чаще всего данные для входа можно посмотреть во вкладке «Настройки беспроводной сети».
TP-Link
Откройте в меню вкладку «Беспроводной режим».
Данная модель работает в двух беспроводных диапазонах и под каждым из них написано имя беспроводной сети (SSID) и пароль.
Asus
Эта модель работает в двух диапазонах: их можно переключать, нажимая на вкладки «2,4GHz» и «5GHz». В пункте «Имя сети» будет показано название сети для подключения, в пункте «Ключ WPA-PSK» указан пароль.
По умолчанию он зашифрован точками. Просто нажмите на эти точки для получения информации.
D-Link
Откройте меню «Настройки безопасности».
Код доступа написан в строке «Ключ шифрования».
ZyXEL
В меню роутера ZyXEL Keenetic данные можно посмотреть во вкладке «Wi-Fi» в пункте «Ключ сети».
Если не получилось
Если не получается подключиться к роутеру по воздуху, нужно соединиться с ним физически. Для этого понадобится сетевой кабель RJ-45: один конец подключите в гнездо роутера (оно чаще всего желтого цвета), а другой — в сетевую карту компьютера.
Затем войдите в панель управления по инструкции .
Иногда бывает, что настройщик поменял IP адрес по умолчанию и при попытке входа появляется ошибка «Не удается получить доступ к сайту». В этом случае посмотрите IP адрес через «Панель управления» Windows.
1. Откройте «Панель управления».
2. Перейдите в «Центр управления сетями и общим доступом».
3. Нажмите в пункте «Тип доступа подключения» на «Ethernet».
4. Щелкните по кнопке «Сведения».
5. Появятся данные о подключении. Нас интересует пункт «Шлюз по умолчанию», так как через него компьютеры получают доступ к сети.
6. Напечатайте IP адрес шлюза в строке браузера и нажмите Enter — откроется меню для входа в настройки роутера.
Reset the Router
This isn’t for getting on someone else’s Wi-Fi. You need physical access to the router for this to work. But, before you do a full router reset simply to get on your own Wi-Fi, try to log into the router first. From there, you can easily reset your Wi-Fi password/key if you’ve forgotten it.
That’s not possible if you don’t know the password for the router. (The Wi-Fi password and router password are not the same thing—unless you assigned the same password to both). Resetting the router only works if you have access via Wi-Fi (which we’ve just established you don’t have) or by physically utilizing an Ethernet cable.
If you’ve got a router that came from your internet service provider (ISP), check the stickers on the unit before a reset—the ISP might have printed the SSID and network security key right on the hardware.
Or use the nuclear option: Almost every router in existence has a recessed reset button. Push it with a pen or unfolded paperclip, hold it for about 10 seconds, and the router will reset to the factory settings.
Once a router is reset, you’ll need that other username/password combo to access the router itself. Again, do this via a PC attached to the router via Ethernet—you’ll need to, since the reset probably killed any potential Wi-Fi connection for the moment. The actual access is typically done with a web browser.
(Some routers may also have a sticker with that default Wi-Fi network name (SSID) and network security key (password) so you can indeed go back on the Wi-Fi after a reset; that’s the case with my own Netgear Nighthawk, for example.)
The URL to type into the browser to access a router’s settings is typically 192.168.1.1 or 192.168.0.1, or some variation. Try them randomly; that generally works. To determine which one, on a PC connected to the router via Ethernet, open a command prompt and type «ipconfig» without the quotes. Look among the gobbledygook for an «IPv4 Address,» which will start with 192.168. The other two spaces, called octets, are going to be different numbers between 0 and 255. Note the third octet (probably a 1 or 0). The fourth is specific to the PC you’re using to log into the router.
In the browser, type 192.168.x.1, replacing the X with the number you found in the ipconfig search. The 1 in the last octet should point at the router—it’s the number one device on the network. (For full details, read How to Access Your Wi-Fi Router’s Settings.)
At this point, the router should then ask for that username and password (which, again, is probably not the same as the Wi-Fi SSID and network security key). Check your manual, assuming you didn’t throw it away, or go to RouterPasswords.com, which exists for one reason: to tell people the default username/password on every router ever created. You’ll need the router’s model number.
You will quickly discern a pattern among router makers of utilizing the username of «admin» and a password of «password,» so feel free to try those first. Since most people are lazy and don’t change an assigned password, you could try those options even before hitting the reset button. (But c’mon, you’re better than that.)Once you’re in the Wi-Fi settings, turn on the wireless network(s) and assign strong but easy-to-recall passwords. After all, you don’t want to share with neighbors without your permission.
Make that Wi-Fi password easy to type on a mobile device, too. Nothing is more frustrating than trying to get a smartphone connected to Wi-Fi with some cryptic, impossible to key-in-via-thumbs nonsense, even if it is the most secure password you’ve ever created.
Используем windows
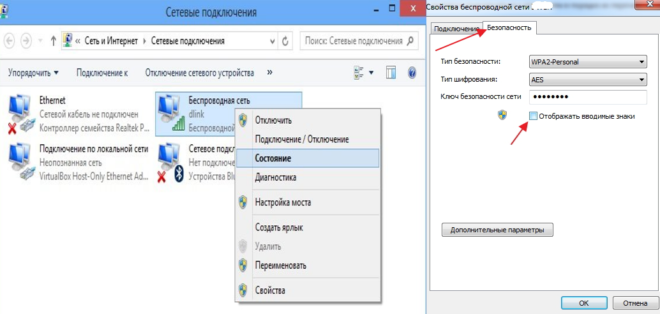
Открываем «Сетевые подключения»
- Узнать ключ от вайфая в windows несложно. Для этого:
- Ищем значок соединения с сетью и нажимаем на него.
- Кликаем по нужному подсоединению.
- Появляется небольшое окошко.
- Переходим во вкладку безопасность.
- Остается узнать пароль.
Мы описали способ получения пароля на примере Windows 7. Но он подходит и для других версий windows.
Лезем в настройки роутера
Этот способ подходит тем, у кого не настроен доступ к вайфай. Или он был потерян из-за переустановки системы, а также других изменений в компьютере. Итак, приступим:
- Заходим в веб интерфейс роутера. Для этого используется ip адрес и логин с паролем. Все это можно найти на самом маршрутизаторе, перевернув его на обратную сторону.
- Переходим на страницу настроек роутера, где находим пароль.

логин и пароль на задней стороне роутера
Но этот способ не подходит тем, у кого были поставлены специфические настройки роутера. Обычно это делают малоизвестные провайдеры с сомнительным доступом к сети. В таких случаях помогает возвращение устройства к заводским настройкам.
Возвращаем роутер к заводским настройкам
Если вы не можете попасть в настройки маршрутизатора и узнать пароль от сети вайфай, то можно полностью сбросить настройки вашего маршрутизатора.
Итак, берем роутер, поворачиваем его на бок и ищем небольшое отверстие с надписью reset. Берем небольшую иголку или скрепку и аккуратно нажимаем на него. Держим несколько секунд и выключаем роутер, не отпуская Reset. Все настройки должны вернуться к заводским, с данными о которых можно ознакомиться на обратной стороне устройства.
Используем телефон на платформе android
Если ваш телефон когда-либо использовать домашнюю сеть, то данные о wi-fi соединении должны были сохраниться. Но как их найти? Для на вашем устройстве должны быть ROOT права. Самый безопасный способ их получения — Kint root (легко находится в google play). Но пользуйтесь ими на свой страх и риск и не устанавливайте приложения из непроверенных источников.
Если ваше устройство имеет root, то узнать ключ wifi можно следующими двумя способами:
- С помощью известных файловых менеджеров (ES проводник и другие). Открываем папку data/misc/wifi и находим там небольшой документ wpa_supplicant.conf. Открываем его и видим данные обо всех известных соединениях. Ищем нужное.
- Еще один способ, но более легкий. Ищем приложение, которые показывает данные доступных сетей. Оптимальный вариант — WIFI password, который несложно найти в гугл плее.
Но помните, что разработчики телефонов не одобряют использование ROOT прав. Но без них невозможно узнать данные о wi-fi соединениях.
Скачать
Сторонние программы
Для Windows 7 и выше было выпущено много программ, которые позволяют получить расширенные данные о сетевых подключениях компьютера. Это касается и беспроводных точек доступа. В том числе в данных программах можно видеть ключ доступа, правда, только в том случае, если вы подключены к конкретной сети.
Примечание: в некоторых случаях потребуется добавить программу в исключение антивируса. Делайте это только в том случае, если уверены в ее надежности.
Далее рассмотрим несколько программ, позволяющих узнать пароль от Wi-Fi в Windows 7.
Wireless Key View
Приложение полностью бесплатно и отлично совместимо со всеми версиями Windows. По объему занимает немного места, оснащена очень удобным интерфейсом. Инструкция по работе с данной программой выглядит так:
На главной станице программы отобразится перечень подключенных точек доступа.
Найдите нужную сеть и обратите внимание на колонку «Key (Ascii)». В ней записаны пароли от всех беспроводных сетей, к которым подключался компьютер.
WiFi Password Decryptor
Эта программа отличается от остальных, так как не имеет пользовательского интерфейса в привычном виде, а создает отдельный документ. Распространяется полностью бесплатно, совместима со всеми распространенными версиями Windows, не конфликтует с антивирусами.
- Загрузите с официального сайта версию программы для вашей Windows.
- Когда завершится загрузка, найдите исполняемый EXE-файл и запустите его.
- Откроется список форматов, в котором можно получить информацию о подключениях к Wi-Fi. Выберите подходящий формат, воспользовавшись кнопкой «Export» или посмотрите пароль в главном окне.
- Откройте созданный файл с паролями.








