Как узнать характеристики видеокарты
Содержание:
- Как себя ведет видеокарта в нештатных ситуациях
- Способ 3: «Командная строка»
- Сколько видеопамяти вам нужно?
- DirectX как способ узнать объём видеопамяти
- Как узнать информацию о видеокарте в Linux?
- Специальные утилиты
- Какую видеокарту с каким объемом памяти выбрать
- CVR-A7310
- Как выглядят опросы в Instagram
- Параметры графического адаптера и взаимосвязь его элементов
- ИГУМО и ИТ, Институт гуманитарного образования и информационных технологий
- Узнаем характеристики видеокарты
- Создание и выполнение потоков
- Related wikiHows
- Как узнать объем памяти видеокарты?
- Больше – лучше?
- Как найти название видеокарты в Windows 10
- Как получить информацию о видеокарте с помощью Windows 10
- Использование программы AIDA64
Как себя ведет видеокарта в нештатных ситуациях
Параметры перечисленных выше компонентов косвенно связаны, так как инженеры AMD или Nvidia учитывают их при создании новой модели. Замечен за ними «грешок», когда в силу непонятных мне причин при неплохих GPU и GDDR используется слишком узкая шина данных.
Реализовать свой потенциал деталь толком не может, так как компоненты не успевают обменяться данными. При прочих равных параметрах берите видеоадаптер с шиной большей битности.
Хочу акцентировать ваше внимание, что игровая локация и все ее содержимое, а конкретнее объекты, хранится в оперативной памяти компа, но не видеопамяти. GDDR хранит более примитивные базовые объекты — например, текстуры
Грубо говоря, «краску», которой обработаны прозрачные 3D модели.
Графический чип каждый раз заново рендерит игровой мир, который окружает вашего персонажа. За пределами поля видимости ничего нет.
Если запустить требовательную игру на компе со слабым видеоадаптером, можно заметить, что текстуры построек или НПС не успевают загрузиться из памяти, поэтому с задержкой рисуются графическим адаптером. Процесс загрузки вызывает микро фризы, то есть небольшие рывки. Фактически, не хватает скорости заново «собрать мир», детали для которого хранятся в памяти.
Если же объема видеопамяти мало, те объекты, которые не поместились в видеопамяти, GPU напрямую считывает из ОЗУ, а если их и там нет, то уже с жесткого диска, что занимает чуть больше времени. Однако и лечатся такие лаги элементарно: достаточно снизить качество текстур, и соответственно, их объем, чтобы все поместилось в видеопамяти.
В случае с медленной работой GDDR все немного сложнее: частоту нужно разгонять, если вы хотите поиграть без микрофризов. Как геймер со стажем, гарантирую что лучше, если игра вылетит пару раз за вечер на рабочий стол из-за нехватки GDDR и RAM, чем гробить остатки нервов постоянными лагами игры.
Недостающий объем видеопамяти компьютер при необходимости может задействовать из ОЗУ. В случае нехватки частоты взять дополнительную не от куда — только разгонять видеоадаптер с помощью специального софта.
Поэтому если стоит выбор, рекомендую отдать предпочтение частоте видеопамяти, а не ее объему. Детальнее о том, как устроена вся эта кухня, вы можете почитать в статье Какие функции выполняет видеокарта в ПК и за что она отвечает?
Способ 3: «Командная строка»
Сколько видеопамяти вам нужно?
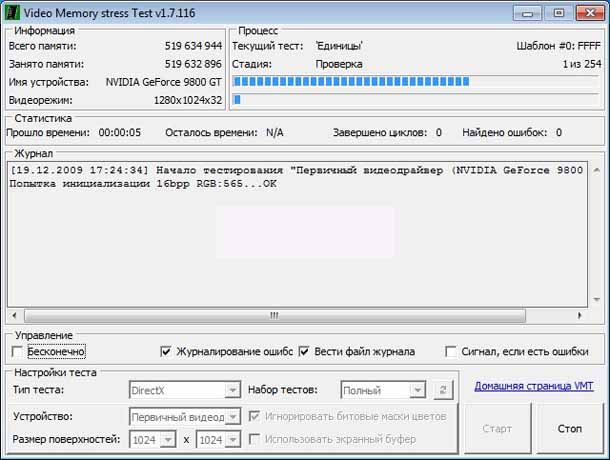
При выборе видеокарты пользователь встречается с этим каверзным вопросом, ведь разные производители предлагают разный объем видеопамяти. В этой статье вы узнаете, какой объем видеопамяти для ваших целей будет оптимальным.
Больше – лучше?
Многие люди ошибочно думают, что больший объем видеопамяти всегда дает прибавку в производительности и именно от него зависит быстродействие системы.
Вынуждены вас огорчить, но это не так. В производительности большую роль играет производительность самого чипа. Так старая топовая видеокарта с маленьким объемом видеопамяти может быть значительно быстрее в играх, чем более новая карта бюджетного уровня с большим объемом видеопамяти. Например, GT 9800 при своих 512 Мб видеопамяти была быстрее, чем GTS 240 с ее 1024 Мб.
Несомненно, подсистема памяти в видеокарте важна. Но преимущества от ее объема будут лишь в том случае, когда этого объема раньше не хватало. То есть в операциях, не требующих большого объема видеопамяти никаких преимуществ вы не заметите.
Какие характеристики есть у видеопамяти?
У видеопамяти есть большее число характеристик, чем один лишь объем. Ключевым параметром помимо объема является ее пропускная способность. Она рассчитывается из таких показателей, как разрядность памяти и ее частота.
Для оценки пропускной способности памяти надо разделить разрядность шины на 8 (она указана в битах, нам же нужно в байтах) и умножить полученную величину на частоту памяти, выраженную в ГГц. Так вы получите пропускную способность памяти, выраженную в ГБ/с. Эта характеристика имеет особое значение в видеокартах топового уровня, так как здесь производительность самого чипа велика.
А что же значит DDR3, GDDR3 и GDDR5? Это тип памяти. Отличий между ними немного, фактически только частота. Среди этих трех типов самой быстрой является GDDR5. Совсем недавно появилась еще HBM память (AMD R9 Fury) и GDDR5X (GTX 1080), среди которых быстрее будет первая.
На задействованный объем в играх влияют:
- разрешение
- сглаживание
- качество текстур
- другие настройки графики
Если вы не уложитесь в ваш объем, то ничего страшного не произойдет, ваш компьютер не взорвется, а видеокарта не сгорит. Просто часть данных выгрузится из видеопамяти в оперативную.
Это сулит:
- повышенным потреблением оперативной памяти
- сниженной производительностью из-за более низкой пропускной способности и большего числа операций по работе извлечению и работе с данными
В некоторых играх разница может составлять пару кадров в секунду, а в иных до 30%.
Так что же мне выбрать?
Для того чтобы определить количество необходимой видеопамяти, надо сначала определиться с вашими потребностями и бюджетом.
Надо отметить, что встроенная в процессор графика использует общую оперативную память.
| Мультимедиа и простые/старые игры | GT 730, R7 250 | 1 ГБ |
| Начальные игровые решения | GTX 750 Ti, R7 360 | 2 ГБ |
| Средние игровые решения | GTX 960, R9 380 | 4 ГБ |
| Игровые решения высокого уровня* | GTX 980, R9 390X | от 6 ГБ |
| Профессиональные решения* | NVIDIA Quadro M6000AMD FirePro W9100 | До 24 ГБ |
* означает, что у таких решений обычно фиксированный объем видеопамяти, а у профессиональных видеокарт вообще нет версий от других производителей. Также надо отметить, что эта таблица не подходит к новым чипам Fiji от AMD (R9 Fury, R9 Nano), така как в них используется HBM память первого поколения, объем которой не может превышать 4 ГБ, зато очень высокая пропускная способность.
Если хотите побольше узнать про NVIDIA Quadro и AMD FirePro, то можете перейти по соответствующим ссылкам.
Выводы
Надеемся, что наша статья оказалась вам полезной и помогла разобраться в устройстве видеопамяти. Если возникают какие-либо вопросы, то милости просим в комментарии!
DirectX как способ узнать объём видеопамяти
Последний способ одинаково хорошо работает на всех версиях ОС Виндовс. Вы должны проделать следующие действия:
- Откройте окно «Выполнить», воспользовавшись комбинацией клавиш “Windows + R”;
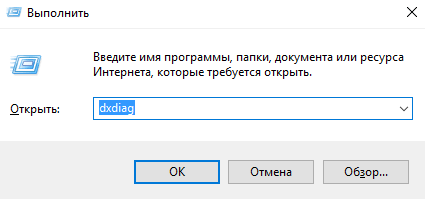
Введите туда команду, указанную на скриншоте и нажмите кнопку Enter;
Далее открывается окно со всеми основными данными по Вашему компьютеру или ноутбуку. Перейдите во вкладку «Экран»;
В строке «Всего памяти:» указан объём видеопамяти, доступный для использования. В данном случае это 1792 МБ.
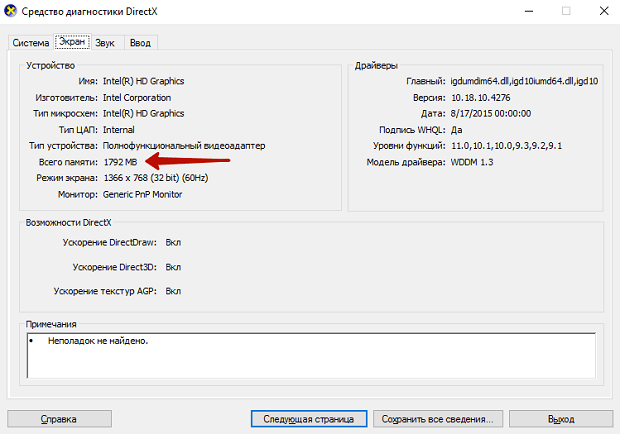
Все эти способы актуальны лишь для встроенной видеопамяти, либо показывают общее количество видеопамяти (встроенная видеокарта + дискретная). Как же узнать, сколько памяти на дискретной видеокарте?
Как узнать информацию о видеокарте в Linux?
Приветствую всех юзеров Linux! С появлением Steam для Linux, начали появляться и интересные игры для данной ОС, которые уже требуют и соответствующей производительности от видекарты.
Сегодня я расскажу, как получить инфомацию о вашей видеокарте в Linux по средствам терминала, чтобы быть в курсе, что она может
Первый метод
Есть такая команда:
но перед тем как ее использовать, рекомендую обновить базу PCI ID:
Теперь можете ввести команду:
Примерный выхлоп (зависит от конкретной модели видеокарты):
00:02.0 VGA compatible controller: Intel Corporation 3rd Gen Core processor Graphics Controller (rev 09)
Теперь, нам нужно взять первый цифры (в нашем случае 00:02.0) и ввести вот такую команду:
После чего вы получите уже более подробную информацию о вашей видеокарте:
Subsystem: Dell Device 0569 Flags: bus master, fast devsel, latency 0, IRQ 45 Memory at b0000000 (64-bit, prefetchable) Memory at c0000000 (64-bit, non-prefetchable) I/O ports at 3000 Expansion ROM at Capabilities: MSI: Enable+ Count=1/1 Maskable- 64bit- Capabilities: Power Management version 2 Capabilities: PCI Advanced Features Kernel driver in use: i915 Kernel modules: i915
Второй метод
description: VGA compatible controller product: 3rd Gen Core processor Graphics Controller vendor: Intel Corporation physical id: 2 bus info: pci@0000:00:02.0 version: 09 width: 64 bits clock: 33MHz capabilities: msi pm vga_controller bus_master cap_list rom configuration: driver=i915 latency=0 resources: irq:45 memory:c0000000-c03fffff memory:b0000000-bfffffff ioport:3000(size=64)
Специальные утилиты
CPU‑Z
Небольшая, но крайне полезная утилита. Для чего может пригодиться эта программа? Она не умеет ничего, кроме как собирать характеристики всех компонентов компьютера. Замечено, что утилита работает даже тогда, когда аналогичный софт выдает ошибки.
Для определения интересующего параметра, запустите программу, откройте вкладку Graphics и в выпадающем меню выберите соответствующий девайс. Если карта установлена всего одна, выбор будет невозможен. В разделе Memory указаны тип и объем используемой графической памяти.
Speccy
В отличие от предыдущего варианта, эта утилита уже русифицирована. Она также распространяется бесплатно. Вся информация о видеокарте становится доступна сразу же после запуска программы в разделе «Графические устройства». Более детальные данные можно собрать, перейдя в одноименную вкладку в главном меню.
AIDA 64
Одна из самых популярных программ для точной диагностики компьютера, созданная на базе кода легендарного Everest. 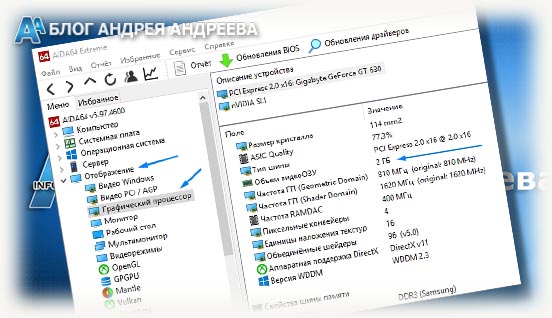 Единственный недостаток этой программы в том, что она платная. Несмотря на то, что утилита очень давно не обновляется, она умеет собирать информацию и о всех современных девайсах.
Единственный недостаток этой программы в том, что она платная. Несмотря на то, что утилита очень давно не обновляется, она умеет собирать информацию и о всех современных девайсах.
Для просмотра характеристик видеокарты, после запуска программы, перейдите в раздел «Отображение», после чего во вкладку «Видео Windows» и выберите интересующий девайс в списке. Или же, как на картинке выше.
Какую видеокарту с каким объемом памяти выбрать
Как было написано выше, разрешение является основным фактором при выборе видиокарты.
В продаже популярные следующие модели:
Для современных игр (2020 года, на момент написания) необходимые следующий объем памяти видеокарты:
- 720p — 2 ГБ
- 1080p — 4 ГБ
- 1440p — 6-8 ГБ
- 2160p — 8-12 ГБ
Указанный объем для современных игр с настройками качества «Ультра». Конечно, вы можете играть на 4K с видеокартой на 4 ГБ видеопамяти, но имейте в виду: игровая индустрия не стоит на месте. То, чего хватает сегодня, не хватит завтра, поэтому планируйте на будущее.
В итоге
Любая видеокарта с 4 ГБ видеопамяти подойдет для современных игр в любом разрешении, но не с максимальными настройками. Без предварительных тестов нельзя утверждать, что такая видеокарта сможет на максималках тянуть любую игру.
Мы рекомендуем отдавать предпочтение видеокартам с большей емкостью VRAM, то есть с 6 ГБ и более, так сказать, с перспективой на будущее.
https://youtube.com/watch?v=WkrjDuzy-7E%3F
CVR-A7310
Как выглядят опросы в Instagram
Опрашивать своих подписчиков можно разными способами, например, задавая вопросы в обычных публикациях и читая комментарии. Но автоматизировать сбор голосов и подсчет результатов можно через специальную опцию в Историях. Вот как это выглядит.

Автор пишет вопрос и предлагает 2 варианта ответа. За 15 секунд, пока запись находится перед глазами пользователя, он нажимает на соответствующий вариант и видит результаты на данный момент.
Голосование доступно только в мобильном приложении. Ответить можно только один раз. Если человек заходит в соцсеть через веб-версию, то вопрос он увидит, а вот кликнуть по нужной кнопке не сможет.

Параметры графического адаптера и взаимосвязь его элементов
Среди людей, которые с компьютером «на Вы», одним из предметом сравнительной фаллометрии является объем видеопамяти на компьютере. Не хочу некого обидеть, но подход это совершенно ламерский.
Гарантирую, что GTX 1060 с 3 Гб видеопамяти намного лучше тянет игры, чем GTX 1050 Ti с 4 Гб. Все дело в характеристиках, в которых начинающий пользвоатель не считает нужным разобраться.
Итак, из чего состоят видеоадаптер:
Графический процессор, или GPU.
Его мощность, то есть частота, а также количество ядер CUDA, определяет, насколько быстро он будет рендерить графику и, в конечном итоге, какими будут FPS и качество прорисовок в играх. Самый важный компонент, вокруг которого «танцуют» инженеры, подбирая прочие компоненты при проектировании новой модели.
Видеопамять, или GDDR.
Хранит все промежуточные данные, которые обрабатывает GPU. От ее скорости зависит, насколько быстро информация будет записана и прочитана графическим процессором. Объем определяет, сколько данных поместится одновременно.
Шина данных.
Канал, по которому память и графический чип обмениваются информацией. От его ширины, или так называемой разрядности, в целом зависит эффективность работы компонентов. При прочих неплохих характеристиках, но узком канале, графика будет ненавязчиво лагать.
Прочие компоненты, такие как внешнее питание и система охлаждения, упоминать не буду, так как к рассматриваемой теме они не относятся.
ИГУМО и ИТ, Институт гуманитарного образования и информационных технологий
г. Москва
Факультет Фотографии
Факультет фотографии ИГУМО — единственный факультет в Москве, на котором готовят профессиональных фотографов по программе бакалавриата.
На факультете регулярно проходят мастер-классы знаменитых фотографов. Для студентов организуются выездные занятия и экскурсии по крупнейшим выставочным площадкам Москвы.
В рамках прохождения практики студенты факультета фотографии работают на крупных проектах. В 2016–2017 учебном году студенты проходили практику на 137-й Ассамблее Межпарламентского союза (Санкт-Петербург), в посольстве Индии, в посольстве Чешской Республики, на Всероссийском форуме «Наставник», на Втором Форуме социальных инноваций регионов, а также на конкурсе «Nikon: я в сердце изображения».
Узнаем характеристики видеокарты
С помощью DxDiag (средства диагностики DirectX)
Плюсы способа: ничего не нужно загружать и устанавливать в систему; работает во всех версиях Windows; для просмотра свойств нужно всего 10 сек. времени!
Минусы: если с системой «не все в порядке» (например, нет драйверов) — информацию не узнаете.
Сначала необходимо нажать сочетание кнопок Win+R (чтобы открылось окно «Выполнить»), затем ввести команду dxdiag и нажать по кнопке OK — см. на пример ниже.
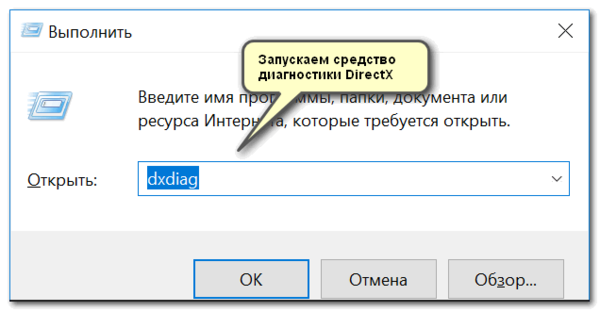
Запускаем средство диагностики DirectX (DxDiag)
Далее должно запуститься средство диагностики: нам нужна вкладка «Экран». Открыв ее, вы увидите свойства своей видеокарты (см. цифру-2 на скрине ниже). Собственно, искомая информация получена (см. графу «Всего памяти»).
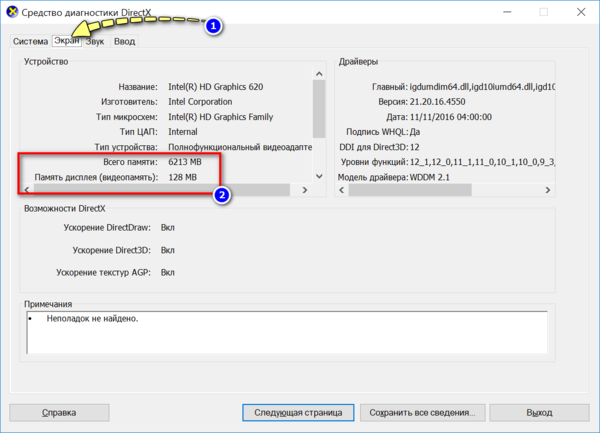
Экран — устройство, смотрим свойства видеокарты (кликабельно)
Через параметры и свойства экрана
Плюсы способа: не нужно ничего устанавливать; быстро; минимум «копаний» в железе и ПО.
Минусы: можно ничего не узнать, если у вас в системе не установлены видеодрайвера.
Некоторые меню могут немного различаться, в зависимости от версии Windows (я покажу на примере самой новой Windows 10).
И так, щелкаете в любом месте рабочего стола правой кнопкой мышки — в появившемся меню выбираете «Параметры экрана». См. пример ниже.
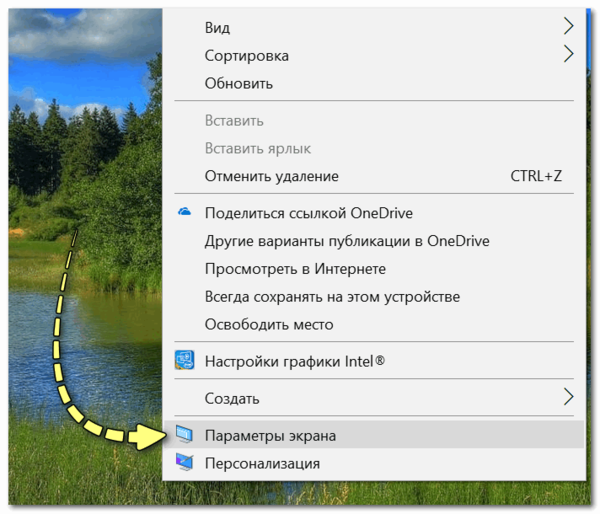
Параметры экрана
Далее необходимо открыть ссылку «Свойства графического адаптера» (см. скрин ниже). В некоторых версиях ОС Windows может быть просто ссылка «Свойства».
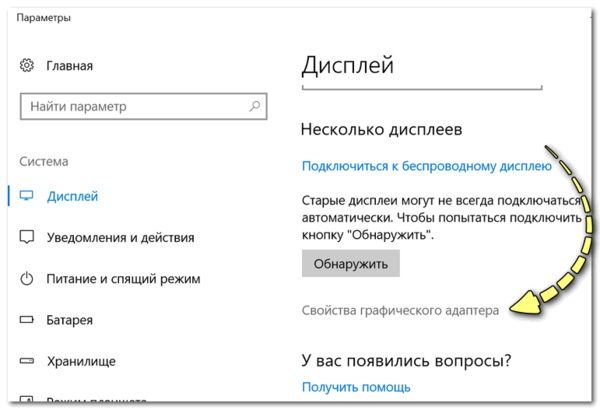
Свойства граф. адаптера
Собственно, открыв свойства, останется только просмотреть сколько доступно памяти, сколько используется и пр…
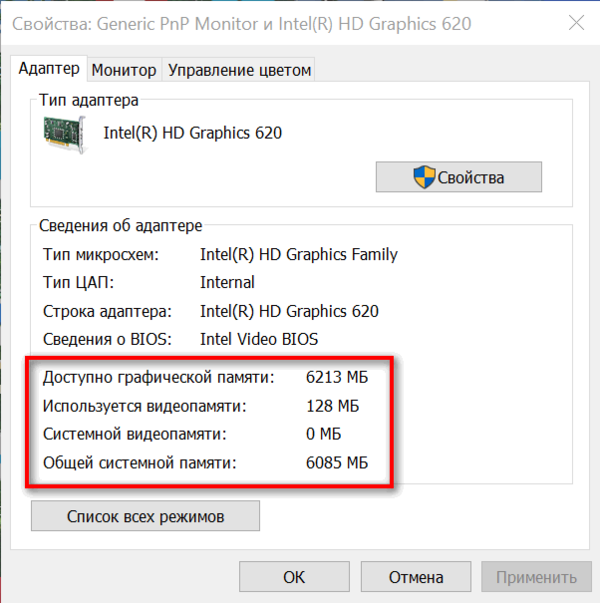
Адаптер — смотрим характеристики видеокарты
С помощью спец. утилит (расширенная информация)
Плюсы способа: покажут информацию, даже если у вас нет драйверов или есть ошибки в Windows; можно узнать гораздо больше информации: тип памяти, точную модель видеокарты, частоты и пр.
Минусы: необходимо загрузить и установить утилиту (правда, их размер совсем небольшой, всего несколько МБ).
CPU-Z
Сайт разработчиков: https://www.cpuid.com/softwares/cpu-z.html
Совсем небольшая утилита, но крайне полезная. Позволяет узнать почти все тех. характеристики о процессоре, ОЗУ и видеокарте. На мой взгляд, очень информативная, причем, работает даже в тех случаях, когда остальные программы отказываются или выдают ошибки.
После ее загрузки и запуска, необходимо:
- открыть вкладку «Graphics»;
- выбрать видеокарту (если у вас она одна — то она будет выбрана автоматически);
- далее вы увидите количество памяти (Size, на скрине ниже 2048 МБ) и ее тип (Type, на скрине ниже — DDR3).
CPU-Z — смотрим тип и объем видеопамяти
Speccy
Сайт разработчиков: https://www.ccleaner.com/speccy
Бесплатная и очень удобная утилита (кстати, от разработчика не менее известной программы для очистки CCleaner)
Позволяет за считанные минуты получить все самое важное: ЦП, ОС, ОЗУ, системную плату, графические устройства, звуковые и оптические устройства, сеть и т.д. Я не раз ее рекомендовал на страничках сайта
После запуска утилиты, уже даже в главном окне, никуда не переходя, напротив вашей видеокарты — вы увидите ее объем памяти (см. пример ниже).
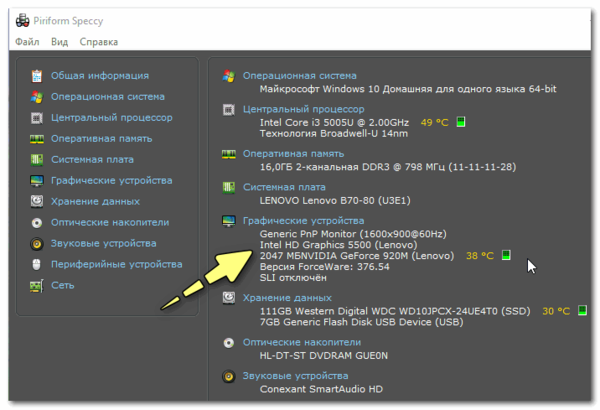
Speccy — общая информация
Если этой информации недостаточно, или у вас ничего не отобразилось, откройте вкладку «Графические устройства». Далее вы увидите подробные свойства вашей видеокарты:
- фирму и производителя;
- код устройства, ревизию;
- частоты;
- интерфейс шины;
- текущую температуру;
- версию драйвера и БИОС;
- количество памяти (виртуальной и физической).
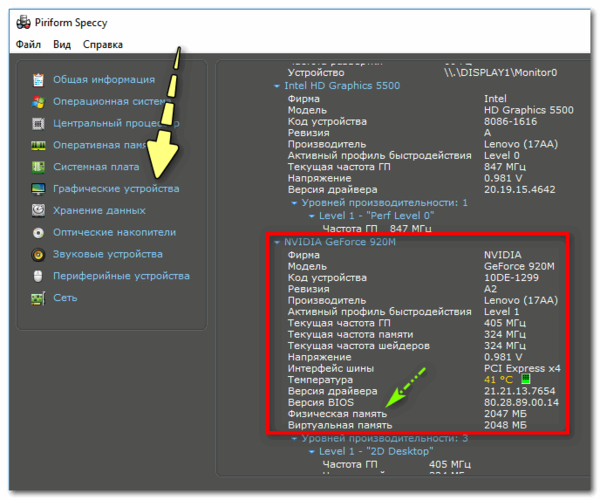
Графические устройства — показаны две видеокарты
AIDA-64
Одна из самых знаменитых утилит для просмотра характеристик компьютера (кстати, заменила когда-то популярный Everest).
Плюсы: очень информативная (можно узнать всю подноготную компьютера). Работает даже, если не установлены драйвера.
Минусы: платная.
После запуска AIDA-64, откройте раздел «Отображение», затем вкладки «Видео Windows» и «Графический процессор». В них содержится исчерпывающая информация о всех видеокартах, установленных у вас на ПК (ноутбуке).
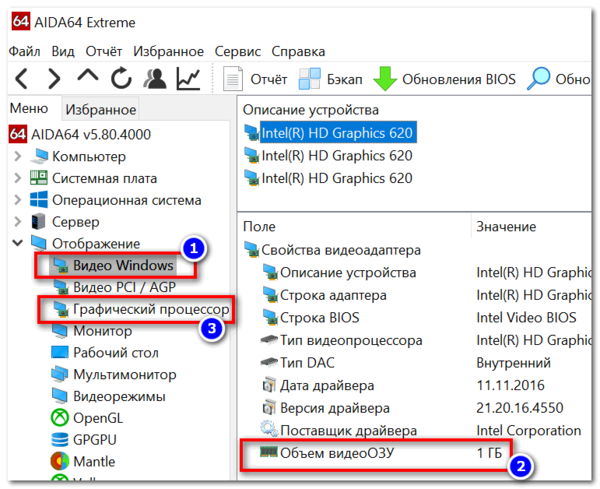
AIDA 64 — просмотр свойства видеокарты
Вот, собственно, и всё. Как правило, никаких сложностей не возникает: если не получается одним способом, попробуйте другой (думаю, что в этом плане утилиты CPU-Z, AIDA и Speccy — это самый надежный вариант).
Всего доброго!
Это интересно: Как посмотреть, когда зарегистрирована страница вконтакте – проверенные эффективные способы — рассматриваем в общих чертах
Создание и выполнение потоков
Related wikiHows
Как узнать объем памяти видеокарты?
Объем видеопамяти компьютера является одной из самых важных характеристик компьютера. Именно память видеокарты является ключевым параметром при запуске видеоигр и требовательных к ресурсам программ.
Инструкция
Чтобы узнать объем видеопамяти можно воспользоваться несколькими способами. Для просмотра всей информации о видеокарте стандартными средствами Windows можно запустить базовую утилиту Dxdiag.
Для этого нужно войти в меню «Пуск», выбрать пункт «Выполнить» (в Vista и Windows 7 можно сразу ввести название в поле для поиска), и в открывшемся окне ввести Dxdiag. Запустится программа, которая отобразит множество технических параметров, в том числе объем памяти и ее тип.
Также в Windows 7 и Vista для просмотра информации о памяти можно нажать правой клавишей мыши на рабочем столе, далее выбрать «Разрешение экрана». В открывшемся окне следует нажать на ссылку «Дополнительные параметры». Откроется экран свойств видеокарты, где в одном из первых пунктов и будет указан объем памяти.
Для определения видеопамяти так же можно воспользоваться сторонними программами. Существует небольшая программа CPU-Z, в которой отображаются свойства процессора и видеокарты. Она точно покажет все важные данные о системе и аппаратном обеспечении компьютера.
Для пользователей видеокарт Nvidia существует программа RivaTuner. Установив ее можно просмотреть не только основную память видеоадаптера, но и изменить некоторые его параметры, в частности частоту вращения кулера, памяти и ядра.
Больше – лучше?
Многие люди ошибочно думают, что больший объем видеопамяти всегда дает прибавку в производительности и именно от него зависит быстродействие системы.
Вынуждены вас огорчить, но это не так. В производительности большую роль играет производительность самого чипа. Так старая топовая видеокарта с маленьким объемом видеопамяти может быть значительно быстрее в играх, чем более новая карта бюджетного уровня с большим объемом видеопамяти. Например, GT 9800 при своих 512 Мб видеопамяти была быстрее, чем GTS 240 с ее 1024 Мб.
Несомненно, подсистема памяти в видеокарте важна. Но преимущества от ее объема будут лишь в том случае, когда этого объема раньше не хватало. То есть в операциях, не требующих большого объема видеопамяти никаких преимуществ вы не заметите.
Как найти название видеокарты в Windows 10
Самый простой способ
В простейшем случае у вас должна быть рабочая система, т.е. с установленными драйверами видеокарты. Открываем «Диспетчер устройств»:
- Нажмите правой кнопкой по меню «Пуск»
- Выберите «Диспетчер устройств»
- Разверните раздел «Видеоадаптеры»
Здесь вы можете узнать только название видеокарты которая стоит на вашем компьютере или ноутбуке:

Как видно на скриншоте, установлена видеокарта «Intel HD Graphics 3000». У вас может быть другая видюха, например из серии Nvidia, ATI, RadeOn и др.
Если в меню нет «Диспетчера устройств», тогда:

Кстати, чтобы открыть окно «Система» можно просто нажать «Win + Pause».
У «Диспетчера устройств» есть недостаток: если не установлен драйвер, то видеокарта будет с восклицательным знаком и неправильным названием. Это легко понять, если в имени адаптера есть слова:
Например: «Стандартный VGA контроллер». В этом случае, узнать название установленной видеокарты можно с помощью программы AIDA64 в конце статьи.
Как узнать сколько установлено видеопамяти
Если кроме названия нужно узнать объём видеопамяти, тогда:
- Нажмите сочетание кнопок «Win + R»
- Введите: dxdiag и нажмите «OK»
- Ответьте «Нет», если появится вопрос «Вы хотите проверить наличие цифровой подписи у используемых драйверов?»
- Перейдите на вкладку «Экран»

Мы открыли «Средство диагностики DirectX», здесь мы видим:
- Название видеокарты
- Изготовитель устройства
- Тип видеокарты: Internal (встроенная) или External (внешняя)
- Память дисплея (видеопамять): сколько стоит памяти на видеокарте
- Режим экрана – разрешение рабочего стола, должно совпадать с родным разрешением монитора
Как получить информацию о видеокарте с помощью Windows 10
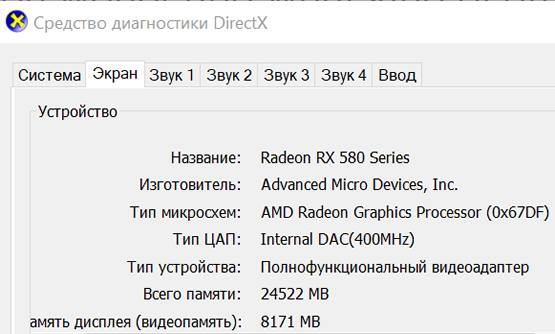
На компьютерах графическая карта является важным компонентом, который позволяет отображать каждый пиксель, который вы видите на экране, при навигации по рабочему столу Windows 10, запуске приложений, игр и т.д. Обычно устройства имеют графическую карту от одного из трех ведущих производителей: NVIDIA, AMD или Intel.
Если вы обычный пользователь, вам не нужно беспокоиться о графических характеристиках на вашем устройстве, но это может быть чем-то важным для пользователей, которые работают с приложениями, интенсивно использующими графику, или играют в игры. Как правило, потому что, если у вас нет карты с мощным графическим процессором (GPU), приложение может не работать правильно. Или, если вы геймер, возможно, вы не сможете играть в игры, или вам может потребоваться определить аппаратное обеспечение для соответствующей настройки параметров, чтобы не влиять на производительность.
Каковы бы ни были ваши причины, в Windows 10 есть несколько способов быстрого определения спецификаций видеокарты с помощью настроек, диспетчера устройств, системной информации, средства диагностики DirectX и диспетчера задач и, конечно же, с помощью программного обеспечения панели управления платы.
Использование программы AIDA64
- в левой части окна раскройте список «Компьютер»;
- подсветите вкладку «Суммарная информация»;
- в правой части окна, в блоке «Отображение» отыщите пункт «Видеоадаптер», а рядом возле названия, будет показан объем памяти.
Более точную информацию о графическом устройстве можно узнать, раскрыв в левой части окна пункт «Отображение». Там будут исчерпывающе описаны все характеристики: тип памяти, объем, максимальное разрешение, теоретических расчет возможности разгона, размер шины данных и пр.
Если комплектующее устройство полностью отвечает минимальным требованиям программного обеспечения, но при этом компьютер все также тормозит при запуске и работе программ, требующих большие ресурсы, дело может быть и в перегреве графического ядра. В AIDA64 Вы сможете также просмотреть температуру, которая на данный момент имеется. Для этого нужно перейти на вкладку «Датчики» и получить данную информацию, а затем сравнить ее с допустимой для конкретной видеокарты, просмотрев руководство пользователя.








