Что такое сокет и как его определить
Содержание:
- Удобоукладываемость бетона
- Как подобрать процессор к материнской плате
- Как оплатить коммунальные услуги без комиссии, другие способы оплаты
- Через раздел свойства системы
- Информация на процессоре
- Лучшие игровые гарнитуры по соотношению цена – качество
- Как очистить кэш оперативной памяти Windows 10?
- Что такое сокет
- Номер socket
- Сокет AM4
- Нормальная температура
- Imind
- Что будет, если не учитывать сокет?
- Совместимость материнской платы
- Где работают фотографы
- Способы определения
- AIDA 64
- Как узнать, какой сокет у материнской платы?
- Как узнать сокет физически
- Как узнать сокет моей материнской платы
- Способ 4: Поиск в интернете
Удобоукладываемость бетона
.
Пластичность, или удобоукладываемость, — временная характеристика, описывающая способность смеси заполнять строительные формы, сохраняя гомогенность состава. Марку в данной ситуации определяют такие факторы, как подвижность и жесткость. В зависимости от них образцы делят на сверхжесткие (СЖ), жесткие (Ж) и подвижные (П).
Параметр подвижности устанавливают с помощью усеченного металлического конуса высотой 30 см, в который наливают строительный раствор. После утрамбовки инструмент размещают широким основанием книзу, вертикально снимают с формы и измеряют разницу высот между ней и исходным образцом.
Растворы с осадкой 10-25 см представляют собой пластичный материал, который соответствуют маркам П3-П5. Его используют там, где плотное армирование мешает трамбовке.
Отдельную категорию представляют литые бетоны, способные к самоуплотнению. Их применяют в производстве блоков для гидростроительных объектов.
Для смесей, у которых не происходит осадки конуса, определяется жесткость. Она оценивается не в сантиметрах, а по времени, затраченному на заполнение формы под воздействием вибрации.
Период уплотнения сверхжестких разновидностей бетона СЖ1-3 составляет 50 секунд-1,5 минуты. Жесткие составы Ж1-4 приобретают монолитность за более короткий срок — от 5 секунд до минуты. Сфера использования такого бетона — изготовление сборных ЖБИ. Сверхжесткие смеси применяются при производстве монолита автоклавного твердения.
На удобоукладываемость влияют и другие факторы:
Бетон становится крепче и жесче из-за добавления в него пластификаторов.
- условия хранения и транспортировки;
- содержание воды;
- количество цемента и других заполнителей;
- состав компонентов, их форма и характеристики.
Для повышения текучести в смесь вводятся пластификаторы. Чем больше наполнителей и чем меньше содержание влаги, тем жестче получается смесь. Нарушение баланса приводит к ухудшению прочности материала.
Как подобрать процессор к материнской плате
Все компоненты персонального компьютера, как и любые другие технически сложные устройства, со временем устаревают, перестав удовлетворять своих владельцев или попросту выходят из строя. В том или ином случае встает вопрос об их замене. Не является исключением и центральный процессор. Решившись на этот серьезный шаг, у многих пользователей возникает вопрос – как подобрать процессор к материнской плате? Вопрос и в самом деле серьезный, потому как замена CPU сегодня дело не из дешевых. Нужно отдавать себе полный отчет обо всех своих действиях, связанных с апгрейдом ПК.
Производители CPU
Для того чтобы понять, как подобрать процессор к материнской плате, нужно определить производителя Вашего процессора, который подлежит замене. На сегодняшний день их всего два – Intel и AMD. Это можно сделать как минимум двумя простыми способами:
- Нажмите правой клавиши мыши на ярлыке «Мой компьютер». Откроется контекстное меню, в самом низу которого выберете пункт – «Свойства».
- Одновременно нажмите сочетание клавиш «Windows» и «Pause /Break» на клавиатуре.
В обоих случаях Вы получите одинаковый результат. Откроется окно, содержащее краткую информацию о Вашей системе. В нем будет отображена версия Windows, сведения об ее активации и ниже модель Вашего CPU и его производитель.
Сокет процессора
Вот и подошли к наиболее важному параметру при замене CPU — Socket. Сокет — это стандартизированный разъем, облегчающий установку процессора на материнской плате
Ключевой особенностью разъема является простота установки CPU на на материнскую плату без возможности каких-либо нарушений монтажа. Одним словом, вам не удастся произвести монтаж, если материнская плата и процессор имеют разные сокеты. Этому способствует разница в формах, размерах и количестве ножек каждого типа сокета.
Как подобрать процессор к материнской плате, ориентируясь на сокет? Как можно уже догадаться, у каждого производителя процессоров свой тип сокета. На сегодня у Intel сокет имеет аббревиатуру LGA, у AMD – AM и FM. Если Ваш CPU изготовлен компанией Intel, то и покупать нужно того же производителя и с тем же сокетом. В противном случае, Вам придется менять и материнскую плату.
Сокет можно определить несколькими путями:
- По модели материнской платы. К каждой материнской плате идет руководство по ее использованию. Там обязательно указан тип сокета.
- Зная модель процессора или материнской платы сокет легко определить, посетив сайты их производителей.
- Самый продвинутый способ – специализированное программное обеспечение, которое легко можно скачать в сети интернет. Речь идет об утилите «CPU-Z». Программа доступна для скачивания и хороша тем, что полностью предоставляет информацию о важных характеристиках Вашего компьютера, в том числе и о процессорном разъеме и модели материнской платы.
Тип Вашего сокета будет указан во вкладке CPU в графе «Package» или, как представлено ниже на картинке, «Корпусировка процессора».
Во вкладке «Mainboard» графа «Model» Вы найдете информацию о модели вашей материнской платы.
Совместимость процессора и материнской платы – оправданность выбора
Определившись с новой моделью будущего ЦП, проверьте, поддерживает ли Ваша материнская плата все его возможности. К примеру, многие модели CPU имеют встроенное графическое ядро, что позволяет обходиться без дискретной видеокарты. Речь идет не об игровых притязаниях пользователя, а лишь о возможностях выполнять офисные и мультимедийные задачи. Серьезные игры встроенная графика не потянет.
Что же касается материнских плат, то многие бюджетные модели не поддерживают этих возможностей ЦП. Определить это можно просто посмотрев на набор видео разъемов Вашей материнской платы. Если там отсутствуют интерфейсы передачи видеосигнала, то значит, она не сможет передать сигнал со встроенного графического ядра процессора на монитор компьютера.
Отсюда следует, что есть риск переплаты за опции, которыми Вы не сможете воспользоваться, если, конечно, у Вас нет прицела на замену материнской платы следующим шагом. Это лишь частный пример, показывающий, что подходить к вопросу — как подобрать процессор к материнской плате, следует с умом.
Получив нужные сведения о типе сокета Вашего ЦП и модели материнской платы, Вы без какого-либо труда сможете самостоятельно подобрать новый процессор. Если же у Вас остались сомнения на счет выбора, то смело идите с полученными данными в любой специализированный компьютерный магазин, где специалисты обязательно помогут с правильным выбором.
Как оплатить коммунальные услуги без комиссии, другие способы оплаты
Через раздел свойства системы
Операционная система ПК или ноутбука, дает возможность узнать номер сокета при помощи встроенных инструментов. К ним относится раздел «Сведения о системе», находящийся в панели управления. Перейдя в указанный раздел, пользователю открывается перечень подключенных устройств, щелкнув по которым открывается доступ к интересующим параметрам, оказывающим влияние на производительность компьютера.
Плюсы метода:
- Отнимает мало времени;
- Легко реализуется;
Минусы:
- Если процессор вышел из строя и компьютер не работает, проверить модель этим способом не выйдет;
- Если установлена пиратская ОС, что не редкость в России, не вся информация о компьютере находятся в свободном доступе;
Определение сокета процессора с помощью программ.
В интернете много сторонних приложений, позволяющих узнать любые данные о свойствах системы. К популярным приложениям относят:
- AIDA 64;
- CPU-Z;
Первое приложение позволяет определить любые данные о железе и установленным на него компьютере программах. В сети есть бесплатная программа с ограниченным функционалом, которая расширяется до полной, после оплаты лицензии на сайте производителя. Второе приложение распространяется по сети бесплатно, но открывает лишь сведения о процессоре, не давая доступ к другим компонентам системы.
К положительным сторонам метода относят подробность выдаваемой информации, к отрицательным – программу нужно скачать и установить.
Информация на процессоре
Прежде чем пользоваться этим методом, требуется подумать. Опасность метода заключается в том, что пользователю придется разобрать часть системного блока, снять термопасту, покрывающую поверхность процессора, после чего узнать требуемую информацию. Такой подход требует знаний в области архитектуры компьютера.
Если не уверены в собственных силах, не пользуйтесь этим методом или доверьте его выполнение знающим людям, которые узнают информацию за вас. Интересующие пользователя сведения нанесены на крышку устройства и после извлечения узнать номер легко.
При разборке компьютера собственными силами, соблюдайте правила техники безопасности:
- Обесточивайте компьютер перед разборкой;
- Не лезьте отверткой в блок питания. Внутри сохраняется электрическое напряжение, сила которого способна причинить вред здоровью человека;
- Старайтесь обращаться с деталями бережно, так как большинство из них хрупкие и легко ломаются;
- Запоминайте последовательность действий, чтобы при сборке ПК в исходное состояние не возникло никаких проблем;
Лучшие игровые гарнитуры по соотношению цена – качество
Вы не привыкли тратить деньги впустую, поэтому покупая хорошие наушники для игр, не собираетесь переплачивать за бренд и ненужные функции, но при этом цените высокое качество и надежность? В таком случае будет полезно рассмотреть несколько моделей, в которых максимально удачно сочетается доступная цена и высокое качество. Именно такие гарнитуры пользуются наибольшей популярностью в среде геймеров, умеющих считать и не любящих бросать деньги на ветер.
1. HyperX Cloud Core

Одним из главных преимуществ, каким могут похвастать эти наушники игрового класса, является совместимость не только с компьютером, но и с Wii U, PS4 и Xbox One. Теперь вы сможете наслаждаться качественным звуком в играх на различных платформах. К тому же модель может похвастать великолепными низкими частотами – возможным это делают мембраны диаметром 53 миллиметра. Правда, за это приходится платить – весит гарнитура 320 грамм, что можно назвать серьезным испытанием для ушей. Зато максимальная мощность достигает 150 мВт, а это действительно великолепный показатель. Многим эта модель понравится тем, что игровые наушники поставляются с микрофоном высокого качества.
Достоинства:
- точно проработанный дизайн;
- чистый звук;
- мощные басы;
- совместимость с разными игровыми платформами;
- богатая комплектация;
- высокое качество материалов и сборки;
- хороший микрофон.
Недостатки:
большой вес.
2. Logitech G633 Artemis Spectrum Gaming Headset

Очень удачные и при этом сравнительно недорогие наушники с микрофоном. Диаметр мембраны составляет 40 миллиметров, что обеспечивает довольно качественную передачу низких звуков. Подвижное крепление микрофона позволяет подстраивать его под конкретного пользователя. Чувствительность очень большая – 107 дБ, да и диапазон воспроизведения часто весьма приличный – от 2 до 20000 Гц. Наличие USB и mini Jack разъемов позволяет использовать гарнитуру не только для игр, но и в сумме с мобильным телефоном, а также различными консолями.
Достоинства:
- тканевые амбушюры снижают потение ушей;
- яркая светодиодная подсветка;
- надежность в работе;
- глубокий, мощный бас;
- качественный микрофон;
- качественно сбалансированное звучание;
- широкие функциональные возможности;
Недостатки:
кнопки регулировки расположены на чашках, что не слишком удобно.
3. SteelSeries Siberia Full-size Headset v2

Перед вами ещё одна довольно недорогая, но хорошая игровая гарнитура. Интересной особенностью является наличие шнура (1 метр) и удлинителя (2 метра), что позволяет любому пользователю настраивать длину под себя. Регулятор громкости находится на проводе, благодаря чему облегчается его использование. 50-и миллиметровая мембрана гарантирует великолепное качество низкочастотных звуков. Да и частота воспроизведения наушников откровенно радует – от 18 до 28 000 герц. Двойной 3,5 разъем Mini Jack дает возможность легко подключить наушники и микрофон. Поэтому можете не сомневаться – эта гарнитура не разочарует вас.
Достоинства:
- великолепный звук;
- удобный, легко регулируемый микрофон;
- возможность регулировки длины кабеля;
- удобный регулятор громкости;
- своеобразная форма дужек.
Недостатки:
- нет возможности изменить углы чашек;
- не самая лучшая шумоизоляция.
Как очистить кэш оперативной памяти Windows 10?
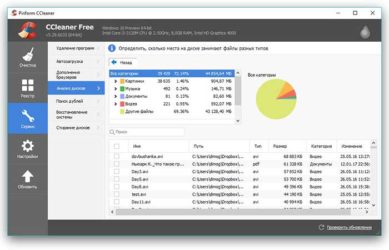
Наверняка большинство пользователей задавалось вопросом о том, как можно почистить кэш на компьютере с установленной Windows 10, особенно этот вопрос актуален для владельцев компьютера с ёмкостью диска менее 100 Гб, где случайные кэш файлы занимают большое количество места на жёстком диске.
Так что же такое кэш? В контексте компьютера, кэш является непостоянным файлом/файлами, которые могут понадобиться в будущем и поэтому сокрыты глубоко в системе, до поры пока не придет их время
Кэш имеет важное значение, для повышения производительности системы, но за это приходиться платить ценным дисковым пространством. Хорошая новость заключается в том, что в большинстве случаев, кэш-файлы могут быть безопасно удалены, для очистки дискового пространства
страницы
- 1 Безопасное удаление кэша из папки обновления Windows
- 2 Очистка кэша в Windows Store
- 3 Удаление временных файлов
- 4 Удаление эскизов
- 5 Удаление кэша восстановления системы
- 6 Очистка кэша веб-браузера
- 7 Очистка кэша DNS
Безопасное удаление кэша из папки обновления Windows
Для вашего удобства, Windows хранит кэш всех файлов полученных обновлений, которые могут пригодиться, для их повторного применения. Недостаток в том, что обновления системы могут занять много места, как например, ноябрьское обновление 2020 года занимавшее до 24 Гб. Представьте, что вы могли бы сделать со всем этим дополнительным пространством!
Прежде чем мы можем удалить эти файлы, мы должны отключить обновления Windows, чтобы убедиться, что обновления не загружаются. Для этого откройте «Пуск» и запустите командную строку, далее введите следующую команду:
net stop wuauserv
Затем откройте «Проводник» и перейдите к C:WindowsSoftwareDistributionDownload, теперь внутри папки Download можно удалить всё содержимое.
После этих действий, необходимо заново включить центр обновления, введя следующую команду в командной строке:
net start wuauserv
Очистка кэша в Windows Store
Как вы возможно уже догадались, Windows также кэширует загрузки, сделанные через Windows Store, мало того, что этот кэш занимают место, он может вызвать проблемы при загрузке, прерывая или останавливая загрузку приложений. Если это произойдет, очистка кэша может решить любые возможные проблемы, с которыми вы столкнётесь.
А теперь давайте рассмотрим подробнее, как очистить кэш магазина windows 10 при помощи утилиты разработанной Microsoft под названием WSReset.exe. С помощью комбинации клавиш Windows + R открываем «Выполнить», далее в появившемся текстовом поле вводим WSReset.exe и нажимаем OK.
Когда это произойдёт, на рабочем столе будет запущен Windows Store, давая нам понять, что кэш был очищен, и вы всё сделали правильно.
Что такое сокет
Да, мы решили начать с самого начала, чтобы Вы были подкованы буквально во всём, что касается устройства Вашего персонального компьютера.
Сокет — это интерфейс последовательности подключения CPU (нашего процессора) к самой плате. Как уже было сказано выше, мать является особой платформой, связывающей между собой ряд других печатных плат и устройств.
Процессоры только с виду друг на друга очень сильно похожи. Однако, на самом деле они сильно друг от друга отличаются. Именно поэтому знание сокета обеспечивает возможность покупки “правильного” процессора и его последующей установки.
Запомните: процессоры не универсальны, а потому не подходят ко всем типам плат. В связи с этим, если Вы хотите сменить процессор по одной из причин, лучше позаботиться о версии сокета заранее, чтобы не испытывать судьбу.
Условно сокеты можно разделить на два типа – по производителям:
• От компании Intel;

• От компании AMD.

Не будет говорить, чьи процессоры мощнее – оставим этот вопрос гикам. Лучше пробежимся по различиям:
- Количество контактов (от 400 и выше);
- Типы контактов;
- Разное расстояние для закрепления кулера;
-
Размер сокета;
- Наличие или отсутствие доп. контроллеров;
- Наличие или отсутствие встроенной в процессор видеокарты (наиболее часто встречается в ноутбуках и их процессорах);
- Разная производительность.
Как видите, сокеты разных компаний могут быть и вовсе не совместимы с Вашей материнской платой. Поэтому если у Вас стоял процессор от Intel, а Вы собираете устанавливать на его место чип от AMD – можете быть уверены, ничего не выйдет.
Это интересно: Создаем gif анимацию из видео или фото: поясняем все нюансы
Номер socket
Обозначается сокет в виде его индекса или цифры (номера); в некоторых случаях, используется устоявшееся условное обозначение или синоним названия. Цифра в наименовании, как правило, указывает на количество применяемых контактов, однако, бывают и исключения.
Например:
- Socket AM3 – это процессорное гнездо под ЦП AMD серии Phenom II. Его другое название Socket 941. Он использует PGA разъём типа PGA-ZIF с 941 контактом. При этом процессор имеет 938 контактов.
- Socket H или LGA 1156 – процессорный разъём для ЦП Intel с ядрами Линфилд и Кларкдейл. Имеет соответственно 1156 контактов.
- Socket G3 (он же FCPGA 946) – разъём для подключения мобильных ЦП Intel к ноутбукам. Имеет PGA-исполнение и 947 контактов.
Рассмотрим теперь, как узнать какой сокет используется на материнке.
Сокет AM4
Этот сокет поддерживает процессоры Athlon X4, A-серии 7-го поколения и AMD Ryzen. Возможные конфигурации шины PCI-Express для видеокарт, накопителей зависят от используемого процессора. Вообще, в данном случае есть определенные отличия от тех, к которым все привыкли в плане распределения полномочий между процессором и чипсетом.
Так, чипсеты по-прежнему используют шину PCI-Express версии 2.0, хотя для связи с процессором предоставлены 4 линии PCI-Express 3.0. При этом видеокарта и NVMe накопитель могут подключаться к линиям PCI-Express, которые предоставляет процессор. Правда, это справедливо только в случае с CPU Ryzen. Процессоры A-серии имеют только 8 линий PCIe.
| Чипсет | A300 | X300 | A320 | B350 | X370 |
| Пропускная способность системной шины, ГT/с | 8 | ||||
| Версия PCI-Express | 2.0 | ||||
| Макс. кол-во линий PCI Express | — | — | 4 | 6 | 8 |
| Тип памяти | DDR4 | ||||
| Макс. количество DIMM | 4 | ||||
| Макс. количество USB 3.0 | — | — | 2 | 2 | 6 |
| Макс. количество USB 2.0 | — | — | 6 | ||
| Макс. кол-во SATA 3.0 | — | — | 6 | 8 | |
| Конфигурация RAID | 0, 1 | 0, 1, 10 | |||
| Поддержка разгона | — | + | — | + |
Чипсеты A300 и X300 предназначены для построения компактных систем с минимальной расширяемостью. Возможность разгона у X300 выглядит несколько странной, т. к. компактность мало ассоциируется с этой процедурой.
В случае с набором логики для сокета AM4 не приходится говорить об управлении линиями PCI-Express для видеокарт. Этим занимается сам процессор. Повторюсь, это справедливо для Ryzen. В него же встроен контроллер для подключения SSD-накопителей, для чего выделены дополнительные 4 линии PCI-Express 3.0. Как вариант – конфигурация накопителей может быть такой: 2 SATA и SSD-накопитель на шине PCIe с двумя линиями. Впрочем, это уже все относится к процессору.
Особенностями чипсета является встроенная поддержка USB 3.1, правда, в сравнении с чипсетами конкурента, количество портов существенно меньше.
Нормальная температура
Нормальной температурой считается диапазон в 55 – 70о. Индивидуальные показатели у каждой материнской платы разные и все зависит от производителя. При необходимости узнать рабочую температуру, обратитесь за помощью к официальному производителю. Интересующая вас информация находиться на его сайте, в разделе описания устройства. В крайнем случае обращайтесь в службу технической поддержки.
Пользователи, которые задаются вопросом как узнать температуру чипсета, могут выяснить это следующими способами:
- При помощи специальных утилит, показывающих текущую температуру процессора и других элементов;
- Используя устройства, измеряющие температуру поверхности, с которыми они соприкасаются;
В качестве программ подойдут:
- EVEREST;
- Speed Fan;
- Speccy;
Они считывают данные, поступающие на термодатчик устройства и отображают их на экране. Минус такого метода заключается в том, что программы работают не со всеми датчиками.
Алгоритм ручной проверки:
- Берем устройство, считывающее температуру поверхности;
- Прикладываем детектор устройства к нижней части радиаторной решетки, расположенной на чипсете;
- К полученному результату прибавляем 5о;
- Отправляемся на сайт производителя и сверяем наши показатели с допустимыми;
- Если температура выше положенной, поменяйте термопасту, которая находится между радиатором и устройством;
После замены термопасты, проведите повторные замеры. Если температура не снизилась – устанавливайте на радиатор дополнительное охлаждение в виде кулера.
Imind
Что будет, если не учитывать сокет?
Сокет – это разъем на материнской плате, куда будет подключаться сам процессор
Прежде, чем его выбирать и устанавливать в разъем, важно убедиться, что сам сокет подходит к материнской плате. Если привести простую аналогию, то на ум сразу приходит обычная розетка и вилка: они идеально подходят друг другу
А если в советскую розетку попытаться вставить евровилку, то они не подойдут друг другу. Это идеально описывает ситуацию с сокетами материнской платы и процессора.

И вообще, сокеты были созданы не для того, чтобы усложнить процесс сборки компьютера. Они дают возможность обновлять систему, снимая старые и устанавливая более новые и мощные чипы с тем же сокетом. Представьте себе, что было бы, если бы процессор был просто припаян к материнской плате (кстати, в некоторых ноутбуках именно так). Нам бы пришлось менять материнскую плату полностью для замены чипа и наоборот.
Поэтому при выборе процессора (или материнской платы) название сокета играет одну из наиболее значимых ролей. Многие пользователи не знают, что такое сокет материнской платы, и не придают этому значения. На картинке ниже показано, что бывает, если пытаться «впихнуть» процессор в сокет материнской платы, который не соответствует сокету ЦП.

Как видите на фото, разъемы процессора погнуты и сложно сказать, можно ли их теперь восстановить. В теории, конечно, можно, но никаких гарантий, что после этого он будет работать правильно, нет. Поэтому не рекомендуется пытаться подключить процессор к материнской плате самостоятельно, не будучи уверенным в 100%-й совместимости между ними. В противном случае вы просто испортите чип процессора и, что менее вероятно, материнскую плату.
Совместимость материнской платы
При выборе или замене материнской платы довольно много на
какие характеристики следует обращать внимание. – Сокет процессора
Также как и в случае с процессором имеет прямую совместимость с материнской платой, а это значит, что процессор с несовпадающим типом сокета вы просто не сможете вставить в гнездо на материнской плате;
– Сокет процессора. Также как и в случае с процессором имеет прямую совместимость с материнской платой, а это значит, что процессор с несовпадающим типом сокета вы просто не сможете вставить в гнездо на материнской плате;
– Тип поддерживаемой оперативной памяти
Важно, чтобы тип поддерживаемой оперативной памяти был такой же как у модулей памяти. Частота памяти в основном определяется совместимостью с процессором;
Установленная оперативная память
– Тип разъема для видеокарты. Сейчас почти все материнские платы имеют слот PCI-Express x16 для подключения видеокарты. Версий этого слота существует несколько, но они все совместимы. Это означает, что в слоте PCI-Express x16 3.0 будет прекрасно работать видеокарта с интерфейсом PCI-Express x16 2.0.
Но существуют еще старые компьютеры и видеокарты с
интерфейсами AGP
(ссылка на википедию) и PCI.
Слот PCI-Express x16 для видеокарты
Слоты AGP и PCI
– Интерфейс подключения жесткого диска. Подключение жестких дисков домашнего компьютера в большинстве случаев осущетсвляется по интерфейсу SATA (наиболее распространен), PCI-Express x4, M.2 (ссылка на википедию), IDE (устаревший интерфейс). Интерфейсы на материнской плате должны включать интерфейс вашего жесткого диска, то есть если у жесткого диска интерфейс SATA, то и на материнской плате для его подключения должен обязательно быть SATA.
- Интерфейс SATA
- Интерфейс IDE
- Интерфейс PCI-Express x4
– Тип питания материнской платы. Здесь речь пойдет о совместимости блока питания и материнской платы. Каждая материнская плата может иметь свой тип питания. Это может быть, например, 24+4 pin, или 24+8 pin, или просто 24 pin и другие. Обычно блок питания поддерживает несколько типов питания материнской платы и разъемы блока питания являются сборно-разборными
Важно, чтобы тип питания на материнской плате был в списке поддерживаемых блоком питания
Разъемы питания материнской платы
– Формат материнской платы. Сейчас на рынке существует большое разнообразие корпусов системного блока для компьютера. Вы можете выбрать и маленький и большой, и причудливой формы и изогнутый и в виде какого-то животного
Важно чтобы формат вашей материнской платы подходил к корпусу. Иными словами, чтобы материнская плата влезла в корпус и ее можно было бы там закрепить
Для домашних компьютеров наиболее распространены форматы ATX,MicroATX, FlexATX, mini-DTX, mini-ITX. Причем в корпус формата ATX может быть установлена
материнская плата всех последующих форматов (MicroATX, FlexATX,
mini-DTX, mini-ITX),
в корпус формата MicroATX,
также всех последующих форматов в списке.
Где работают фотографы
Способы определения
Документация
При покупке компьютера или ноутбука к нему прилагается документация, в которой описаны все характеристики, в том числе и параметры материнской платы. Номер сокета имеет вид «Socket…» или более короткий вариант «S…». В этом разделе можно найти и рекомендации по установке подходящих к данной системе процессоров.
Плата
Очень часто производители материнских плат пишут название сокета рядом с местом, где крепится процессор. Чтобы добыть информацию таким способом, придётся приложить немного больше усилий, частично разобрав компьютер.
- С помощью отвёртки открутите болты на боковой крышке и снимите её.
Снимите боковую крышку компьютера
- Затем отсоедините охлаждающую систему, под ней находится процессор.
Отсоедините кулер, именно под ним и находится процессор
- Часто номер сокета написан непосредственно на крышке или рядом с ней. В остальных случаях можно попытаться её снять, стараясь при этом не задевать процессор.
Если вы не обнаружили номер сокета на крышке или рядом с ней, то снимите её
- На пластмассовом или металлическом участке материнской платы и будет написан номер сокета.
Производитель
Производители компьютеров обязаны при продаже сообщать абсолютно все характеристики устройства. Эта информация является открытой, и её легко можно найти в интернете.
- В любой доступной поисковой системе (Google, Яндекс, Yahoo, Mail) введите имя производителя компьютера.
- Перейдите на сайт производителя или продавца.
- В каталоге продукции найдите вашу модель. В её характеристиках и будет указан сокет.
Процессор
Сокет можно узнать и по модели процессора, которая указана в настройках операционной системы компьютера.
Например, в Windows модель процессора можно найти по следующему пути: Панель управления / Система.
Сопоставить модели процессора и сокета можно с помощью таблицы.
Характеристики процессора можно найти на сайте производителя или продавца
Everest
Everest представляет собой программу, которая сканирует систему и показывает пользователю все её характеристики. По внешнему виду она напоминает проводник. Слева находится столбец с окнами информационных блоков, при клике на них справа отображается требуемая информация. Чтобы узнать сокет, нужно пройти следующий путь: Компьютер / DMI / Процессоры / Ваш процессор / Тип разъёма.
Everest сканирует систему и показывает все её характеристики
CPU-Z
Эта программа имеет простейший интерфейс. При открытии на первой вкладке можно увидеть все характеристики процессора. В пункте Package описаны параметры сокета материнской платы.
Программа CPU-Z имеет простой интерфейс. Информацию о сокете материнской платы можно найти во вкладке Package
AIDA 64
Этот «монстр» способен выдать информацию не только о «железе» компьютера, но и об установленной операционной системе и находящихся в ней программах. Эта утилита не бесплатна, и требуется оплатить полную версию. Но даже демо-версия способна на многое. Итак, как узнать сокет процессора с помощью «Аиды»? Сделать это довольно просто. Нужно выбрать в левом окне пункт «Процессоры» и раскрыть расширеннй список. Там будет вся нужная информация о центральном процессоре устройства, вплоть до его текущей температуры.
Эта программа умеет также составлять отчеты, которые потом не составит труда прочесть. И в них тоже отображается вся возможная и его комплектующих. Но AIDA платная. И с этим приходится считаться. Однако есть альтернативы этому программному продукту. И их мы разберем чуть ниже. Они не уступают этому продукту в функциональности и более экономно расходуют системные ресурсы.
Как узнать, какой сокет у материнской платы?
Определить тип используемого сокета проще всего по модели материнской платы. Эту информацию можно получить несколькими способами — из документации к ПК, путем осмотра системной платы, при помощи различных программ, в пользовательском интерфейсе BIOS и др.
В случае со стационарными компьютерами модель материнской платы узнать довольно просто — достаточно снять крышку кейса. Модель платы должна быть указана на ее поверхности. Также на многих материнских платах можно найти и тип используемого сокета. Например:
Если по каким-то причинам компьютер разобрать невозможно или затруднительно, модель материнской платы можно узнать при помощи программ AIDA64 или подобной ей (например, Speccy). Сделать это просто:
- Установите и запустите утилиту AIDA64.
- В левой части основного окна программы перейдите в раздел «Системная плата».
- Затем выберите вкладку «Системная плата».
- Модель платы будет указана в разделе «Свойства системной платы».
Если на компьютере не установлена операционная система или имеются другие неполадки, приводящие к невозможности загрузки ОС, модель материнской платы можно будет узнать из пользовательского интерфейса BIOS:
- Включите компьютер и нажимайте затем клавишу «F2», «F12» или «Delete».
- Должен запуститься пользовательский интерфейс BIOS.
- Модель материнской платы может быть указана на первой странице настроек BIOS либо в одной из вкладок.
- Перед названием модели обычно присутствует текст «Product Name» или «Model Name».
После определения модели остается только перейти на сайт ее производителя для уточнения информации. Например, возьмем материнскую плату ASRock H61M-VS, которая была приведена на изображении выше:
- Зайдите в любую поисковую система и впишите в качестве запроса производителя и модель материнской платы.
- В первых же строчках результат отобразится ссылка на страницу сайта производителя, где будет представлена вся информация о плате.
- Например, так выглядит страница материнской платы ASRock H61M-VS.
- В данном случае тип сокета указан в разделе «Процессор» после названий всех поддерживаемых платой ЦП.
- Здесь мы имеем сокет LGA-1155, а из информации на странице материнской платы можно понять, что его производитель — компания Intel.
- Теперь при покупке процессора можно ориентироваться на приведенную выше информацию. Для данной конкретной модели материнской платы потребуется процессор производства Intel, выполненный под сокет LGA-1155.
Как узнать сокет физически
Самый простой способ — изучить документацию к материнской плате, но этот способ сработает только в том случае, если плата куплена вами или у вас есть коробка с инструкцией к ней
В инструкции ищем слово Socket и обращаем внимание на комбинацию букв/цифр после него
Если предыдущие два варианта вам не подходят, остается добраться до наименования сокета физически. Для этого на выключенном компьютере необходимо снять боковую крышку и кулер системы охлаждения, а при необходимости и процессор. После этого на разъеме ищем его тип, например «Socket AM4» или «370».
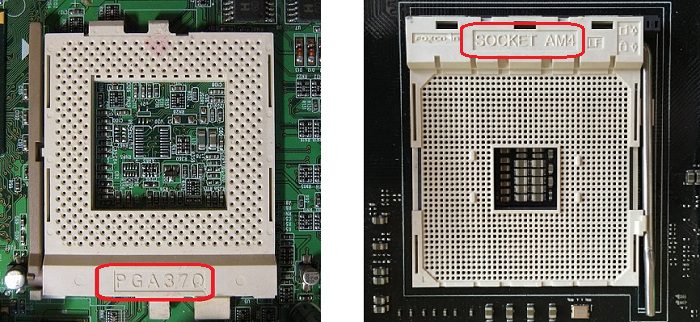
Перечисленные выше способы хорошо подходят в тех случаях, когда перед вами выключенный компьютер, либо это стационарный ПК. Если перед вами ноутбук, то чтобы добраться до процессора придется полностью его разобрать, а это не только лишние затраты времени, но и риск повредить корпус или крепления. Поэтому в случае с ноутбуками и включенными компьютерами предпочтительней использовать специальные программы.
Как узнать сокет моей материнской платы
Тип используемого соединения ЦП и МП можно найти разными способами. Некоторые из них потребуют доступа пользователя внутрь ПК, некоторые позволят обойтись без вскрытия корпуса компьютера:
- Необходимо осмотреть МП и найти на ней обозначение разъёма. Оно всегда написано на подложке. Поэтому для этой цели не понадобится даже снимать кулер и ЦП.
- Эта информация обязательно содержится в инструкции к МП или ЦП. Если инструкция отсутствует, можно, зная наименования моделей этих устройств определить используемые типы разъёмов в своей системе, скачав информацию из Интернета. Для этого достаточно зайти на сайт поддержки производителя ЦП или материнки.
- В случае, если нет возможности вскрыть корпус ПК, а инструкция или какая-либо другая информация отсутствует, можно воспользоваться специальными программами системной диагностики, которые однозначно определят все интересующие параметры, в том числе и тип используемого сокета ЦП или МП.
Каждый из способов имеет свои достоинства и недостатки и используется в зависимости от обстоятельств. Самый надёжный, конечно же, первый, однако, получить доступ к системному блоку удаётся далеко не всегда. Он может быть, например, опечатан гарантийными пломбами.
Способ 4: Поиск в интернете
Получить нужные сведения можно и через интернет, например, на официальном сайте компании, выпустившей материнскую плату, или у любого сайта-продавца.
- Если вы не знаете модель материнской платы, нажмите клавиши Win + R и напишите команду и подтвердите ввод на «ОК» либо Enter.
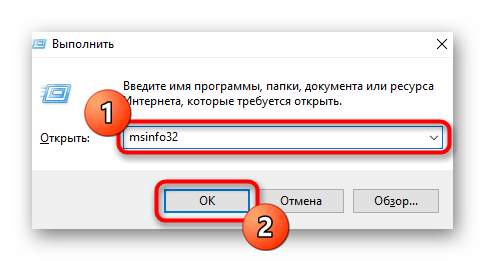
Найдите строчки «Изготовитель основной платы» и «Модель основной платы».

Обычно достаточно вбить полученное из предыдущего шага название в поисковое поле, чтобы найти нужные данные.

Они же всегда есть на странице продукта на официальном сайте. Если поисковик не вывел в результаты эту страницу, можно просто зайти на сайт компании и найти модель материнской платы через внутренний поиск.

Поддерживаемый сокет написан в заголовке или сразу под ним.

В зависимости от сайта он также бывает в технических характеристиках либо наглядном описании всех составляющих платы.









