Как в паинте написать вертикально текст
Содержание:
- Елочные украшения
- Как наложить на картинку текст в paint
- Что можно нарисовать в «Паинте» по клеткам?
- Простой Paint
- Как сделать надпись по кругу в Ворде
- Как сделать текст по кругу или полукругом в Ворде
- Комментировать
- Огненный текст
- ZenFinansist
- Выделение, перенос, копирование
- Как подписать картинку в powerpoint
- Как изменить размер страницы в Эксель
- Как работать в Paint Tool Sai и правильно пользоваться функционалом
- Проблема вписывания фото в текст
- Замечание напоследок.
- Как наклонить текст в Paint 3d Windows 10.
- Как повернуть, наклонить текст в Paint в Windows XP.
Елочные украшения
Как наложить на картинку текст в paint
Хотя эта статья как в paint (паинт) вставить (написать) текст (надпись), сразу замечу, это не лучшее решение. Почему?
В фотошопе несомненно есть намного больше возможностей — только чтобы им пользоваться надо поучится и за лицензию немало заплатить.
Там его можно повернуть, и сделать в трехмерном виде, добавить тень, преобразовать в круг, дугу и добавить много градиентов.
Единственное чем паинт привлекает – это простота. Итак, чтобы вставить текст в paint – нажмите «А». Смотрите ниже

Второй шаг выберите цвет, нажав справа на цветовую гаму. Какой будет выбран, такая будет надпись, градиенты (совмещение цветов) паинт не поддерживает. См. рис.

Третьим шагом в процессе работы вставить текст в paint будет выбор вида шрифта и размера.
Такая возможность появиться, когда вы на рисунке или фото (после нажатия «А»), зажав левую клавишу, выделите место где будете вставлять текст. См. рис

Когда будете вставлять текст, надпись в картинку или фото в paint учтите, что нажатие правой клавишей на свободном месте картинки (не в выделенной области), сразу сделает надпись постоянной, без возможности дальнейшего редактирования.
Также запомните, чтобы изменять текст (размер и модификация шрифта) в paint, когда его вставите, его нужно выделить синим фоном, зажав правую мышку.
К стати, кто хочет иметь более продвинутый паинт или даже приближенный к фотошопу, есть две отличные бесплатные альтернативы на русском языке — paint. net и The Gimp. На этом все – думаю, разобрались все кто прочитал. Успехов.
Источник статьи: http://vsesam.org/kak-vstavit-tekst-v-paint/
Что можно нарисовать в «Паинте» по клеткам?
Благодаря функции «Включить сетку», рисовать в «Паинте» по клеткам довольно легко. Нарисовать можно любую интересующую картинку, следуя инструкции или схеме.
Например, попробуем нарисовать яблоко. Для этого сначала нужно перейти на вкладку «Вид» в «Паинте» и включить «Линии сетки», а затем снова вернуться на главную вкладку. Чтобы рисовать было немного проще, можно максимально приблизить лист и рисовать с помощью карандаша, а потом при необходимости увеличить картинку.
Переходим на главную вкладку, выбираем зеленый цвет и закрашиваем три клеточки. После этого отступаем семь клеток вправо и закрашиваем еще три клеточки. Возвращаемся к первым трем клеткам, опускаем карандаш на один квадрат вниз влево и закрашиваем горизонтально пять клеточек. Опять опускаемся вниз и влево на один сектор и закрашиваем шесть клеток. Теперь под шестью клеточками закрашиваем пять клеток, а затем ниже еще три. На этом первый листочек яблока будет готов, для второго листочка справа повторяем зеркально те же действия.
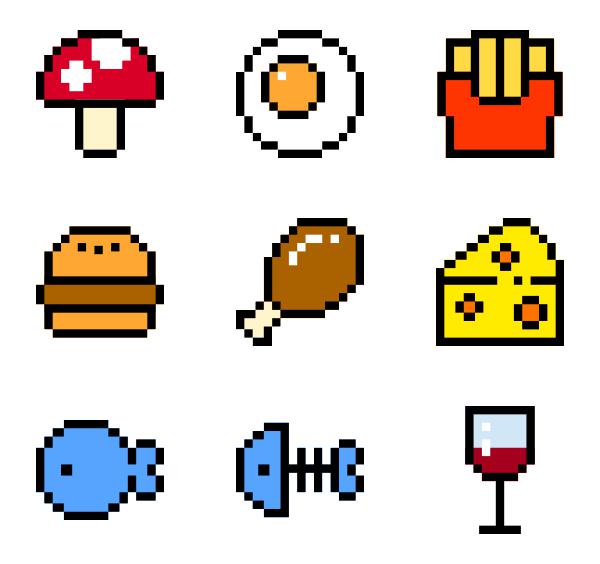
Нарисовав оба листочка, выбираем коричневый цвет, отступаем две клетки от верхней части левого листочка и рисуем вертикальную линию на пять клеточек вниз. Через центр этой линии закрашиваем еще пять клеточек по горизонтали, соединяя два зеленых листа. Снизу коричневой вертикальной линии закрашиваем еще одну клетку вправо, затем ведем карандаш вниз на одну клеточку, снова вправо и вниз.
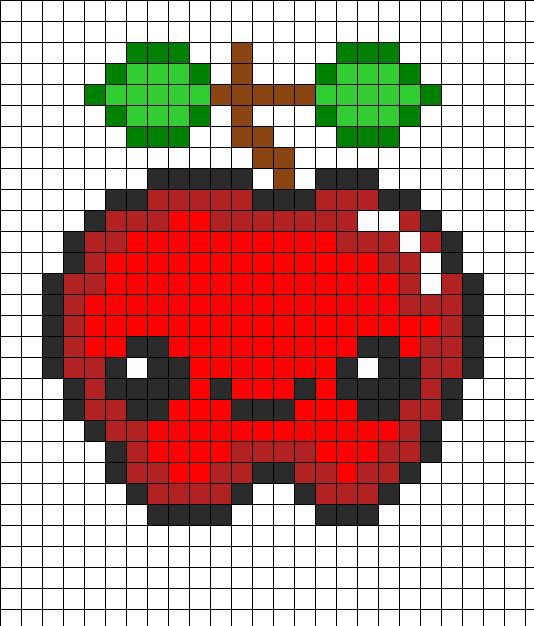
Теперь приступаем к рисованию контура самого яблока и выбираем черный цвет. Под веткой с листьями закрашиваем черным три клетки по горизонтали.
Перемещаем карандаш на одну клетку вправо вверх и закрашиваем еще три горизонтальные ячейки. Чуть ниже справа зарисовываем две клеточки по горизонтали, а затем еще одну по диагонали вниз. После этого еще правее рисуем линию на две клетки вниз, опускаемся на одну клетку по диагонали вниз и закрашиваем еще пять ячеек вертикально.
Переносим карандаш на одну клетку вниз и влево и закрашиваем вертикально два квадрата. Ниже повторяем это действие. Зарисовываем диагонально вниз еще две ячейки. Опускаемся ниже на одну клеточку и закрашиваем три горизонтальных квадрата влево. Затем зарисовываем один квадрат влево вверх и еще выше две клеточки по горизонтали. Таким образом у вас получиться половина контура. Вторую половину рисуем как будто она отражена в зеркале. При необходимости можно свериться с изображением выше.
Закончив рисовать контур, используйте инструмент «Заливка», чтобы покрасить яблоко в нужный цвет.
Простой Paint
Paint, сказал Шурик, это очень простой
графический редактор. Профессионалы в нем, конечно, не рисуют (он с
притворной скромностью опустил глаза), но для новичка Paint
отличный тренажер!
Ага! не поверил Вася. Как зонтик для
парашютиста!
Ну, ты не прав, Вася загорячился Шурик,
дело не столько в редакторе, сколько в способностях художника. А
редактор Paint вполне приличный. В нем и рисовать можно, и обрабатывать
нарисованное.
Может быть, начнем работать с готовыми картинками? Не
созрел я пока еще до собственного рисования
Начнем мы с интерфейса графического редактора!
Кстати, вставил свое слово Петя, paint
(паинт) в переводе с английского означает рисование,
рисунок.
Как сделать надпись по кругу в Ворде
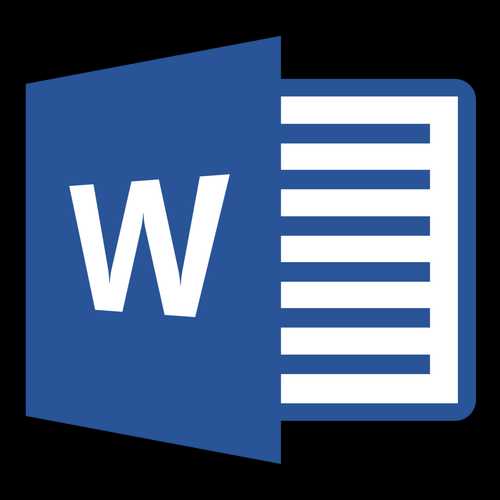
MS Word — это профессиональный текстовый редактор, который в первую очередь предназначен для офисной работы с документами. Однако, далеко не всегда и далеко не все документы должны быть оформлены в строгом, классическом стиле. Более того, в некоторых случаях творческий подход даже приветствуется.
Все мы видели медали, эмблемы для спортивных команд и прочие «вещицы», где текст написан по кругу, а в центре располагается какой-нибудь рисунок или знак. Написать текст по кругу можно и в Ворде, и в данной статье мы расскажем о том, как это сделать.
Урок: Как в Word написать текст вертикально
Сделать надпись по кругу можно двумя способами, точнее, двух видов. Это может быть обычный текст, расположенный по кругу, а может быть текст по кругу и на круге, то есть, именно то, что делают на всевозможных эмблемах. Оба эти метода мы рассмотрим ниже.
Круговая надпись на объекте
Если ваша задача — не просто сделать надпись по кругу, а создать полноценный графический объект, состоящий из круга и надписи, расположенной на нем тоже по кругу, действовать придется в два этапа.
Создание объекта
Прежде, чем сделать надпись по кругу, необходимо создать этот самый круг, а для этого нужно нарисовать на странице соответствующую фигуру. Если вы еще не знаете, как можно рисовать в Ворде, обязательно прочтите нашу статью.
Урок: Как рисовать в Word
1. В документе Ворд перейдите во вкладку «Вставка» в группе «Иллюстрации» нажмите кнопку «Фигуры».
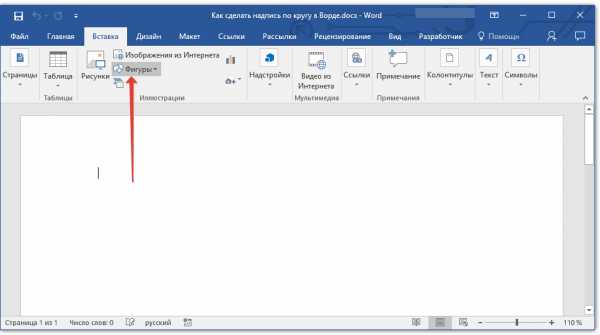
2. Из выпадающего меню кнопки выберите объект «Овал» в разделе «Основные фигуры» и нарисуйте фигуру нужных размеров.
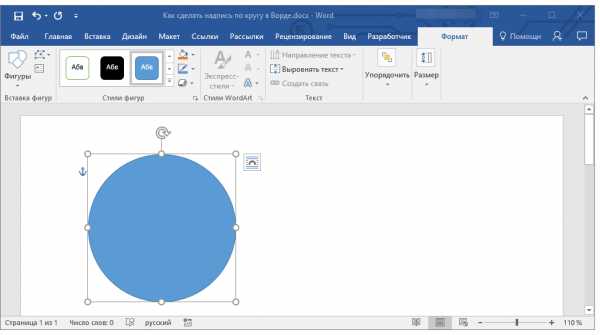
- Совет: Чтобы нарисовать круг, а не овал, перед растягиванием выбранного объекта на странице, необходимо нажать и удерживать клавишу «SHIFT» до тех пор, пока не нарисуете круг нужных размеров.
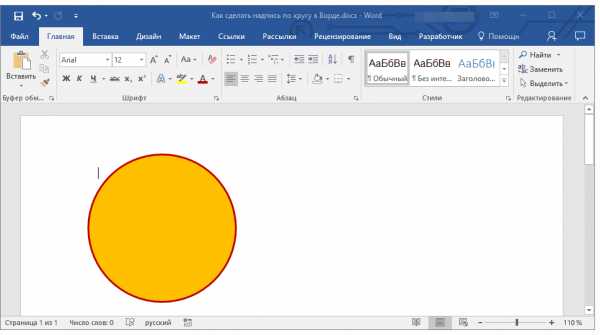
Добавление надписи
После того, как мы с вами нарисовали круг, можно смело переходить к добавлению надписи, которая и будет в нем располагаться.
1. Кликните дважды по фигуре, чтобы перейти во вкладку «Формат».
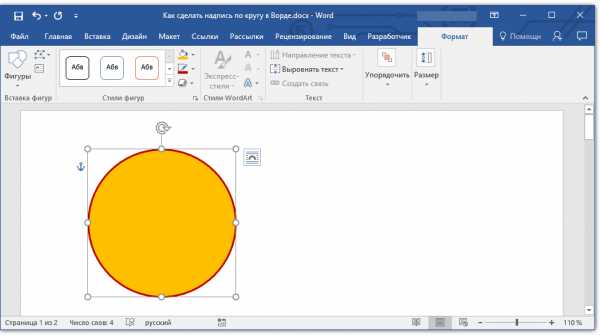
2. В группе «Вставка фигур» нажмите кнопку «Надпись» и кликните по фигуре.
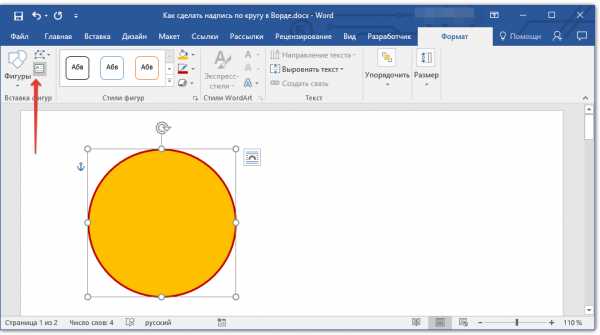
3. В появившемся текстовом поле введите текст, который должен располагаться по кругу.
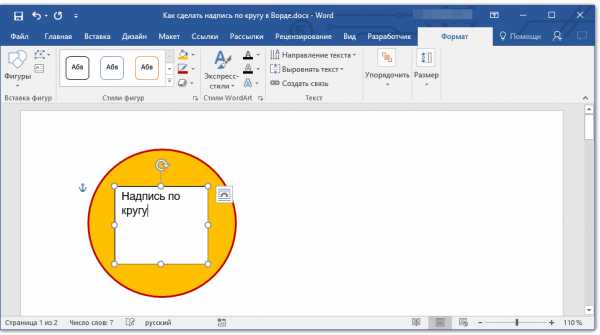
4. Измените стиль надписи, если это необходимо.
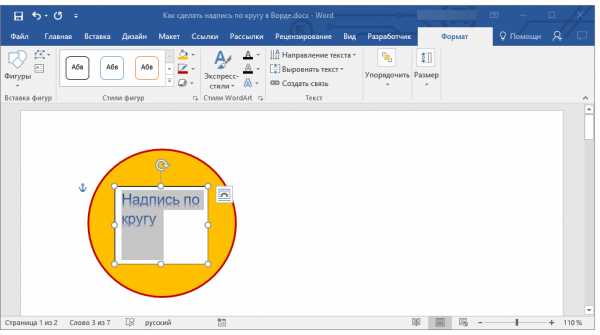
Урок: Изменение шрифта в Ворде
5. Сделайте невидимым поле, в котором располагается текст. Для этого выполните следующее:
- Кликните правой кнопкой мышки по контуру текстового поля;
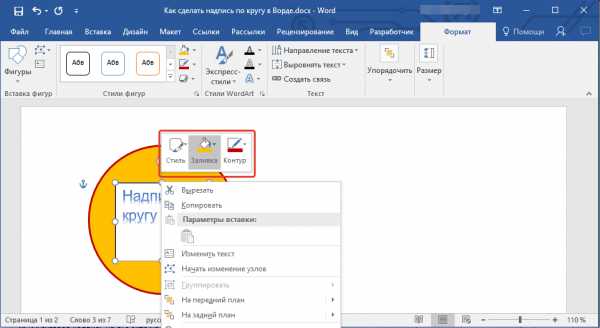
Выберите пункт «Заливка», в выпадающем меню выберите параметр «Нет заливки»;
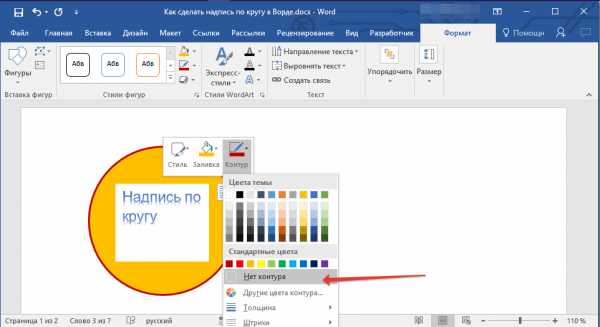
Выберите пункт «Контур», а затем параметр «Нет заливки».

6. В группе «Стили WordArt» нажмите на кнопку «Текстовые эффекты» и выберите в ее меню пункт «Преобразовать».
7. В разделе «Траектория движения» выберите тот параметр, где надпись расположена по кругу. Он так и называется «Круг».
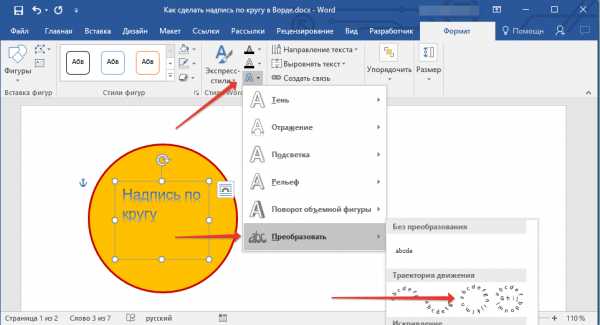
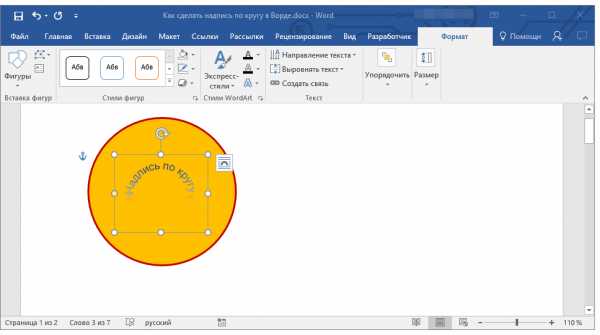
8. Растяните текстовое поле с надписью до размеров круга, на котором она должна располагаться.
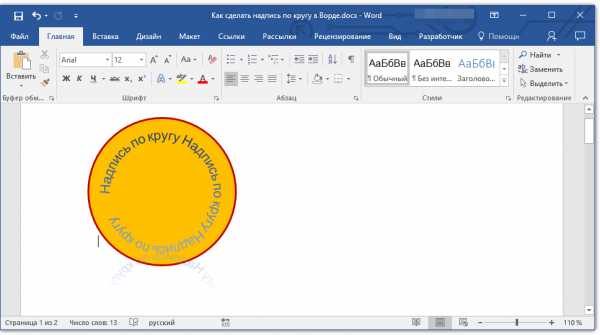
Немного поэкспериментировав с перемещением надписи, размером поля и шрифта, вы сможете гармонично вписать надпись в круг.
Урок: Как повернуть текст в Word
Написание текста по кругу
Если вам не нужно делать круговую надпись на фигуре, а ваша задача — просто написать текст по кругу, сделать это можно куда проще, да и просто быстрее.
1. Откройте вкладку «Вставка» и нажмите на кнопку «WordArt», расположенную в группе «Текст».
2. В выпадающем меню выберите понравившийся стиль.
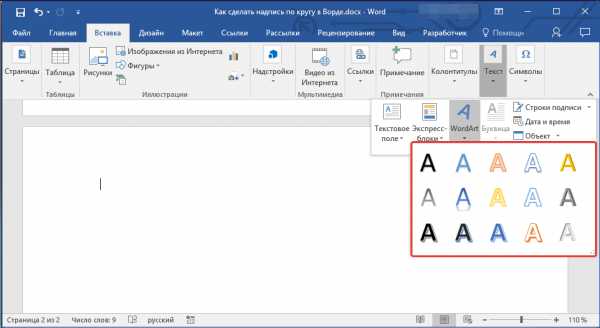
3. В появившееся текстовое поле введите необходимый текст. Если нужно, измените стиль надписи, ее шрифт, размер. Сделать все это можно в появившейся вкладке «Формат».

4. В этой же вкладке «Формат», в группе «Стили WordArt» нажмите на кнопку «Текстовые эффекты».

5. Выберите в ее меню пункт «Преобразовать», а затем выберите «Круг».

6. Надпись будет расположена по кругу. Если это требуется, подкорректируйте размер поля, в котором находится надпись, чтобы сделать круг идеальным. По желанию или необходимости измените размер, стиль шрифта.
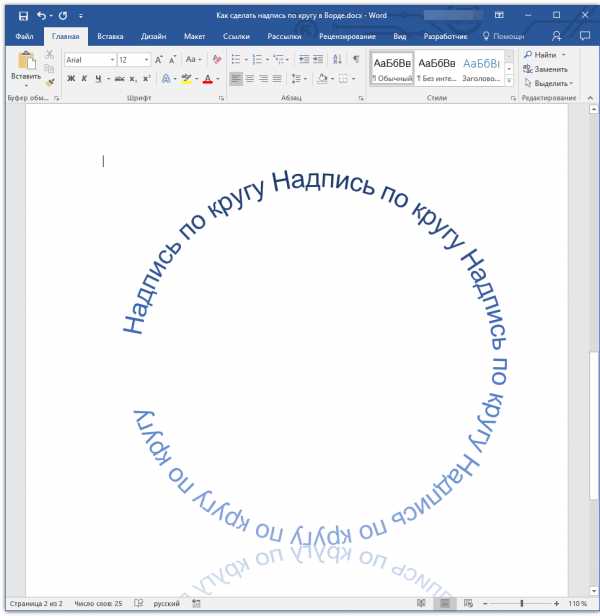
Урок: Как в Ворд сделать зеркальную надпись
Вот вы и узнали, как в Word сделать надпись по кругу, как и о том, как сделать круговую надпись на фигуре.
Мы рады, что смогли помочь Вам в решении проблемы.
Как сделать текст по кругу или полукругом в Ворде
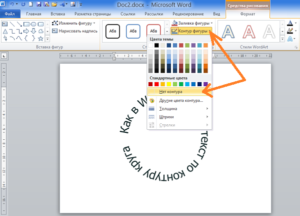
Текстовый редактор Microsoft Word можно использовать не только для работы с документами, в которых есть графики, таблицы и прочее. В нем можно делать что-нибудь и менее официальное. Например, выбрать картинку в качестве фона и что-нибудь написать на ней красиво – это будет открытка, или сделать небольшой коллаж из нескольких рисунков.
Как написать текст по кругу
Для начала, нужно добавить соответствующий блок в документ. Перейдите на вкладку «Вставка» и в группе текст выберите или «Текстовое поле» – «Простая надпись», или «WordArt».
В появившемся блоке, напечатайте что нужно. Затем выделите данный прямоугольник, кликнув по нему мышкой, чтобы по контуру появилась линия с маркерами. Перейдите на вкладку «Средства рисования» – «Формат» и нажмите в группе «Стили WordArt» на кнопку «Текстовые эффекты».
Из выпавшего меню выберите «Преобразовать», затем в блоке «Траектория движения» выберите «Круг».
Текст будет повторят выбранную траекторию… но не совсем. Чтобы он был именно круговой, нужно изменить форму самой области для надписи. Для этого перемещайте маркеры мышкой.
Мне пришлось сильно уменьшить данную область, чтобы слова отображались по кругу.
Если Вам такое не подходит, и нужно, чтобы написанное было хорошо видно, тогда выделите его. Затем откройте вкладку «» и измените шрифт, размер букв, добавьте жирность и прочее. В общем экспериментируйте, чтобы текст стал нужного Вам размера. Я еще добавила по одному пробелу между каждой буквой.
У меня таким образом получилось увеличить нужную область с надписью.
Вставляем текст в круг
Если же Вам нужно что-то написать именно внутри круга в Ворде, тогда начните с создания самой фигуры.
Для этого переходим на вкладку «Вставка» и в группе «Иллюстрации» нажимайте «Фигуры». В открывшемся списке выберите «Овал».
Курсор изменится на плюсик. Кликните левой кнопкой мыши в нужном месте листа и, не отпуская кнопки, нарисуйте объект. Затем отпустите кнопку.
Выделите фигуру и на вкладке «Средства рисования» – «Формат» в группе «Стили фигур» можете изменить заливку или контур.
Теперь, не убирая выделение с фигуры, на вкладке «Средства рисования» – «Формат» жмите «Добавление надписи».
С помощью появившегося плюсика, нарисуйте прямоугольник. Затем в этом прямоугольнике напечатайте то, что Вам нужно. После этого выделите весь текст и на вкладке «» измените его шрифт и размер.
Выделите блок с надписью и снова откройте «Средства рисования» – «Формат». Здесь в группе «Стили WordArt» нажмите на кнопку «Текстовые эффекты», откроется список, из которого выберите «Преобразовать» – «Круг».
После того, как будет создан круговой текст, давайте уберем заливку и контур самого блока. Выделите надпись, перейдите на вкладку «Средства рисования» – «Формат» и в группе «Стили фигур» сначала выберите «Заливка фигуры» – «Нет заливки», затем «Контур фигуры» – «Нет контура».
Дальше, используя маркеры на рамке блока, сделайте так, чтобы текст был написан по кругу. В моем случае, прямоугольник с надписью нужно уменьшить. Поэтому, чтобы текст вписался и не пришлось уменьшать блок, подбирайте подходящий размер шрифта.
После того, как текст будет написан как нам нужно и четко впишется в фигуру, можно, используя желтый маркер, изменить, где он будет начинаться и заканчиваться.
Как пример, создала еще один круг, в который вписала слова. Как видите, она строже, чем первая, и границы букв четко вписываются в нарисованную фигуру.
Пишем текст полукругом
Если Вам нужна не круговая надпись, а полукруглая, то снова добавьте соответствующий блок и напечатайте в нем. После этого выделите слова и нажмите вверху «Средства рисования» – «Формат». В группе «Стили WordArt» нажмите на кнопку «Текстовые эффекты», выберите из списка «Преобразовать» и кликните по пункту или «Дуга вверх», или «Дуга вниз».
Перемещайте маркеры, которые есть на рамке блока, чтобы написанные слова дугой в Ворде выглядели так, как нужно Вам.
Перемещение желтого маркера позволит изменить, где будет начинаться и заканчиваться текст в полукруге.
Надеюсь, и Вам все понятно, и теперь Вы с легкостью напишите нужный текст дугой или по кругу.
(3 5,00 из 5) Загрузка…
Комментировать
Огненный текст
1 вариант
Этот способ хорош тем, что пламя на буквах можно делать каждый раз по разному.
Создаём новый файл в программе, пишем инструментом Текст любые слова.

Открываем эффект Палец.
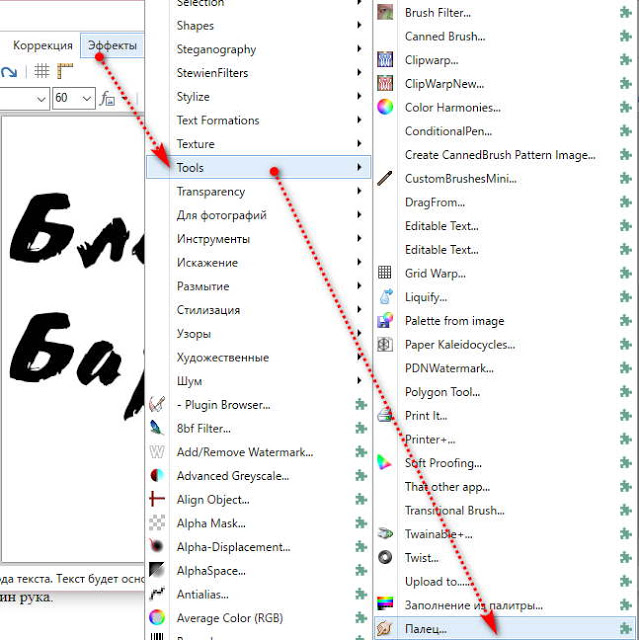
И делаем «Пальцем» делаем завитки на буквах, похожие на пламя. Выбираем кисть и делаем другие настройки.

После того, как сделали языки пламени, в Эффектах — Узоры находим Flames. И по своему вкусу делаем настройки пламени, двигая ползунки.
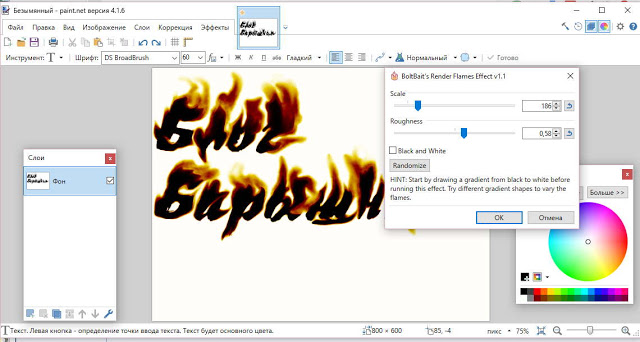
Затем заходим в Коррекцию — Кривые и вновь настраиваем пламя по вашему желанию.

А вот результат:

Вариант 2
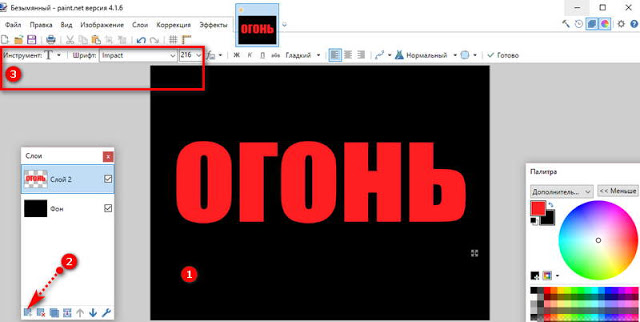
- Открываем документ, делаем фон чёрным (Инструменты — Заливка)
- Создаём новый слой, он должен быть сверху.
- Открываем Инструмент — Текст и пишем свои слова. Цвет букв любой.
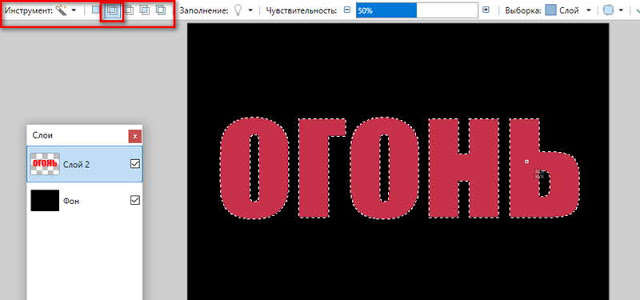
В Инструментах нажимаем Волшебную палочку. Нажимаем квадратик Добавление — Объединение и выделяем каждую букву текста.
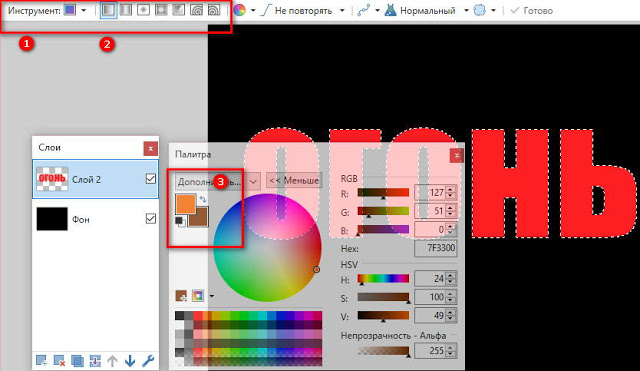
- Нажимаем вкладку инструменты — выбираем Градиент.
- Нажимаем первый квадратик (линейный градиент)
- Выставляем цвета — основной оранжевый, дополнительный — коричневый.
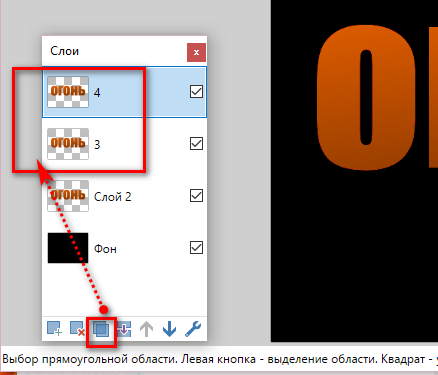
Делаем градиент, тёмная часть должна быть внизу. Снимаем выделение Волшебная палочка. Создаём 2 копии слоя текста. Переименовываем их, что бы не перепутать.
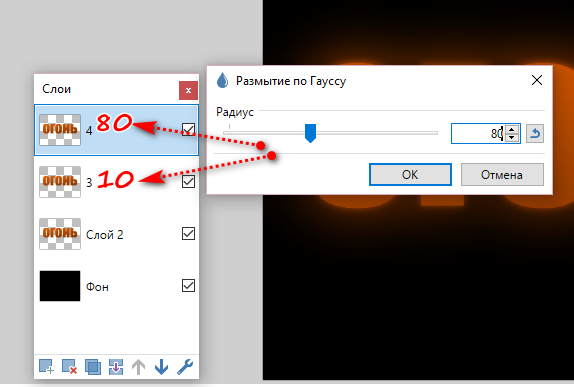
Идём в Эффекты — Размытие — Размытие по Гауссу. Для первой копии текста применяем плагин передвигая ползунок на цифру 10, для второй на 80. Слои соединяем в один.

- Открываем Эффекты
- Узоры — Облака.
- Выбираем — Осветление основы
- Передвигаем ползунки, настраивая по вкусу огонь вокруг букв.
- Нажимаем ОК
Повторяем тоже самое второй раз.
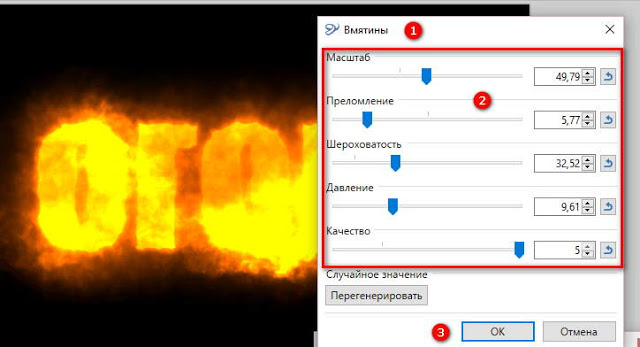
- Заходим Эффекты — Искажение — Вмятины.
- Регулируем интенсивность пламени ползунками.
- Сохраняем, нажав ОК
ZenFinansist
Выделение, перенос, копирование
Я подготовил несколько рисунков, продолжил урок Шурик. Давайте загрузим в редактор файл crow.bmp :
Симпатичная птичка! залюбовался Вася. Почему она забилась в угол?
Paint всегда так загружает картинку: он располагает её в левом верхнем углу, а размер рабочего поля подгоняет по размерам картинки. Но всегда можно увеличить рабочее поле, потягивая мышкой за маркеры изменения размеров:
Хорошо бы теперь подвинуть птичку в центр поля
Сначала нужно выделить фрагмент, а затем его можно перемещать. Для выделения нажимаем кнопку соответствующего инструмента и строим прямоугольную рамку:
Рамка строится так:
- Устанавливаем курсор в один из углов будущей рамки и нажимаем левую кнопку мыши.
- Не отпуская кнопки, протягиваем курсор в противоположный угол.
- Фиксируем выделение, отпуская мышиную кнопку.
Когда я выбрал инструмент Выделение , заметил Вася, то внизу панели инструментов появилось пиктографической меню на две позиции. Что означают пункты этого меню?
Первая позиция задает непрозрачный фон в выделенном фрагменте, а вторая прозрачный:
Управлять прозрачностью фона можно и при помощи соответствующей строки меню Рисунок :
Для перемещения выделенного фрагмента нужно поместить курсор в его пределах (он примет специальную форму), нажать левую кнопку мыши и, не отпуская её, протягивать фрагмент по рабочему полю:
Птичка выглядит очень одинокой! огорченно сказал Вася. Работает ли в Paint операция Копирование ?
Конечно! ответил Шурик. Выделенный фрагмент можно скопировать в буфер обмена обычным образом через меню Правка/Копировать или аккордом Ctrl + C . Затем вставить в рабочем поле нужное число копий ( Правка/Вставить или аккорд Ctrl + V ):
Вася наложил копии друг на друга и обрадовался:
Ага! Я понял, для чего нужны фрагменты с прозрачным фоном:
Полезная рекомендация: копировать выделенный фрагмент можно переносом с нажатой клавишей Ctrl :
Как подписать картинку в powerpoint
В разделе Программное обеспечение на вопрос Microsoft PowerPoint. В поверпоинте хочу сделать, чтобы текст был поверх картинки. Как это сделать? заданный автором Проситель лучший ответ это правой конопкой мышки нажми и сделай назадний план) Первоисточник
жизнь)
Ответ от
22 ответа
Привет! Вот подборка тем с ответами на Ваш вопрос: Microsoft PowerPoint. В поверпоинте хочу сделать, чтобы текст был поверх картинки. Как это сделать?
Ответ от Никита Руденков яч профи в PowerPoint токо я не понял что ты хочешь наверное ты хочешо чтоб тест был на картинке?? тогда возьми текст пкм на передний план
Ответ от Европейский правой кнопкой мышки — свойства картинки — выбирай, что нужно — ок
Ответ от спросонок на вкладке текст: вокруг, слева, справа, поверх.. . за… снизу, сверху, прозрачен, ..
Ответ от Your_ Friend Спасибо большое . Очень помогло.
Ответ от
2 ответа
Привет! Вот еще темы с нужными ответами:
Как изменить размер страницы в Эксель
Как работать в Paint Tool Sai и правильно пользоваться функционалом
Довольно популярным графическим редактором можно назвать Paint Tool Sai. Несмотря на высокую степень конкуренции, которую задала компания Adobe в сфере обработки векторной и растровой графики, это приложение имеет свой большой круг почитателей.
Стоит учитывать тот момент, что рассматриваемый графический редактор в большей степени предназначен для рисования, а не обработки изображений. Именно поэтому рассмотрим то, как правильно использовать функционал редактора при создании рисунков.
Как правильно работать в редакторе Paint Tool Sai – довольно распространенный вопрос, несмотря на понятный, интуитивный интерфейс и полную русификацию приложения.
Проблема вписывания фото в текст
С определенной версии PowerPoint окно для текста превратилось в «Область содержимого». Данный участок теперь используется для вставки абсолютно всех возможных файлов. Вставить в одну область можно лишь один объект. Как следствие, текст вместе с изображением не могут сосуществовать в одном поле.
В итоге, два этих объекта стали несовместимыми. Один из них всегда должен либо находиться позади другого в перспективе, либо спереди. Вместе – никак. Потому такой же функции настройки вписывания картинки в текст, как это есть, например, в Microsoft Word, в PowerPoint нет.
Но это не повод отказываться от интересного визуального способа отображения информации. Правда, придется немного сымпровизировать.
Способ 1: Ручное обрамление текстом
В качестве первого варианта можно рассмотреть ручное распределение текста вокруг вставленного фото. Процедура муторная, но если другие варианты не устраивают – почему бы и нет?
- Для начала нужно иметь вставленное в нужный слайд фото.
- Теперь потребуется отправиться во вкладку «Вставка» в шапке презентации.
- Здесь нас интересует кнопка «Надпись». Она позволяет начертить произвольную область только для текстовой информации.
- Остается лишь нарисовать большое количество подобных полей вокруг фотографии так, чтобы вместе с текстом создавался эффект обтекания.
- Текст можно вводить как в процессе, так и после окончания создания полей. Проще всего создать одно поле, копировать его и затем вставлять многократно, а затем располагать вокруг фото. В этом помогут ориентировочные штриховки, которые позволяют располагать надписи ровно по отношению друг к другу.
- Если тонко настроить каждую область, то выйдет вполне себе похоже на соответствующую функцию в Microsoft Word.

Главный минус способа – это долго и нудно. Да и далеко не всегда удается ровно располагать текст.
Способ 2: Фото на заднем плане
Этот вариант несколько попроще, однако тоже может иметь определенные трудности.
- Нам понадобится вставленное в слайд фото, а также область содержимого с внесенной текстовой информацией.
- Теперь необходимо нажать правой кнопкой мыши на изображение, и во всплывшем меню выбрать вариант «На задний план». В открывающемся сбоку окне с вариантами выбираем аналогичный вариант.
- После этого нужно переместить фотографию в область текста туда, где изображение будет находиться. Либо можно наоборот, перетащить область содержимого. Картинка в таком случае окажется позади информации.
- Теперь остается отредактировать текст так, чтобы между словами были отступы в местах, где на фоне проходит фотография. Делать это можно как с помощью кнопки «Пробел», так и используя «Tab».

В итоге получится также неплохой вариант обтекания картинки.
Проблема же может появиться, если возникнут сложности с точным распределением отступов в тексте при попытке обрамить изображение нестандартной формы. Может получаться коряво. Также хватает других неурядиц – текст может сливаться с излишним фоном, фотография может оказаться позади других важных статичных компонентов декора, и так далее.
Способ 3: Цельное изображение
Последний наиболее годный метод, который является также самым простым.
- Нужно вставить необходимые текст и изображение в листок Word, и уже там произвести обтекание картинки.
- В Word 2020 данная функция может быть доступна сразу при выборе фото рядом в специальном окне.
- Если с этим трудности, то можно использовать и традиционный путь. Для этого нужно будет выделить требуемое фото и перейти в шапке программы во вкладку «Формат».
- Здесь потребуется нажать на кнопку «Обтекание текстом»
- Остается выбрать варианты «По контуру» или «Сквозное». Если фото имеет стандартную прямоугольную форму, то подойдет и «Квадрат».
- Полученный результат можно снять и вставить в презентацию в виде скриншота.
- Будет выглядеть очень хорошо, да и делается сравнительно быстро.

Проблемы здесь тоже свои есть. Во-первых, придется работать с фоном. Если у слайдов белый или однотонный задний план, то будет достаточно просто. Со сложными изображениями выйдет проблема. Во-вторых, такой вариант не предусматривает редактирования текста. Если придется что-то править, то останется лишь делать новый скриншот.
Подробнее: Как в MS Word сделать обтекание картинки текстом
Замечание напоследок.
Будьте внимательны, когда выбираете анимационный эффект для вашей диаграммы: не все эффекты поддерживают отдельные анимации для серий, категорий и элементов диаграмм. Например, вы можете использовать эффекты «Вылет» и «Выползание» для анимации только всей диаграммы в целом. Если вы хотите использовать конкретный эффект, который не поддерживает анимацию компонентов диаграмм, вам необходимо разгруппировать диаграмму и работать с ее компоннтами напрямую.
Excel, Microsoft Office 2007, Power Point, Power Point 2007
Как наклонить текст в Paint 3d Windows 10.
В Paint 3d можно наклонить текст, для этого. опять :
Выделяем опять целиком либо
После того, как вы выделили часть с текстом -> идем в правый сайд бар и ищем там создать трехмерный объект.

И вместо одной кнопки сверху -> у вас появляется четыре.
1). Поворот текста вокруг горизонтальной оси, которая смотрит на Вас. 2). Поворот текста вокруг горизонтальной оси сбоку. 3). Поворот текста вокруг Вертикальной оси кнопка снизу. 4). Повернуть вперед назад по соси z
После всего перечисленного вы можете наклонить текст вообще в любую сторону!

Вот пример использования программы Paint.
Есть отличное высказывание
Не важно, где, неважно что, важно как!
как наклонить текст в paint
как повернуть текст в паинте
Как повернуть, наклонить текст в Paint в Windows XP.
Сегодня рассмотрим вопрос – как наклонить текст в программе Paint. На самом деле нет ничего проще, чем наклонить текст! Напишем любую фразу и попробуем её наклонить!
Пишем текст, Для редактирования текста не щелкайте по холсту, он у вас прилипнет к нему.

Когда вы перейдете к другому инструменту, текст прилипает автоматически. Теперь его надо выделить.

Идем далее в рисунок, наклонить растянуть, выходит новое окошко. Ставим наши значения, который мы хотим…

поставлено значение 15% -по горизонтали
поставлено значение 15% по вертикали
поставлено значение 15% -по горизонтали + 15% по вертикали

Так же возможно обратить цвета:

Повернуть вокруг вертикальной и горизонтальной осей!
+Повернуть тест на определенный угол! Единственный минус, что возможны только 3 значения – 90,180,270 градусов.









