Как поставить компьютер на блокировку
Содержание:
- Содержание
- Как снять блокировку экрана телефона
- Виды блокировок экрана на Андроиде
- File Folder Secure
- Установка пароля на YouTube и Google Play
- Где найти папку с защитой 4-значным PIN-кодом
- Материалы по теме
- Как установить пароль на папку без программ, с помощью скрипта
- Как установить блокирование Play Mmarket
- Пропал экран блокировки Windows 10
- Как защититься от взлома телефона
- Причины для беспокойства
- Как заблокировать приложение на Андроиде с помощью встроенных инструментов
- Создание пароля для всех приложений в EMUI
- Сторонние приложения родительского контроля на Andro >
- Дополнительная информация
- Отключение родительского контроля на Android
- Как разблокировать Samsung с помощью Hard reset?
- Блокируем мобильное устройство паролем от несанкционированного доступа
- Встроенные функции родительского контроля Android
- Переходим к настоящему взлому. MITM-атаки
- Выбираем смартфон, который надежно защитит пользовательские данные
- С помощью сервиса от производителя смартфона
Содержание
Как снять блокировку экрана телефона
Принцип отключения блокировки одинаков для всех смартфонов под управлением OS Android. В некоторых версиях могут отличаться только названия пунктов меню. Алгоритм предельно прост, но актуален только в ситуациях, когда известен пароль (ПИН или ключ).
Вначале необходимо войти в меню и обратиться к разделу «Настройки», в котором собраны все приложения.
- Прокрутив список вниз, найти и открыть вкладку «Пароли и безопасность».
- На следующей странице появится список доступных операций, среди которых нужно отыскать опцию «Вид блокировки». Здесь будет указано, какой способ защиты используется.
- Кликнув по строке, перейти на страницу, где потребуется ввести идентификатор (используемый по умолчанию).
- В открывшейся вкладке выбрать другой тип блокировки либо выбрать позицию «Нет». В этом случае любой вид защиты будет снят.
Виды блокировок экрана на Андроиде
Полная деактивация защиты смартфона от внешних воздействий способна привести к некоторым проблемам. Специалисты компании Google не зря расширяют функционал экрана и устанавливают на рабочий стол различные виджеты, упрощая доступ к совершению звонков, фото и видеосъемке, запуску мессенджеров и других важных приложений. Все действия совершаются одним сенсорным касанием дисплея. Поэтому целесообразно подобрать наиболее легкий способ блокировки.
На данный момент защита экрана и, следовательно, личных данных, реализуется несколькими способами, каждый из которых обладает различной степенью безопасности. Одни из них являются стандартными функциями, другие – новейшими разработками.
Стандартные
- Простой свайп, «шторка». Защита снимается простым движением пальца вверх или в сторону.
- Графический ключ. Для получения доступа к функциям гаджета нужно соединить расположенные на экране точки таким образом, чтобы получился замысловатый узор. после нескольких неудачных попыток включается таймер, и новый доступ будет доступен только после его истечения.
- ПИН-код. Представляет собой комбинацию из четырех цифр и вводится всякий раз, когда требуется воспользоваться смартфоном. Этот вариант подходит для тех, кто хорошо запоминает визуальную информацию.
- Пароль. Должен содержать от 4 до 16 символов – букв и цифр разного регистра. Считается самым долгим методом разблокировки, и подходит терпеливым пользователям.
Новые
- Распознавание лица. Высоконадежный способ защиты. Во время сканирования система фиксирует определенные точки. При абсолютном совпадении с введенным в память устройства образцом блокировка снимается.
- Отпечаток пальца. Папиллярный узор на кожном покрове считается уникальным у каждого человека, поэтому скопировать его невозможно.
- Сканер сетчатки. Считается способом защиты высокого уровня, и работает по схожему с предыдущим алгоритму. Устанавливается в преимущественно дорогих моделях смартфонов.
File Folder Secure
File Folder Secure – это мобильное приложение, предназначенное для создания пользователями безопасных папок на устройстве Android, которое может препятствовать доступу других лиц к важным или конфиденциальным файлам. Благодаря множеству функций безопасности, включая мониторинг попыток взлома, PIN-код, паролю на папку Андроид или блокировки по отпечатку пальца и скрытому режиму, который скрывает значок запуска с вашего телефона, существует много способов защитить вашу личную информацию и данные от посторонних глаз.
Преимущества:
- различные методы защиты;
- уведомление при попытке взлома.
Недостатки:
- требует отслеживания использования в других приложениях;
- содержит рекламу.
Приложение представляет собой более сложную версию Folder Lock для Android, с лучшей графикой, новыми функциями и общей производительностью. Бесплатный инструмент для блокировки ваших приложений и личных файлов. Телефоны заполняются личными и частными фотографиями, видео, сообщениями и т. д. Кроме общей защиты паролем, есть несколько способов защитить эти файлы. Особенно, когда вы передаёте свой телефон кому-то другому, ваша конфиденциальная информация так же легко доступна, как и любой другой файл.
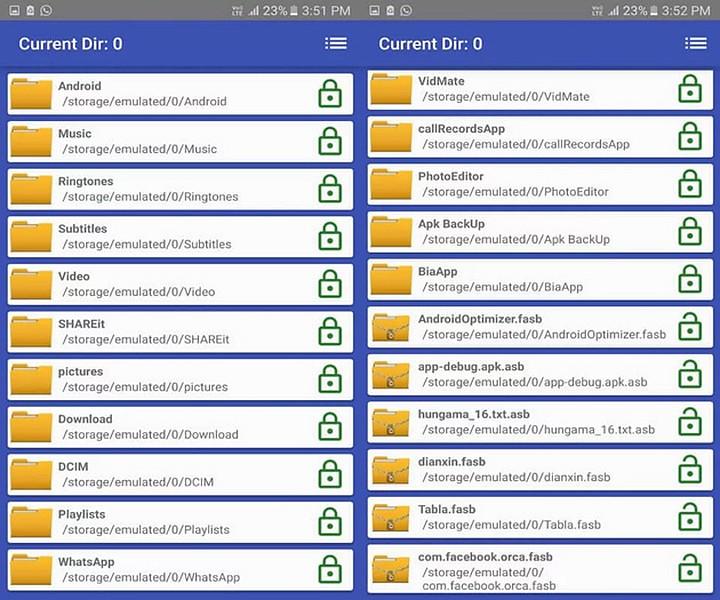
Однако с помощью File Folder Secure появляется директория для хранения всех конфиденциальных данных. Добавьте фотографии, видео, заметки, запись голоса и многое другое, и закрепите их с помощью пароля или идентификатора отпечатка пальца. Таким образом, вы можете передать телефон другому человеку и быть уверенным, что он не получит доступ ко всему его содержимому. File Folder Secure обеспечивает первоклассную защиту ваших папок. Будьте предупреждены о попытках взлома и сохраните свою папку с несколькими различными параметрами пароля. В режиме невидимости вы даже можете скрыть значок Folder Lock на главном экране. Набор номера *3300 отобразит его снова. Кроме того, вы можете скопировать содержимое своей папки в облако или в Dropbox.
Установка пароля на YouTube и Google Play
Как установить пароль на Гугл Плей сервисах, в частности на YouTube? Сделать это можно посредством дополнительной утилиты – Touch Lock for YouTube. Данное приложение особенно часто применяют как защиту от детей.

Touch Lock for YouTube
Чтобы воспользоваться данным приложением, необходимо:
- Скачать и запустить приложение.
- Щелкнуть по кнопке «Click here to enable».
- Предоставить приложению доступ к смартфону.
- Задать и подтвердить графический ключ.
Теперь программа будет защищена.
Важно! Установить Google Play пароль на установку приложений можно, используя все перечисленные выше способы. Скачивать дополнительные программы и сервисы не придется
Где найти папку с защитой 4-значным PIN-кодом
В данную папку помещаются секретные для пользователя файлы, приложения и другие директории, имеющие для человека особую значимость. Такой каталог защищён PIN-кодом. который состоит из четырёх символов. Это решение было принято Google во избежание несанкционированного доступа к важным документам.
Чтобы найти рассматриваемую директории в приложении, можно воспользоваться простым алгоритмом действий:
- Запустить приложение Google Files.
- Пролистать до конца представленного списка, отыскать строку «Protected directory» и кликнуть по ней.
- Ввести код. По умолчанию это будет четыре нуля. В настройках ПО это можно будет легко поменять.
- Теперь в папку можно помещать секретные файлы.
Материалы по теме
Как установить пароль на папку без программ, с помощью скрипта
В интернете я встретил множество скриптов для этой цели, но не один не обеспечивал безопасность. По принципу этого скрипта работают программы для того, чтобы установить пароль на папку. В основе все тот же пароль для скрытия папки с компьютера, НО во многих скриптах при вводе пароля папка скрывается, и при включении функции в windows «показывать скрытые папки», папка видна. В этом же скрипте все как положено работает.
Давайте разберемся, как без программ установить пароль на папку.
Шаг 1. Копируете текст будущего скрипта:
Выделяем весь текст, нажимаем правой кнопкой мыши на выделении и выбираем копировать
cls
@ECHO OFF
title Folder Private
if EXIST «HTG Locker» goto UNLOCK
if NOT EXIST Private goto MDLOCKER
:CONFIRM
echo Are you sure you want to lock the folder(Y/N)
set/p «cho=>»
if %cho%==Y goto LOCK
if %cho%==y goto LOCK
if %cho%==n goto END
if %cho%==N goto END
echo Invalid choice.
goto CONFIRM
:LOCK
ren Private «HTG Locker»
attrib +h +s «HTG Locker»
echo Folder locked
goto End
:UNLOCK
echo Enter password to unlock folder
set/p «pass=>»
if NOT %pass%== 12345 goto FAIL
attrib -h -s «HTG Locker»
ren «HTG Locker» Private
echo Folder Unlocked successfully
goto End
:FAIL
echo Invalid password
goto end
:MDLOCKER
md Private
echo Private created successfully
goto End
:End
|
1 |
cls @ECHO OFF title Folder Private ifEXIST»HTG Locker»gotoUNLOCK ifNOTEXIST PrivategotoMDLOCKER CONFIRM echo Are you sure you want tolock the folder(YN) setp»cho=>» if%cho%==YgotoLOCK if%cho%==ygotoLOCK if%cho%==ngotoEND if%cho%==NgotoEND echo Invalid choice. gotoCONFIRM LOCK ren Private»HTG Locker» attrib+h+s»HTG Locker» echo Folder locked gotoEnd UNLOCK echo Enter password tounlock folder setp»pass=>» ifNOT%pass%==12345gotoFAIL attrib-h-s»HTG Locker» ren»HTG Locker»Private echo Folder Unlocked successfully gotoEnd FAIL echo Invalid password gotoend MDLOCKER md Private echo Privatecreated successfully gotoEnd End |
Шаг 2. Открываем блокнот, Пуск > Все программы > Стандартные > Блокнот, или просто пишете в строке поиска блокнот и кликаем на него, как показана на картинке.
В открывшемся окне вставляем (Ctrl+V) скопированный ранее текст, и сохраняем. Нажимаем Файл > Сохранить как, выбираем тип файла – Все файлы, а имя файла любое, в конце добавляя .bat, выбираете место для файла, я сохраняю на рабочий стол и нажимаем Сохранить.
Файл появится на рабочем столе, или в указанном вами месте.
Запускаете lock.bat, если вы все правильно сделали, появится папка – Privat. В эту папку вы копируете что угодно, на что хотели установить пароль и спрятать. Запускаете файл скрипта повторно, у вас откроется окошко, В котором скрипт спросит, «Вы уверены что хотите заблокировать папку», нужно ввести для подтверждения действий, на английском Y(Yes — Да), нажимаете Enter. Нажимаем обновить на рабочем столе, папка пропадает.
Так как наш файл скрипта находится на рабочем столе, то и папка появится на рабочем столе, и пропадет с рабочего стола.
Для того чтобы папка появилась, запускаем наш скрипт файлом lock.bat, вводим пароль который вы ввели в строчке и нажимаем Enter, папка появляется. Вот и все. Простенький способ установить пароль на папку без программ.
Файл скрипта нужно хранить отдельно от места, где вы установили пароль на папку и спрятали ее. Единственное неудобно в данном скрипте, то что надо копировать файл скрипта обратно, а уже потом его запускать и вводить пароль. Но я думаю это мелочи.
Как установить блокирование Play Mmarket
Даже официальное хранилище программ для смартфона имеет свои вариант защиты. Они доступны в общих настройках. Фильтрации поддаются:
- программные файлы;
- фильмы и ролики;
- книги и статьи;
- игры и развлекательные приложения.
Следует отметить, что появилась эта опция относительно недавно. В старых версиях системы придется прибегать к другим способам, например, к установке специальных программ.
Порядок действий следующий:
- Войдите в «Меню» в Плей Маркет.
- Далее зайдите в настройки.
- Вкладка «Родительский контроль» — «Вкл.», и укажите свой ПИН.
- Установите ограничения по отфильтровыванию игр и приложений, фильмов и музыки по возрасту.
- Чтобы не осуществлялись платные покупки программ без ввода пароля учетной записи Гугл в настройках Плей Маркет используйте раздел «Аутентификация при покупке».
Еще один важный и часто применяемый вариант блокировки, особенно с маленькими детьми, — отключение функций экрана с сохранением функции просмотра. Каким образом настроить такой режим — в видео
https://youtube.com/watch?v=ib3pZzRF6Qg
Пропал экран блокировки Windows 10
Обновлённый экран блокировки действительно одно с лучших нововведений операционной системы Windows 10. Никто не сможет использовать компьютер, если же только они не знают данные пользователя. Притом на него выводится множество полезных данных. При необходимости с лёгкостью можно отключить уведомления на экране блокировки.
- Стороннее ПО. Специально для новой версии уже создано огромное количество утилит для так званной оптимизации системы. Зачастую они позволяют отключить множество ненужных служб, функций и параметров. Но и по ошибке пользователь может убрать экран блокировки в Windows 10.
- Обновление ОС. Пользователи встречали множество проблем, особенно после обновления с Windows 7 до Windows 10. Обновление до новой версии системы проходит уже без проблем. Рекомендуется перед обновлением убедиться, что все драйвера совместимы с обновлённой Windows 10.
- Целостность ОС. Часто встречается повреждение системных файлов, из-за чего выплывает множество проблем. Самым надёжным есть чистая переустановка системы. Но всё же разработчики встроили несколько средств для проверки и восстановления целостности Windows 10.
Как защититься от взлома телефона
Варианты защиты собственного телефона от взломов:
Регулярное обновление операционной системы — как только устройство покажет. что готово к установке новое обновление, всегда нужно его скачивать и загружать.
Установка специальных приложений для смартфонов. Не стоит доверять непроверенным программам, скаченным из подозрительных источников. Нужно пользоваться только проверенными сайтами, к числу которых относятся Kaspersky, Norton, McAfee, Avast
Установить надежный и сложный пароль
Не стоит включать в комбинацию пароля имена домашних животных, даты рождения, номера телефонов.
Загрузка программ только через официальные источники App Store или Play Маркет.
Правильное использование телефона в удаленном режиме.
Осторожность при использовании незащищенных беспроводных сетей
Как повысить надежность пароля:
Запрограммировать пароль, который трудно угадать
Для этого важно использовать сложные буквенные, цифровые комбинации, символы, заглавные буквы. Чем сложнее пароль, тем его безопасность увеличивается.
Не распространять сведения о пароле
Исключения не стоит делать даже для друзей и родственников. Если пароль вводится в публичном месте, нужно проследить, чтобы никто не наблюдал за процессом.
Полный отказ от автоматической авторизации. Такой способ, безусловно, удобен, но слишком снижает безопасность телефона. Лучше, каждый раз вводить пароль заново.
Регулярно менять пароли. С определенной периодичностью, следует менять пароли, особенно, если имеется вероятность того, что старый пароль мог кому-то стать доступным.
Причины для беспокойства
Как заблокировать приложение на Андроиде с помощью встроенных инструментов
К сожалению, в большинстве смартфонов Android не имеется встроенных функций, позволяющих заблокировать какие-то приложения. Единственная схожая функция, которая поможет обеспечить безопасность данных – это папка с паролем. Такая опция имеется на телефонах марки Samsung. Представляет она из себя папку, куда можно поместить любые файлы и установить на нее пароль.
Чтобы проверить, поддерживает ли смартфон подобный способ защиты, необходимо открыть настройки и перейти во вкладку «Безопасность». Там нужно отыскать функцию «Безопасная папка» или «Secure Fonder». Опцию необходимо перевести во включенное состояние и настроить по своему усмотрению. Пользователь сможет установить способы защиты данной директории (ПИН-код, графический ключ, отпечаток пальца).
Для использования этой функции владельцу смартфона потребуется создать или выполнить вход в аккаунт Samsung.
В безопасную папку пользователь может внести абсолютно любые приложения.
В смартфонах Huawei разработчики тоже позаботились о защите данных. В телефонах данной марки пользователь может создать отдельную учетную запись и занести туда все файлы и приложения, которые видеть другим людям нежелательно. Этот способ не так удобен, но обеспечивает сохранность и безопасность данных владельца. Также можно создать специальный «гостевой» аккаунт для тех случаев, когда телефон нужно одолжить другому человеку. В таком типе аккаунта будут только базовые приложения и те, которые владелец туда переместит.
Чтобы воспользоваться такой функцией, необходимо открыть системные настройки смартфона, затем нажать «Дополнительно», после чего около имени существующего пользователя нажать «+». Владельцу откроется специальное меню, в котором нужно указать все параметры и способы защиты нового аккаунта. После этого нужно нажать «Ок», согласиться со всеми правилами и принять соглашение о политике конфиденциальности.
Создание пароля для всех приложений в EMUI
Поставить пароль на Honor или Huawei можно разными способами. Для того чтобы заблокировать приложение на Huawei и Honor, необходимо выбрать нужный вариант разблокировки. Сделать это можно следующим образом:
- Зайти в «Настройки».
- Перейти в раздел «Безопасность».
- Выбрать подраздел «Блокировка приложений».
Перед пользователем откроется окно, позволяющее включить или отключить блокировку приложений на Huawei и Хонор. Тут же находятся настройки, позволяющие выбрать наиболее удобный способ блокировки. Рассмотрим каждый из предложенных способов, которые позволяют поставить пароль на приложение без сторонних программ.
Цифровой
В правом верхнем углу открытого меню есть значок в виде шестеренки. При нажатии на него откроется окошко с возможностью выбора способа защиты приложений на Huawei и Honor. Вкладка «Тип пароля» предлагает указать вариант «Пользовательский PIN-код» и «Пароль экрана блокировки».
Первый вариант будет актуален для тех, у кого к смартфону имеют доступ близкие люди. Они могут знать какие цифры необходимо вводить для разблокировки экрана, а вот к некоторым программам и играм их доступ будет ограничен. Во втором же случае для открытия программ потребуется вводить такой же код, как и при разблокировке экрана.
В независимости от того, какой из предложенных вариантов пользователь выберет, далее ему потребуется придумать код и ввести его 2 раза. Если выбрать «Пользовательский PIN-код», то устройство попросит придумать ответ на вопрос. Это необходимо на тот случай, когда по каким-то причинам вы забыли пароль для приложения.
После этого можно возвращаться в основное меню раздела и заблокировать приложение на Huawei и Honor, простым перетаскиванием ползунка в положение включено.
Графический ключ
В некоторых версиях оболочки EMUI и Magic UI есть возможность разблокировать телефон Хуавей или Хонор при помощи графического ключа. Сделать это можно все в том же меню настроек.
Через отпечаток пальца
Блокировка приложений отпечатком пальца также возможна на Honor и Huawei. Если на смартфоне есть дактилоскопический сканер и его работа включена через «Настройки» — «Биометрические данные», то устройство само предложит вам воспользоваться таким способом блокировки приложений на Huawei или Honor. А при попытке запустить программу будет появляться окно с просьбой приложить палец к сканеру.

Помимо вышеописанных способов, на Honor и Huawei есть возможность скрыть приложение. Этот способ избавляет вас от необходимости вводить постоянно пароли, но и не гарантирует 100% безопасность. К тому же, не все приложения можно сделать скрытыми на Хуавей и Хонор.
Скрыть программу можно через раздел «Приложения» в настройках смартфона. Для этого необходимо нажать на нужный ярлык и затем на кнопку «Отключить». После этого ярлык программы пропадет с экрана.
Посмотреть скрытые приложения на Huawei и других андроид-смартфонах можно в этом же меню. Для этого нужно выбрать вкладку «Неактивные». А чтобы они вновь появились на экране, достаточно нажать на кнопку «Включить».
Сторонние приложения родительского контроля на Andro >
Учитывая востребованность функций родительского контроля и то, что собственных средст Android пока недостаточно для того, чтобы полноценно их реализовать, неудивительно, что в Play Маркет есть множество приложений для родительского контроля. Далее — о двух таких приложениях на русском языке и с положительными отзывами пользователей.
Kaspersky Safe K >Первое из приложений, возможно, самое удобное для русскоязычного пользователя — Kaspersky Safe Kids. В бесплатной версии поддерживается множество необходимых функций (блокировка приложений, сайтов, отслеживание использования телефона или планшета, ограничение времени использования), часть функций (определение местоположения, отслеживание активности ВК, мониторинг звонков и СМС и некоторые другие) доступны платно. При этом, даже в бесплатной версии, родительский контроль Kaspersky Safe Kids предоставляет достаточно широкие возможности.
Использование приложения выглядит следующим образом:
- Установка Kaspersky Safe K >При условии наличия подключения к Интернету на устройстве ребенка, изменения параметров родительского контроля, применяемые родителем на сайте или в приложении на своем устройстве, незамедлительно отражаются на устройстве ребенка, позволяя оградить его от нежелательного содержимого сети и не только.
Несколько скриншотов из консоли родителя в Safe Kids:
- Ограничение времени работы
Настройка и использование приложения происходит почти тем же образом, что и для Kaspersky Safe Kids, отличие в доступе к функциям: у Касперского многие функции доступны бесплатно и бессрочно, в Screen Time — все функции доступны бесплатно 14 дней, после чего остаются только базовые функции сводящиеся к истории посещения сайтов и поиска в Интернете.
Тем не менее, если первый вариант вам не подошел, можно попробовать и Screen Time в течение двух недель.
Дополнительная информация
В завершение — некоторые дополнительные сведения, которые могут оказаться полезными в контексте осуществления родительского контроля на Android.
Обычно родительский контроль ставят на смартфоны и планшеты детей, чтобы регулировать времяпрепровождение ребёнка в сети, исключить посещение определённых сайтов и загрузку приложений. Иногда люди по ошибке активируют подобный режим в своём смартфоне и лишаются доступа на некоторые ресурсы. Если данная мера не нужна, её можно отключить – далее вы узнаете, как это сделать.

Отключение родительского контроля на Android
Алгоритм действий при отключении родительского контроля зависит от того, какими средствами воспользовались для его активации: стандартными возможностями телефона или же другими сервисами. В некоторых случаях выключить (или взломать) опцию в подчинённом устройстве не получится – нужно сбросить соответствующие настройки в контролирующем гаджете.
Google play
Если возникли проблемы с доступом в Google Play с планшета или смартфона, нужно сделать следующее:
- Откройте приложение.
- Загляните в разделы Settings-Personal-Parental controls.
- Если опция включена, у вас потребуют установленный код – введите его.
- Далее вы можете сдвинуть ползунок, чтобы деактивировать контроль в целом, либо снять флажки с отдельных элементов: игр, фильмов, приложений, книг и т. п.

Включение и выключение контроля в настройках в Google Play
Kaspersky safe kids
Сервис от лаборатории Касперского сложнее и требует задействования двух устройств: телефона ребёнка и родителя. И на тот, и на другой скачивается одноимённое приложение. На сайте нужно завести аккаунт и выставить необходимые настройки. Контроль отключается в несколько этапов, давайте подробно разберём, как его удалить. Возможно два варианта:
Как разблокировать Samsung с помощью Hard reset?
Другие способы смотрите ниже. На самом деле забыть пароль блокировки экрана на вашем телефоне Samsung – обычная вещь. Существует множество способов, которые помогут вам разблокировать пароли, графический ключ и любые другие PIN-коды вашего смартфона Samsung. Однако, если у вас действительно нет никакого способа, восстановление телефона Samsung сброс до завода также является хорошим выбором.
Шаг 1. Выключите телефон Samsung.
Шаг 2. Одновременно нажмите кнопки Home, Volume Up и Power, чтобы открыть меню восстановления.

Шаг 3. После входа в меню восстановления используйте кнопку уменьшения громкости для навигации, прокрутите до «стереть данные / сбросить заводские настройки» и используйте кнопку «Питание» для выбора.

Шаг 4. Прокрутите вниз до «да – удалите все пользовательские данные» с помощью кнопки уменьшения громкости, чтобы подтвердить удаление всех пользовательских данных и нажмите кнопку питания, чтобы выбрать.
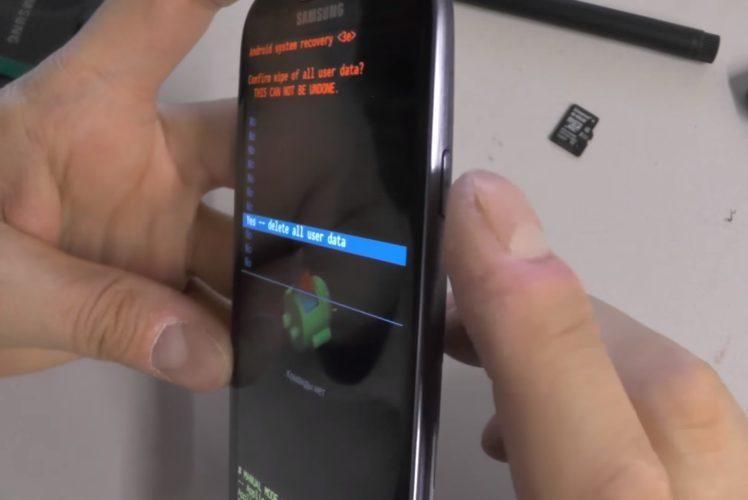
Примечание. Будьте уверены, что вы не против удалить все данные на своем устройстве Samsung, это нельзя отменить.
Шаг 5. Если все сделано, все пользовательские данные, включая пароль, PIN-код, графический ключ и т. Д., Теперь будут удалены с вашего устройства Samsung, пожалуйста, подождите терпеливо, пока он не будет завершен.
Шаг 6. С помощью кнопки питания выберите «Перезагрузка системы сейчас», и ваш телефон Samsung перезагрузится автоматически.
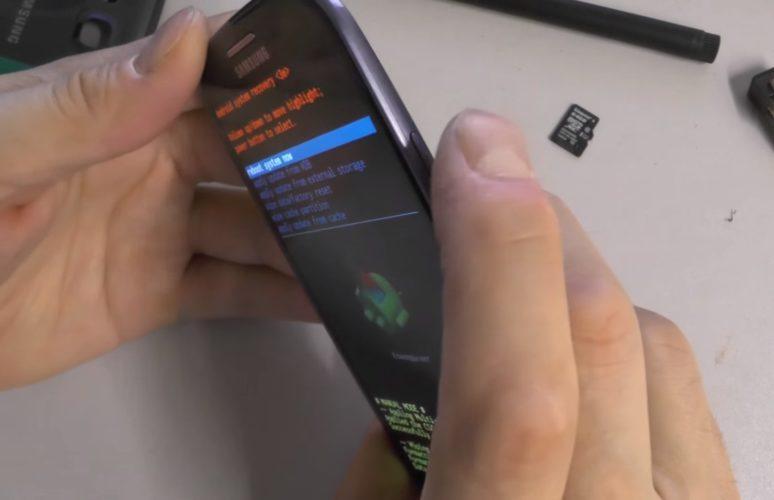
Когда вы закончите вышеуказанные шаги, ваше устройство Samsung теперь будет как новое, приступайте к настройке. Если это будет сделано, теперь вы можете снова использовать свой телефон Samsung. Теперь вы можете установить PIN-код блокировки, графический ключ, пароль для своего телефона, но, пожалуйста, запомните его.
Кроме того, поскольку все личные данные были удалены, вы можете восстановить через резервную копию, созданный KiK, MobileTrans или другим инструментом резервного копирования, теперь вы можете восстановить резервную копию на телефоне Samsung.
Блокируем мобильное устройство паролем от несанкционированного доступа
Стоит отметить, что без инсталляции дополнительного софта многие устройства не смогут блокировать конкретную программу или игру. В таком случае, можно воспользоваться системными средствами защиты Android телефона или планшета. Разберёмся, как активировать защиту на вашем девайсе.
- Открываем раздел «Настройки» и выбираем пункт «Безопасность»;
- Дальше можем настроить блокировку экрана;
- Штатный инструмент предложит выбрать один из нескольких вариантов: «Провести по дисплею», «Графический ключ», «PIN-код» или «Password»;
- Также на некоторых Android-гаджетах имеется сканер отпечатка пальца;
- После включения определённой функции, останется придумать и ввести пароль, который будет запрашиваться при каждой разблокировке.
Обратите внимание, что в разделе настроек некоторого программного обеспечения можно включить использование стандартного защитного кода, установленного по умолчанию для операционной системы Android. Кстати, есть антивирусы, медиаплееры и утилиты из серии Kate Mobile, позволяющие защитить паролем сами себя.
Встроенные функции родительского контроля Android
К сожалению, на момент написания статьи, сама система Android (а также встроенные приложения от Google) не очень богата действительно востребованными функциями родительского контроля. Но кое-что можно настроить и не прибегая к сторонним приложениям. Обновление 2018: стало доступно официальное приложение родительского контроля от Google, рекомендую к использованию: Родительский контроль на телефоне Android в Google Family Link (хотя, методы, описанные ниже, продолжают работать и кто-то может найти их более предпочтительными, также в сторонних решениях есть некоторые дополнительные полезные функции установки ограничений).
Примечание: расположение функций указано для «чистого» Android. На некоторых устройствах с собственными лаунчерами настройки могут находиться в других местах и разделах (например, в «Дополнительно»).
Для самых маленьких — блокировка в приложении
Функция «Блокировка в приложении» позволяет запустить одно приложение на весь экран и запретить переключение на любое другое приложение или «рабочий стол» Android.
Чтобы использовать функцию, выполните следующее:
- Зайдите в Настройки — Безопасность — Блокировка в приложении.
- Включите опцию (предварительно прочитав о ее использовании).
- Запустите нужное приложение и нажмите кнопку «Обзор» (квадратик), слегка потяните приложение вверх и нажмите по изображенной «Булавке».
В итоге, использование Android будет ограничено этим приложением, пока вы не отключите блокировку: для этого нажмите и удерживайте кнопки «Назад» и «Обзор».
Родительский контроль в Play Маркет
Google Play Маркет позволяет настроить родительский контроль для ограничения установки и покупки приложений.
- Нажмите кнопку «Меню» в Play Маркет и откройте настройки.
- Откройте пункт «Родительский контроль» и переведите его в положение «Вкл», задайте пин-код.
- Установите ограничения по фильтрации Игр и приложений, Фильмов и Музыки по возрасту.
- Чтобы запретить покупать платные приложения без ввода пароля учетной записи Google в настройках Play Маркет используйте пункт «Аутентификация при покупке».
Родительский контроль в YouTube
Настройки YouTube позволяют частично ограничить неприемлемые видео для ваших детей: в приложении YouTube нажмите по кнопке меню, выберите «Настройки» — «Общие» и включите пункт «Безопасный режим».
Также, в Google Play есть отдельное приложение от Google — «YouTube для детей», где этот параметр по умолчанию включен и его нельзя переключить обратно.
Пользователи
Android позволяет создать несколько учетных записей пользователей в «Настройки» — «Пользователи».
В общем случае (за исключением профилей с ограниченным доступом, которые мало где доступны), установить дополнительные ограничения для второго пользователя не получится, но функция все равно может быть полезной:
- Настройки приложений сохраняются отдельно для разных пользователей, т.е. для пользователя, являющимся владельцем вы можете не задавать параметров родительского контроля, а просто заблокировать его паролем (см. Как поставить пароль на Android), а ребенку разрешить вход только под вторым пользователем.
- Платежные данные, пароли и прочее также хранятся отдельно для разных пользователей (т.е. вы можете ограничить покупки в Play Маркет просто не добавляя платежных данных во втором профиле).
Примечание: при использовании нескольких учетных записей, установка, удаление или отключение приложений отражается во всех учетных записях Android.
Ограниченные профили пользователей на Android
Уже достаточно давно на Android была представлена функция создания ограниченного профиля пользователя, позволяющая использовать встроенные функции родительского контроля (например, запрет запуска приложений), однако по какой-то причине она не нашла своего развития и на настоящий момент доступна только на некоторых планшетах (на телефонах — нет).
Опция находится в «Настройки» — «Пользователи» — «Добавить пользователя/профиль» — «Профиль с ограниченным доступом» (если такой опции нет, а сразу запускается создание профиля, это означает, что на вашем устройстве функция не поддерживается).
Переходим к настоящему взлому. MITM-атаки
MITM (Man-in-the-middle) – атаки типа «человек посередине». Чаще всего для перехвата паролей и кук (cookies) с помощью атак этого типа используют снифферы вроде Intercepter-NG.
Перехваченные данные позволяют заходить в чужие аккаунты, видеть загруженные файлы и т.д. Кроме того, приложение позволяет принудительно удалить куки пользователя, заставив его повторно пройти авторизацию.
Раньше инструмент позволял перехватывать даже пароли от iCloud. Но разработчики Apple уже пофиксили это.
Другие способы перехвата трафика (в том числе паролей) также существуют. Даже если это пароли от HTTPS-ресурсов. Главное, чтобы устройство жертвы находилось в той же Wi-Fi-сети, что и устройство хакера.
Выбираем смартфон, который надежно защитит пользовательские данные
Для защиты личных данных современному пользователю требуется надежный и производительный смартфон, который будет отвечать всем актуальным требованиями безопасности
В этой связи, мы рекомендуем обратить пристальное внимание на доступный и мощный гаджет Fly Cirrus 13
Модели британского бренда Fly с 2013 года неизменно соответствуют самым требовательным запросам пользователей. Если человеку нужен смартфон с мощным аккумулятором, качественной камерой или шустрым процессором, в линейке девайсов Fly всегда найдется необходимое качественное устройство.

В этом плане Fly Cirrus 13 является самым защищенным смартфоном в модельном ряду компании. Гаджет оснащен чувствительным сенсором отпечатка пальцев, который поможет надежно защитить личные данные от постороннего доступа. Кроме того, сохранность персональной информации обеспечивается многоступенчатой системой защиты последней версии Android 7 Nougat.
Мощный 4-ядерный процессор на 1,5 ГГц обеспечит мгновенный запуск и стабильную работу самого объемного приложения для защиты личной информации в самых экстренных условиях. А если установка паролей и блокировок займет немалое время, за длительное время автономной работы ответит емкий литий-полимерный аккумулятор на 2400 мАч.
Теперь вы знаете, как установить пароль на папку на Андроид. Помните, что к вопросу безопасности личных данных необходимо подходить максимально ответственно. Слишком простой пароль, пин-код или графический ключ могут привести к тому, что ваша приватная информация может обернуться против вас, если попадет в чужие руки.
С помощью сервиса от производителя смартфона
Сервисы от компаний производителей ещё одно доступное средство для обхода защиты на мобильном устройстве. Дело в том, что данное программное обеспечение используется для управления смартфоном на расстоянии, поэтому пользователь, даже не зная пароль на устройстве, может получить доступ к смартфону.
В качестве примера, можно привести сервис от компании-разработчика мобильных устройств Samsung, который называется Find My Mobile. Небольшой обзор на данное приложение:
Однако на данный момент это программное обеспечение интересует именно как возможность разблокировать экран, отменив все активные виды защиты мобильного аппарата.
Сделать это можно с официального сайта данного программного обеспечения компании Samsung.








