Как включить bluetooth на ноутбуке?
Содержание:
- Основные проблемы и их решение
- Можно ли включить блютуз горячими клавишами?
- Зачем на ноутбуке блютуз
- Подключение и отключение Блютуз устройств
- Способы включения и отключения блютуз
- Зачем на ПК нужен Bluetooth
- Основные способы активации устройства
- Почему не включается/не выключается блютуз
- Как на ноутбуке включить блютуз
- Что делать, если не работает Блютуз в Windows 10, 8, 7
- Устанавливаем и настраиваем bluetooth модуль на компьютер
- Где искать блютуз на ноутбуке
- Как включить Bluetooth на компьютере
- Пошаговая инструкция как включить блютуз (bluetooth) на ноутбуке с Виндовс 7, 8, 8.1, 10
- Дополнительные методы активации радиосвязи
Основные проблемы и их решение
Существует достаточно большое количество ошибок, по которым Bluetooth не может видеть устройство.
Например:
- мощные помехи;
- подсоединяемое устройство располагается за пределами области деяния адаптера;
- выключено выявления в том гаджете, который нужно найти;
- неисправности в работе программного обеспечения.
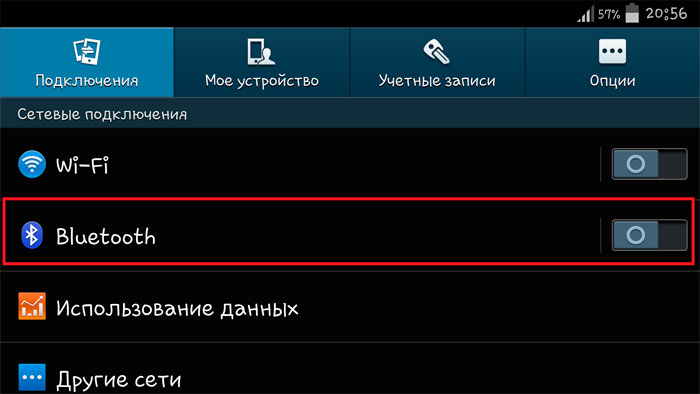
Активируем блютуз
При подключении оборудования к блютузу в первоначальную очередность необходимо проконтролировать, что бы было включено «обнаружение».
В случае если это не подействует, можно предположить, что искомый предмет находится вне зоны действия поискового прибора.
Периметр, в котором действует адаптер, насчитывает от силы 50 метров, это при очень хорошей его модели. Но в комнатах с вещами зона его действия значительно уменьшается.
Достаточно не редко возникают ситуации, когда адаптер не может найти устройства, потому, что неисправно работают драйвера. В такой ситуации стоит попросту снести все драйвера и переустановить их заново.
Проверка драйверов
Для проверки плавильности настроек драйверов на Bluetooth, поначалу стоит зайти в диспетчер задач и проконтролировать найден ли системой ваш блютуз.
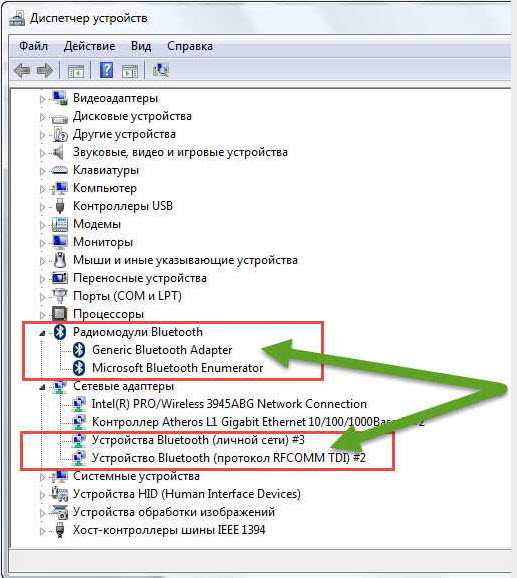
Ваши драйвера пришли в неисправность.
Случаи, когда отсутствуют пункты выделенные на скрине, означают, что ваши драйвера пришли в неисправность.
И так, давайте подведем итоги. Безусловно, наряду с технологиями нашего века не последнюю роль играет передача данных. Помогает нам в этом, такой гаджет, как Bluetooth.
На некоторых РС он установлен и есть стационарным, на других – нужно приобретать вместе со специальным переходником.
На всех компьютерах, хотя и разные способы поиска и подключения этой функции, однако существуют общие правила.
Если вы не имеете понятия, как включить блютуз, внимательно посмотрите на свой компьютер с разных сторон. В большем их количестве, сбоку расположена клавиша включения.
Присмотритесь к клавиатуре. Часто на ней рисуют специфические значки, которые обозначают сеть. Если обнаружите ее, зажмите в сочетании к кнопкой fn.
Не получилось – попробуйте разные комбинации из этой серии клавиш. В основном применяют 4 сочетания клавиш. Это: один клик – включить блютуз; второй – включить вай-фай; третий – выключить блютуз и четвертый – выключить вай-фай.
Как всегда, даю ссылку на интересное видео, которое подробно покажет как узнать присутствует ли на компьютере блютуз.
Как узнать, есть ли блютуз на компьютере
Как включить bluetooth (блютуз) на компьютере под управлением Windows 7/10
8.8 Total Score
Простая и понятная инструкция
Изложение рассчитано на человека, который не является опытным пользователем ПК. Инструкция написана доступно и просто. Даже имея начальный уровень владения гаджетами, у вас уйдет на настройку меньше 15 минут.
Доступность изложения
8.5
Доступность для применения
10
Потраченное время
8
Можно ли включить блютуз горячими клавишами?
Если это предусмотрено производителем ноутбука, подключить блютуз можно и с помощью функциональных клавиш — или их комбинаций. Кнопки обычно обозначены значком беспроводной сети, реже — логотипом Bluetooth.
Чтобы установить беспроводное соединение, пользователю нужно будет одновременно зажать:
- на Acer/Асер — Fn + F3 или просто F3;
- на Asus/Асус — Fn + F2 или F2;
- на HP/ЭйчПи — Fn + F12 или F12;
- на Lenovo/Леново — Fn + F5 или F5;
- на Samsung/Самсунг — Fn + F9 или F9;
- на Toshiba/Тошиба — Fn + F12 или F12 и так далее.
Комбинацию для своего устройства можно найти на портале производителя, специализированных сайтах, а если на клавиатуре есть пиктограммы-подсказки — просто нажать на клавишу с «вышкой», расходящимися «волнами» и так далее.
Зачем на ноутбуке блютуз
- Обмен информацией между посредством оборудования. Так, есть возможность передавать различные файлы в виде видео или аудио с одного компьютера на другой источник.
- Подключать гарнитуры без провода. В категорию входят не только мышки, клавиатуры, но и микрофон, наушники.
- Также главное изобретение можно сопрягать со смартфоном, при этом использовать второй из них в качестве модема для контакта с интернетом.
Конечно, с каждым годом технология модернизируется. Поэтому можно выделить пять версий, каждая из которых отличается дальностью осуществления своей деятельности и предполагаемой скоростью. Важным преимуществом такой функции является факт взаимосвязи исключительно между двумя агрегатами. Тем временем как, например, wifi допускает участие посторонних.
Подключение и отключение Блютуз устройств
Если понадобилось включить Bluetooth на ноутбуке Windows 7 для сопряжения с мышью или клавиатурой – этот материал для вас.
Рассмотрим случай, когда нужно задействовать мышку без USB-адаптера. Через нижнюю панель включаем адаптер. Из списка выбираем «Добавить устройство». В новом окне есть область с отображающимися компонентами. Со всем, что находится в окне можно соединиться. Выбираем мышку, нажимаем и жмём «Далее».
Вы не увидите устройство, потому что оно не имеет доступа к ноутбуку. Чтобы дать его, ЛКМ кликаем на значок и заходим в настройки через «Открыть параметры». Отмечаем галочкой строчку «Разрешить устройствам обнаруживать…». После этого повторяем попытку сопряжения.
«Далее». Готово, можете использовать мышь.
Не забываем про первую причину. Некоторые модели могут не подходить под Виндовс. Таких моделей очень мало, но возможно у вас именно такая. Дополнительная информация об этом есть на различных ресурсах и форумах.
По такому принципу работают и другие подключаемые устройства.
Способы включения и отключения блютуз
В зависимости от операционной системы ноутбука, проверка состояния модуля Bluetooth и его настройка производится разными способами.
Windows XP
Сегодня привычная многим Хрюшка уже не поддерживается. А так как дата окончания выпуска официальных обновлений наступила еще до массового развития технологий Bluetooth, следовательно, ни о каких простых методах и автоматическом скачивании драйверов можно забыть.
Тактика действия с блютуз модулями проста:
- зайти в Панель управления;
- запустить иконку Система;
- нажать кнопку Диспетчер устройств.
В списке на экране нужно искать Bluetooth адаптер. В зависимости от сборки операционной системы, он может находиться как в блоке Радиомодули, так и в Сетевые адаптеры.
Чтобы настроить Bluetooth на ноутбуке с Windows XP, также нужно следовать рекомендациям, приведенным в инструкции по его эксплуатации. Убедиться, что адаптер работает, можно следующим образом.
- Включить Bluetooth с клавиатуры или аппаратной кнопкой.
- Зайти в диспетчер устройств, как показано выше.
- Убедиться, что на иконке адаптера не нарисован красный крестик. Если он есть, следует нажать на строке названия левую кнопку мыши и выбрать Включить (или Задействовать) из появившемся меню.
- Зайти в Панель управления, запустить иконку Сетевое окружение.
- Найти иконку беспроводного подключения, нажать на ней левую кнопку мыши.
Если в появившемся меню есть пункт Включить — его следует нажать. Все дальнейшие действия зависят от типа установленных драйверов. Как синхронизировать ноутбук с телефоном, колонками или мышкой, подробно изложено в инструкции по эксплуатации.
Windows 7
В операционной системе Windows 7 не только проще включить Bluetooth на ноутбуке или выключить его, но и избавляться от проблем с драйверами. Если они не прилагались на комплектном диске и отсутствуют на сайте производителя, адаптер может нормально работать на стандартном системном ПО. Чтобы включить или выключить Bluetooth на Вин 7, достаточно:
- зайти в панель управления, выбрать Устройства и принтеры;
- найти иконку с характерным значком Bluetooth и клацнуть на нее левой кнопкой мыши.
В открывшейся программе управления можно настраивать отображение иконки в панели задач, включать и выключать адаптер, искать устройства поблизости.
Методика, как установить Bluetooth на ноутбук с Windows 7, выглядит достаточно просто. Данный способ применяется для включения, проверки состояния или отключения адаптера.
- В правом нижнем углу на иконке со значком сети следует кликнуть правой клавишей тачпада или мыши.
- Во всплывающем меню выбирается Центр управления сетями и общим доступом.
- В колонке слева следует найти пункт Изменить параметры адаптера и нажать на него.
В открывшемся окне отображаются все доступные подключения к сети ноутбука. Одно из них — Bluetooth адаптер. На нем следует нажать ПКМ и для настройки выбрать пункт Параметры. В появившемся окне можно как подключиться к телефону, колонкам, так и найти находящиеся поблизости устройства.
Windows 8
ОС Windows 8 изначально разрабатывалась для мобильных устройств. Поэтому доступ к ее настройкам несколько неожиданный для многих пользователей.
- Нужно войти в панель с правой стороны экрана и навестись курсором в ее правый верхний угол.
- Выбирается вкладка Параметры, где нажимается Изменение параметров.
- Открывается блок настроек беспроводной сети.
Здесь, как и в Вин 7, перечислены существующие в системе адаптеры беспроводной связи. Здесь можно отключить и включить блютуз. Чтобы установить связь с телефоном, колонками или мышкой, следует вновь зайти в правую панель-Параметры-Изменение параметров-Устройства-Добавить устройство.
Windows 10
ОС Windows 10 наиболее дружественна к пользователю. Она позволяет настроить параметры Bluetooth даже без специальных знаний. Достаточно:
- нажать Пуск;
- выбрать пункт Параметры;
- зайти в пункт Устройства.
В появившемся окне достаточно в левой колонке выбрать пункт Bluetooth. Здесь можно сразу включать или отключать адаптер, искать устройства поблизости, производить сопряжение с ними. По одному клику к ноутбуку подключится блютуз клавиатура, мышка, колонки, наушники.
Зачем на ПК нужен Bluetooth
Основное назначение Bluetooth — связь между ПК и гаджетами. Быстро отправить-принять длинные файлы с устройства на устройство без использования сетевого оборудования (маршрутизаторы, роутеры Wi-Fi) — топология Bluetooth предусматривает прямое соединение «точка-точка», т. е. подключение одного гаджета или ПК к другому.
Модуль Bluetooth на ПК может также служить элементом локальной сети (прямое подключение к другим ПК по протоколу PAN), либо использовать 3G/4G-смартфон в качестве модема (режим модема на гаджете) без microUSB-кабеля.
Среди прочих функций Bluetooth стоит выделить:
- использование беспроводной гарнитуры и стереонаушников;
- подключение гаджета напрямую к принтеру и факсу;
- использование на планшетах беспроводных клавиатуры, мыши или отдельного тачпада;
- применение одной SIM-карты для нескольких смартфонов/планшетов одновременно и т. д.
Основные способы активации устройства
Беспроводной Bluetooth модуль на каждом ПК запускается по-разному, поэтому нужно разобрать наиболее простые и популярные способы его активации, чтобы каждый пользователь компьютера смог воспользоваться любым из них.
Через Диспетчер устройств
Если пользователь не имеет представления, как включить блютуз на Виндовс 7 с помощью «Диспетчера устройств», то для это необходимо:

Вкладка «Диспетчер устройств» в настройках системы
- Нажать «Пуск» в нижней навигационной панели Windows7.
- Выбрать там «Панель управления».
- Открыть в ней вкладку «Система».
- После чего в предложенном списке необходимо нажать «Диспетчер устройств».
- Далее появится небольшое окно с большим перечнем установленного на комп и подключенного к нему оборудования.
- В этом списке нужно развернуть «Радиомодули Bluetooth».
- После чего необходимо нажать правой кнопкой мышки на нужный адаптер и выбрать в предложенном списке вкладку «Задействовать». В итоге модуль запустится и начнет видеть находящееся рядом с ним оборудование.
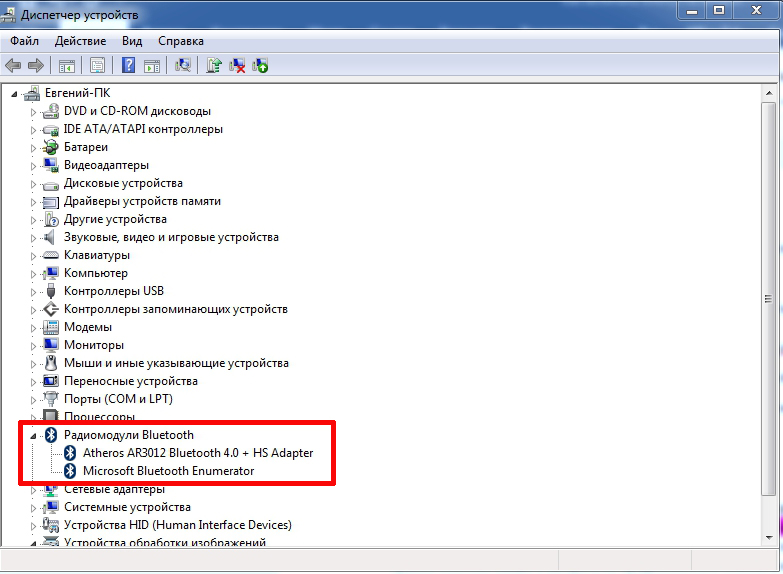
Найденные системой Блютуз модули
Из системного трея
После инсталляции необходимого драйвера в системном трее появится небольшой синий значок, который позволяет включать и отключать Bluetooth, а также корректировать его настройки. Для включения «Синего Зуба» просто нажимают на эту иконку правой кнопкой мыши, после чего в предложенном списке жмут вкладку «Включить адаптер».

Включение службы с помощью значка
Если значка Bluetooth нет в трее, то скорее всего его удалили по ошибке. Как найти блютуз на компьютере виндовс 7 в этом случае? Для этого нужно перейти в «Панель управления», после чего написать в поисковой форме этого окна Bluetooth и нажать Enter.
Потом в пункте «Устройства и принтеры» необходимо нажать вкладку «Изменение параметров Bluetooth». В открывшемся окошке установить галочку напротив опции «Отображать значок в области уведомлений» и нажать «Применить». После чего нужно вспомнить, где блютуз в Виндовс 7 размещает ярлычок, чтобы настроить его.

Вывод ярлычка в трей
Также можно запустить Bluetooth через иконку «Сеть». Для этого жмут на нее, а потом выбирают в небольшом окне «Центр управления сетями и общим доступом». После чего в правой части экрана нужно выбрать пункт «Изменение параметров адаптера». Далее на дисплее появится список сетевых подключений ПК, где требуется также правой кнопкой мышки нажать на «Сетевое подключение Bluetooth» и выбрать в открывшемся окошке вкладку «Включить».

Включение службы через «Центр управления сетями и общим доступом»
С помощью «Диспетчера служб»
В этом случае включают данную службу следующим образом:
- Нажимают «Пуск» → «Все программы» → «Стандартные» → «Выполнить».
- После чего вводят в консоль команду services.msc и нажимают «ОК» или Enter.
- Далее запустится «Диспетчер служб», в котором находят и нажимают два раза вкладку «Службу поддержки Bluetooth».
- В результате чего запустится небольшое окно, где в строке «Тип запуска» устанавливают «Автоматически» и жмут «Применить», а потом возле пункта «Состояние» жмут «Запустить». Далее еще раз жмут кнопку «Применить», чтобы настройки прописались в системе.

Служба поддержки Bluetooth
Запуск радиомодуля с помощью клавиши на клавиатуре (для ноутбуков)
На нетбуках и ноутбуках быстро включается Bluetooth с помощью одновременного нажатия многофункциональной кнопки «Fn» и специальной клавиши, которая чаще всего совмещена с кнопкой включения WiFi адаптера (обозначена изображением радиолокационной антенны). Реже разработчики ноутбуков предусматривают для этого отдельную кнопку. На нижней картинке указаны эти кнопки.
Внимание! Кнопки могут быть повреждены, если клавиатура старая. Поэтому если не получается с их помощью запустить модуль, то нужно пробовать другой способ.
Почему не включается/не выключается блютуз
- Скорее всего, у вас эта часть отключена. Чаще всего это происходит у людей, которые часто им пользуются. Это может быть, например, из-за не нарочного его отключения посредством функциональных клавиш. Часто люди случайно прикасаются к ним: Fn и соответствующая для комбинации компонент.
- Также вероятен случай с его отключением в win. Чтобы в этом удостовериться, следует обратиться к значению и проверить правильность положения переключателя. Посмотрите внимательно: вероятно, у вас настроен режим «в самолете».
- Иногда неспособность регулировать функцией объясняется неизбежностью установить утилиту. В некоторых образцах такие действия можно воспроизвести исключительно через них. Для acer подойдет Quick Access, HP — Wireless Assistant. Во всемирной паутине можно отыскать большое количество подобных программ.
- Не исключено, что связь без провода находится под влиянием БИОС. Чтобы узнать правду, вам следует перенестись в раскладку «Onboard Device Configuration» через «Advanced». И именно там просмотреть информацию. Все делается, соответственно, через систему БИОС.
Можно условно различать две категории: проблема программного рода и аппаратные неисправности. В первом же моменте придется сбрасывать все имеющиеся показатели конструкции. Здесь же стоит понимать, что подход будет к каждой марке различный. Если же дефект остался, то желательно совершить прошивку. В другой же ситуации неизбежен поход к специалистам, в сервисный центр. Только там смогут определить и разрешить недостаток в работоспособности вашего приобретения.
Как на ноутбуке включить блютуз
Существует несколько простых способов для активации этой беспроводной технологии. Сначала следует проверит наличие на боковой или передней поверхности корпуса специальной кнопки (относится к старым моделям). На переключатели должен быть нарисован логотип технологии. Если таковой нет, то активируйте Bluetooth при помощи сочетания клавиши Fn и одной из кнопок на которой напечатан значок адаптера. На разных моделях за это отвечают разные клавиши. Но как правило это одна из кнопок F1-F12 или 1-0.
Если вы сделали все правильно, то должна загореться лампочка-индикатор, что ваш Блютуз активирован и работает. Если этого не произошло, и вы точно уверены, что он присутствует в вашем ПК, то нужно проверить, возможно, следует скачать драйверы. Как правило, они есть на диске, которые идет в упаковке вместе с ноутбуком, но при необходимости их можно легко найти через интернет. Необходимость установить драйверы можно проверить через диспетчер устройств:
- Нажмите Win+R и наберите devmgmt.msc.
- В выпадающем меню «сетевые адаптеры» найдите устройство.
- Убедитесь, что рядом с ним тем восклицательного знака в желтом треугольнике. Если таковой имеется, значит драйвера не установлены и нужно выполнить эту процедуру.
- После этого перезапустите операционную систему.

Windows 7
Это очень популярная операционная система, которая сейчас используется только в старых компьютерах, не способных справляться с win10. Включить блютуз на виндовс 7 можно при помощи сочетания клавиш на клавиатуре, этот способ поддерживается данной ОС. Для этого у вас должен быть установлен необходимый драйвер (для разных моделей Asus, Lenovo они отличаются). При активации должен появится соответствующий значок в трее программ, если его нет, то выполните следующие действия:
- запустите центр управления сетями;
- далее нужно включить окно с изменениями параметров адаптера;
- если адаптер установлен, то он должен отображаться в списке устройств;
- кликните по свойствам подключения, откройте вкладку Bluetooth и нажмите «параметры»;
- включите отображение значка в трее, разрешите устройствам обнаруживать ваш ПК.
Есть еще один вариант запуска «Синего Зуба» в Виндовс 7:
- включите меню «Пуск»;
- откройте раздел «Устройства и принтеры»;
- найдите Блютуз-адаптера, откройте его параметры;
- если его в перечне нет, то выполните функцию «добавление устройства».

Windows 8
Чтобы включить bluetooth на ноутбуке под ОС 8 версии нужно использовать панель Charms. Вызывать ее можно при наведении курсора на верхний правый угол экрана или через сочетание кнопок на клавиатуре Win+С. Затем необходимо выполнить следующее:
- Кликните по кнопке «Параметры».
- Откройте окно изменения параметров ПК.
- Включите раздел «Сеть».
- Найдите Bluetooth и переведите в режим «Включен».
Windows 10
Подключить блютуз на ноутбуке под этой операционное системой проще, чем на всех остальных. Все необходимые программы и утилиты уже встроены в стандартные настройки ОС. Эта версия винды максимально оптимизирована под использование на всех мобильных и портативных устройствах, поэтому необходимости в панели Charms более нет. При наличии самого адаптера, установленных драйверов вам нужно выполнить несколько очень простых действий для активации беспроводной технологии:
- Нажмите в нижнем правом углу на значок «уведомления».
- Внизу будет «плитка» с разными функциями. Если она не отображается, то кликните по надписи «развернуть».
- Кликните по значку «Синего зуба» для его активации.
- Если его нет в «плитке», то перейдите в раздел «параметры» и включите его через левое боковое меню.

Как включить блютуз на Mac
Если вы владелец ПК от компании Apple, то у вас тоже есть возможность использоваться этот беспроводной адаптер. Сначала нужно настроить блютуз на ноутбуке: скачать и установить драйвера. Далее следует выполнить следующие действия:
- откройте меню Apple;
- кликните на системные настройки;
- откройте вкладку Bluetooth;
- активируйте устройство.
Что делать, если не работает Блютуз в Windows 10, 8, 7
Первым делом обратите внимание на следующие важные моменты:
- Если настройки Bluetooth есть, он включен, идет поиск устройств, но не находит ни одно устройство, то смотрите решения в этой статье: ноутбук не видит Bluetooth устройства.
- Возможно, Bluetooth просто выключен, поэтому он не работает. Это больше относится к ноутбукам. Смотрите статью как включить Bluetooth на ноутбуке.
- Если у вас стационарный компьютер или ноутбук, и вы не знаете, есть ли в нем вообще Блютуз, то эта статья вам пригодится: как проверить, есть ли Bluetooth на ноутбуке или компьютере и как его найти.
- У многих после успешного подключения наушников или колонок возникаю проблемы со звуком. Если звука нет вообще: Bluetooth наушники не воспроизводят звук с ноутбука.
И если звук есть, но плохого качества: плохой звук в Bluetooth наушниках на компьютере или ноутбуке.
Если же в Windows вообще нет никаких кнопкой и настроек связанных с Блютуз, то нужно посмотреть, есть ли Bluetooth адаптер в диспетчере устройств и работает ли он. Чтобы быстро открыть диспетчер устройств, нажмите сочетание клавиш Win + R и выполните команду devmgmt.msc.
Там должна быть вкладка «Bluetooth», или «Радиомодули Bluetooth». В этом разделе должен быть Bluetooth адаптер. В зависимости от модели и установленного драйвера имя может быть разным. В Windows 10:
В Windows 7:
Если такого раздела и соответственно адаптера в диспетчере устройств нет, то либо не установлен драйвер, либо в компьютере/ноутбуке физически нет Bluetooth модуля. Либо же он отключен, или сломан. Но если не установлен драйвер (при этом адаптер работает и система его видит), то в диспетчере устройств должны быть неизвестные устройства (наш адаптер).
Как установить драйвер?
Драйвер можно скачать с сайта производителя ноутбука, или адаптера (модуля). Windows 10, например, практически всегда автоматически устанавливает драйвер. Но бывает, что драйвер установлен, а Bluetooth не работает. В таком случае нужно скачать и установить драйвер с сайта производителя устройства.
Например, ноутбук Acer модель Aspire 5 A515-54G. Заходим на сайт Acer и ищем свою модель (обычно в разделе «Поддержка», «Загрузки»).
Выбираем систему.
На сайте может быть несколько драйверов на Блютуз адаптер. Для разных поставщиков беспроводного модуля. Откройте в диспетчере устройств вкладку сетевые адаптеры и посмотрите, какого производителя у вас там Wi-Fi (Wireless) адаптер. Для этого же производителя загрузите драйвер. Просто скачайте его и сохраните на компьютер. Если не можете определить производителя беспроводного модуля, то скачайте драйвер для разных производителей и попробуйте установить их по очереди.
Для установки запустите установочный .exe файл. Он может находиться внутри архива. После установки и перезагрузки компьютера Bluetooth должен заработать.
Другие решения:
- Если в диспетчере устройств есть Bluetooth модуль, но при этом наблюдаются какие-то неполадки в работе Bluetooth, то попробуйте просто удалить адаптер и перезагрузить компьютер.
- Если адаптер отключен – включите его (Задействовать).
- Установите все обновления операционной системы.
- Если есть неизвестные устройства (Другие устройства), то можно попробовать найти драйвер по ИД оборудования (статья на примере Wi-Fi). Возможно, одно из этих устройств и есть Блютуз адаптер.
- Если у вас проблемы с Bluetooth в Windows 7, то так же есть смысл скачать и установить с сайта производителя ноутбука утилиту, которая отвечает за работу функциональных клавиш. И включить беспроводную связь сочетанием клавиш на клавиатуре, или отдельным переключателем на корпусе ноутбука.
- Посмотрите еще решения из другой похожей статьи: нет значка Bluetooth в трее, центре уведомлений Windows 10, в диспетчере устройств.
Сложно, конечно, дать конкретные решения по каждой возможной проблеме. Хотя бы по той причине, что у всех разные адаптеры, разные ноутбуки и ПК, на которых установлены разные версии Windows. К тому же, не для всех устройств, которые отвечают за работу Bluetooth, есть драйверы под определенные версии Windows. Например, на старых ноутбуках, на которые устанавливают Windows 10, Блютуз может не работать. Даже если в диспетчере устройств все хорошо. Или наоборот: когда на новый ноутбук устанавливают Windows 7.
12
Сергей
Bluetooth
Устанавливаем и настраиваем bluetooth модуль на компьютер
Для примера мы возьмем USB адаптер. Установить bluetooth на компьютер можно в любой рабочий USB выход. Ниже на фото, показан пример.

Если у вас не стационарный ПК, а ноут и вы не знаете, как установить блютуз на ноутбуке под Windows 7. Тогда эта статья вам также поможет, так как принцип установки и настройки идентичный.
Далее приступаем к установке драйвера для данного модуля. Возможны два варианта развития события:
Драйвер автоматически сам установится на Виндовс 7, без каких либо вмешательств. После чего вы увидите значок Блютуз.

Ваша система не сумела автоматически опознать вставленное устройство. В таком случае придется самостоятельно установить драйвер с диска, который обычно идет в комплекте. Если вдруг такого диска нет, тогда воспользуйтесь в интернете поисковиком (Google, Yandex) и найдите нужный драйвер. Для этого в поисковике просто впишите название адаптера и слово драйвер.

Если у вас на ноутбуке есть bluetooth но вы не знаете как его активировать, тогда читайте нашу статью: все способы включения блютуз на ноутбуке Windows 7, 10.
Где искать блютуз на ноутбуке
Чтобы разобраться, где находится Bluetooth, долго мучиться не придётся. Драйвер должен был установиться вместе с Windows. Загляните в трей лэптопа (на экране стрелочка возле часов). Среди других значков должен быть синий овальчик с белым узором. Если нашли, значит, модуль готов к использованию.
@i.ytimg.com
Можете смело щёлкать на иконку мышкой и выбирать действия:
- добавить наушники, мышку, клавиатуру или колонку;
- показать подключенные устройства;
- принять/отправить файл на смартфон или планшет;
- настроить сам адаптер и др.
Если не найдёте подобную картинку, не расстраивайтесь. Это ещё не означает, что блютуз отсутствует. Возможны варианты:
- модуль отключён;
- иконка была отключена в панели уведомлений;
- не установлен драйвер BT.
Так что вашей беде легко можно помочь.
В Windows 7
Если на экране есть иконка блютуза, щёлкайте на неё правой кнопкой мыши и в появившемся меню выбирайте нужную задачу.
Некоторые модели оборудованы кнопкой Wireless. В этом случае для работы функции беспроводной связи достаточно нажать её.
«Устройства и принтеры»
При отсутствии голубой картинки и переключателя зайдите в меню «Устройства и принтеры».
- Кликните правой кнопкой мыши на Bluetooth Adapter.
- Выберите «Параметры блютуза».
- Если данный пункт не найден, нажмите «Добавить устройство».
- Лэптоп должен сам обнаружить девайс.
«Центр управления»
Можно попробовать действовать по другому плану:
- Щёлкните правой кнопкой мыши на иконку интернет-соединения в трее.
- Выберите «Центр управления».
- В открывшемся меню перейдите в «Изменения параметров».
- Кликните ПКМ на «Сетевое подключение блютуз».
- Далее выберите «Свойства».
Не удалось найти подобную вкладку? Вероятнее всего, в устройстве следует переустановить драйвер. Отсутствовать Bluetooth может также на очень старых моделях портативных ПК.
В Windows 8
Если в ноутбуке нет отдельной кнопки активации блютуза, то чтобы найти его в «восьмой» Винде, следует предпринять такие шаги:
@reedr.ru
В появившейся панели можно беспрепятственно включить блютуз. А при необходимости выключить связь – тоже здесь.
Для того чтобы подключить какой-нибудь из гаджетов:
- Зайдите во вкладку «Изменение параметров».
- Выберите «Устройство».
- Нажмите «Добавить устройство».
Параметры планшета или смартфона настройте в меню «Обнаружение».
Если связь не удалось наладить, зайдите в «Диспетчер устройств», чтобы убедиться, что гаджет активирован. Здесь же можно проверить драйвера. А в свойствах адаптера можете посмотреть ошибки в функционировании Bluetooth.
В Windows 10
Чтобы найти Bluetooth в «десятке», можете воспользоваться треем, как в предыдущих версиях. Но есть путь попроще.
Через «Центр уведомлений»
- Щёлкните левой кнопкой мыши на белый квадратик справа от часов.
- В «Центре уведомлений» нажмите на «Все параметры».
- В открывшемся окне будут все данные, касающиеся настройки блютуза.
- Перетащите ползунок в положение «Вкл.» и можете получать/отправлять нужные файлы.
Нажав на «Показать устройства Bluetooth», ознакомьтесь со списком всех подключений, которые вы ранее использовали.
@reedr.ru
Если кликните на «Добавить устройство», сможете создать новое подключение.
Функция «Присоединиться к личной сети PAN» даст возможность объединить все свои девайсы с беспроводной связью.
В «Сопутствующих параметрах» при надобности произведите дополнительные настройки.
Через «Диспетчер устройств»
Можете увидеть Bluetooth и другим способом:
Воспользуйтесь меню «Поиск» (значок лупы рядом с «Пуском»).
@reedr.ru@reedr.ru
Чтобы в дальнейшем не случалось сбоев в работе беспроводного модуля, сохраните все драйвера и утилиты отдельно на флешку. В случае переустановки Винды они всегда окажутся под рукой.
Может случиться и такое, что Bluetooth был найден и какое-то время исправно работал, но затем всё чаще стали происходить сбои в связи. В этом случае придётся обновить драйвера, и система вас больше не подведёт.
Как включить Bluetooth на компьютере
Фото: JeongGuHyeok/pixabay.com/CC0 Public Domain
Чтобы получить возможность беспроводной передачи данных между компьютером на Windows и любым мобильным устройством, можно воспользоваться функцией Bluetooth. Передать любимые фотографии, фильмы или нужные по работе файлы, подключить беспроводную мышь или принтер — для всего этого можно использовать Bluetooth.
Подключение различных периферийных устройств или передача нужных файлов по протоколу Bluetooth удобно и широко используется. Ведь провода занимают место в сумке или столе, а если их слишком много, то приходится тратить время, чтобы выбрать нужный. Гораздо легче один раз включить адаптер блютуз на вашем компьютере и навсегда избавиться от проблемы с переносом файлов. В этой статье мы расскажем, как это сделать на любом компьютере с операционной системой Windows.
Итак, включить Bluetooth на компьютере можно:
- Зайдя в Панель Управления, выбрать Центр управления сетями и общим доступом(Network and Sharing center). В подпункте «Изменение настроек адаптера» находим Bluetooth и нажимаем «Включить» (Enable).
- Зайдя в диспетчер устройств, выбираем раздел Bluetooth или «Сетевые адаптеры» (Network adapters) и активируем отключённую функцию нажатием правой кнопки мыши. Там же можно при необходимости отключить функцию.
- На любой клавиатуре верхний ряд — это «горячие клавиши». Используя их, тоже можно включить Bluetooth. На большинстве ноутбуков работает сочетание Fn+F12. Если это сочетание не сработало, необходимо посмотреть спецификацию к вашей модели ноутбука.
Эти три способа работают на системах Windows 7. Если вы уже перешли на 8 или 10 версию операционной системы, первые два пункта по-прежнему помогут вам найти и активировать функцию Bluetooth. А вот специальной «горячей клавиши», скорее всего, уже не будет. Поэтому третий способ включения Bluetooth на ноутбуках с установленной Windows 8 или 10 — с помощью Центра Уведомлений. Он открывается кликом левой клавиши мыши рядом с часами. Далее остаётся просто нажать на иконку Bluetooth и включить его.
Если значок Bluetooth не отображается в центре уведомлений, то нужно изменить параметры уведомлений:
Центр Уведомлений-Все настройки Устройства-Bluetooth-Другие параметры Bluetooth.
Здесь можно не только включить/выключить Bluetooth, но и настроить множество параметров, связанных с этой функцией на компьютере.
Все эти способы очень просты, и вы можете пользоваться тем, который вам нравится больше. Если же у вас остались вопросы по тому, как включить Bluetooth на компьютере, вы всегда можете найти информацию на сайте http://driverfresh.com/ru/info/kak-vklyuchit-blyutuz-na-kompyutere-windows-7-8-8-1-10.html .
На правах рекламы
Пошаговая инструкция как включить блютуз (bluetooth) на ноутбуке с Виндовс 7, 8, 8.1, 10
Для этого воспользуйтесь следующим алгоритмом:
Внизу экрана справа раскройте дополнительные значки. Если вы видите значок как на картинке, значит модуль bluetooth уже установлен в вашей windows. Нажмите на значок, чтобы увидеть какие есть возможности работы с устройствами по технологии блютуз.
Если такого значка нет найдите технические характеристики ноутбука в интернет на сайте производителя
Наименование модели лучше брать с нижней крышки ноутбука со всеми цифровыми и буквенными обозначениями.
Если в характеристиках ноутбука указано наличие блютуз, обратите внимание на клавиатуру или корпус. Обычно этот модуль включается при помощи переключателя на клавиатуре или одновременным нажатием Fn + «клавиша с обозначением значка блютуз»
При этом в правом нижнем углу экрана ноутбука должно появиться соответствующее изображение.
Обратите внимание на адаптер broadcom с синим значком в Диспетчере устройств windows (это и есть блютуз): Если в Диспетчере устройств эти адаптеры отображаются с восклицательными знаками, значит не установлены или установлены неправильно драйвера. Скачайте с сайта производителя ноутбука драйвера для вашей версии windows и установите их.
Дополнительные методы активации радиосвязи
Если Bluetooth-модуль не включается?
- Войдите в «Диспетчер устройств»;
- Разверните вкладку с Блютуз-устройствами;
- Нажатием ПКМ по требуемому оборудованию откройте контекстное меню;
- Здесь вы сможете включить либо выключить адаптер.
Утилита DevCon поможет быстро выяснить ID Блютуз-модуля и активировать его при помощи командной строки.
- Для начала следует скачать софт и скопировать EXE файл в папку System32;
- После установки программы запустите её, чтобы узнать правильный ID-номер;
- Нажимаем сочетание клавиш Win + R, в появившемся диалоговом окошке нужно ввести CMD и щёлкнуть Enter;
- Откроется командная строка, наберите команду devcon enable ID (вместо ИД прописываем номер вашего Блютуз);
- Эти манипуляции позволят активировать «синий зуб», сделать его видимым и обнаруживать прочие гаджеты.
Решаем вопрос через BIOS
- Перезагрузите ПК и в момент включения несколько раз нажимайте F2 или DEL;
- В интерфейсе БИОСА нужно искать раздел Onboard Device Configuration;
- Напротив строки Onboard Bluetooth Adapter устанавливаем значение Enabled, вместо Disabled.
Если приведенные выше варианты не помогли, можете воспользоваться одной из следующих утилит: Wireless Console, Utility Center или ReadyComm. Программы помогут избавиться от различных ошибок, а также быстро и удобно настроят соединение.








