Как включить блютуз на ноутбуке виндовс 10
Содержание:
- Адаптер отключен
- Активация Bluetooth через BIOS
- Как посмотреть наличия блютуз на ноутбуке
- Проверяем наличие модуля Bluetooth?
- Порядок включения в Windows 10
- Другой способ
- Создание почты в iCloud
- Килобайт
- Возможные проблемы и их решения
- Устранение неисправностей подключения
- Что делать, если bluetooth перестал работать
- Как включить блютуз на ноутбуке Windows 10?
- Как восстановить доступ к аккаунту
- Почему не работает блютуз на ноутбуке? Основные причины и способы исправления проблем
- Настройка Bluetooth
- Корреляция и взаимосвязь величин
- Музыка / Танцы / Караоке
- С помощью диспетчера устройств
Адаптер отключен
Помимо рассмотренных случаев может возникнуть ситуация, когда в windows 10 на ноутбуке в диспетчере устройств bluetooth пропал и не появляется даже после отображения скрытых элементов. В таком случае вероятно адаптер отключен физически или в bios. Проверяем:
- При включении компьютера перейти в БИОС
- Открыть вкладку «Advanced» (или «System Configuration)
- Проверить состояние всех пунктов, в которых встречается «Bluetooth», «Wireless» или «WLAN». Напротив каждого такого пункта выставить значение «Enabled».
Если же после реализации всех вышеперечисленных операций все еще не включается блютуз на ноутбуке виндовс 10, стоит приступить ко второму пункту.
Активация Bluetooth через BIOS
Активация при помощи БИОС может потребоваться в том случае, если после переустановки или обновлений слетели настройки. Делать это необходимо непосредственно перед тем как подключать функцию в системе. Провести процедуру через стандартные пути не получится. Что необходимо сделать:
- В первую очередь следует зайти в командное поле БИОС. Для этого потребуется перезагрузить компьютер.
- В то время пока система будет подгружаться, следует нажать на клавишу «F4» или «F8», иногда возможны и другие варианты. Если не получилось, стоит попробовать другие комбинации. На экране появится загрузочное изображение материнской платы.
- На современных моделях устройств формата Prestigio или Dexp найти блютуз будет несложно — кнопка перехода в биос располагается отдельной в нижней части экрана. Необходимо будет активировать Bluetooth. В данном случае следует просто переключить параметр из состояния «Disabled» в «Enabled».
- По завершению компьютер в очередной раз перезагружается.
Как посмотреть наличия блютуз на ноутбуке
Перед тем как первый раз приступить к включению Bluetooth, необходимо удостовериться, есть ли он вообще на ноутбуке? Ведь если вы нашли на клавиатуре значок, это не означает, что модуль реально есть. Поэтому предлагаем вам перепроверить наличие адаптера на ПК. Как это сделать сейчас покажем.К сведению: в стационарных компьютерах модуль блютуз отсутствует, его ставят только по просьбе клиента за дополнительную сумму денег. А вот на ноутбуках, в большинстве моделях он есть
На что необходимо обратить внимание в первую очередь, при поиске Bluetooth:
- В комплекте идут документы, почитайте внимательно их.
- Посмотрите на сайте производителя вашего устройства.
- Осмотрите корпус и клавиатура на наличие значка блютуз.
- Проверьте в «Диспетчере устройств». Как это сделать, смотрите ниже.
Самый быстрый способ запустить диспетчер устройств, это прибегнуть к команде «devmgmt.msc».
- Зажмите сочетания клавиш «Windows и R». Выскочит окошко, пропишите в нем команду «devmgmt.msc».
- Появиться окно. Вас интересует строка, которая начинается обычно со слова Bluetooth. Если такая имеется, значит, модуль блютуз у вас есть.
Проверяем наличие модуля Bluetooth?
Эта технология очень полезна, поскольку она позволяет подключать соседние устройства, чтобы передавать файлы и обмениваться данными. Если компьютер поддерживает Bluetooth, он будет очень полезен в вашей повседневной работе. Фактически, большинство новых ноутбуков поставляются с уже установленным оборудованием, но если ваш компьютер намного старше, шансы наличия модуля ниже. Вот эффективный способ определить, есть ли у компьютера эта технология.
Первое, что нужно сделать, это поискать наклейку с логотипом на самом ноутбуке, а также ознакомиться с характеристиками в паспорте. Если это не помогло переходим к другому способу ниже.
Приведенный ниже метод применяется к ОС Windows, таким как Windows 10, Windows 8.1, Windows 8, Windows XP и Windows Vista. Он подходит как для 64-разрядных, так и для 32-разрядных систем. Перейдите к диспетчеру устройств. Диспетчер устройств отобразит все оборудование на вашем компьютере, он покажет, что аппаратное обеспечение установлено и активно. Вот как получить доступ к диспетчеру устройств.
- Нажмите меню «Поиск»
- В поле поиска введите «Диспетчер устройств». Вас могут попросить ввести пароль администратора или подтвердить свой выбор.

Разверните категорию блютуз. Если вы увидели желтый индикатор восклицательного знака, вам будет необходимо установить подходящий драйвер, прежде чем блютуз начнет работать.
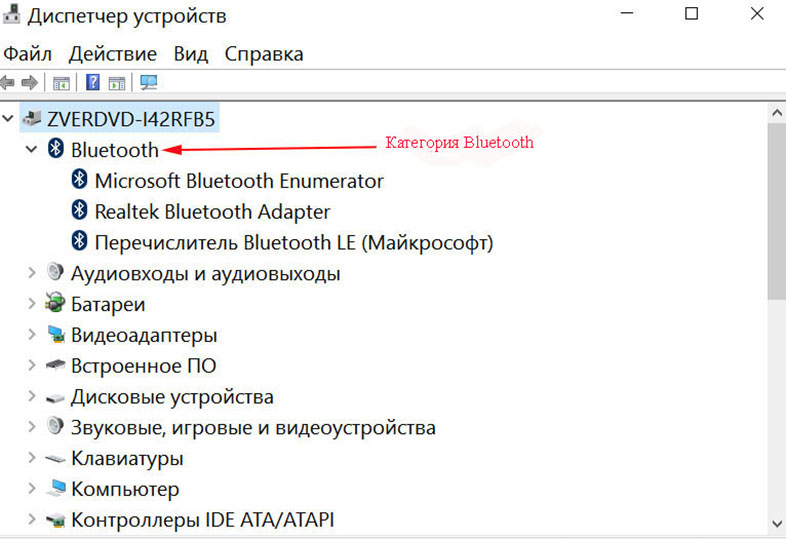
Если на вашем ПК нет устройство Bluetooth, вы можете приобрести адаптер, который стоит всего несколько сотен рублей.

Порядок включения в Windows 10
В следующих разделах статьи будет подробно описано, как включить bluetooth на системе Windows 10 аппаратными и программными методами.
Аппаратное включение
На многих ноутбуках активация модуля происходит с помощью сочетания определенных клавиш на клавиатуре. На функциональных кнопках F1-F12 имеются небольшие иконки. Вам необходимо найти клавишу с изображением фирменного знака блютус. После зажмите Fn и нажмите клавишу с иконкой Bluetooth.
Также за включение радиомодуля часто отвечает кнопка активации Wi-Fi, имеющая изображения антенны. Нажмите ее совместно с клавишей Fn.
Если на ноутбуке имеется световой индикатор, убедитесь, что напротив значка «синего зуба» загорелся светодиод.
Программное включение
Активировать блютус-модуль можно с помощью стандартного функционала Windows 10. Используйте диспетчер устройств, командную строку или BIOS.
В устройствах Windows 10
Включить радиомодуль на «Виндовс» 10 пользователь может через диспетчера устройств. Выполните следующие действия:
- Щелкните правой кнопкой мыши по ярлыку «Этот компьютер», а затем выберите пункт «Свойства».
- В левой части окна найдите и нажмите на строку «Диспетчер устройств».
- В списке устройств раскройте вкладку с надписью Bluetooth. Найдите ваш модуль.
- Кликните по нему ПКМ, а затем выберите пункт «Включить».
Если вы сделали все верно, то в трее должен появиться соответствующий значок.
В командной строке
Включить блютус можно с помощью командной строки. Для этого вам понадобится сделать несколько действий:
- Скачайте специальное ПО под названием DevCon. Переместите файл «.exe» в корневой каталог «Виндовс» -> System32.
- В диспетчере устройств во вкладке «Детали» узнайте ID-модуль Bluetooth (первая строка).
- Запустите командную строку от имени администратора, а затем введите devcon enable ID. Вместо ID подставьте значение, которое вы посмотрели во вкладке «Детали».
Включение в BIOS
Если предыдущие методы не оказали должного эффекта, попробуйте обратиться к настройкам BIOS. Во вкладке «Onboard Device» найдите пункт «Set Bluetooth». Поменяйте его значение на «Enable».
Настройки и параметры
После активации блютус, следует узнать, как настроить модуль на ноутбуке. Настройка выполняется в несколько простых шагов:
- В сетевых подключениях найдите адаптер Bluetooth, а затем включите его, если он не активирован.
- Конкретно в Windows 10 можно включить модуль в разделе «Параметры», подраздел «Устройства».
- В трее активных программ в правом нижнем углу найдите иконку блютус, а затем нажмите на ней ПКМ. Выберите пункт «Открыть параметры».
- Во вкладке «Параметры» поставьте все галочки, чтобы иметь возможность подключать телефоны или планшеты к ноутбуку.
- Во вкладке «Дополнительно» юзеры могут поменять имя ноутбука, которое будут видеть другие устройства.
На этом настройка завершена. Для подключения новых гаджетов в выпадающем меню выберите строку «Добавить устройство».
Другой способ
Второй способ включения bluetooth на ноутбуке немного проще и короче предыдущею. Для того, чтобы включить блютуз вам нужно:
-
Нажать на «Центр уведомлений». Соответствующая кнопка находится в правом нижнем углу экрана.
-
В открывшемся окошке находим прямоугольник с надписью «Bluetooth». Нажимаем на него, он загорится синим цветом. Это означает, что блютуз на компьютере включен.
-
Чтобы выключить его, достаточно ещё раз нажать на это место.
Как подключать устройства при использовании второго метода включения блютуз
Для того, чтобы перейти к подключениям и настройкам беспроводной сети, вам необходимо нажать правой кнопкой мыши на все тот же блок bluetooth. После этого появится строка «Перейти к параметрам».
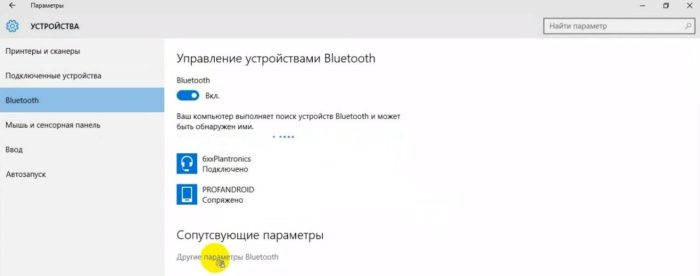 Меню параметров bluetooth
Меню параметров bluetooth
После этого откроется окно, в котором вы сможете увидеть:
- все доступные устройства;
- выполнить поиск;
- сопрягать видимые гаджеты с вашим ноутбуком;
- в этом окне также присутствует строка «другие функции bluetooth» нажав на нее вы получите доступ к немногочисленным настройкам блютуз для вашего компьютера. Например, вы сможете включить или выключить видимость своего устройства.
Создание почты в iCloud
Килобайт
Возможные проблемы и их решения
Иконка блютус может не появляться в трее даже после проведения всех манипуляций. Первоочередные действия – установка или обновление драйверов. Скачайте необходимое ПО с сайта производителя. Найдите соответствующую вкладку и загрузите драйвер. Не забудьте выбрать вашу версию ОС и ее битность.
На моделях некоторых ноутбуков ставят адаптеры различных производителей. Перед скачиванием в диспетчере устройств узнайте модель и производителя конкретно вашего модуля, чтобы скачать правильный драйвер.
Обновление драйвера можно выполнить также через диспетчер устройств:
- На адаптере нажмите правой кнопкой мышки и выберите «Свойства».
- Нажмите на кнопку «Обновить».
Второй вариант – использовать специальный софт от производителя. Многие компании, такие как Asus и Lenovo предлагают пользователям дополнительные программы для удобного управления беспроводными адаптерами. С их помощью включать адаптер и передавать файлы можно с использованием интерфейса самой программы.
При подключении телефона или планшета убедитесь, что на самом мобильном гаджете включено обнаружение. Для этого перейдите в настройки Bluetooth и включите его. Нажмите на название вашего устройства, после чего активируется таймер. В течение этого времени ваш гаджет будет видим другим устройствам.

Не работает Bluetooth на Windows 10
Если вы пытаетесь включить Bluetooth, но не находите соответствующих настроек в Параметрах Windows, вам надо прежде всего убедиться, что на компьютере есть сам Bluetooth. Для этого ознакомьтесь с характеристиками ПК на сайте производителя. Если Bluetooth все-таки есть, проверьте, установлены ли драйверы.
Нажмите Win + X и выберите Диспетчер устройств. Сверху должен отображаться пункт Bluetooth. Разверните его и убедитесь, что там отображается имя адаптера. Их может быть несколько штук.

Если Bluetooth в Диспетчере устройств нет, проверьте наличие неизвестных устройств. Посмотрите пункт Другие устройства – Неизвестное устройство. Скорее всего это значит, что на компьютере не установлен драйвер Bluetooth. Перейдите на сайт производителя вашего ПК и скачайте нужный драйвер, после чего Bluetooth будет работать.
Если же в Диспетчере нет неизвестных устройств, значит у вас попросту нет Bluetooth или же он вышел из строя. В таком случае решить проблему можно приобретением обычного USB-адаптера. Сегодня такие аксессуары стоят очень дешево и всего за пару долларов можно оснастить свой ноутбук или настольный компьютер Bluetooth 4.X подключением.

Прелесть этих адаптеров не только в дешевизне, но и простоте использования. Подавляющее большинство подобных устройств очень компактны (ничего не торчит из ноутбука) и работают по принципу «вставил и полетели». Достаточно просто подключить адаптер к компьютеру, после чего система сама подтянет драйверы и даже не надо будет перезагружать компьютер для включения Bluetooth.
Что делать, если адаптера совсем нет в диспетчере устройств?
В таком случае, просто нужно установить драйвер на Bluetooth для адаптера, который установлен в вашем ноутбуке. Этот драйвер должен быть для Windows 10. В диспетчере, у вас скорее всего будет минимум одно неизвестное устройство, на вкладке Другие устройства.
Скачать драйвер, вы можете с официального сайта своего ноутбука, и обязательно для вашей модели. Если у вас USB Bluetooth-адаптер, то ищите драйверы для него (модель и производитель указаны на коробке). Правда, драйвера для Windows 10 вы можете не найти. Но, я думаю, что это редкость, так как “десятка” обычно сама устанавливает драйвера на беспроводные модули. В крайнем случае, можно воспользоваться программой для автоматического поиска и установки драйверов. После установки драйвера, в диспетчере устройств у вас должна быть примерно такая картина (названия у вас могут быть другими):

А если нужные устройства есть, но Bluetooth не работает, или работает не стабильно, то нужно обновить драйвера. Сделать это можно скачав драйвер и установив его, или через интернет с диспетчера устройств. У меня, кстати, Windows 10 сама обновила драйвера (просто обычно пишет, что обновление не нужно).
Нажмите правой кнопкой мыши на адаптер, и выберите Обновить драйверы.

Затем выбираем Автоматический поиск обновленных драйверов, и если такие есть, то система сама скачает их с интернета и установит. Ну, или скажет что обновление не нужно. Ваш ноутбук конечно же должен быть подключен к интернету.
Устранение неисправностей подключения
Проблемы с активацией модуля можно устранить простыми способами. Правда, вначале нужно найти Блютуз на своем ПК и проверить, как он работает. Для устранения неполадок можно воспользоваться встроенным инструментом из консоли Параметры.
Как устранить проблемы в работе Блютуза:
активировать Параметры;

отправиться в «Обновление и безопасность»;

отыскать «Устранение неполадок»;

- найти строчку «Поиск и устранение проблем Bluetooth»;
- запустить средство устранения неполадок.

Проверка наличия модуля
Как найти опцию:
открыть «Выполнить»;

в пустой строчке написать: devmgmt.msc;

появится Диспетчер устройств;

в списке отыскать «Bluetooth Devices (Module или Adapter)»;

вызвать окошко «Свойства…» и проверить включение модуля.

Важно! Если в консоли Диспетчер устройств нет Bluetooth, значит, модуль не установлен на ПК. Можно купить USB-адаптер и самостоятельно подключить его к порту USB, а потом установить драйвер и активировать опцию
Проверка Службы поддержки
Как проверить активность опции:
вызвать инструмент «Выполнить»;
в пустом поле написать: services.msc;

откроется консоль «Службы»;

в списке отыскать «Служба поддержки Bluetooth»;

вызвать для нее окошко «Свойства…»;

проверить активность или включить модуль.

Важно! Если в трее нет значка «Беркана», его можно вернуть. Для этого нужно в «Свойствах» или «Параметрах» Блютуза активировать строчку «Отображать значок Bluetooth в области уведомлений»
Если после выполнения такого действия символ не появляется, значит, нужно обновить или установить драйвер.
Обновление и установка драйверов
Если модуль есть в списке Диспетчера устройств, но он неактивен, то его можно включить. Значок Блютуза разрешается даже вернуть на Панель задач (в трей). Если сетевое подключение было, но пропало, рекомендуется обновить драйвер для модуля. Если обновление не выполняется, то придется самостоятельно скачать и установить нужный софт.
Как обновить драйвер:
вызвать Диспетчер устройств;

в открывшемся списке отыскать «Bluetooth Devices (Module)»;
вызвать окошко «Свойства…»;

перейти во вкладку «Драйвер»;

нажать на «Обновить» («Откатать» или «Удалить»).

Как установить драйвер:
зайти на сайт изготовителя ноутбука;

отыскать «Bluetooth Driver» для своей модели;

загрузить драйвер на ПК.
Установить драйвер можно с помощью стороннего приложения Driver Pack Solution. Предварительно эту программу нужно скачать на свой ноутбук. Это приложение просканирует ОС и выдаст уведомление о том, что нужно установить.
Важно! Версия и код драйвера находятся в свойствах Блютуза. Активировать «Свойства» удастся из Диспетчера устройств
Можно зайти на сайт devid.info и в поисковую строчку ввести код драйвера, а потом скачать его на свой ПК.
Что делать, если bluetooth перестал работать
 Какие действия нужно выполнить, если Bluetooth не работает
Какие действия нужно выполнить, если Bluetooth не работает
Бывают ситуации, когда ещё вчера беспроводное подключение прекрасно работало, а уже сегодня вы не можете подключить к ноутбуку наушники, клавиатуру или свой телефон.
Для того, чтобы быстро восстановить работу блютуз вам необходимо:
- Поверить, включено ли ваше устройство, не сели ли на нём батарейки.
- Перезагрузить компьютер и удостовериться в том, что блютуз включен.
- Попробуйте подключить к ноутбуку любое другое устройство, например, телефон. Если подключение пойдет успешно, то bluetooth на компьютере работает нормально, а проблема заключается в подключаемом устройстве.
- Если вы уверены, что не работает именно сам ноутбук или блютуз адаптер, то поверьте его на механические повреждения.
- Если визуально с адаптером все хорошо, то поверьте, установлены ли драйверы для устройства, нормально ли они функционируют.
Как включить блютуз на ноутбуке Windows 10?
Более распространенный вариант, когда на самой клавиатуре, есть кнопка с иконкой Bluetooth, которая в сочетании с клавишей Fn, к примеру, отвечает за то, чтобы включить и отключить Bluetooth в Windows 10. Но не стоит ее путать с реальным тумблером. Клавиша просто дублирует функции ОС, переключатель же полностью отключает беспроводную связь.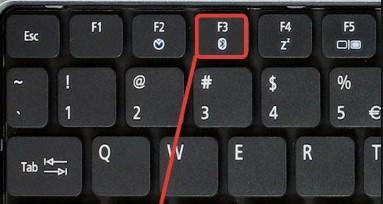
Для того чтобы знать, как включить Bluetooth на ноутбуке в Windows 10 необходимо открыть «Пуск» и зайти в Параметры. Выбрать раздел «Устройства».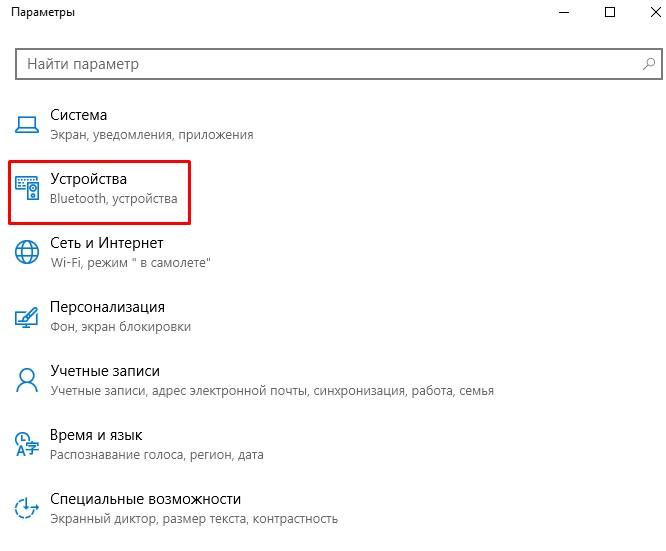 Затем найти «Bluetooth» и включить его.
Затем найти «Bluetooth» и включить его. 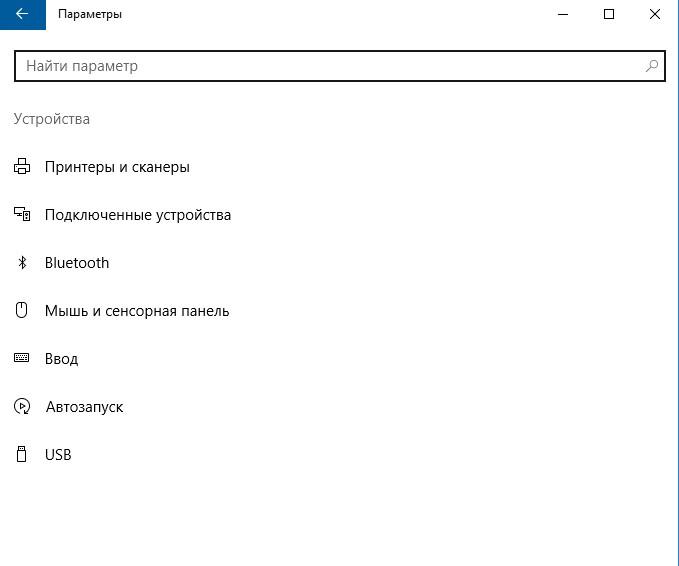 В списке ниже отобразятся все возможные устройства, которые находятся в радиусе действия и к которым можно, теоретически, подключиться.
В списке ниже отобразятся все возможные устройства, которые находятся в радиусе действия и к которым можно, теоретически, подключиться.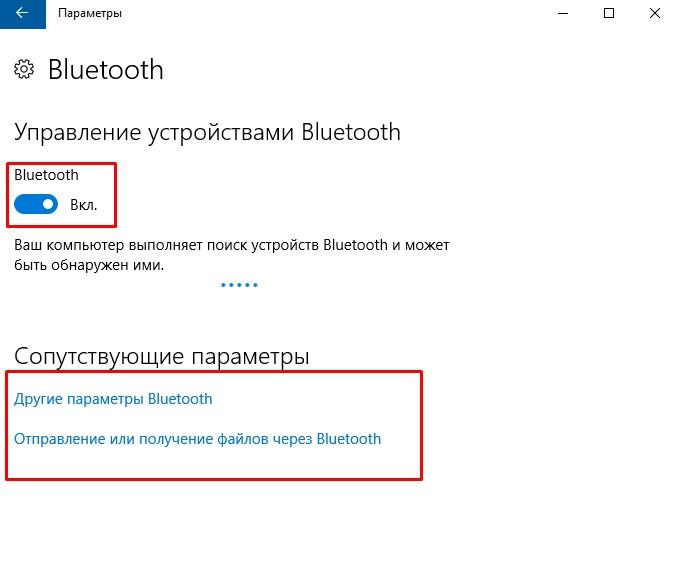
Здесь же можно найти, как удалить приложения в Windows 10.
Опустившись чуть ниже, открываются детальные параметры блютуз и диалоговое окно «Передачи/принятия файлов».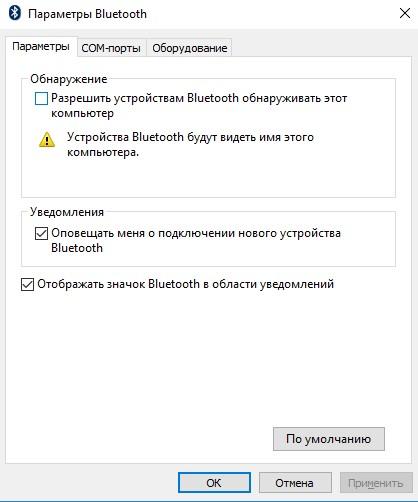
В первом можно настроить отображение данного устройства для других и выбрать режим оповещений о тех, кто подключается. Второе окно облегчает процесс приема/отправления файлов через блютуз.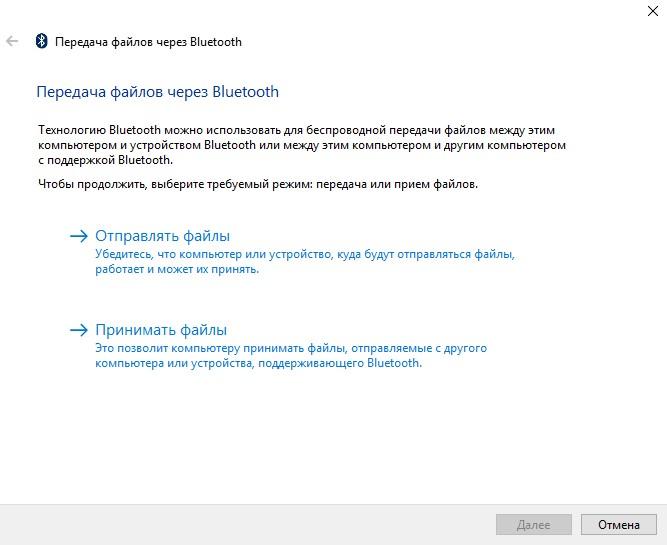
То же самое можно сделать и воспользовавшись «Центром уведомлений» в Windows 10. Там достаточно нажать на иконку, для того чтобы включить.
Если вам нужно знать, как отключить блютуз на пк с Виндовс 10 – то все нужно проделать в обратном порядке.
Как восстановить доступ к аккаунту
Если пароль к учетной записи Гугл потерян, то рекомендуем воспользоваться сервисом Google Account Recovery. Алгоритм действий следующий:
- Переходят на страницу услуги. Процедуру удобнее проводить на ПК.
- В открывшемся окне выбирают диалог «Не помню пароль». Жмут кнопку «Затрудняюсь ответить».
- Отмечают режим восстановления при помощи сообщения на привязанный телефон. Приходит СМС с цифровым кодом подтверждения.
- В открывшемся окне вводят комбинацию, жмут ОК.
- Сервис советует придумать и ввести новый пароль к учетной записи. Изменения сохраняют.
Почему не работает блютуз на ноутбуке? Основные причины и способы исправления проблем
Существует множество причин, по которым адаптер может перестать функционировать. Прежде всего, Вам нужно узнать о наличии встроенного модуля. Как говорилось выше, старые лэптопы могут вовсе не иметь возможности беспроводного соединения со сторонними гаджетами. Затем стоит проверить, включен ли адаптер. Как это сделать, говорилось выше. Вам нужно зайти в “Диспетчер устройств” и запустить канал.
Вторая причина — отсутствие драйвера. Это легко проверяется. При отсутствии ПО в диспетчере вместо значка канала будут неопределенные приборы. Драйвер нужно скачать с официального сайта производителя Вашего лэптопа. После установки в диспетчере появится нужная иконка.
Еще одна причина, по которой не включается блютуз на ноутбуке, — аппаратный сбой. В этом случае адаптер не будет работать с установленными драйверами. В первую очередь, Вам нужно перезагрузить компьютер. Если это не помогло, нужно переустановить драйвер. Зайдите в диспетчер, дважды кликните ЛКМ по значку радиомодуля, нажмите “Удалить”. Затем скачайте новый драйвер. Система автоматически найдет и установит загруженное ПО.
Если переустановка ПО не помогла, следует проверить ПК на наличие вирусов. Они могут препятствовать нормальной работе радиомодуля. Последняя причина, по которой не удается установить блютуз на ноутбук, — поломка модуля. В таком случае Вам нужно отнести лэптоп в сервисный центр.
Мы рассмотрели все способы включения технологии беспроводной передачи данных, ознакомились с работой модуля и основными причинами сбоев. Надеемся, статья была полезной для Вас!
Настройка Bluetooth
Для того, чтобы перейти к настройкам Bluetooth необходимо:
- В плиточном интерфейсе найти параметр Bluetooth и нажать на него правой кнопкой мыши. Выбрать пункт «Перейти к параметрам»;
- Далее откроется окно с параметрами, где можно включить/отключить Bluetooth, а так же отображаются другие устройства, к которым можно подключиться;
- Также ниже есть кнопка «Другие параметры Bluetooth, нажав на которую откроется диалоговое окно с дополнительными параметрами. Здесь можно разрешить/запретить другим устройствам видеть это устройство, включить/отключить уведомления и отображать/скрыть значок Bluetooth в «Панели задач»;
При нажатии на значок Bluetooth в «Панели задач» можно так же перейти к настройкам.
Корреляция и взаимосвязь величин
Значительная корреляция между двумя случайными величинами всегда является свидетельством существования некоторой статистической связи в данной выборке, но эта связь не обязательно должна наблюдаться для другой выборки и иметь причинно-следственный характер. Часто заманчивая простота корреляционного исследования подталкивает исследователя делать ложные интуитивные выводы о наличии причинно-следственной связи между парами признаков, в то время как коэффициенты корреляции устанавливают лишь статистические взаимосвязи. Например, рассматривая пожары в конкретном городе, можно выявить весьма высокую корреляцию между ущербом, который нанёс пожар, и количеством пожарных, участвовавших в ликвидации пожара, причём эта корреляция будет положительной. Из этого, однако, не следует вывод «увеличение количества пожарных приводит к увеличению причинённого ущерба», и тем более не будет успешной попытка минимизировать ущерб от пожаров путём ликвидации пожарных бригад. Корреляция двух величин может свидетельствовать о существовании общей причины, хотя сами явления напрямую не взаимодействуют. Например, обледенение становится причиной как роста травматизма из-за падений, так и увеличения аварийности среди автотранспорта. В этом случае две величины (травматизм из-за падений пешеходов и аварийность автотранспорта) будут коррелировать, хотя они не связаны причинно-следственно друг с другом, а лишь имеют стороннюю общую причину — гололедицу.
В то же время, отсутствие корреляции между двумя величинами ещё не значит, что между ними нет никакой связи. Например, зависимость может иметь сложный нелинейный характер, который корреляция не выявляет.
Некоторые виды коэффициентов корреляции могут быть положительными или отрицательными. В первом случае предполагается, что мы можем определить только наличие или отсутствие связи, а во втором — также и её направление. Если предполагается, что на значениях переменных задано отношение строгого порядка, то отрицательная корреляция — корреляция, при которой увеличение одной переменной связано с уменьшением другой. При этом коэффициент корреляции будет отрицательным. Положительная корреляция в таких условиях — это такая связь, при которой увеличение одной переменной связано с увеличением другой переменной. Возможна также ситуация отсутствия статистической взаимосвязи — например, для независимых случайных величин.
Музыка / Танцы / Караоке
С помощью диспетчера устройств
Другой вариант, как может включиться блютуз — через диспетчер устройств. Заходить лучше всего через меню «Пуск». Что следует делать:
- Открыть меню.
- Выбрать категорию «Устройства».
- В представленном списке выбрать необходимую функцию.
- Перевести бегунок в позицию «Вкл.». Начнут находиться приспособления, которые могут быть подсоединены. Опять же стоит помнить о том, что передатчик обязательно должен быть активирован.
Обратите внимание! При необходимости точно так же соединение можно будет выключить, если в нем больше нет необходимости. Однако чтобы больше не мучиться, рекомендуется зайти в параметры и поставить отметку, чтобы значок постоянно отображался в области уведомлений
Так можно будет открыть, включить и отключить функцию без каких-либо дополнительных действий. Значок будет отображаться в нижней части экрана
Однако чтобы больше не мучиться, рекомендуется зайти в параметры и поставить отметку, чтобы значок постоянно отображался в области уведомлений. Так можно будет открыть, включить и отключить функцию без каких-либо дополнительных действий. Значок будет отображаться в нижней части экрана.
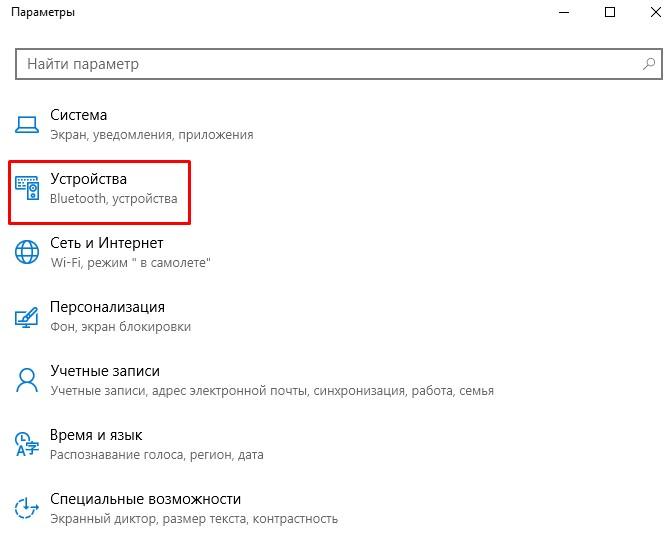
Соединение через меню пуск








