Как без проблем присоединиться к стриму в дискорде
Содержание:
- Кто ходит по сайту
- Как разговаривать по видеосвязи в Дискорд
- Программы-обработчики
- Для чего предназначается демонстрация экрана?
- Активация и настройки
- Как подключить к трансляции и поделиться ссылкой
- Особенности применения
- Режим стримера в Дискорде и его настройка
- Если что-то пошло не так…
- Проблемы со звуком
- Мы в VK:
- Рекомендуем:
- Программы для смартфона
- Инструкция по инициализации режима стримера в мессенджере
- Технические профессии для мам в декрете
- Зачем нужна демонстрация экрана
- Режим стримера в Дискорде и его настройка
- Альтернатива
- Как включить демонстрацию экрана в дискорде
Кто ходит по сайту
Как разговаривать по видеосвязи в Дискорд
Если стоит вопрос, как разговаривать по видеосвязи в Дискорде, здесь принцип очень похож. Сделайте следующие шаги:
- Войдите в программу Дискорд на ПК.
- Создайте сервер путем нажатия на кнопку с символом Плюс.
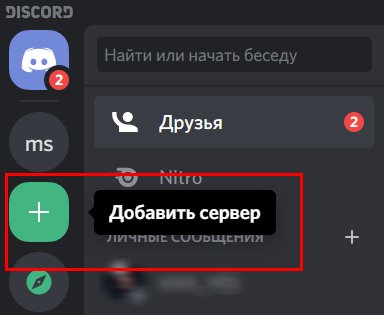
Жмите по правой кнопке мышки на название Дискорд-сервера и выберите кнопку Создать канал. Поставьте отметку в пункте Голосовой и следуйте дальнейшим инструкциям.
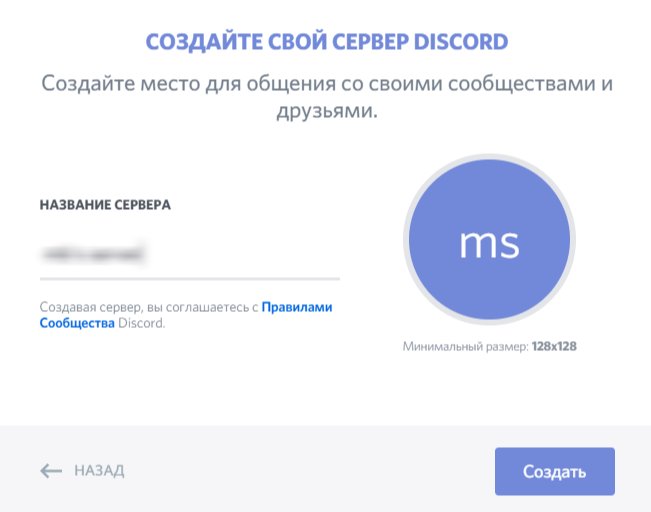
Войдите в голосовой Дискорд-канал и подключитесь к нему.
Убедитесь, что камера и микрофон правильно работают.
Жмите на название Discord-канала.
Кликните на кнопку Пригласить слева внизу экрана.
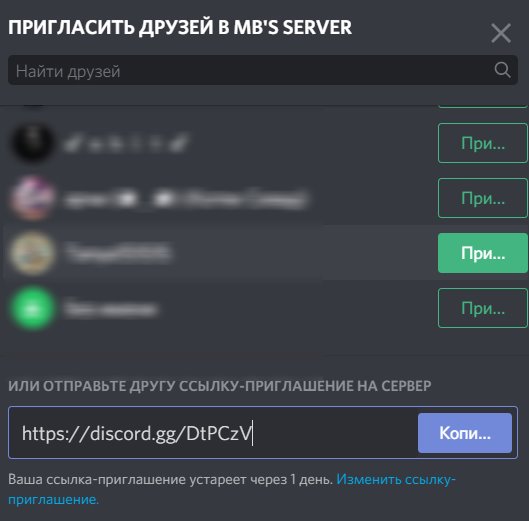
Отправьте ссылку друзьям.
Дождитесь их подключения.
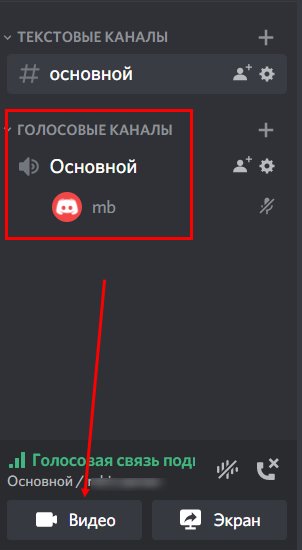
Когда товарищи присоединятся к звонку, их аватарки перестанут мигать и будут подсвечиваться зеленым цветом. При этом подсоединиться и разговаривать в чате по видео связи можно в любой момент. Общаться можно вдвоем, втроем или большой группе.
В Дискорд можно сделать и по-другому:
- Найдите в списке участника, с которым планируете разговаривать.
- Жмите на его ник.
- Кликните на изображение трубки в центре вверху.
- Дождитесь соединения.
- При необходимости включите видео.

Чтобы разговаривать по видеосвязи, необходимо включить эту опцию в настройках. Для этого сделайте следующее:
- Войдите в настройки Дискорд-сервера.
- Перейдите в раздел Роли.
- Выберите пользователя Дискорд и переместите тумблер Видео (будет внизу) в правое положение.
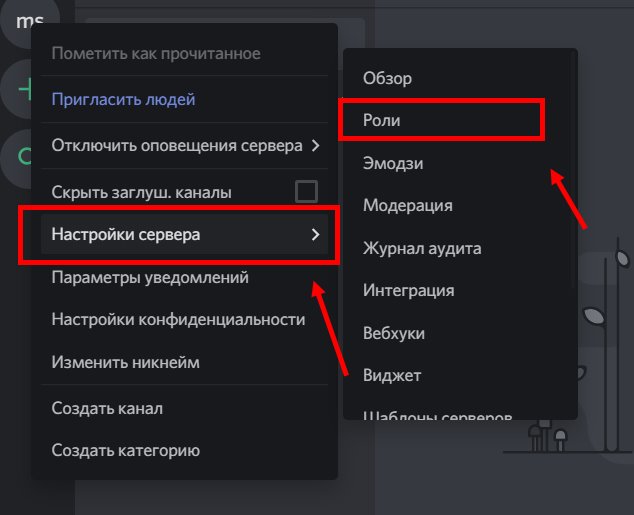 После этого можно общаться со всеми пользователями. При этом помните о лимите, установленном разработчиками программы.
После этого можно общаться со всеми пользователями. При этом помните о лимите, установленном разработчиками программы.
Программы-обработчики
Последний способ, как изменить тип файла – это использовать целевую программу. Так, чтобы изменить тип картинки, можно использовать Adobe Photoshop, который корректно запишет её с сохранением должного качества. Для работы в сфере программирования, можно зайти в Notepad ++ и нажать на «Сохранить как». В строке «Тип файла» нужно выбрать необходимый. Здесь присутствуют все популярные языки программирования и их расширения.
Аналогично работают и другие приложения, важным аспектом является необходимость поддержки двух форматов и того, что в текущий момент и необходимого.
Таким же способом можно полностью убрать тип, актуально для файла hosts. Просто установите «All types» и напишите имя, расширение добавлено не будет.
(1 оценок, среднее: 5,00 из 5)
Загрузка…
Для чего предназначается демонстрация экрана?
Для чего может оказаться полезным знание того, как включить демонстрацию экрана в Discord? Предположим, что ваш товарищ по игре испытывает трудности с тем, чтобы настроить должным образом ту или иную программу. Конечно, можно все объяснить и на словах – тем более, что Дискорд как раз позволяет звонить через голосовую связь. Однако, как известно, лучше один раз увидеть, чем сто раз услышать.

Следовательно, можно было бы просто взять – и проделать настройку у себя на компьютере – а товарищу показать все это наглядно – через функцию в Discord трансляция экрана. Можно было бы также демонстрировать свои действия в групповых чатах. Опять же – для того, чтобы все участники могли повторить операции, скажем, по настройкам. Однако, к сожалению, на вопрос, можно ли в Дискорде включить демонстрацию экрана, ответить пока приходится отрицательно: нет, в настоящее время такой возможности программа Дискорд не представляет.
Активация и настройки
Режим стримера в Discord – это возможность демонстрировать, как вы играете, другим пользователям! Этой опцией пользуются миллионы пользователей по всему миру: покажите, что происходит на вашем экране, убрав личную информацию – выводится только изображение и видео.
Чтобы стримить, используются специальные платформы, но о них поговорим позже. Пока попробуем разобраться, что нужно, чтобы сделать стрим в Дискорде! Соответствующая опция есть в настройках.
- Откройте программу и нажмите на шестеренку на нижней панели, рядом с аватаром;
- В настройках пользователя найдите раздел «Настройки приложения»;
- Найдите строку с соответствующим названием;
- Перед вами справа откроется меню.

Здесь кроется ответ на вопрос, как запустить стрим в Дискорде. Пройдемся по всем доступным параметрам, которые можно увидеть в меню:
- Включить режим/отключить – просто переведите тумблер в соответствующее положение;
- Ниже есть значок «Горячие клавиши», позволяющий настроить активацию/деактивацию путем нажатия нескольких кнопок.
А теперь немного о том, как настроить стрим в Дискорде – это лучше сделать до начала использования. Есть несколько доступных опций:
- Скрывать личную информацию – никто не увидит электронную почту, подключенные учетные записи и заметки, будет анонимизирован DiscordTag;
- Скрыть ссылки-приглашения: никто не получит доступа к вашим серверам, пока вы стримите;
- Включение сторонних звуковых эффектов;
- Отключение уведомлений на рабочем столе.
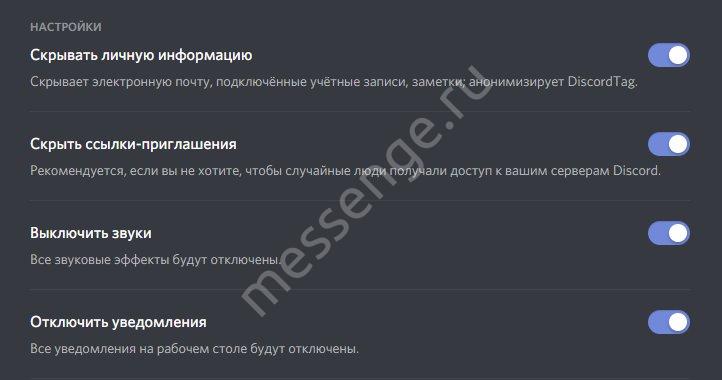
Вы сразу поймете, что это – включить режим стримера в Дискорд. На верхней панели экрана появится соответствующее фиолетовое уведомление. Строка будет висеть автоматически. Если стрим приостановлен, просто щелкните по значку «Отключить» наверху. Готово!
Вы должны понимать, что активации опции недостаточно – чтобы начать стрим в Дискорде, нужно подключиться к соответствующей платформе. Она нужна для захвата данных и трансляции видеопотока!
Чтобы начать стримить в Дискорде, необходимо сделать следующее:
- Откройте приложение и нажмите на шестеренку, чтобы перейти к настройкам пользователя;
- В меню слева ищите раздел «Интеграции»;

- Выбирайте доступный сервис – например, Твитч;
- Вводите данные учетной записи для синхронизации двух платформ.
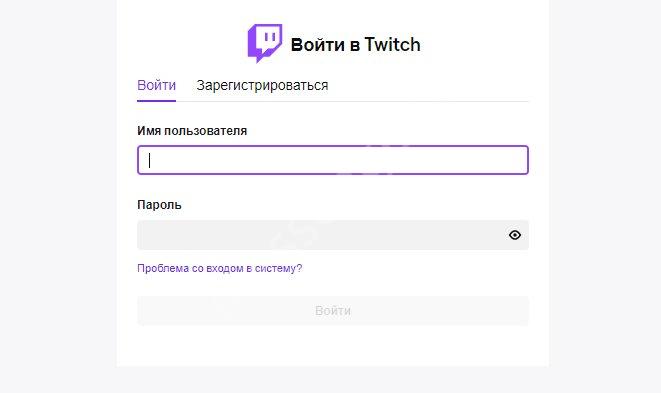
Первый шаг завершен – но мы еще не подошли к ответу на вопрос, как включить стрим в Дискорде. Продолжаем двигаться дальше!
- Нажмите на стрелку рядом с названием сервера и перейдите к настройкам;
- Слева найдите раздел «Интеграция»;
- Выберите Твитч. Готово, давайте стримить!
Больше ничего делать не нужно, при запуске трансляции синхронизация произойдет автоматически. В этом разделе появятся настройки управления подписчиками и ролями – вы сможете получать доступ к обоим аккаунтам в мгновение ока!
Давайте рассмотрим альтернативный вариант, обеспеченный разработчиком мессенджера: такое нельзя упускать, если хотите стримить.
Как подключить к трансляции и поделиться ссылкой
После включения стрима возле ника появляется значок. Он свидетельствует о старте трансляции. Если нажать по имени канала, программа предлагает присоединиться к сообществу. Если вам интересна только переписка, можно подключиться только к текстовому чату. После перехода в другой канал стрим сворачивается в небольшое окно, которое можно перемещать в любое удобное место.
В случае подключения к другому голосовому каналу текущий стрим Дискорд будет приостановлен. Это связано с тем, что одновременно можно просматривать только один чат. Если цель — поделиться трансляцией, необходимо отправить экспресс-приглашение. Для этого жмите на иконку со стрелкой возле названия канал, копируйте приглашение и пригласите других пользователей.
Еще один вариант — нажать правой кнопкой мышки на канал и выбрать пункт пригласить. Далее необходимо копировать ссылку и передать ее другим пользователям. Для настройки URL жмите на символ шестеренки. После этого укажите, через какое время устареет ссылка (0,5; 1; 6; 12; 24 часа и никогда), и сколько раз ее можно использовать (1, 5, 10, 25, 50, 100). Здесь же установите тумблер в нужную позицию — задавать временное членство или нет.
Особенности применения
Не меньший интерес вызывает вопрос, что такое Дискорд, и как им пользоваться. Многие ошибочно считают, что настройка занимает много времени, из-за чего отказываются от Discord в пользу менее функциональных программ. На практике процесс настройки занимает не много времени и состоит из следующих этапов:
- Регистрация и проверка. Для начала пользования Дискорд достаточно войти на сайт discordapp.com, после чего открыть программу в браузере или скачать ее на ПК. После этого достаточно ввести имя и пользоваться функционалом чата. В дальнейшем учетную запись и e-mail лучше подтвердить путем нажатия на оранжевую кнопку справа вверху.
- Подключение любому из серверов (каналов) для общения с помощью Дискорд. С левой стороны приводится столбец с перечнем серверов. В дальнейшем можно перемещаться между каналами или использовать только одну линию для общения.
- Рассылка приглашений. После создания сервера необходимо разослать приглашения другим пользователям. Для этого в Discord предусмотрена специальная кнопка возле названия каналам. После получения ссылки ее можно разослать товарищам и привлечь их к подключению к серверу.
- Настройка сервера. Программа Discord — бесплатный голосовой и текстовый чат, но для его применения необходима правильная настройка. После подключения пользователей к каналу можно распределить между ними разные роли с дальнейшим управлением рангами.
- Установка разрешений. После нажатия шестерни возле текстового или голосового канала можно менять разрешение в разделе Права доступа. В случае нажатия значка «+» в секции Роли/Участники можно выбрать определенную роль или пользователя для добавления на канале Дискорд. Конфигурацию можно менять в зависимости от поставленных задач.
- Внесение базовых настроек. После создания сервера и закрепления учетной записи можно изучить и внести изменения в настройки. После нажатия на знак шестеренки открываются большие возможности — подключение аккаунта к Твитч или Ютуб Гейминг, настройка отображаемой игры и многое другое. Для внесения изменений достаточно перейти в интересующий раздел с левой стороны и внести правки в основном поле справа.
- Настройка уведомлений. Для удобства в программе Дискорд можно доступна настройка уведомлений. Для этого необходимо перейти в соответствующий раздел. Уведомления условно делятся на глобальные и серверные. Настройки устанавливаются с учетом личных предпочтений.
При рассмотрении особенностей Дискорд, и что это такое, важно отметить и ряд дополнительных возможностей. Сюда входит:
- загрузка файлов размером до 8 Мб;
- добавление ботов, позволяющих помочь в управлении;
- доступность справочного центра для получения дополнительной информации;
- при включении режима стримера личная информация звуки и уведомления выключаются;
- переключение на сервере между групповыми чатами, увеличивать или уменьшать громкость;
- применение горячих клавиш;
- создание собственных ботов после изучения документов разработчика.
 Принцип общения в Дискорд прост. После создания сервера и добавления друзей необходимо выбрать из списка необходимого человека и щелкнуть по трубке для связи. У собеседника появляется сообщение, приглашающее начать разговор. Если человек согласился на общение, можно разговаривать.
Принцип общения в Дискорд прост. После создания сервера и добавления друзей необходимо выбрать из списка необходимого человека и щелкнуть по трубке для связи. У собеседника появляется сообщение, приглашающее начать разговор. Если человек согласился на общение, можно разговаривать.
Режим стримера в Дискорде и его настройка
Для трансляции игр в режиме онлайн геймеры применяют разные программы со своими плюсами и минусами. Одним из лучших решений является применение Дискорд. Это бесплатный софт на русском языке с удобной настройкой и без рекламы. Трансляция в приложении возможна, благодаря опции Go Live и режиму стримера.
Функция Go Live — быстрый способ настроить стрим на голосовом канале для ограниченного числа пользователей (до 10 человек). Функция доступна только на компьютерах с Виндовс 8 или 10, а также приложениях Дискорд. Смотреть стрим можно только с веб-версии или ПК. С телефона просмотр пока недоступен, но со временем эта опция должна быть добавлена.
Если что-то пошло не так…
Если не работает Discord, либо оверлей начинает мерцать, а то и вовсе не демонстрироваться, то, как правило, проблему стоит искать, как ни странно, в антивирусе. Ведь оверлей встраивается в само приложение.
Так что антивирус может принять такое поведение за подозрительное.Так что, если интересует, почему не работает оверлей в Discord, в первую очередь нужно добавить приложение Дискорд в список доверенных в своем антивирусе.
Оверлейный модуль находится по адресу:
%appdata%\Discord\0.0.296\modules\Discord_overlay\. А сам Дискорд: %localappdata%\Discord\.
Именно эти адреса и нужно вводить для добавление в исключение. Также, если оверлей не срабатывает, можно попробовать запустить Дискорд от имени администратора компьютера.
Правда, в этом случае с экрана могут пропасть не только технические оверлеи, но и вообще все, что находится поверх экрана. Даже изображение с вебки.
Поэтому всем, кто спрашивает, как включить вебку в Дискорде, можно прежде всего посоветовать выключить режим Стримера.
Как включить Overlay в Дискорд? Смотрите видео
Для включения или отключения этого режима, находясь все в том же диалоговом окне, нужно выбрать раздел «Режим Стример». Здесь можно указать, какую информацию выводить на экраны зрителей, а какую скрывать.
Если знать, как включить оверлей в Discord, то можно действительно расширить свои возможности по использованию данной программы и привлечь на канал других зрителей. Тем более, как было показано выше, это сделать, в общем-то, не так трудно, как кажется.
Предыдущая запись Какие бывают боты в Дискорд. Подробная информация
Проблемы со звуком
Многие пользователи сталкиваются с ситуацией, когда звук не передается в Дискорде. К примеру, не работает микрофон. Причин может быть несколько — неисправность устройства или сбои в настройках.
Сделайте следующие шаги:
- Сбросьте и перезапустите приложение.
- После запуска Дискорд перейдите в меню настроек, а далее Голос и видео.
- Сбросьте голосовые настройки.
- Установите в качестве устройства ввода девайс, которое на данный момент применяется в Дискорд.
 Если возникли проблемы с внешним микрофоном, сделайте следующее:
Если возникли проблемы с внешним микрофоном, сделайте следующее:
- Проверьте, чтобы разъемы на 3,5 мм или USB были надежно подключены к ПК.
- Убедитесь, что звук включен на аппаратном уровне.
- Обновите аудио и системные драйвера, чтобы на ПК была установлена только последняя версия.
- Убедитесь в правильности работы звуков Дискорд путем нажатия на кнопки Активация по голосу или Активация по нажатию.
Если эти действия не решили проблему, попробуйте еще раз перезапустить приложение и сбросить настройки. После этого сделайте следующее:
- Войдите в настроечный раздел, Голос и видео, а там переведите тумблер Включить обслуживание пакетов с высоким приоритетом в левую сторону.
- Подключите микрофон к доступным разъемам и запустите Дискорд от имени администратора.

Если возникают трудности при трансляции, во время демонстрации экрана найдите тумблер Sound и переведите его в правую сторону. При наличии Стерео микшера войдите в раздел Голос и видео (пользовательские настройки Дискорд) и установите этот девайс в качестве устройства для ввода. Минус в том, что при таком варианте микрофон в Дискорд не будет работать.
Мы в VK:
Рекомендуем:
Программы для смартфона
Большинству пользователей не придется думать о том, как записать разговор в Дискорде на Андроиде или Айфоне. В современных смартфонах есть специальная опция записи экрана, захватывающая и идущий параллельно звук. Найти соответствующую функцию можно в настройках (они отличаются в зависимости от операционной системы).
Если на вашем Андроиде опции, позволяющей записать разговор, воспользуемся сторонним софтом. Мы предлагаем несколько вариантов – без водяных знаков, полностью бесплатных, не требующих root-прав.
- AZ Screen Recorder;
- V рекордер;
- Mobizen — Record, Capture, Edit;
- Rec. (Screen Recorder).
Вы узнали, как записать голос друга в Дискорде или захватить экран на компьютере и смартфоне. Выбирайте подходящую утилиту и сохраняйте важные моменты – чтобы потом воспользоваться записями в любой момент!
Инструкция по инициализации режима стримера в мессенджере
Так как не все знают как пользоваться Discord.Ниже приведены подробные инструкции, объясняющие, как включить режим стримера в Дискорде.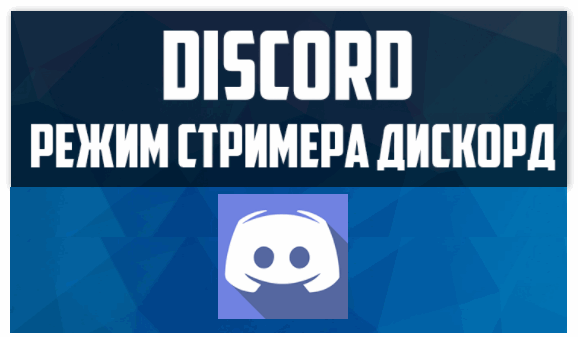
Шаг 1 Подготовка к активации
Порядок действий следующий:
- Необходимо запустить программу Дискорд на персональном компьютере (можно также воспользоваться мобильной версией коммуникатора или осуществить вход через интернет-обозреватель, то есть открыть онлайн).
- Теперь нужно войти в настройки профиля пользователя. Для этого в открывшемся окне мессенджера около имени юзера надо нажать пиктограмму в виде шестеренки.
- Откроется список опций, в котором надо найти надпись, содержащую слово «Стример» и кликнуть по ней левой кнопкой мышки.
Шаг 2 Настройка стримера
Список настроек параметров стрима следующий:
- «Скрывать личную информацию». Включение настройки препятствует отображению адреса электронной почты, тэга Discord, личных заметок юзера и подключенных в настоящий момент учетных записей.
- «Скрывать ссылки экспресс-приглашений». Не дает случайному пользователю увидеть уникальную пригласительную ссылку для добавления к серверу.
- «Выключить звуки». Если включить эту опцию, будут заблокированы все звуковые эффекты.
- «Отключить уведомления». Включение функции препятствует отображению уведомлений на рабочем столе операционной системы Виндовс.
Для инициализации любой из вышеприведенных опций достаточно передвинуть расположенный напротив каждой из них ползунок.
Шаг 3 Включение стримера
Для включения стримера нужно выполнить следующие манипуляции:
- Перевести соответствующий ползунок в активное положение.
- Активировать ниже опцию автоматической инициализации стриминга при запуске программы видео-захвата.
Кстати, в этом же окне можно настроить горячие клавиши для быстрого включения опции.
Заключение
Дискорд – популярное программное средство, облегчающее общение группы пользователей во время игрового процесса.
Например, этот коммуникатор очень помогает для согласования действий команде игроков во время игры в режиме онлайн. Плюс можно скачать Дискорд на телефон.
Ознакомившись со статьей выше, читатель получит представление о том, как работает режим стример в Дискорд и какие манипуляции нужно предпринять для его инициализации.
Технические профессии для мам в декрете
Если дама разбирается в технике и умеет продвигать сайты, то она может зарабатывать на этом сидя в декрете.
Так она может стать:
- программистом;
- вебмастером;
- веб-программистом;
- разработчиком игр;
- тестировщиком.
Часто женщины занимаются интернет-маркетингом или продвижением сайтов.
Так дамы становятся:
- интернет-маркетологами. Но тут дама должна иметь соответствующие знания;
- специалистом по контекстной рекламе, тизерной или иной веб-рекламе, продвижению сайтов;
- линк-менеджером;
- веб-аналитиком;
- специалистом по арбитражу трафика, по SMO;
- SMM-специалистом.
Здесь главное, чтобы дама имела аналитический, математический склад ума. Причем женщины находят в себе такие таланты именно в декрете.
Зачем нужна демонстрация экрана
Демонстрация экрана может здорово выручить вас в самых различных ситуациях. Вы можете использовать её как захотите, но наиболее частой причиной для её использования становится необходимость объяснить что-то другому пользователю. Согласитесь, что наглядно показать процесс всегда проще, чем объяснять его на словах.
Задачи могут быть самые разные:
- освоение нового приложения;
- прохождение игры;
- исправление ошибки и т.д.
Кроме того не стоит забывать и о такой способ заработка, как стриминг. Ведь с него можно получать хорошие деньги, а если вы не умеете делиться своим экраном с другими, то и заработать не получится.
В любом случае, оказавшись на этой странице, вы уже по умолчанию знаете собственную причину, чтобы воспользоваться этой полезной функцией приложения. К счастью, сделать это более чем просто. В первый раз придется дополнительно зайти в настройки, а в последующим можно ограничиться парой кликов мыши.
Режим стримера в Дискорде и его настройка
Для трансляции игр в режиме онлайн геймеры применяют разные программы со своими плюсами и минусами. Одним из лучших решений является применение Дискорд. Это бесплатный софт на русском языке с удобной настройкой и без рекламы. Трансляция в приложении возможна, благодаря опции Go Live и режиму стримера.
Функция Go Live — быстрый способ настроить стрим на голосовом канале для ограниченного числа пользователей (до 10 человек). Функция доступна только на компьютерах с Виндовс 8 или 10, а также приложениях Дискорд. Смотреть стрим можно только с веб-версии или ПК. С телефона просмотр пока недоступен, но со временем эта опция должна быть добавлена.
Альтернатива
Отметим, что запуск стрима в Дискорд возможен с помощью специальных сервисов для стриминга. Краткий алгоритм такой:
- создайте учетную запись на сервере Twitch;
- войдите в настройки Дискорда и выберите опцию Интеграции;
- жмите по символу Twitch;
- авторизуйтесь;
- установите программу OBS;
- синхронизируйте Twitch и OBS (вставьте ключ из Твича в программу);
- включите режим стримера в Дискорде в настройках;
- выберите друга, для которого будет вестись стрим;
- жмите на его ник и картинку видеокамеры (видеозвонок);
- кликните на кнопку Демонстрация экрана.
Чтобы человек мог смотреть стрим игры, жмите на пункт Окно приложения и выберите необходимую программу. Теперь кликните на кнопку Поделиться. С этого момента друг сможет наблюдать за игрой. Еще один вариант получения доступа — переход на стрим по специальной ссылке на канал.
Как включить демонстрацию экрана в дискорде
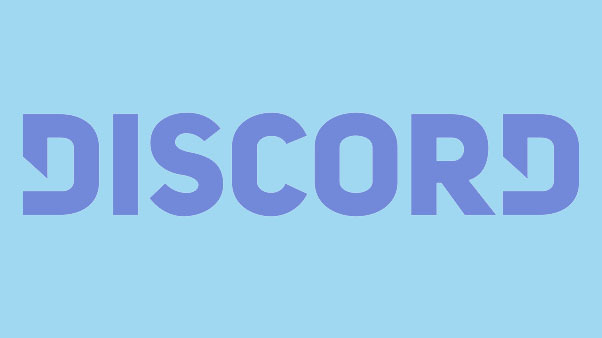
Discord – это отличная платформа для общения в сети. Сайт и официальное приложение предоставляет пользователям множество интереснейших функций, среди которых есть и демонстрация экрана. Эта, несомненно, полезная функция может пригодиться вам в любой момент, так что знать о том, как включить демонстрацию экрана в Дискорде, должен знать каждый.
Демонстрация экрана может здорово выручить вас в самых различных ситуациях. Вы можете использовать её как захотите, но наиболее частой причиной для её использования становится необходимость объяснить что-то другому пользователю. Согласитесь, что наглядно показать процесс всегда проще, чем объяснять его на словах.
Задачи могут быть самые разные:
- освоение нового приложения;
- прохождение игры;
- исправление ошибки и т.д.
Кроме того не стоит забывать и о такой способ заработка, как стриминг. Ведь с него можно получать хорошие деньги, а если вы не умеете делиться своим экраном с другими, то и заработать не получится.
В любом случае, оказавшись на этой странице, вы уже по умолчанию знаете собственную причину, чтобы воспользоваться этой полезной функцией приложения. К счастью, сделать это более чем просто. В первый раз придется дополнительно зайти в настройки, а в последующим можно ограничиться парой кликов мыши.
Перед тем, как разбираться в том, как включить демонстрацию экрана в Дискорде, следует проделать ещё одну важную процедуру. Для корректной работы демонстрации, вам нужно обязательно активировать у себя в настройках опцию под названием «Стример». Делается это так:
- Откройте приложение.
- Внизу рядом с именем вашего профиля есть значок шестерни, нажмите на него.
- На панели слева выберите вкладку «Режим стримера».
- Здесь активируйте переключатель в строке «Включить режим «стримера».
Делаем мы это всё не просто так. Данная опция позволит вам включить звук в демонстрации. После этого можно переходить и к самой функции. Запустить её довольно просто.
- Запустите мессенджер.
- Откройте любой канал.
- В окне для передачи сообщений нажмите на значок видеокамеры вверху.
- После этого начнётся видеозвонок, во время него вам надо нажать на значок монитора со стрелочкой, который находится внизу экрана.
- Затем вам нужно будет выбрать один из вариантов отображения (весь экран или только окно) и нажать на «Поделиться».
После этого начнётся демонстрация экрана со звуком, и ваш собеседник увидит и услышит всё, что происходит у вас на экране (либо только часть, если вы выбрали режим отображения окна).
Почему не работает демонстрация
Далеко не у всех пользователей получается сделать демонстрацию экрана с первой же попытки. Многие сталкиваются с проблемами, о наиболее частых из которых мы и поговорим.
Теперь вам известно как включить демонстрацию экрана в Дискорде. Даже если сейчас вам не особо нужна данная опция, знать о её существовании и методе использования стоит обязательно. Когда вам понадобится запустить её, будет не очень удобно разбираться во всём на ходу.








