Как вставить линейку в ворде
Содержание:
- Object.entries()
- Почему возникает «Ошибка 404»
- Настройки параметров
- Как восстановить полосу прокрутки в командной строке Windows
- Включение линейки в Office 2003
- Настройка позиции табуляции
- Что значит кэшбэк и как он появился
- Доступ в окно настройки страницы
- Видео: Как узнать адрес своей электронной почты на компьютере
- Второй способ включения линейки
- Как устанавливается линейка в Ворде
- Как включить линейку в Ворде
- RLS — дубли условий в запросах к СУБД
- Как включить и отключить линейку в Microsoft Word
- Монтаж рамы и установка опорных столбов
- Как исправить CPU Fan Error press f1?
- Что с олеофобным покрытием делают защитные стёкла
- Как включить линейку в Ворде 2007
- Зачем применяется линейка в Word
- Как включить и отключить линейку в Microsoft Word
Object.entries()
Почему возникает «Ошибка 404»
Существует много причин, из-за которых может возникать такая проблема. В большинстве случаев она возникает по вине того сайта, на котором находится пользователь.
1 Страница, которую пытается открыть пользователь, была удалена на сайте.
2 Для перехода на сайт была использована неправильная ссылка. Иногда подобная проблема может возникать, когда сайт выдает некорректный адрес.
3 Страница была исключена из поиска поисковой системой.
4 Все данные посещаемой страницы были перенесены на другую страницу, а владелец ресурса не сделал переадресацию (редирект), либо сделал это неверно.
5 Из-за некорректной работы сервера.
6 Пользователь воспользовался поиском по сайту. В строке поиска он ввел запрос. Но на сайте не было ничего найдено по этому запросу.
Пользователь ввел на сайте в строке поиска запрос “впаппр”. В ответ он получил страницу 404 о том, что на сайте ничего не найдено.
Настройки параметров
Отдельно для инструмента «Линейка» существует настройка возможных единиц измерения страницы:
- пункты (точки);
- пики;
- миллиметры;
- сантиметры;
- дюймы.
Применение той или иной единицы зависит от страны, в которой используется программа. Для настройки необходимо:
Шаг 1. В подкатегории «Экран» категории «Дополнительно» параметров найти формулировку «Единица измерения».
 В подкатегории «Экран» категории «Дополнительно» параметров находим формулировку «Единица измерения»
В подкатегории «Экран» категории «Дополнительно» параметров находим формулировку «Единица измерения»
Шаг 2. Выбрать нужный параметр из выпадающего списка.
 Выбираем нужный параметр из выпадающего списка
Выбираем нужный параметр из выпадающего списка
Шаг 3. Подтвердить действие кнопкой «ОК».
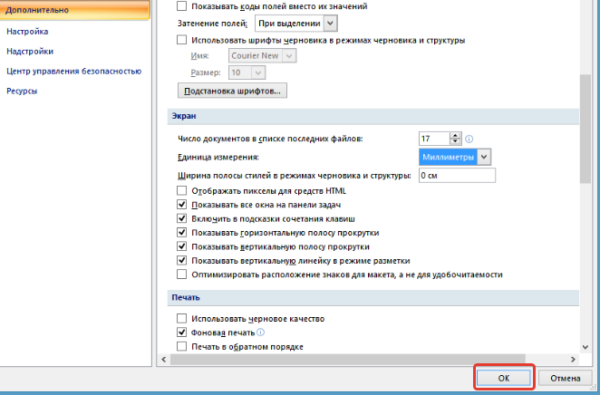 Нажимаем «ОК»
Нажимаем «ОК»
Возможность грамотного использования линейки, ее своевременного подключения позволяет правильно выстроить поля страницы, абзацы и отступы на ней, сгруппировать данные в таблицах и списках.
Видео ниже показывает наглядное применение данного инструмента форматирования разметки в последней версии программы – Windows 2016.
Как восстановить полосу прокрутки в командной строке Windows
Как и многие другие системные утилиты Windows, командная строка имеет свои настройки позволяющие изменять цвет, размер и плотность шрифта, а также размер и цвет фона окна.
По умолчанию в консоли Windows используется довольно мелкий шрифт, поэтому пользователи нередко заменяют его более крупным. Только вот незадача, в ряде случаях после изменения размера шрифта из командной строки пропадает такой важный элемент интерфейса как полоса прокрутки.
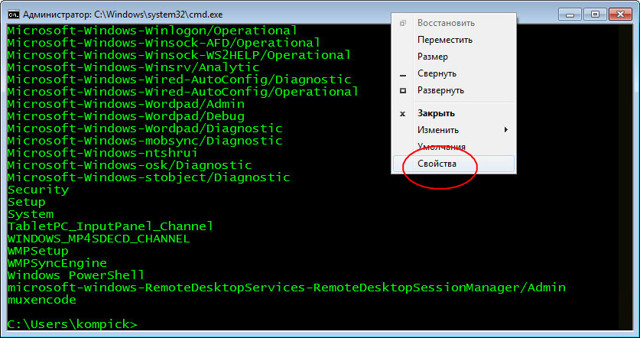
Прокрутка незаменима при работе с командами, выводящими большой объем информации. Без возможности прокрутить полный список выведенных в консоли данных будет очень непросто. Если сгенерированный список сравнительно невелик, окно командной строки можно растянуть по вертикали, но этого может оказать недостаточно.
Но главная проблема не в этом, а в том, что восстановить скролбар, вернув шрифту его прежний вид и размер нельзя. Выход из этой ситуации, доставляющей начинающим пользователям немало хлопот и неудобств очень прост, только вот большинство новичков о нём ничего не знают.
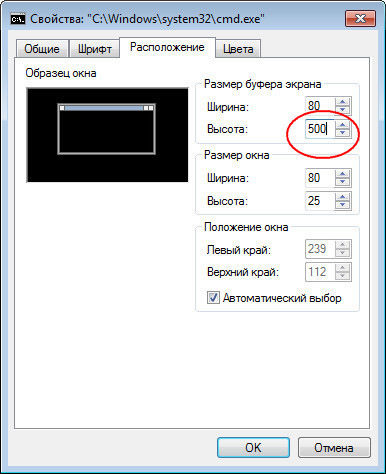
Настройка, которая может вернуть прокрутку в командную строку, находится у них буквально под носом. Кликните по заголовку окна консоли правой кнопкой мыши и выберите пункт Свойства.
Далее в открывшемся окошке настроек переключитесь на вкладку «Расположение» и в параметрах размера буфера экрана установите значение высоты 500 или более строк. После того как вы примените настройку полоса прокрутки должна появиться.
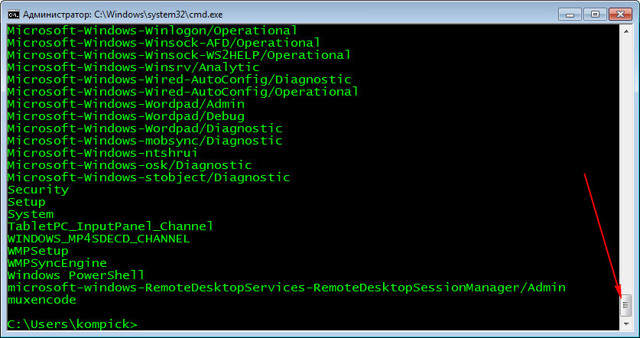 И еще один момент. Командная строка Windows может поддерживать полноэкранный режим. Нередко новички, активировав его, не знают, как вернуть всё обратно.
И еще один момент. Командная строка Windows может поддерживать полноэкранный режим. Нередко новички, активировав его, не знают, как вернуть всё обратно.
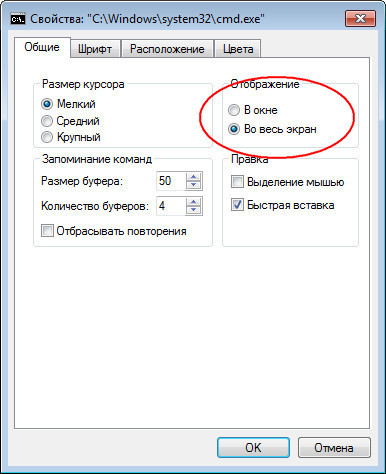
К слову, прокрутка в полноэкранном режиме CMD отсутствует, так что перед тем как его включать стоит подумать нужно ли это вам вообще. Так вот, переключиться на рабочий стол можно простым нажатием кнопки Win, для переключения же командной строки в обычный оконный режим следует использовать комбинацию «горячих» клавиш Alt+Enter.
На этом я и пожалуй закончу свой познавательный пост всем пока и до новых инетерсных встреч с вами дорогие мои друзья…
Включение линейки в Office 2003
По неизвестным причинам этот пакет программ также именуют Office XP, что в корне неверно. Хотя логику понять можно – программный пакет часто встречается именно в этой версии Операционной системы.
Почему «Программный пакет»? Дело в том, что говорить конкретно о Word несколько некорректно, он поставляется вместе с другим программным обеспечением, которое является пакетом программ.
То есть сборником программ для максимально удобной работы с документами. Помимо Word в пакет MS-Office входят также Excel, Publisher и другие. Хотя никто не запрещает ставить все эти программы раздельно.
Порядок действий для включения линейки:
- В верхней части экрана находим раздел «Вид».
- Нажимаем на него и видим выпадающий список, который показан на изображении выше.
- Находим раздел «Линейка» (выделен красной рамкой на изображении) и просто нажимаем на него.
- Теперь на экране программы отображается линейка.
А зачем вообще нужна линейка?
Вопрос весьма справедливый, поскольку при наборе текста она не несёт никакой пользы. Зато при его форматировании линейка становится едва ли не самым важным инструментом. Особенно это заметно, когда для разных элементов текста используется разное форматирование.
Можно просто выделить конкретный фрагмент и с помощью линейки изменить отступы. Такой подход полезен при построении многоступенчатых списков.
Выделяя элементы списка можно изменить их отступ. Например, если выделить второй квартал 2017 года и потянуть ползунок на линейке (о них ниже), то можно поменять местоположение выделенного фрагмента.
Если же просто потянуть ползунок без выделения, то будет меняться местоположение текста за курсором. Если же курсор выставлен на новую строку, то изменится местоположение всего текста, который будет написан далее.
ВАЖНО: Если выделить весь текст и начать двигать ползунки на линейке, то изменения будут применяться ко всему тексту. Также возможны ситуации, когда ползунки будут заблокированы
Это особенно актуально для старых версий офисного пакета.
Также, линейка позволяет управлять полями страницы. Конечно, совсем убрать поля не выйдет. При печати страницы Word предупредит об этом и выставит их. Но если нужно сэкономить немного бумаги, то можно воспользоваться этой функцией.
Есть ещё один нюанс, который можно сделать при помощи линейки. На изображении ниже показано, как форматировался текст без использования этого инструмента. Вместо нормальных отступов ставились пробелы.
При открытии текста в другом расширении экрана это будет очень заметно, да и при печати возможно сползание строк. Поэтому вместо пробелов рекомендуется использование простого инструмента из Word.
Настройка позиции табуляции
Табуляция – это отступ, на который перемещается курсор, когда вы нажимаете клавишу «Tab». По умолчанию при открытии нового документа линейка не имеет меток табуляции. Поэтому каждый раз, когда вы нажимаете клавишу «Tab», курсор пердвигается вперед на предустановленное стандартное значение шага отступа в 1,25 см. Но вы можете настроить любой свой собственный интервал табуляции. Настройка табуляции позволит вам лучше контролировать и выстраивать текст, улучшить читаемость и формат документа.
В Word существует достаточное количество предустановленных вариантов табуляции, чтобы упростить вам процесс создания документа. Если вы посмотрите на левый край вашего документа, чуть выше вертикальной линейки, вы увидите кнопку «Инструмент выбора позиций».
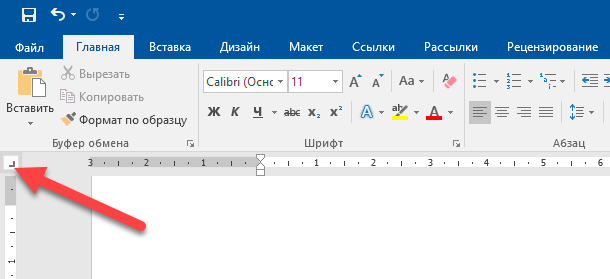
Нажимая эту кнопку, вы можете выбрать любые позиции табуляции, представленные в Word. Доступные позиции табуляции:
- По левому краю: при установке данного маркера текст будет двигаться вправо от метки позиции табуляции;
- По центру: при наборе текст центрируется относительно выбранной метки табуляции;
- По правому краю: текст будет двигаться влево от метки позиции табуляции.
- По разделителю: данная позиция выполняет выравнивание чисел по их целой и дробной частям. Выбранный маркер остается на одном месте независимо от количества имеющихся цифр.
- С чертой: выбранная позиция не создает фактической табуляции. Она позволяет вставлять в текст, в отмеченном месте, вертикальную линию не изменяя размера и формата текста.
- Отступы: позволяет задавать отступы в выбранном тексте. Выберите нужный абзац и установите маркер позиции табуляции на белом активном поле линейки, чтобы поставить там отступ. Данная позиция работает аналогично функции отступов, описанных в предыдущем разделе.
Небольшой совет: если вы переключаетесь между вкладками и не помните, что обозначает каждый символ, отодвиньте курсор от кнопки, а затем верните назад, чтобы активировать подсказку, описывающую эту вкладку.
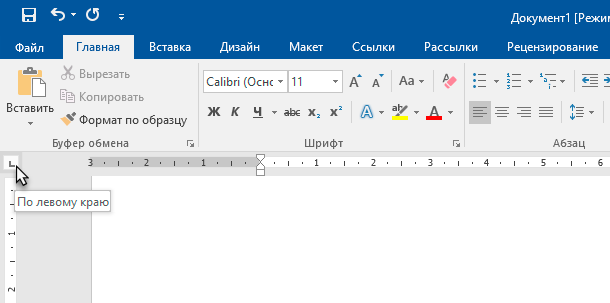
Чтобы вставить маркер, просто используйте кнопку «Инструмент выбора позиций», чтобы выбрать нужный тип табуляции. Каждый раз, нажимая кнопку, вы будете менять вид табуляции. Теперь наведите курсор мыши на белую часть горизонтальной линейки (на нижнюю ее линию), и поставьте маркер в нужном месте. Появится символ, указывающий тип табуляции, которую вы разместили. Установленный маркер табуляции показывает, куда будет передвигаться текст, если вы нажмете кнопку «Tab» на клавиатуре.
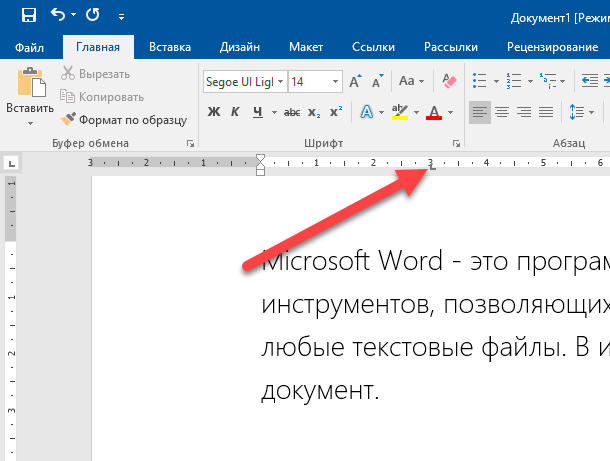
Рассмотрим пример. В этом абзаце «Общий левый отступ» находится на расстоянии 1 сантиметр от левого края, а маркер «Отступ первой строки» – еще на 1 сантиметр дальше. Я установил маркер табуляции «По левому краю» на отметку в три сантиметра. Размещаем курсор перед словом «Microsoft». После нажатия на клавиатуре кнопки «Tab», текст переместился к отметке табуляции, настроенной вручную.
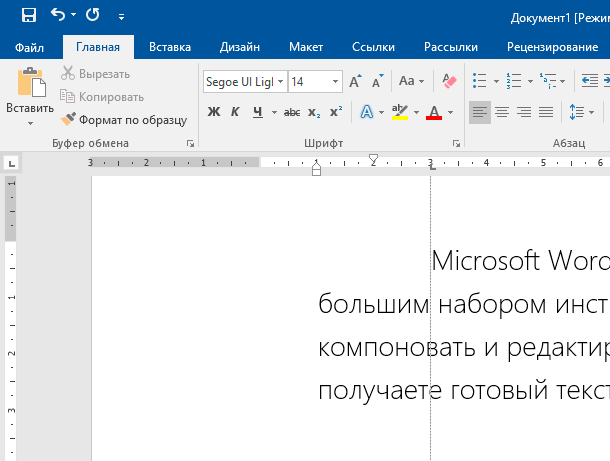
При необходимости вы можете использовать сразу несколько маркеров табуляции. Выберите требуемые маркеры и установите их на линейке в нужном месте.
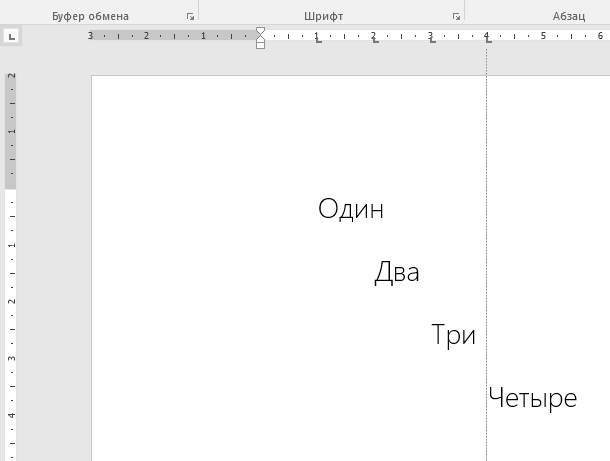
Чтобы убрать маркер позиции табуляции, просто перетащите его с тела линейки и отпустите кнопку мыши. Маркер табуляции исчезнет.
Если вы предпочитаете вручную настраивать свои позиции табуляции (для более точного указания места положения), дважды щелкните любой маркер, чтобы открыть окно «Табуляция».
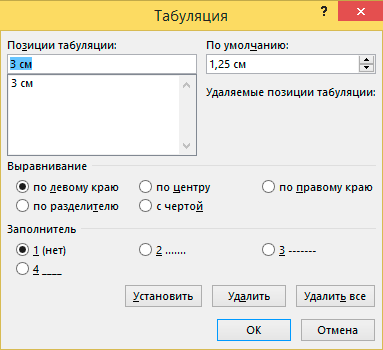
Линейка является лишь одним из немногих инструментов Word, которая обладает гораздо большей функциональностью, чем принято считать. Она обеспечивает быстрый способ управления полями, задает различные отступы для абзацев и помогает форматировать текст с помощью табуляторов. Почему Word не включает линейку по умолчанию, не понятно. Но, по крайней мере, теперь вы знаете, как включать ее и использовать.
Что значит кэшбэк и как он появился
Кэшбэк, в переводе с английского «cash back», означает «возврат наличных средств». Суть этой программы в том, что с каждой покупки вам возвращается на счет карты определенный процент от стоимости покупки. Например, вы приобрели какой-либо товар на сумму, скажем, 1000 рублей. Кэшбэк по этой покупке составляет 10 %. Значит вам вернется 100 рублей на карту, с которой вы оплачивали эту покупку.
Простая схема, но стала достаточно популярной. Согласитесь, что вернуть часть средств, потраченных на покупку какого-либо товара, это очень даже привлекательно. Недоверчивые люди, особенно к новым технологиям, могут спросить: а в чем здесь подвох, какая выгода у тех, кто возвращает эти проценты? Вопрос уместный. Само собой, что просто так, за «красивые глаза», никто и ничего вам «дарить» не будет. Дело в том, что банки заключают партнерские сделки с торговыми сетями. С помощью разных акций, в том числе и кэшбека, они привлекают магазинам клиентов, а те им в свою очередь платят определенную сумму, часть которой и возвращается вам в виде этих процентов. Все очень просто и все довольны.
Интересующихся историей, может заинтересовать вопрос о возникновении этого сервиса, где и когда он появился. Поскольку кэшбэк связан, в первую очередь, с интернетом, то и появился он впервые там, где начал свою деятельность интернет. В нашей стране кэшбэк – сервис достаточно молодой и только начинает свое развитие. А вот на западе и в частности в США он работает уже очень долго. Сегодня, практически, большая часть населения этой страны живет используя активно данную услугу и в год возвращает на свои карты до 1000 долларов.
Например, один из самых распространенных и популярных интернет-рынков Amazon начал работать уже в 1994. Крупнейший же сервис в мире ebates.com начал свою деятельность в 1998 году. Правда сейчас, введя это название вы перейдете на сайт rakuten.com.
Изначально идея кэшбэка была несколько проще. Когда появились первые пластиковые карты, снять с них деньги было сложно из-за отсутствия достаточного количества банкоматов. Поэтому покупатели покупали товар с некоторой наценкой, которую и отдавали им в качестве наличных. Из-за этого популярность карт была недостаточно велика
Тогда банки и стали возвращать часть средств от покупок, что бы привлечь внимание к безналичным платежам
В нашей стране в интернете можно найти уже достаточно много магазинов, работающих по системе кэшбэк и являющихся популярными.
Все они являются кэшбэк-сервисами.
Доступ в окно настройки страницы
Выполните двойной щелчок в любом пустом месте на линейке, чтобы открыть окно «Параметры страницы».

Это же самое окно вы можете открыть и вторым способом: нажмите в главном меню вкладку «Файл», в левой части экрана, выберите вкладку «Печать», используйте ссылку «Параметры страницы» в нижней части экрана.

Окно «Параметры страницы» отображает большинство физических свойств и возможностей макета документа. Вкладка «Поля» позволяет установить границы полей для верхнего, нижнего, левого и правого краев листа документа, которые вы можете проверить с помощью маркеров на линейке (см. Ниже). «Положение переплета» – это дополнительное свободное пространство на странице, которое обычно используется как место для прошивки документов. По умолчанию отметка в этой ячейке установлена в положении “Слева”. Вы также можете использовать и эту вкладку для управления ориентацией страницы и выбора правильного места для размещения текста.
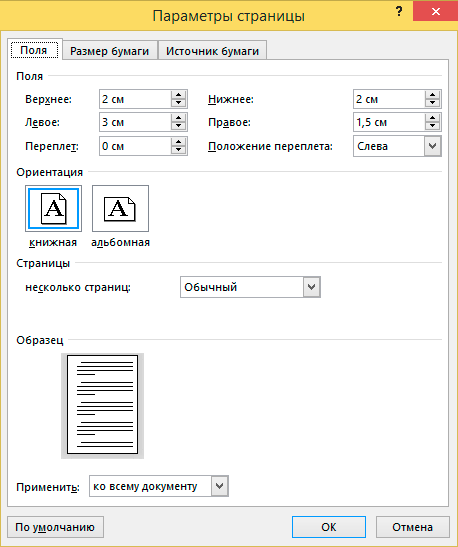
Когда вы будете распечатывать документ, то в разделе «Размер бумаги» вы сможете выбрать требуемое значение размера бумаги в зависимости от размера листа, находящегося в принтере. Значение размеров листа по умолчанию составляет 210×297 мм – это стандартный размер бумаги для печати «А4». Вы сможете увидеть результат этой настройки на начальной странице документа со стандартными полями. Размер свободного места для печати на горизонтальной линейке составит 16,5 см и 25,7 см для вертикальной линейки. Если вы планируете распечатывать документы дома или в офисе, используя стандартные настройки границ печати, то оставьте данное значение без изменений.
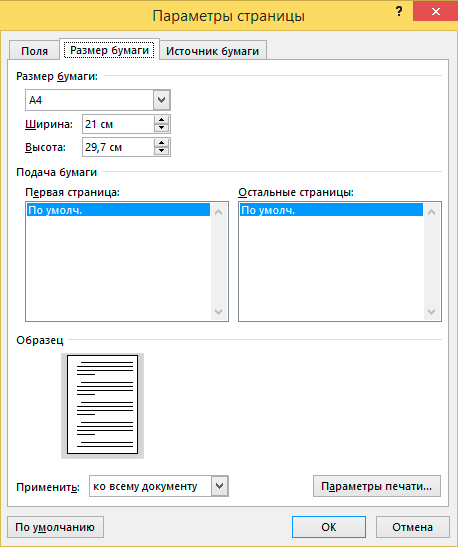
Видео: Как узнать адрес своей электронной почты на компьютере
Если уж вдруг и это по какой-либо причине не поможет то у вас всегда остается возможность завести себе новый адрес электронной почты, только в этом случае постарайтесь впредь не забывать его. Теперь вы точно знаете, как узнать свой емайл адрес или вспомнить адрес собственной электронной почты если Вы его забыли.
Отличной страховкой от подобного случая будет обычная записка на обычном листе бумаге, хранящаяся в каком-нибудь надежном месте. Даже если вы со временем забудете пароль от своей электронной почты, то восстановить его будет намного проще, чем вспомнить адрес электронной почты.
Вам также будет интересно:
– Заработок на вводе капчи
– Заработок на кликах
– Где заработать Яндекс деньги
«ОЦЕНИТЕ ПОЖАЛУЙСТА ПРОЧИТАННУЮ СТАТЬЮ, ВЕДЬ МЫ СТАРАЛИСЬ СПЕЦИАЛЬНО ДЛЯ ВАС»
Второй способ включения линейки
Итак, мы уже разобрались в том, как в программе «Ворд» включить линейку. Но, конечно же, это не единственный способ. Более того, он довольно затратный по времени, чего не скажешь о том, который будет приведен сейчас. Однако стоит предупредить, что его можно использовать не во всех версиях программы. Например, в «Ворде» 2007 его можно применить, а вот в новой версии 2016 года — нет.
Суть заключается в простом: нужно нажать соответствующий значок, который располагается над ползунком прокрутки страницы по вертикали. Сам значок и его точное местонахождение вы можете увидеть на картинке.

Нажав его, вы включите линейку.
Как устанавливается линейка в Ворде
Инструмент Ворд Линейка на первый взгляд не представляет особого интереса для многих пользователей. Большинство людей, использующих Microsoft Office Word ежедневно, даже не догадываются о том, сколько полезных функций можно выполнять при помощи этого инструмента.
Основная информация по инструменту Линейка
Линейка является основным инструментом, который присутствует на экране при создании либо открытии текстовых документов. Место стандартного расположения линейки в Ворде — слева и сверху. На ней размещается несколько элементов: треугольные маркеры, обозначающие отступ слева, справа и для красной строки.
При отсутствии линеек либо при необходимости их скрыть применяется установка/снятие галочки в меню Вид, пункт Линейка.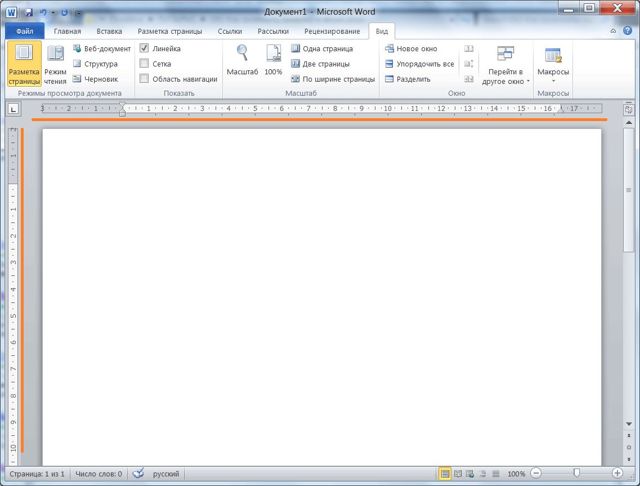
Отображение шкалы возможно в тех единицах, которые вам необходимы (сантиметры, миллиметры, дюймы, пункты, пики). Для изменения этого показателя надо зайти в меню Сервис и нажать кнопку Параметры, находящуюся на вкладке Общие.
Стандартный функционал Линейки в Ворде, используемый большинством пользователей, заключается в установлении отступов, определении величины полей, позиций табуляции. Также она позволяет изменить ширину колонок или строк/столбцов в таблицах.
Вместе с тем, существуют и другие приемы работы с этим инструментом. Они незнакомы большинству пользователей, но позволяют значительно упростить работу с Ворд. Поговорим об этом дальше.
Секреты линейки Word
При размещении в рамках одной строки нескольких слов и необходимости увеличить интервал между ними многие пользователи попросту «начиняют» строку бесчисленным количеством пробелов между словами.
Это вызывает перемещение внесенной информации на последующие строки с нарушением форматирования при корректировке размера шрифта или полей. Вместо этого может быть использован прием табуляции, при котором вставляется таблица, границы которой форматируются прозрачными границами.
Вторым вариантом является использование табуляторов, это более простой и быстрый способ.
При нажатии клавиши Tab между слов и последующем щелчке в нижней половине линейки появятся уголки-табуляторы, по которым и выровняется надпись. Она будет доступна для перетаскивания по линейке. Выравнивание с помощью табулятора допускается по любому краю, центрировано или по ширине. Определяется тип выравнивания щелчком по квадрату на линейке слева.
В некоторых ситуациях требуется установка табулятора в табличной ячейке (например, если требуется смещение части 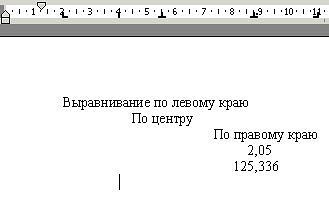 надписи правее при невозможности разбития ячеек). В данном случае требуется нажатие сочетания клавиш Ctrl и Tab, так как использование Tab при работе с таблицами вызывает переход от одной ячейки к другой.
надписи правее при невозможности разбития ячеек). В данном случае требуется нажатие сочетания клавиш Ctrl и Tab, так как использование Tab при работе с таблицами вызывает переход от одной ячейки к другой.
В ряде случаев требуется просматривать несколько частей одного и того же документа, например, при сравнении или переводе. Для этого большинство пользователей открывают 2 окна, но это вовсе не обязательно.
Более простым вариантом станет использование пункта меню Окно — Разделить либо нажатие на двухконечную стрелку, появляющуюся при наведении курсора на узкий разделитель, находящийся правее линейки над полосой прокрутки.
Для возврата к режиму одного окна используют меню Окно — Снять разделение или перетаскивание разделителя на прежнее место.
Кроме того, при работе с использованием линейки полезно будет знать еще несколько малоизвестных пользователям особенностей, которые позволят значительно упростить процесс работы:
- При перетаскивании табуляторов, границ таблицы, величины отступов и полей можно нажимать клавишу Alt. Это позволит установить величину расстояний в 2 раза точнее (0,25 мм вместо стандартных 0,5 см).
- Двойной щелчок по верхней части на горизонтальной линейке позволит произвести настройку параметров страницы. Если щелкнуть дважды по верхней части, появится окно табуляции. Этот метод используется в версиях Ворд 97, 2000, 2003. В версии 2000 всегда открывается окно параметров.
- При редком использовании линейки целесообразно ее отключать для экономии пространства экрана. Для того чтобы не включать ее при необходимости стандартным способом, надо навести курсор мыши на тонкую полосу серого цвета. Спустя несколько секунд появится линейка.
Таким образом, мы видим, что использование инструмента Линейка, который игнорируется многими пользователями, значительно облегчает работу с текстовым редактором Ворд. Он позволяет выполнить в один клик операции, проводимые стандартным способом нажатием нескольких клавиш и более сложными переходами по пунктам меню.
Как включить линейку в Ворде
Линейка в Microsoft Word — это вертикальная и горизонтальная полосы, расположенные на полях, то есть за пределами страницы. По умолчанию этот инструмент отключен в документе, по крайней мере, если говорить о последних версиях текстового редактора. В этой статье мы расскажем о том, как включить столь иногда необходимый элемент, обеспечивающий более удобную работу.
Включение линейки в Ворде
Прежде чем заняться решением озвученной в заголовке задачи, давайте разберемся, зачем вообще нужна линейка в Word. В первую очередь, этот инструмент необходим для выравнивания текста на странице по горизонтали и вертикали, а вместе с ним таблиц, диаграмм, фигур и графических элементов, если таковые имеются в документе. Само же выравнивание содержимого осуществляется относительно друг друга либо же относительно границ документа. Определившись с теорией, можем смело приступать к практике.
Линейка в Word 2007-2019 / MS Office 365
Несмотря на то что из года в год интерфейс приложений из пакета MS Office хоть и незначительно, но все же меняется, а вместе с этим переименовываются некоторые важные элементы и опции, интересующее нас включение линейки во всех версиях Word (за исключением 2003) выполняется одинаково.
Линейка в Word 2003
Если же вы по каким-то причинам все еще пользуетесь морально и, что более важно, функционально устаревшим Ворд 2003, для включения в нем линейки обратитесь к меню вкладки «Вид», в котором просто установите галочку напротив пункта «Линейка»
Устранение возможных проблем
Бывает и так, что с отображением линейки в текстовом документе Ворд возникают разного рода проблемы. К счастью, все они легко устранимы.
Линейка не отображается или отображается только горизонтальноПо умолчанию, и чаще всего этот параметр не меняется пользователем, работа с документом Word осуществляется в «Режиме разметки». Это стандартное для программы представление, и если включить в нем «Линейку», она появится как в горизонтальной, так и в вертикальной плоскости. Во всех остальных режимах отображения будет показана либо только горизонтальная линейка, либо она будет отсутствовать вовсе. Наглядный пример:
- «Разметка страницы» — отображаются обе линейки;
«Режим чтения» — линейки не отображаются;
«Веб-документ» — только горизонтальная;
«Структура» — линеек нет;
«Черновик» — только горизонтальная, показывающая реальную ширину страницы, при этом визуально страница не имеет границ и кажется бесконечной.
Отображается только горизонтальная линейка (в «Разметке страницы») Если вы работаете с документом в режиме «Разметки страницы», но при этом видите только горизонтальную линейку, необходимо выполнить следующее:
- Откройте меню «Файл» и перейдите к разделу «Параметры» (расположен в самом низу боковой панели. В старых версиях Word для этого необходимо нажать по расположенному в левом верхнем углу логотипу MS Office, а затем, когда будет открыто меню, по кнопке «Параметры Word».
В отобразившемся диалоговом окне перейдите во вкладку «Дополнительно». Пролистайте перечень доступных в данном разделе опций до блока «Отображение» (ранее он назывался «Экран») и установите галочку напротив пункта «Показывать вертикальную линейку в режиме разметки». Для подтверждения внесенных изменений нажмите «ОК».
В Word 2003 для активации обозначенной выше опции необходимо открыть «Параметры» (меню «Сервис»), а затем во вкладке «Вид» открывшегося диалогового окна установить галочку напротив пункта «вертикальная линейка (режим разметки)», расположенного в блоке «Параметры режима разметки веб-документа». Сделав это, воспользуйтесь кнопкой «ОК» для подтверждения.
Есть у проблемы отображения вертикальной линейки в Ворде и еще одна причина – отключен показ полей в документе. Решение в данном случае тоже весьма простое:
- Откройте «Параметры» программы (через меню «Файл» или кнопку с лого MS Office, зависит от версии).
- В окне настроек перейдите во вкладку «Отображение» и установите галочку напротив пункта «Показывать поля между страницами в режиме разметки».Так это делается в актуальных версиях Word, а в программе 2003 года нужно действовать по немного иному алгоритму:
- После того как вы измените указанный выше параметр и нажмите «ОК» для подтверждения своих действий, в текстовом документе будет отображаться не только горизонтальная, но и вертикальная линейка.
Заключение
Вот так просто можно включить отображение горизонтальной и вертикальной линейки в текстовом документе Microsoft Word. Если же в процессе выполнения данной процедуры возникли какие-либо проблемы, теперь вы будете знать, как их устранить.
Мы рады, что смогли помочь Вам в решении проблемы.
RLS — дубли условий в запросах к СУБД
Как включить и отключить линейку в Microsoft Word
Обновлено: 06.03.2020, Computer Hope
Чтобы включить или отключить вертикальную и горизонтальную линейку в Microsoft Word, щелкните ссылку ниже. В зависимости от имеющейся у вас версии Microsoft Word, вы можете узнать, как это сделать.
Горизонтальная линейка отображается под меню или полосой ленты, а вертикальная линейка отображается в левой части окна программы Word.
Microsoft Word 2007 и 2010
Microsoft Word 2007 и 2010 используют ленту вместо файлового меню. Включение и отключение линейки выполняется одним из следующих способов.
Щелкните значок View Ruler , который находится в верхней части правой вертикальной полосы прокрутки, как показано на рисунке.
Вы также можете щелкнуть вкладку View и установить флажок Ruler .
Ранние версии Word, OpenOffice и других текстовых процессоров
- Щелкните раскрывающееся меню View в верхней части Word.
- Отметьте Линейка , чтобы включить линейку, или снимите отметку Линейка , чтобы отключить линейку.
Возможно, вам придется щелкнуть нижние шевроны, если вы не видите параметр «Линейка».
Монтаж рамы и установка опорных столбов
Следующий этап монтажа навесных ворот — изготовление рамы. Она выполняется из труб с квадратным сечением шириной 12 см. Соединяются они посредством сварки. Если ворота имеют одну створку, то верхняя балка должна иметь длину, равную ширине этой створки. Если же изготавливаются двустворчатые ворота, то балок должно быть две, и длина каждой из них должна совпадать с шириной соответствующей створки.
В качестве опорных столбов для навесных ворот также используются металлические трубы. Они закапываются в почву на глубину более 1 м, а затем заливаются бетонным раствором. Обязательно нужно убедиться в том, что опоры установлены вертикально. Лучшим помощником в этом деле станет строительный уровень или отвес.
Как исправить CPU Fan Error press f1?
CPU Fan Error при загрузке сообщает нам о проблеме в работе кулера (вентилятора) процессора. Либо он отключён, либо он неисправен. Если компьютер у вас новый, скорее всего, просто не подключили штекер к соответствующему разъёму. Если же ваш компьютер уже у вас давно и неожиданно появилась эта ошибка, значит, вентилятор, скорее всего, вышел из строя. Как исправить CPU Fan Error press f1?
Ниже вы можете видеть как выглядят разъёмы для подключения кулера процессора (CPU_FAN) и кулера охлаждения корпуса (CHA_FAN).

Если все подключено правильно, включите компьютер с открытой крышкой системного блока и проверьте визуально крутиться ли кулер процессора. Если он не крутится, скорее всего, вышел из строя, следует заменить. Если крутится, то подключён к нужному разъёму, но ошибка не уходит, значит, что-то произошло с датчиком оборотов, это не страшно. Можно спокойно работать, но периодически советуем проверять температуру процессора программами.
Если вы не профи по части “железа”, то отдайте ПК на диагностику мастерам. И если у вас возникнут вопросы, пишите их в комментарии.
Что с олеофобным покрытием делают защитные стёкла
Как включить линейку в Ворде 2007
В программе Microsoft Word 2007 включить показ измерительных линеек можно с помощью двух способов.
1 способ включения линейки в MS Word 2007:
В окне открытого документа Word кликните левой кнопкой мыши по кнопке «Линейка», которая находится над вертикальной полосой прокрутки.
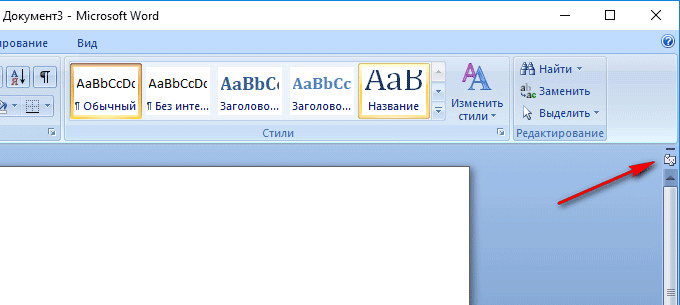
После этого, измерительные линейки (вертикальная и горизонтальная) появятся в окне приложения Ворд.
Вам также может быть интересно:
- Как сделать нумерацию страниц в Word
- Как удалить нумерацию в Word
- Как сделать подпись в Word — 3 способа
2 способ включение показа линейки в Ворд 2007:
- В окне открытого документа Word перейдите к вкладке «Вид».
- Во вкладке «Вид», в группе «Показать или скрыть» поставьте галку напротив параметра «Линейка».

Если в документе Word 2007 вертикальная линейка не отображается, ее необходимо включить в настройках текстового процессора. Для этого, проделайте следующие шаги:
- Нажмите на кнопку «Microsoft Office».
- В меню «Microsoft Office» нажмите на кнопку «Параметры Word».
- В окне «Параметры Word» откройте вкладку «Дополнительно».
- В разделе «Экран» отметьте пункт «Показывать вертикальную линейку в режиме разметки», для применения настроек нажмите на кнопку «ОК».
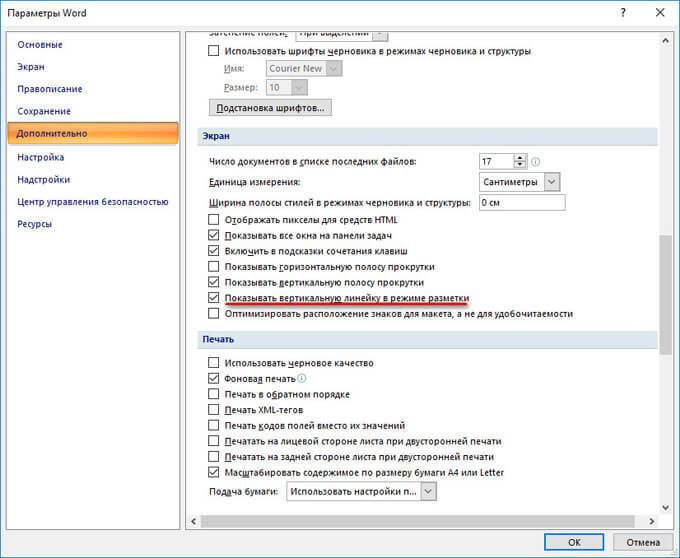
Если только требуется в Ворде включить линейку сверху, а вертикальную линейку не показывать, снимите галку в пункте настроек «Показывать вертикальную линейку в режиме разметки».
Зачем применяется линейка в Word
Инструмент «Линейка» в редакторе Ворд используется для выравнивания текста, различных таблиц и графиков, а так же отдельных блоков и частей документа по горизонтали и вертикале. Более подробно, зачем нужна линейка:
- Горизонтальная линейка (сверху) в Word — выводиться в верхней части рабочего окна. Самое основное свойство, настройка отступов для правильного форматирования текста. Так же с помощью линейки делаются и отступы текста. Самый нижний ползунок линейки позволяет выдерживать заданное расстояние между верхними ползунками, то есть двигать их синхронно;
- Вертикальная линейка (слева) в Word — в левой части рабочего окна. Помогает для форматирования документа, можно настроить выравнивание по различным типам, расстояние между строк, видно размер документа в режиме реального времени.
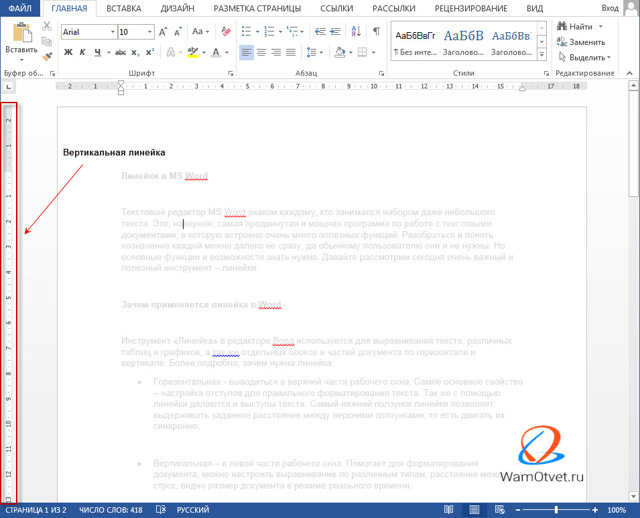
Единицы отображения на координатной линейке, могут быть изменены по предпочтениям пользователя, более подробно об этом ниже.
Как включить линейку в Word
Обычно при создании документа, линейка включена по умолчанию, однако если она по каким-то причинам не отображается или просто пропала, давайте разберем варианты, как линейку добавить.
- Самый простой вариант, который подходит практически для всех версий текстового редактора, добавить линейку при помощи иконки над скролингом. Для этого нужно нажать на кнопочку «Линейка» в правом верхнем углу рабочей зоны, над лифтом прокрутки.
- В Ворде 2010-2016, линейку можно включить командами на вкладке «Вид» — установив галочку в пункте «Линейка».
- В Ворде старого образца 2003 года, линейка устанавливается через вкладку «Вставка» — пункт «Линейка».
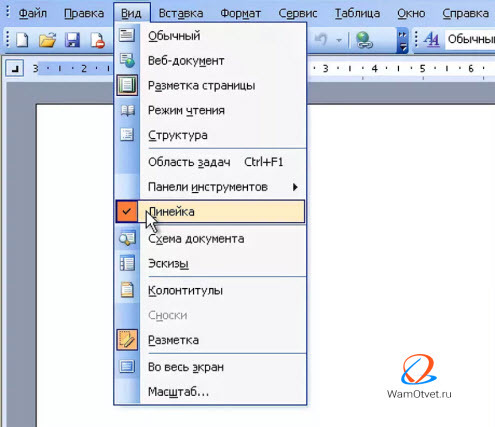
Очень редко, но бывает, что выполнение этих манипуляций не помогает включить линейку в рабочем окне программы. В таком случае следует перейти в параметры редактора, для этого необходимо выполнить ряд дополнительных действий:
- Смотря, какая версия программы установлена нужно нажать на меню «Файл» или значок Ворд.
- Опуститься до строки «Параметры».
- Далее нам нужен подпункт «Дополнительно», прокручиваем на раздел «Экран».
- Ставим галочку напротив пункта «Показывать горизонтальную линейку» и «Показывать вертикальную линейку».
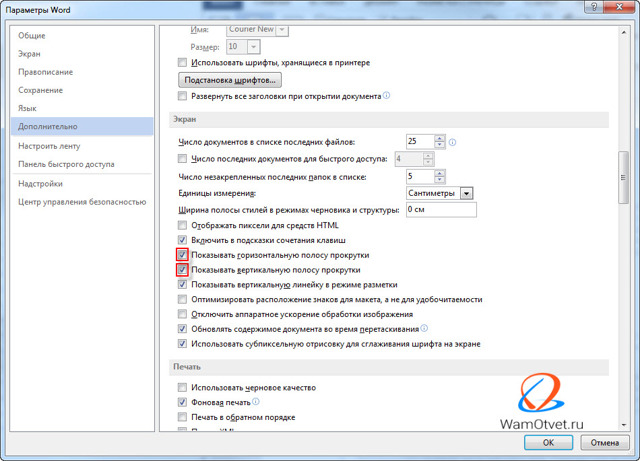
Изучив этот раздел, вы уже должны знать как вернуть линейку в Ворде, в случае если она пропала. После этих действий линейка должна отображаться.
Как настроить линейку страницы в Word
Для удобства различных групп пользователей, единицы отображения на линейках полей могут задаваться индивидуально. Сделать это достаточно просто и быстро. Выполним ряд простых действий, которые подойдут при настройке линейки в Ворде 2007, 2010, 2013 и 2016 года:
- Смотря, какая версия программы установлена нужно нажать на меню «Файл» или значок Ворд.
- Опуститься до строки «Параметры».
- Далее нам нужен подпункт «Дополнительно», прокручиваем на раздел «Экран».
- Нас интересует пункт «Единицы измерения» и выбираем необходимые нам единицы измерения.
Вы можете настроить интересующую вас единицу измерения, которая будет отображаться на линейке. Доступные величины:
- дюймы,
- сантиметры,
- миллиметры,
- пункты,
- и пики.

По умолчанию, единица измерения для линейки в Word установлена в дюймах или сантиметрах.
Вот мы и познакомились с таким простым, но достаточно полезным инструментом, как «Линейка». Он позволяет выполнять форматирование документов более просто и удобно.
Статья получилась не очень большая, а все потому что, тема действительно емкая, но между тем очень важная.
Знания как пользоваться линейкой в ворде, не один раз помогут вам, при оформлении документов по нормам ГОСТ.
Изучите тему и попробуйте на деле все то что прочитали. Если по какой то причине, вы не сможете включить линейку, пишите свои вопросы в х, будем разбираться.
Как включить и отключить линейку в Microsoft Word
Обновлено: 06.03.2020, Computer Hope
Чтобы включить или отключить вертикальную и горизонтальную линейку в Microsoft Word, щелкните ссылку ниже. В зависимости от имеющейся у вас версии Microsoft Word, вы можете узнать, как это сделать.
Горизонтальная линейка отображается под меню или полосой ленты, а вертикальная линейка отображается в левой части окна программы Word.
Microsoft Word 2007 и 2010
Microsoft Word 2007 и 2010 используют ленту вместо файлового меню. Включение и отключение линейки выполняется одним из следующих способов.
Щелкните значок View Ruler , который находится в верхней части правой вертикальной полосы прокрутки, как показано на рисунке.
Вы также можете щелкнуть вкладку View и установить флажок Ruler .
Ранние версии Word, OpenOffice и других текстовых процессоров
- Щелкните раскрывающееся меню View в верхней части Word.
- Отметьте Линейка , чтобы включить линейку, или снимите отметку Линейка , чтобы отключить линейку.
Возможно, вам придется щелкнуть нижние шевроны, если вы не видите параметр «Линейка».








