Как в дискорде передавать системные звуки?
Содержание:
- Используйте музыкальный бот
- Что делать, если демонстрация экрана не работает
- Как пользоваться
- Как транслировать музыку в дискорде
- Кто ходит по сайту
- Отключение проблемных функций в настройках мыши Microsoft
- Почему возникают ошибки в айфоне
- Что представляет собой
- Режим стримера в Дискорде и его настройка
- Проигрывание песен
- Настройка передачи системных звуков
- Музыкальные боты в Дискорде
- Как транслировать музыку в Дискорде
- Настройки микрофона
- Использование VAC
- Способ второй: с помощью специального ПО
- Включение музыки в Discord
- Как включить музыку в Дискорд
- Музыкальные сервера
- Причина ошибки iPhone 4013
- Способ второй: с помощью специального ПО
Используйте музыкальный бот
В большинстве случаев в ситуациях, когда речь заходит о прослушивании музыки, имеются в виду специальные боты. Программа Discord предусматривает возможность его установки. Для этого пользователю достаточно выполнить следующий набор действий:
• Выбрать в интернете интересующий бот, благо их более чем предостаточно. К числу наиболее популярных среди установленных в Discord является бот Dyno.
• Активировать программу Discord.
• Перейти на официальный интернет-портал выбранного бота.
• После входа на сайт появится перечень серверов из приложения, на которые можно установить бота. С целью поддержания нормальной работоспособности бота, флажки, разрешающие действие бота, лучше оставить.
• После этого требуется кликнуть на кнопке «Авторизовать».
• Далее появляется сервер с подключенным ботом, отраженный в предоставленном списке.
В целом процедура установки бота предельно упрощена. Подача команд для них осуществляется в текстовом формате, причем только в некоторых случаях для него требуется в ручном режиме проставлять роли. В большинстве случаев данный процесс проходит в автоматическом режиме.
Необходимо отметить, что сайты ботов в обязательном порядке предоставляют клиентам полноценную инструкцию по установке. Остается только следовать указанным действиям. В некоторых случаях перечень проводимых команд может совпадать, но при этом сами боты между собой различаются префиксами, превращающими их в уникальных субъектов.
Перед тем, как установить бот в Discord, целесообразно не только познакомиться с его возможностями, но с заранее сформировать плейлист, который «роботу» предстоит воспроизводить в процессе работы.
Стоит отметить, что для Discord возможно подключение и радио-ботов, хотя они и не пользуются большой популярностью, а некоторые вообще не знают об их существовании. Они обладают идентичными принципами действия и позволяют слушать радиоканалы в интернете. Среди наиболее известных ботов для трансляции радио можно назвать 2DFam Radio. Его подключение осуществляется идентичным описанному выше способу.
Что делать, если демонстрация экрана не работает
При попытке запустить демонстрацию на сервере могут возникать определённые проблемы. Сейчас мы рассмотрим наиболее частые сбои и причины их появления, а также попробуем разобраться, почему конкретно у вас не работает демонстрация экрана в Дискорде.
Начнём с проблемы, когда у пользователя нет кнопки для включения демонстрации или она есть, но не работает. Для этого есть две основные причины. Первая, пользователь не включил режим “стримера”, о котором мы говорили ранее. Вторая, наличие неактуальной версии приложения. Для того чтобы демонстрация экрана работала корректно (со звуком и нормальным качеством картинки), нужно обязательно установить последнюю версию Discord. Иначе она может просто не запуститься.
Теперь поговорим о том, почему не включается изображение, хотя сам показ уже запущен. Причина данной проблемы чаще всего кроется в самих пользователях, которые запускают режим “вид окна” и неправильно указывают область отображения. В данном режиме пользователь сам должен выбрать, какое из окон будет отображаться.
Если картинка зависает или полностью пропадает время от времени, то, скорее всего, причина этому – плохое соединение. При том проблема может быть как с вашей стороны, так и со стороны собеседника.
Ну, и ещё одна распространённая проблема это отсутствие звука в демонстрации. Есть два способа включить звук в демонстрации через Discord.
Для начала следует проверить, не выключен ли звук. Сделать это можно через окно, где видно картинку с вашего компьютера. Здесь должен быть переключатель с надписью “Sound”. Если он неактивен, переключите его, и звук должен появиться.
Если же причина проблем со звуком не в переключателе, то сделать надо следующее:
- Откройте пользовательские настройки приложения (шестерня рядом с именем).
- На панели слева откройте вкладку “Голос и видео”.
- Нажмите на всплывающую строку рядом с надписью “Устройство ввода”.
- Среди предложенных вариантов найдите “Стерео микшер”.
- Закройте настройки и заново позвоните другу.
После этого должна включиться нормальная демонстрация экрана со звуком.
Как пользоваться
Многие после установки не могут разобраться, как включить музыку через бота, и как вообще пользоваться такими утилитами. Во всех случаях управление осуществляется с помощью команд, которые вбиваются в чат. К примеру, в Groovy для использования можно использовать следующие сообщения:
- -play — играть музыку, добавить в плейлист;
- -queue — информация о списке;
- -next — переход к следующей песне;
- -play file — играть файл из сообщения;
- -join — фиксация бота на голосовом канале;
- -clear — очистка трека из списка и т. д.
Точная информация о боте с музыкой в Дискорд (как добавить, команды, функции, стоимость) описаны на официальных сайтах. Именно с них необходимо начинать изучение.
Как транслировать музыку в дискорде
В этом wikiHow вы узнаете, как использовать бота RYTHM для Discord для прослушивания музыки на вашем компьютере.
Меры
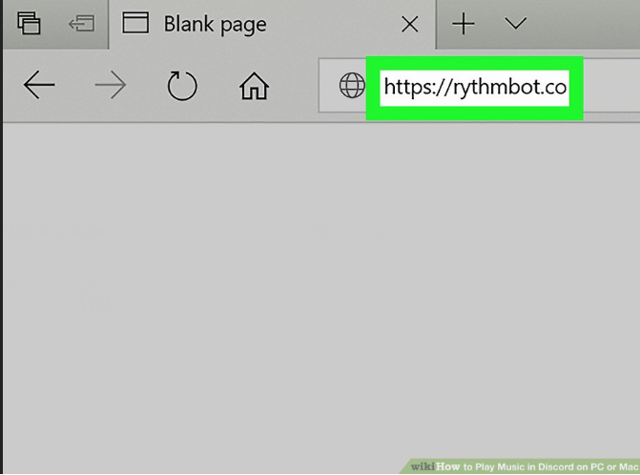
- Перейдите на https://rythmbot.co в веб-браузере. Вы можете использовать любой веб-браузер на своем компьютере, чтобы получить этого бесплатного и популярного музыкального бота.
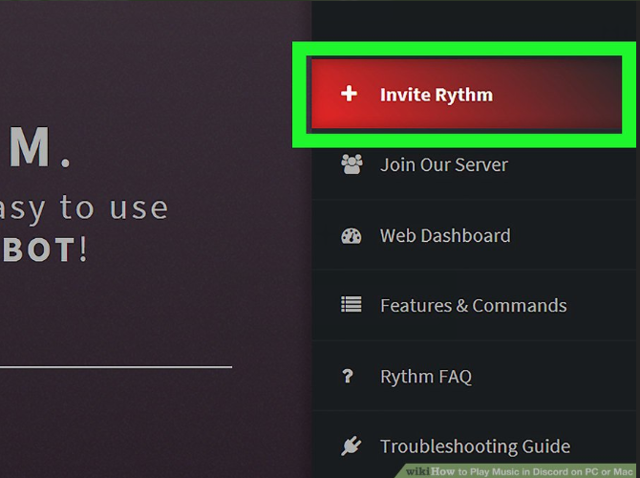
- Нажмите + Пригласить Ритм. Это в правом верхнем углу страницы. Это приведет вас к экрану входа в Discord.

- Введите данные для входа и нажмите «Войти».
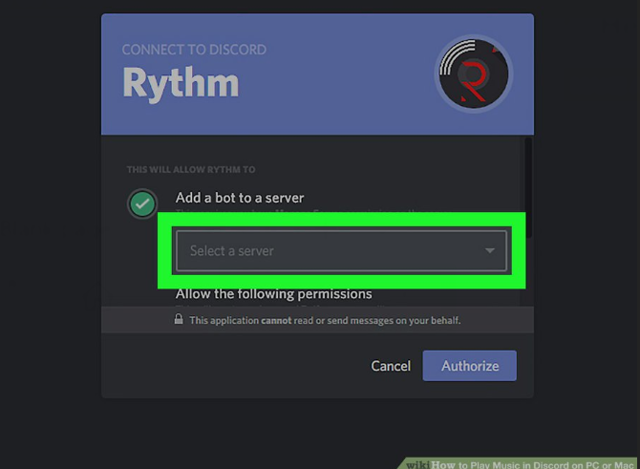
- Выберите сервер из выпадающего меню. Выберите сервер, на котором вы хотите использовать музыкального бота.
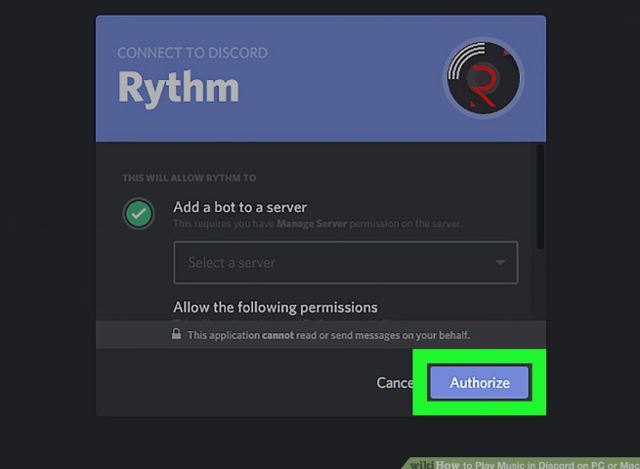
- Нажмите Авторизоваться. Это синяя кнопка внизу меньшего окна. Появится подтверждающее сообщение.
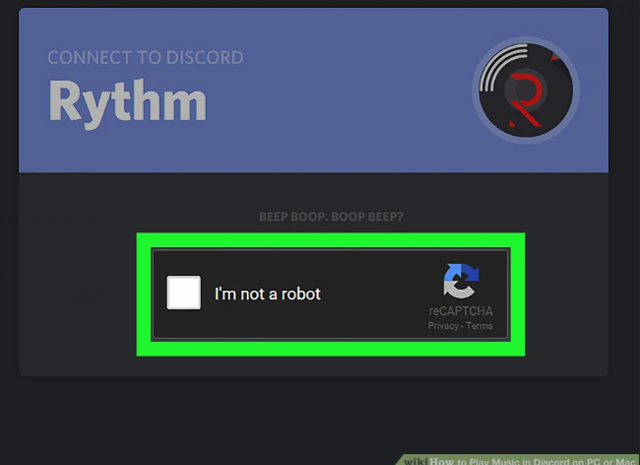
- Установите флажок «Я не робот». Теперь бот готов к использованию.
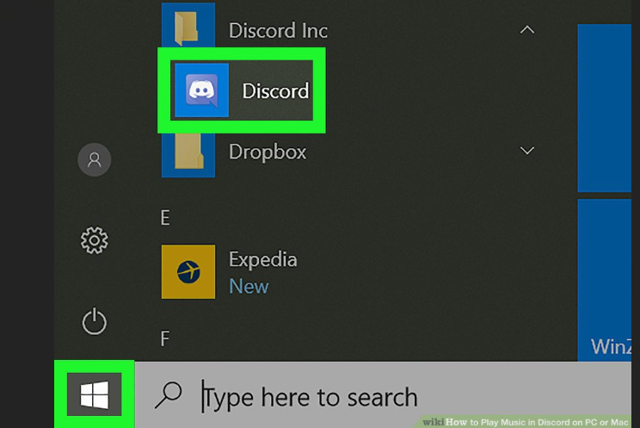
- Откройте Discord на вашем компьютере. Вы найдете его в меню «Все приложения» в меню «Пуск» в Windows и в папке «Приложения» в macOS.
Если вы предпочитаете использовать веб-интерфейс, откройте его сейчас.
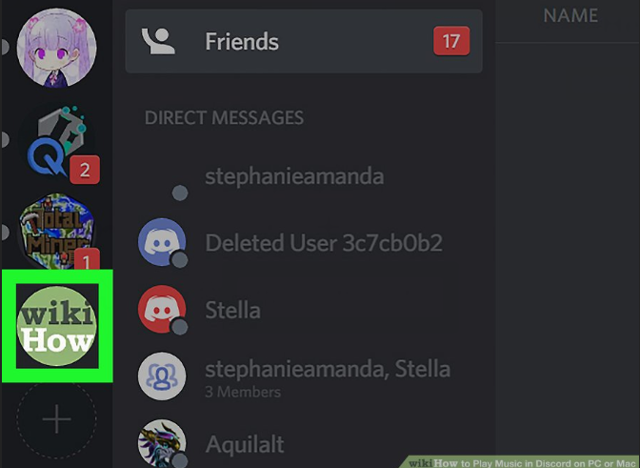
- Нажмите на сервер, на котором вы установили бот. Серверы перечислены в левом столбце. Это отображает список каналов на сервере.

Кто ходит по сайту
Отключение проблемных функций в настройках мыши Microsoft
Когда на указывающих устройствах Майкрософт возникают проблемы с прокруткой, колесико мыши прокручивает то вверх, то вниз, отключите некоторые функции, которые мешают ей правильно работать. Выполните следующие шаги, чтобы выключить опции ускорения и переключения направления прокрутки.
Откройте Панель управления с помощью системного поиска или командой control panel из окна «Выполнить» (клавиши Windows + R).

Переключите просмотр на крупные значки, перейдите в раздел «Мышь».
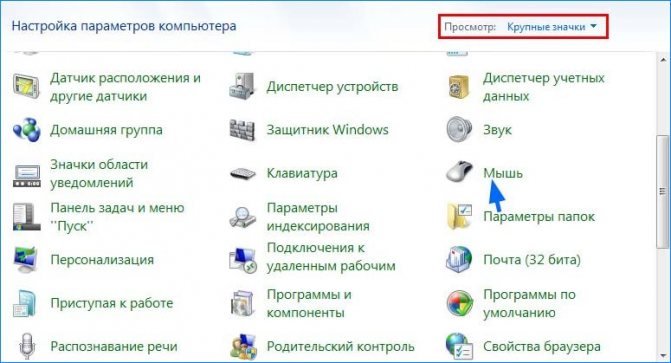
Перейдите в пункт меню Центра управления мышью и клавиатурой Майкрософт, кликните на «Изменить параметры».
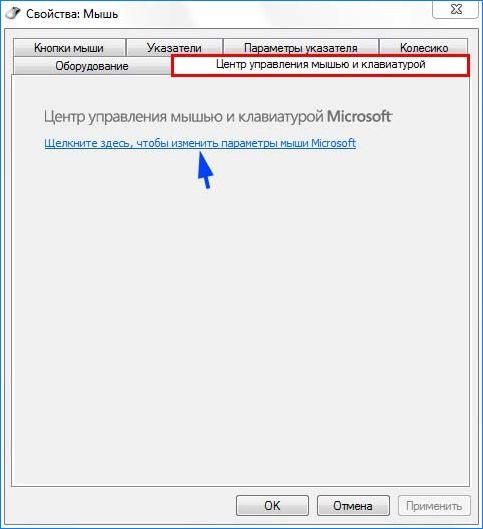
На вкладке Основные параметры выключите опции «Ускоренная вертикальная прокрутка» и «Изменение направления прокрутки».
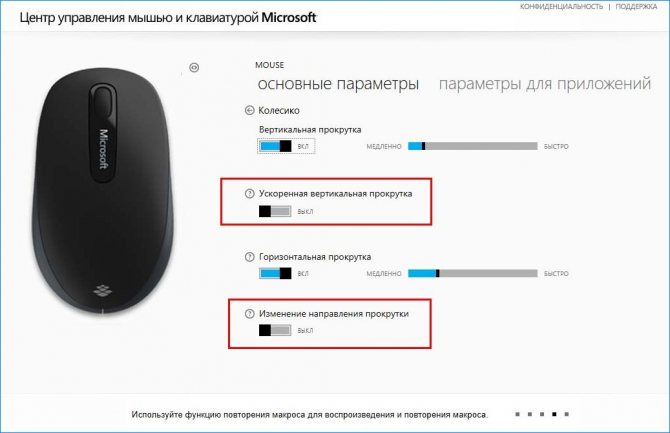
Теперь откройте какой-либо документ и проверьте, прокручивает ли страницы колесико мышки скачками вверх вниз.
Почему возникают ошибки в айфоне
Что представляет собой
Rythm считается одним из лучших ботов для Дискорда. Он поддерживает опцию потокового воспроизведения музыкальных композиций из различных источников, в числе которых: платформа Twitch, SoundCloud и самый большой в мире видеохостинг YouTube. Уникальной особенностью бота является возможность автоматического извлечения треков из play-листов и формирования из них списка. Для воспроизведения песен можно указывать прямые ссылки на них или использовать поиск, выводящий на экран первые результаты, соответствующие запросу. Ритм показывает тексты песен и предоставляет пользователям модульную панель с широким спектром настроек.
Бот Discord под названием Rythm популярней аналога Vexera, не имеющего русской локализации и обладающего более ограниченным набором функций. Бот предназначен для работы с голосовыми каналами, для текстовых каналов предпочтительней использовать другие продукты. Приложение Rythme Music отличается следующими особенностями:
- Функция автовоспроизведения, составляющая плейлисты и выстраивающая очередность проигрывания музыкальных треков.
- Серверные префиксы позволяют менять префиксы любым персонажам из списка друзей и знакомых, зарегистрированных в Дискорде.
- Тексты песен. В боте заложено огромное количество текстов к популярным композициям, причем список постоянно пополняется.
За воспроизведение потокового аудиоконтента отвечает искусственный интеллект, позволяющий организовывать плейлисты и делиться музыкальными композициями с друзьями. Установить бота Rhythm стоит для повышения функциональности сервера и увеличения его привлекательности. Обновления бота происходят в автоматическом режиме, поэтому после инсталляции у абонента будет всегда свежая версия приложения.
Режим стримера в Дискорде и его настройка
Для трансляции игр в режиме онлайн геймеры применяют разные программы со своими плюсами и минусами. Одним из лучших решений является применение Дискорд. Это бесплатный софт на русском языке с удобной настройкой и без рекламы. Трансляция в приложении возможна, благодаря опции Go Live и режиму стримера.
Функция Go Live — быстрый способ настроить стрим на голосовом канале для ограниченного числа пользователей (до 10 человек). Функция доступна только на компьютерах с Виндовс 8 или 10, а также приложениях Дискорд. Смотреть стрим можно только с веб-версии или ПК. С телефона просмотр пока недоступен, но со временем эта опция должна быть добавлена.
Проигрывание песен
Поскольку теперь можно добавлять песни в очередь и создавать контракт при его отсутствии, можно приступить к реализации функцию проигрывания.
Сначала создаем функцию play, которая обладает двумя параметрами (гильдия и песня, которую нужно проиграть) и проверяет, является ли объект song пустым. Если да, то покидаем голосовой канал и удаляем очередь.
Затем начинаем проигрывать песню с помощью функции playStream() и URL-адреса песни.
В этом фрагменте мы создаем stream и передаем его URL-адресу песни. Также добавляем два listeners, которые обрабатывают события end и error.
Примечание: это рекурсивная функция, которая повторяет вызов самой себя. Рекурсия используется для проигрывания следующей песни, когда другая заканчивается.
Теперь можно проиграть песню, введя !play URL в чат.
Настройка передачи системных звуков
Теперь поговорим о том, как правильно настроить эту опцию. Для этого нам снова потребуется обратиться к настройкам мессенджера. Ведь необходимые нам параметры находятся именно там:
- В самом низу окна никнейм пользователя и кликаем по кнопке с изображением шестеренки.
- В левом столбце перемещаемся на вкладку «Голос и видео», которая находится в разделе «Настройки приложения».
- Теперь пролистываем список до блока «Приглушение приложений».
- Ищем пункт «Когда я говорю» и передвигаем ползунок возле него в положение «Вкл».
- Повторяем действие для пункта «Когда другие говорят».
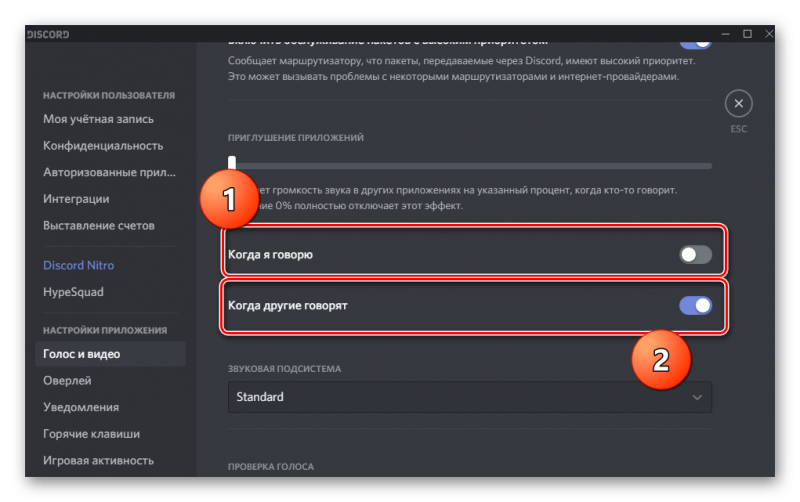
Вот и все. Теперь передача системных звуков будет бесперебойной. Если, конечно, вам нужен именно такой вариант. В любом случае, вернуть все на круги своя очень просто. Достаточно воспользоваться этой же инструкцией.
Кстати, если вы думаете о том, как отключить в Дискорде звук нажатия кнопок, то достаточно воспользоваться предыдущей инструкцией. Просто нужно будет передвинуть ползунок в крайнее левое положение. Тогда все звуки будут отключены.
Внимание! Если у вас не воспроизводятся системные звуки, то дело может быть в том, что Дискорд пытается использовать новую звуковую систему. А такой вариант не всегда срабатывает
Поэтому нужно активировать старую. Сделать это можно в том же разделе «Голос и видео». Но придется пролистать список параметров немного дальше. Требуется переключить ползунок возле пункта «Использовать старую звуковую подсистему». После этого обязательно нужно перезапустить мессенджер. Только так изменения будут учтены.
Музыкальные боты в Дискорде
Транслировать музыку на канал в Дискорде возможно, используя специального бота. Этот вариант допустим при одном условии, что вы обладаете правами администратора. Наибольшей популярностью пользуется сайт Сarbonitex.
На сайте размещены популярные боты, которые можно использовать. Возможности многих из них довольно разнообразные. Ознакомиться с ними можно во вкладке «Info», чтобы найти подходящий бот и запустить проигрыватель необходимо выполнить следующие действия:
- произвести соединение ПК с сервером, для этого необходимо нажать по вкладке «Add to Server»;
- создать учетную запись или войти в личный кабинет, если уже на сайте есть ваш аккаунт;
- после авторизации появится список серверов, которые доступны на этот момент;
- достаточно провести ряд простых действий, чтобы скачать и запустить бота;
- перемещаем бота в комнату чата, вводим в строку чата команду «++voice» и все начинает работать.
Для хорошего настроения запускаем исключительно положительные и позитивные песни, отличным примером является музыка Билла Шифра.

Как транслировать музыку в Дискорде
Можно ли транслировать музыку в Дискорде? Ответ однозначен – можно, но только с помощью установки дополнительной программы. К сожалению, разработчики не встроили подобной функции в саму программу, однако в настройке сторонней утилиты нет ничего сложного.
Данной утилитой является программа Virtual Audio Cable. Разберёмся, как включить музыку в данном сервисе с её помощью.
Шаг 1: Создание нового Line
Далеко не каждая игра позволяет включить музыкальный режим с помощью встроенного плеера, а запуск системного одновременно с игрой способен существенно снизить производительность ПК. Используя программу Virtual Audio Cable, можно не только избежать повышенного потребления ресурсов, но и делиться музыкой с многочисленными игроками.
Для начала работы нужно скачать и установить утилиту. Процесс установки абсолютно аналогичен любой другой программе. Завершив установку, нужно перейти в папку с программой и открыть файл vcctlpan.exe. Откроется панель настроек и программа автоматически создаст новый Line. Если этого не произошло, необходимо нажать на «Set». Line выделяется синим цветом.
Шаг 2: Настройка устройств записи и воспроизведения
Далее необходимо перейти в панель управления и открыть раздел «Звук». Панель управления можно открыть, введя запрос в поиск (иконка поиска в Windows 10 находится рядом с пуском). В более ранних версиях панель открывается непосредственно через меню «Пуск».
В открывшемся окне необходимо кликнуть правой кнопкой мыши по пункту «Line 1» и нажать на «Включить».
Переходим к следующему пункту.
Шаг 3: Настройка плеера
Остаётся лишь открыть плеер, через который планируется прослушивание музыки (допустим, таким плеером будет AIMP) и перейти в его настройки. В настройках нужно открыть раздел «Воспроизведение» и в пункте «Устройство» выбрать строку, содержащую «WASAPI Exclusive (Event): Line 1». Выполнив действия, кликаем по «ОК».
На этом действия с плеером завершены. Переходим к последнему шагу.
Шаг 4: Настройка самого Дискорда
Остаётся открыть Дискорд и перейти в настройки пользователя.
Переходим к разделу «Голос и видео», после чего в поле «Устройство ввода» выбираем строку «Line 1(Virtual Audio Cable)».
На этом настройка окончена. Теперь музыка, играющая на компьютере, будет транслироваться и для других пользователей. Некоторые пользователи желают транслировать музыку из ВК – сделать это можно лишь скачиванием нужных треков на ПК.
Не смотря на то, что разработчики не встроили в Дискорд функцию трансляции музыки, её можно без особых усилий настроить с помощью дополнительного инструмента. Программа крайне проста в использовании и требует лишь разовой настройки – в дальнейшем будет достаточно лишь включения нужного трека.
Настройки микрофона
Второй ответ на вопрос, как убрать звуки игры в Дискорде – воспользоваться настройками микрофона, встроенного в операционную систему. Вы удивитесь, сколько разных параметров прячутся за одной иконкой!
- Наведите курсор на значок громкости на нижней панели справа;
- Щелкните левой кнопкой мыши и выберите раздел «Звуки» в открывшемся меню;
- Перейдите на вкладку «Запись»;
- Найдите иконку стерео-микшера;
- Кликните по нему и выберите пункт «Отключить».
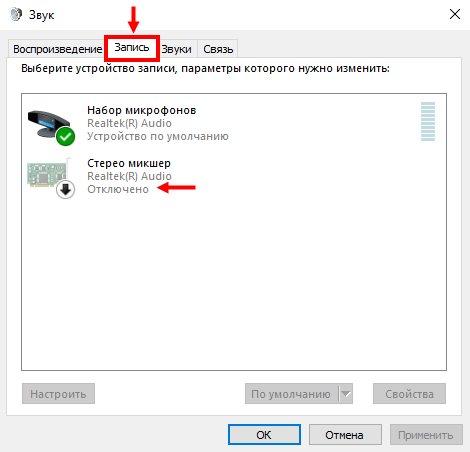
Зачем нужен микшер? Он выполняет важную роль и смешивает данные микрофона и выходного сигнала.
Следующий ответ на вопрос: почему в Дискорде слышно мои звуки игры, тоже связан с микрофоном. Перейдем к другим настройкам.
- В той же вкладке «Запись» ищем используемый микрофон;
- Выделяем мышкой и кликаем по кнопке «Свойства»;

- Переходим к разделу «Улучшения»;
- Ставим галочки напротив строк «Улучшение постоянной составляющей», «Подавление шума» и «Подавление эха»;
- Жмем на кнопку «ОК», чтобы сохранить внесенные изменения.
Несколько несложных действий обычно решают трудности, при которых слышно игру в Дискорде. Больше друзья не будут жаловаться на мешающие отголоски – можно играть или общаться, не отвлекаясь.
Ничего не получилось, игру слышно? Следуем дальше – рассмотрим и другие пути решения проблемы.
Использование VAC
Один из популярных способов транслирования любых музыкальных композиций – это VAC (или Virtual Audio Cable). Этот метод дает возможность администратору голосовой группы транслировать песни прямо с компьютера, через свою учетную запись.
Однако при использовании VAC автор трансляции не сможет пользоваться микрофоном и не сможет слышать тот аудиопоток, который транслируется. Подойдет способ VAC для тех, кому необходимо время от времени включать со своего компьютера определенные музыкальные композиции, которых в интернете нет.
Для того, чтобы транслировать песни через VAC, необходимо выполнить следующие действия:
- Скачать и установить специальную утилиту VAC.
- Найти во всех имеющихся на ПК устройствах воспроизведения «Line 1» и нажать на него ПКМ.
- Поставить выбранное устройство как «Устройство по умолчанию».
- Выполнить точно такие же действия, но уже во вкладке «Запись».
- Запустить тот плеер, с помощью которого будет происходить трансляция музыкальных композиций.
- Перейти в настройки и в настройках воспроизведения выбрать пункт «Line 1».
- Запустить Дискорд и пойти в настройки.
- Найти в настройках вкладку «Голос и видео».
- Дойдит до параметра «Устройства ввода» и выбрать «Line 1».
После этого останется лишь включить в своем плеере любимую музыкальную композицию и переключиться в голосовой канал. Другие пользователи, находящиеся в голосовом канале, будут слушать те песни, которые включит автор трансляций.
Способ второй: с помощью специального ПО
Впрочем, трансляция музыки в Дискорд возможна и безо всяких ботов. На помощь придет специальное программное обеспечение. Нет, оно не было создано непосредственно для Дискорда, но может быть успешно применено в наших целях. Примером такой программы может служить приложение Virtual Audio Cable. Установку рекомендуется проводить непосредственно на системный диск. Суть работы программы в том, что создается некое виртуальное проигрывающее устройство в операционной системе. Увидеть его и включить можно через Настройки громкости и звукового оборудования – во вкладке «Воспроизведение».
https://youtube.com/watch?v=HVE1F8fh-kI
- https://xn--d1aaliume.xn--p1ai/transljacija-muzyki-v-diskorde.html
- https://rusadmin.biz/soveti/kak-vklyuchit-muzyku-v-diskorde/
- https://discord-s.ru/kak-vklyuchit-muzyku-v-discord.html
Включение музыки в Discord
Много вопросов касается того, как включить звук музыки с компьютера в Дискорде
Здесь важно понимать, что любое музыкальное приложение потребляет много ресурсов и может снизить быстродействие ПК. В случае с Discord все проще, ведь приложение потребляет меньше энергии
Для проигрывания музыки можно использовать специальную программу или бота.
Настройка с помощью Virtual Audio Cabel:
- установите упомянутую утилиту;
- в настройках звука найдите канал Line 1 и выберите его;
- откройте музыкальный плеер в настройках и установите воспроизведение через главный микшерный канал;
- войдите в Дискорд и перейдите в настройки;
- в параметрах Голос и видео установите устройства ввода Line 1.
Теперь можно включать музыку и передавать ее в трансляции. Минус в том, что такой способ не дает одновременно общаться по микрофону.
С применением программы-бота:
- отыщите в Сети хорошего звукового бота;
- добавьте его на сервер;
- активируйте программу-бота.
Принципы управления могут различаться, поэтому с ними необходимо разбираться по отдельности.
Как включить музыку в Дискорд
Музыкальный режим слишком требователен к ресурсам системы, что сказывается на производительности игры. Игроки понимают, что действие должно происходить без зависаний, отчего можно проиграть в игре. Поэтому функции Дискорда не предусматривают возможности транслирования музыки.
Как включить с помощью стороннего софта
Как тогда транслировать музыку в Дискорде? Для этого понадобится дополнительный софт. На примере утилиты Virtual Audio Cable рассмотрим, как это сделать:
- С помощью поисковых систем найдите утилиту, скачайте и установите или жмите на кнопку.

Запустите Virtual Audio Cable.

Создайте новый канал, нажав на кнопку «Set» в верхней левой части окна.
Дайте ему имя.
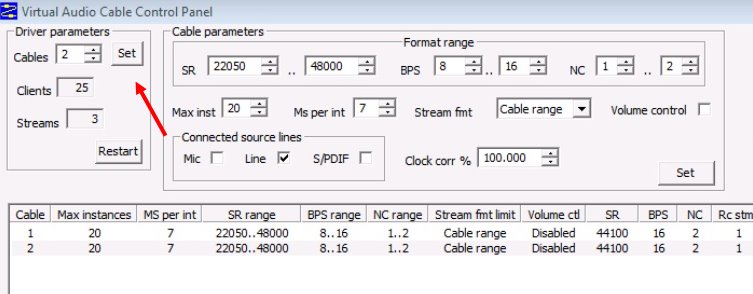
Затем нужно изменить параметры звука в операционной системе. В Windows 7 через «Панель управления» перейдите в раздел «Звук». В 10-ой версии ОС – через «Параметры» — «Система». В панели слева перейдите в соответствующий подраздел.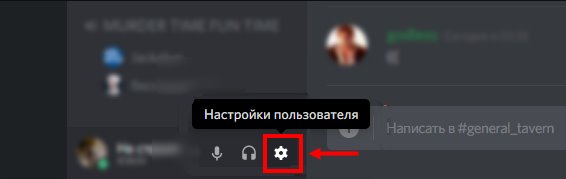
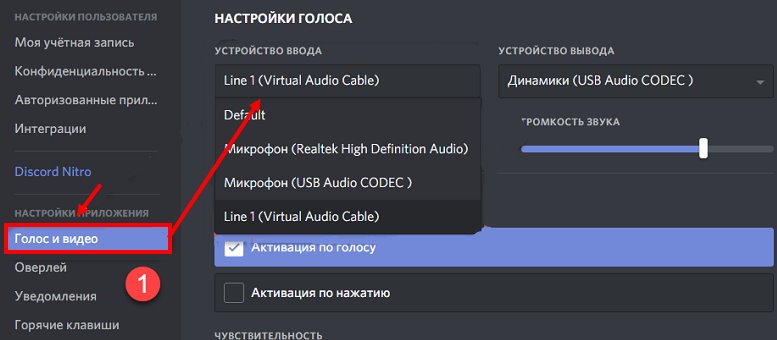
В качестве устройства ввода, чтобы музыка шла в микрофон, и вывода выберите в выпадающем списке виртуальное оборудование, которое было создано в утилите.
Настройка медиа плеера
В зависимости от используемого проигрывателя музыки выбираются параметры воспроизведения, чтобы включить созданное оборудование. На примере Windows Media Player разберем, как это сделать:
- Запустите программу и перейдите в главные настройки.
- Выберите пункт «Параметры устройства воспроизведения». Щелкните по нему правой кнопкой мыши и в контекстном меню выберите «Дополнительные».
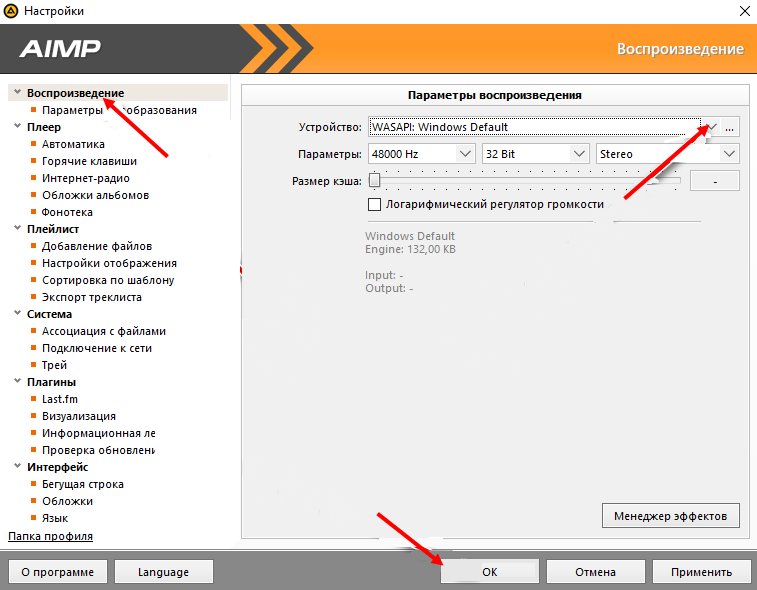
- Перейдите на вкладку «Устройства».
- В перечне щелкните по названию оборудования, которое было создано с помощью Virtual Audio Cable.
- Чтобы действия вступили в силу, нажмите на кнопку «Применить», затем на «Ок».
После этого можно переходить к настройке Дискорда. Музыка из ВК транслировать через приложение нельзя.
Настройки Дискорд
Включать музыку так, чтобы шел звук из виртуального устройства, можно следующим образом:
- Включите мессенджер и перейдите в настройки, нажав на иконку в виде шестеренки внизу.
- В появившемся окне нажмите на пункт «Голос и видео».
- Нажмите на стрелочку в разделе «Устройства ввода», чтобы в выпадающем списке включить канал.
- Громкость микрофона нужно поставить на максимальный уровень с помощью ползунка. А звук – сведите на минимум.
После этого нужно настроить голосовой канал. Нажмите на иконку настроек напротив соответствующего раздела в главном окне и выставите уровень битрейта на самый высокий уровень. Сохраните настройки. На этом процесс создания трансляции музыки можно считать завершенным.
Теперь у вас не должно возникнуть вопроса, как слушать музыку в Дискорде. Для этого понадобится скачать дополнительную программу, установить и настроить ее. После чего устройства нужно добавить в музыкальный плеер, который будет использоваться. Также его включить параметрах Дискорда.
Музыкальные сервера
Существуют музыкальные сервера, на которых проигрывается музыка различных стилей и направлений. Количество участников некоторых из них может превышать 200 тысяч человек. Такие серверы можно найти на следующих интернет-страницах:
- https://discordbots.org/;
- https://server-discord.com/;
- https://discord-server.com/ru.
На примере сайта discordbots.org расскажем, как присоединиться к одному из музыкальных серверов. Для этого нужно: 1. Войти на сайт.
2. Вверху экрана перейти во вкладку “Discord Servers”.
3. В поисковой строке вписать слово “music” и нажать “Search”.
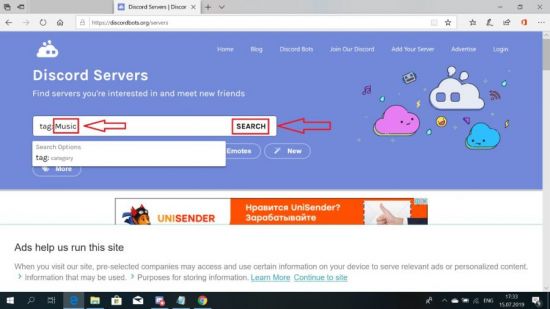
4. Из списка серверов выбрать понравившийся и нажать “Join”.
5. Затем “Join Server”.
6. Подтвердите, что вы не робот.
7. Нажмите «Присоединиться к ».
После входа на сервер кликните на одном из голосовых каналов и наслаждайтесь музыкой. При наличии нескольких голосовых комнат можно переключаться между ними и слушать разные композиции.
Причина ошибки iPhone 4013
Ошибка 4013 часто называется «Ошибка iPhone 4013», но это технически неверно. Эта ошибка может появится на iPhone, iPad и iPod touch — и практически на любом устройстве под управлением iOS.
Эта ошибка часто возникает, когда вы пытаетесь обновить версию iOS устройства или восстановить устройство. Ошибка иногда может возникать, когда устройство iOS отключается от iTunes или iTunes не может предложить устройству завершить обновление / восстановление. В большинстве случаев это является результатом программной ошибки, но в некоторых случаях это может быть связано с аппаратной ошибкой.
Вы узнаете, что получаете эту ошибку, когда получите следующее сообщение из iTunes
Вы также можете увидеть ошибки 9, 4005 и 4014. Все 4 ошибки тесно связаны, поэтому шаги, описанные в этой статье, можно использовать для их устранения.
 Ошибка iPhone 4013
Ошибка iPhone 4013
Способ второй: с помощью специального ПО
Впрочем, трансляция музыки в Дискорд возможна и безо всяких ботов. На помощь придет специальное программное обеспечение. Нет, оно не было создано непосредственно для Дискорда, но может быть успешно применено в наших целях. Примером такой программы может служить приложение Virtual Audio Cable. Установку рекомендуется проводить непосредственно на системный диск. Суть работы программы в том, что создается некое виртуальное проигрывающее устройство в операционной системе. Увидеть его и включить можно через Настройки громкости и звукового оборудования – во вкладке «Воспроизведение».
https://youtube.com/watch?v=HVE1F8fh-kI
И теперь вся музыка в Дискорде будет транслироваться не через стандартные динамики, а из программы Virtual Audio Cable. Вполне естественно может возникнуть и другой вопрос: для чего требуется радио бот для Дискорда, музыкальный бот и т.д. – если можно просто использовать какой-нибудь плеер?.. В принципе, можно, конечно, работать и с плеером, и с сайтами Интернет-радио. Но только их применение одновременно с игровой трансляцией может заметно снизить скорость в игре, особенно на слабых машинах. Как было показано, ничего нет сложного в том, как включить музыку в Дискорде. Зато теперь можно будет играть с музыкальным сопровождением своей любимой группы.








