Что такое субтитры? как включить субтитры?
Содержание:
- Настройки субтитров
- Используем возможности браузера
- Автоматические субтитры
- Общая информация
- Как добавить свой перевод
- Как редактировать субтитры других пользователей
- Как удалить добавленные вами субтитры
- Как включить субтитры
- Включение субтитров
- Включение текстовой поддержки
- Включение субтитров на YouTube и выбор языка
- Советы и рекомендации для начинающих
- Включение субтитров
- Для чего используются субтитры? История их возникновения
- Обработка и редактирование
- Включение безопасного поиска
Настройки субтитров
В большинстве случаев пользователь не может осуществлять никаких манипуляций с субтитрами, в крайнем случае, предусматривается возможность их удалить. Всемирно известный сервис YouTube решил пойти другим путем. Здесь каждый пользователь может самостоятельно определять параметры субтитров.
Прежде всего, необходимо перейти в настройки субтитров. Для этого выполните такие действия:
- Кликните на иконке с изображением шестеренки, которая расположена возле значка «Развернуть на весь экран».
- В отобразившемся списке выберите вариант «Субтитры», после чего нажмите на строку «Параметры».
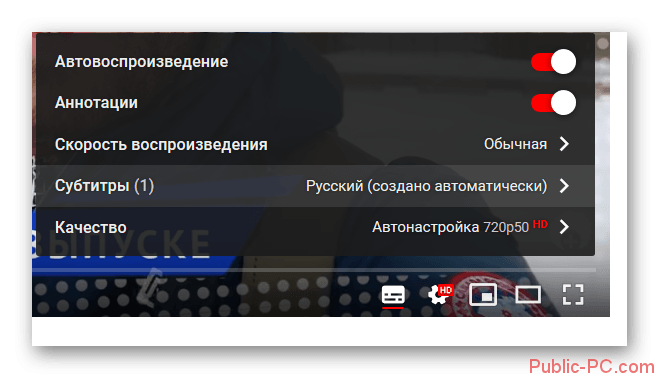
В появившейся вкладке вы уведите 9 основных настроек, которые можно изменять по своему желанию. Ниже будет подробно рассматриваться каждый из этих параметров.
Семейство шрифтов
Эта строка отвечает за изменения вида текста. Всего пользователю на выбор предлагается 7 вариантов отображения субтитров. По умолчанию в роликах используется шрифт «Обычный».
Открыв любой видеоролик с субтитрами, вы можете поэкспериментировать со всеми предусмотренными видами шрифта, для того чтобы определиться с наиболее удобным вариантом.
Прозрачность и цвет
В этом разделе вы можете изменить цвет текста и степень его прозрачности. Всего пользователю предложено 7 различных цветов и 4 степени прозрачности. Обычно по умолчанию во всех роликах используется белый цвет текста и 100% прозрачность шрифта, но ни кто не мешает вам выбрать для себя более подходящий вариант.
Размер шрифта
В этом блоке можно выбрать размер отображаемых на экране субтитров. Это достаточно полезная опция, которая пригодится пользователям с плохим зрением. Вы можете уменьшить вдвое размер текста и увеличить его до 400%.
Цвет фона и его прозрачность
Цвет фона практически нет смысла изменять, но некоторые пользователи любят экспериментировать, поэтому разработчики сервиса все же предусмотрели этот параметр. Вы можете создать яркую комбинацию, сделав фон белым, а шрифт наоборот черным.
Помимо этого вы можете самостоятельно регулировать процент прозрачности фона, делая его более насыщенным или наоборот прозрачным. Для наибольшего удобства лучше всего использовать значение прозрачности – 100%.
Прозрачность и цвет окна
Эти параметры отвечают за цвет и прозрачность окна, в рамках которого расположены субтитры. Настройка этих параметров ничем не отличается от того, что описывалось под предыдущим заголовком.
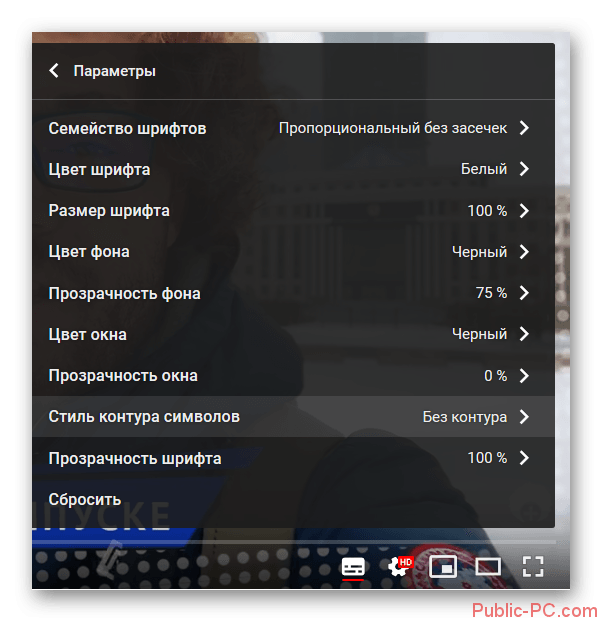
Стиль контуров символа
Этот параметр отвечает за внешний вид текста. С помощью настроек вы можете накладывать различные эффекты на субтитры. При желании можно добавить к тексту тень, приподнять его или утопить, а также определить границы субтитров.
Горячие клавиши
Каждый раз открывать и закрывать настройки, для того чтобы изменить какой-либо параметр не особо удобно, поэтому разработчики YouTube предусмотрели специальные горячие клавиши, с помощью которых управлять свойствами субтитров значительно быстрее. Ниже вы можете ознакомиться с назначением каждой клавиши подробнее:
- «+» – увеличивает размер субтитров;
- «-» – уменьшает размер шрифта;
- «b» – включается режим затенения фона, повторное нажатие на эту клавишу выключает эффект.
К сожалению, горячих клавиш не так много, как параметров, но и этого бывает вполне достаточно, для того чтобы упростить настройку субтитров. Именно размер текста – основной параметр, который изменяют пользователи.
Заключение
Субтитры при просмотре некоторых видеороликов просто незаменимы, но далеко не везде предусмотрена возможность изменять их параметры. Знаменитый видеохостинг YouTube дает возможность каждому пользователю самостоятельно определять настройки субтитров, что делает просмотр роликов более комфортным. При этом вы можете редактировать практически все существующие параметры текста, большинство из которых абсолютно не нужны среднестатистическому пользователю.
Используем возможности браузера
Действенный вариант получить субтитры из видео – открыть инструменты разработчика. Но вытащить их сложнее, потребуется больше времени и опыта.
Чтобы скачать через браузер субтитры с YouTube как отдельный файл, необходимо:
- Открыть на одном из перечисленных веб-ресурсе видеоролик на хостинге YouTube.
- Активировать в проигрывателе субтитры.
- В меню браузера выбрать «Расширение» (можно использовать сочетание Ctrl+Shift+I) – «Инструменты разработчика». Справа откроется окно для дальнейших действий.
- Вверху окна разработчика найти «Network» и в поисковой панели ввести команду «timedtex».
- Скачивание начнется, когда вы перейдете в новую вкладку по найденному файлу.
 Синим контуром отмечена вкладка «Network» и строка поиска окна разработчика
Синим контуром отмечена вкладка «Network» и строка поиска окна разработчика
Благодаря субтитрам времяпровождение в Ютубе может быть не только интересным, но и полезным. Углубление в иностранный язык, изучение произношения и правописания каждого слова, понимание содержания текста – это лишь малый перечень достоинств. Их можно включить даже при просмотре клипов отечественных исполнителей, поскольку не всегда речь произносится четко.
Автоматические субтитры
В целом автоматические сабы практически ничем не отличаются от неавтоматических (ручных). Как несложно догадаться, первые создаются самим сервисом YouTube, а вторые – вручную автором видеоролика. Конечно же, в отличие от человека, бездушные алгоритмы видеохостинга часто любят ошибаться, тем самым коверкая весь смысл предложений в видео. Но это все же лучше, чем ничего.
К слову, определить автоматические субтитры можно еще до того, как включить видеоролик. Вам просто нужно нажать на значок шестеренки в проигрывателе и в меню выбрать пункт «Субтитры».

В появившемся окошке, вам продемонстрируют все возможные языковые варианты сабов и покажут, какие из них автоматически созданные, а какие — нет. В данном случае есть только один вариант – Русский, и сообщение в скобочках нам говорит о том, что они созданы автоматически. В противном случае его бы попросту не было.

Также вы можете просмотреть сразу весь текст. Для этого под видео нажмите кнопку «Еще», а в контекстном меню выберете «Текст видео».

И перед вашими глазами покажется весь текст, который зачитан в видео. Даже более того, вы можете просмотреть, на какой секунде автор проговаривает то или иное предложение, что довольно удобно, если вы ищите определенное место в видео.

По итогу хочется отметить, что автоматические сабы довольно специфичны. В некоторых роликах они прописаны нормально и вполне читабельно, а в некоторых — наоборот. Но этому есть разумное объяснение. Создание таких сабов делается с помощью распознавания голоса, и делает это непосредственно программа. И если голос у героя ролика поставлен грамотно, дикция у него четкая и сама запись достаточно качественная, то и субтитры создадутся близкими к идеальным. А если на записи есть шумы, если в кадре разговаривают сразу несколько людей, да и вообще творится какой-то бардак, то никакая программа в мире не сможет составить текст к такому ролику.
Общая информация
Авторы на YouTube могут использовать как «вшитые», так и «внешние» субтитры, генерирующиеся сервисом. Из-за этих особенностей, при скачивании вы можете получить как файл с подписями, так и без них.

Кнопка отображения и настройки субтитров на YouTube
«Вшитые» субтитры прикрепляются к видеоряду автором при обработке. Обычно имеют формат .SRT, .SSA или .VTT. Их достаточно легко извлечь из сохраненного клипа, воспользовавшись специальной утилитой.
«Внешние» создаются автоматически, с использованием средств распознавания речи YouTube и могут быть переведены на один из доступных языков. Имеют расширение .XML и являются частью веб-страницы.
Как добавить свой перевод
Откройте видео, к которому хотите добавить субтитры или переведенные метаданные
Обратите внимание, что такая возможность доступна не для всех роликов.
В проигрывателе нажмите на значок шестеренки .
Выберите Субтитры Добавить субтитры.
Определите, что хотите добавить.
Выберите язык видео.
Запустите ролик. В нужный момент введите субтитры в текстовое поле.
Повторите этот процесс для других фрагментов, а затем нажмите Отправить.
Вас спросят, ко всему ли видео добавлены субтитры
Если вы создали их только для некоторых фрагментов ролика, мы предложим другим пользователям поработать над этим видео. Выберите Нет, пусть над ними ещё кто-нибудь поработает или Да.
Нажмите Отправить.
Чтобы ускорить работу, можно использовать следующие сочетания клавиш:
Shift + стрелка влево: прокрутить на секунду назад.
Shift + стрелка вправо: прокрутить на секунду вперед.
Shift + пробел: приостановить или продолжить воспроизведение.
Shift + ввод: добавить строку.
Shift + стрелка вниз: перейти к следующей дорожке субтитров.
Shift + стрелка вверх: перейти к предыдущей дорожке субтитров.
Ввод: добавить дорожку субтитров.
Выберите язык, на который будете переводить. Если его нет в выпадающем списке, воспользуйтесь строкой поиска.
Запустите видео. В нужный момент нажмите на паузу и введите перевод в текстовое поле. Если вы хотите воспользоваться Google Переводчиком, нажмите Перевести. В этом случае советуем внимательно проверить готовый вариант.
Повторите этот процесс для других фрагментов, а затем нажмите Отправить.
Вас попросят ответить, ко всему ли видео добавлены субтитры. Если вы создали их только для некоторых фрагментов ролика, мы предложим другим пользователям поработать над этим видео. Выберите Нет, пусть над ними ещё кто-нибудь поработает или Да.
Нажмите Отправить.
Примечание. Временные коды устанавливаются автоматически, и изменить их нельзя.
Перейдите на вкладку «Название и описание».
Введите перевод. Если вы хотите воспользоваться Google Переводчиком, нажмите Перевести. В этом случае советуем внимательно проверить готовый вариант.
Нажмите Отправить и укажите, хотите ли добавить другие переводы.
Если на вкладке Название и описание будет отметка «Заблокировано», это значит, что метаданные для видео уже были переведены на выбранный язык.
Созданные вами субтитры для видео могут быть дополнены субтитрами и метаданными других пользователей. Участники сообщества смогут посмотреть ваш вариант и внести изменения. Однако им не будет видно ваше имя и другая информация из профиля.
Как редактировать субтитры других пользователей
Добавленные названия, описания и субтитры проходят этап проверки – команда YouTube проверяет их на наличие спама и недопустимых выражений. Вы можете поучаствовать в этом процессе. Если субтитры или метаданные добавит достаточное количество пользователей, вам будет предложено их проверить.
На что нужно обращать внимание:
- Проверьте, нет ли в тексте смысловых и грамматических ошибок. При необходимости исправьте их.
- Проверьте текст на наличие спама и нецензурной лексики. Если вам встретятся нарушения, нажмите Пожаловаться.
Если вам кажется, что перевод ещё не готов к публикации, выберите Требуется доработка.
Если вы считаете, что субтитры и метаданные больше не нужно редактировать, нажмите Всё в порядке. Когда субтитры одобрит достаточное количество пользователей, они будут опубликованы автоматически. Также их может проверить и опубликовать автор видео.
Как удалить добавленные вами субтитры
При желании вы можете разорвать связь между переводом и своим аккаунтом. При этом субтитры не будут удалены, поскольку права на опубликованные переводы принадлежат автору видео.
- Откройте страницу с опубликованными субтитрами и переводами.
- Выберите нужное видео и язык и нажмите Просмотр.
- Нажмите Удалить перевод Удалить.
Как включить субтитры
По общим правилам включить текст на видео может либо сам автор, или же они формируются в автоматическом режиме. Изменение настроек, установленных по умолчанию, доступно в любой момент. Ниже рассмотрим тонкости активации услуги для ПК и телефонов с разными ОС.
На компьютере
Начнем с рассмотрения, как включить субтитры в Ютубе на ПК. Для этого войдите на сайт и сделайте следующие шаги:
откройте интересующее видео;
обратите внимание на появление специального значка с надписью СС, если в ролике предусмотрены субтитры;
для включения жмите на эту кнопку.
 По желанию можно подключить субтитры в Ютубе одновременно для всех видео. В этом случае алгоритм действий такой:
По желанию можно подключить субтитры в Ютубе одновременно для всех видео. В этом случае алгоритм действий такой:
войдите в настройки аккаунта;

- с левой стороны в меню выберите раздел воспроизведения;
- поставьте отметку Всегда показывать субтитры;
- по желанию поставьте отметку Показывать автоматические субы (если они есть);
- жмите кнопку Сохранить.

После активации надписей на видео их можно настроить. Для этого войдите на страницу видео, жмите на значок шестеренки и выберите субтитры. После этого перейдите в раздел параметры и выставьте необходимые настройки.

Здесь требуется установить шрифт, прозрачность, цвет и размер, указать стиль контура и другие данные. Заданные параметры применяются ко всем роликам. При желании настройки можно поменять или вернуть параметры, которые были по умолчанию. Для этого достаточно нажать на кнопку Сбросить.

В дальнейшем можно включить субтитры на Ютуб с помощью горячих кнопок непосредственно в процессе просмотра видео. Для пользования одной из опций в любом месте экрана жмите «плюс» или «минус». В первом случае размер шрифта увеличивается, а во втором уменьшается.
В дальнейшем можно поменять язык субов. Если нужный язык отсутствует, текст можно перевести с помощью переводчика Гугл. Для этого кликните на значок настроек справа внизу. Далее выберите Субтитры и перевести, а после этого укажите необходимый язык.
При желании можно посмотреть текст титров, если они добавлены на Ютубе самим автором. В этом случае после нажатия той или иной строки можно перейти к интересующей части видео. Для этого кликните на кнопку Еще под плеером и жмите на кнопку расшифровки видео, чтобы видеть текста. Кликните на нужную строку, чтобы перейти к определенной части видео.
На Андроид
При желании можно включить субтитры на Ютубе и с телефона, нажав несколько кнопок. Алгоритм действий имеет такой вид:
- выберите и запустите видео в Ютуб;
- прикоснитесь к знаку меню (три вертикальные точки);

жмите на кнопку СС, чтобы включить титры.

Для установки интересующих настроек прикоснитесь к трем вертикальным точкам меню, войдите в Настройки, а после этого жмите на Субтитры. С помощью этого поля вы можете не только включить субтитры на YouTube в приложении, но и отключить их в случае необходимости.
На Айфоне
При наличии телефона с iOS включение надписей занимает несколько минут. При этом владелец смартфона может менять размер шрифта и вносить другие изменения.
Чтобы поставить субтитры на Ютубе на Айфоне, войдите в приложение. Далее сделайте такие шаги:
- перейдите к интересующему видео;
- прикоснитесь к трем вертикальным точкам;
- включите титры путем нажатия значка СС.


Включение субтитров
На самом деле включить их в любом видео очень просто на современных версиях площадки. Достаточно только нажать на специальный значок, который расположен в нижней части плеера, а именно на панели инструментов проигрывания. Кнопка включения субтитров в видео имеет аналогичный вид с той, которая представлена на скриншоте ниже.

Если вам требуется отключить дублирование речи из видео текстом, то просто повторно нажмите на этот же значок. О том, включены ли субтитры или нет будет говорить специальная красная подводка под соответствующим инструментом в плеере.
Иногда случается так, что значок включения дублирования речи текстом может отличаться от того вида, который представлен на скриншоте. Это зависит от географии пользователя и версии сайта, которой он пользуется. Однако у большинства юзеров будет отображаться значок именно этого вида.
Таким образом вы можете включить субтитры к любому видео на сервисе. Если автор ролика не позаботился о создании сабов для своих видео, то в таком случае алгоритмы сервиса сами будут составлять субтитры, исходя из речи, которая в ролике. Правда, стоит учитывать, что такой вариант отображения может выглядеть несколько «косноязычным».
Включение автоматических субтитров
Как говорилось выше – YouTube может автоматически создавать субтитры, если автор ролика не добавил их самостоятельно. С помощью настроек видео вы можете переключаться по вариантам с субтитрами.
Откройте интересующее вас видео
В нижней панели плеера обратите внимание на иконку шестерёнки, которая расположена в правой части.
Развернётся контекстное меню, где вам нужно выбрать вариант «Субтитры».
Далее откроется меню выбора субтитров. На примере ниже можно видеть, что для этого видео создан текстовый дубляж на русском языке
Однако в скобочках написано, что он был создан автоматически самой системой, то есть в нём могут содержаться некоторые ошибки и нестыковки. Правда, Google постоянно улучшает свои алгоритмы, поэтому, возможно, качество субтитров тоже будет на достойном уровне. Однако, если в этом меню будет вариант, который предоставлен автором видео, то выбирайте его. Вариант от автора не носит никаких пометок в скобочках.
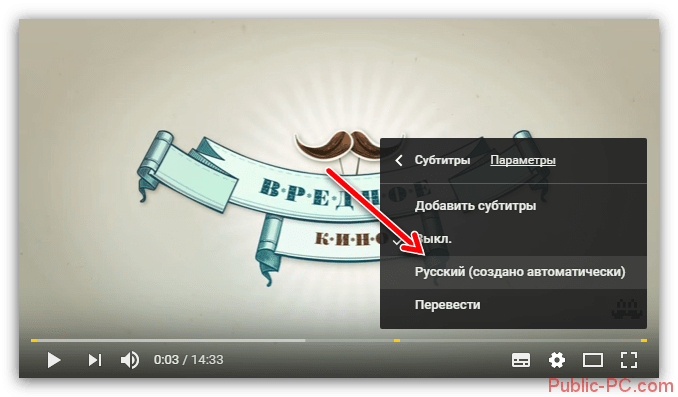
Теперь вы знаете, как переключаться между субтитрами к видео. Однако нужно упомянуть ещё и о возможности получить весь текст видео. Правда, здесь если его не предоставил сам автор видео, то текст сгенерируется системой автоматически. Для того, чтобы получить доступ к тексту видео, нажмите на иконку троеточия, которая подписана как «Ещё». Из контекстного меню выберите пункт «Текст видео».
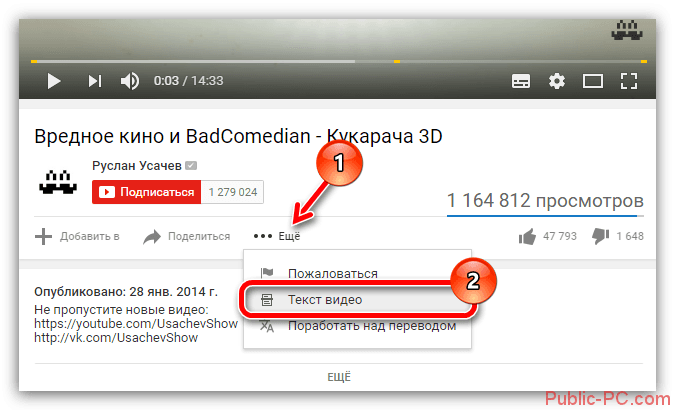
Перед вами откроется страница с фразами из видео, которые будут очень удобно распределены по хронометражу. Это очень удобно, если вы ищите какой-то определённый момент в видео.
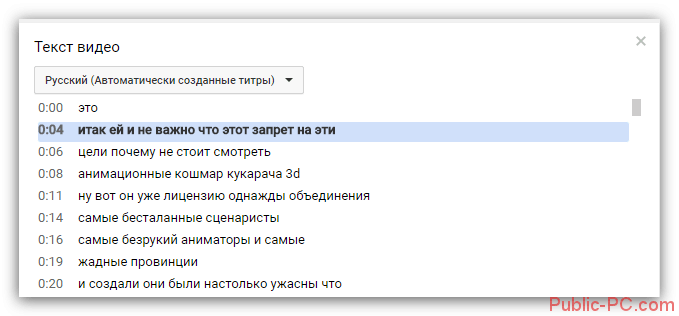
Стоит отметить, что субтитры, созданные автоматически имеют некоторые свои особенности. Главная из них – это то, что в одних роликах они могут быть прописаны очень адекватно и читаемо, а в других это будет просто набор практически бессвязных фраз и предложений. Всё это связано с тем, насколько грамотно и чётко поставлена речь говорящего в видео, сколько говорящих, есть ли какие-либо фоновые шумы, насколько они сильны. Поэтому к видео, записанному профессионалами, на хорошее оборудование и с одним говорящим всегда создаются идеальные субтитры.
Что делать, если к видео нет субтитров
К сожалению, YouTube не в состоянии создать текстовые дубляжи ко всем видео на платформе. Алгоритмы Google не работают в тех случаях, когда видео соответствует одному из приведённых ниже требований:
- Его хронометраж больше 120 минут;
- Значительную часть видео занимают беседы на языке(языках), которые не распознаются системой. Всего алгоритмы Google по созданию автоматических субтитров к видео поддерживают следующие языки: английский, русский, французский, немецкий, испанский, португальский, нидерландский, итальянский, корейский, японский;
- На первых нескольких минут записи никто не говорит или говорит, но крайне неразборчиво;
- Качество записи звука очень плохое, что системе не удаётся грамотно распознать речь;
- На видео одновременно разговаривает несколько человек.
В целом субтитры на YouTube созданы специально для тех случаев, когда человек не может слышать звук по тем или иным причинам или, когда он не может понять речь на видео. Возможность включения субтитров для видео очень выгодно выделяет площадку YouTube на фоне конкурентов.
Включение текстовой поддержки
Для включения субтитров в YouTube, необходимо проделать несложные операции. Есть небольшое различие при инициализации сабов на компьютере и телефоне. Также нужно помнить, что надписи буду появляться при проигрывании видео и наличии звука.
Просмотр на смартфоне
Включить софтсабы на телефоне можно так:
- Войти в учетную запись и открыть YouTube.
- Найти интересующий видеоконтент.
- Открыть меню, нажав на изображение в виде 3-х точек.
- В появившемся списке нажать на пункт «Субтитры».
- Запустить видео. Одновременно со звуком появится сопровождающий текст.
Открытие на компьютере
Для субтитров в YouTube на компьютере на одном конкретном видео необходимо выполнить следующие шаги:
- войти в YouTube;
- найти нужный контент и запустить его;
- в правом нижнем углу отыскать знак субтитров, который может выглядеть в виде двух букв CC или в виде прямоугольника с черточками;
- кликнуть по нему.
Чтобы отключить субтитры в Ютубе достаточно выполнить вышеперечисленные действия в обратном порядке.
Включение субтитров на YouTube и выбор языка
Достаточно несколько нехитрых движений для отображения субтитров и их настройки форматирования.
Как включить и выключить субтитры к видео на YouTube
Для включения субтитров нажимают на значок видеоплеера. Значок может иметь вид . Так как оформление проигрывателя зависит от страны.
Если необходимо отключить текст, то снова нажимают на этот же значок.
Для выбора языка сабов нажимают на Настройки (значок ). Из меню выбирают пункт Субтитры и выбирают нужный язык.
Автоматические субтитры на YouTube
Автоматические субтитры создаются благодаря распознаванию речи. В таком случае сабы определяются, как автоматически созданные.
Такие тексты не идеальны, все зависит от произношения слов. Если одновременно говорят несколько людей, то вообще получается чехарда в тексте субтитров.
Рассмотрим такой вариант. Вы автор видео и хотите дополнить контент-субтитрами. Следовательно, для упрощения работы, вам лучше воспользоваться услугой автоматического создания сабов.
Тайминг будет идеален. Ну а далее просто подправить неправильно распознанные слова, доработать знаки препинания и т. д. Для этого в меню менеджера видео выбирают пункт Изменить и далее пункт Субтитры. Тут же можно изменить и временный код их.
Кстати, возможно, что даже сам автор не сможет создать автоматические субтитры.
Во-первых, видео слишком большое.
Во-вторых, YouTube не поддерживает автоматическое создание субтитров для этого языка.
В-третьих, видео не имеет в начале звука. Из-за чего функция создания сабов не включается.
В-четвертых, плохое качество звука.
В-пятых, посторонние шумы и речь нескольких людей одновременно.
Советы и рекомендации для начинающих
Заработок на фотостоках имеет множество мелких нюансов, которые существенно отражаются на заработке. Чтобы зарабатывать действительно много, автору нужно отслеживать тенденции рынка и снимать конкретные снимки, заранее определяя, где и для чего они могут использоваться. Отслеживать популярные на текущий момент темы и запросы на фотостоках можно через сайт research.picworkflow.com Для этого нужно ввести запрос на тематику, после чего сайт выдаст рейтинг востребованности. Профессиональные фотографы могут выбирать темы от 20 рейтинга, начинающим рекомендуется брать темы от 200 рейтинга для хорошего заработка.
Опытные стоковые фотографы также рекомендуют:
- Постоянно обновлять галерею своих фото, при этом следует учитывать, что темы со временем теряют актуальность и отсняв качественный материал по тематике следует переходить к другой, прежде чем актуальность отснятой сойдет на нет.
- Фото должны быть коммерчески продуманными. Делая снимок автор должен определить минимум 5 вариантов ее коммерческого использования. Если этого нет, то лучше поменять экспозицию.
- Учитывайте, что фото будут использоваться для различных целей и даже уникальная и профессионально сделанная фотография может не подойти, если на ней попросту отсутствует место под заголовок.
- Солнечные, радостные и светлые снимки распродаются лучше, чем темные.
- За несколько месяцев готовьте сюжеты к важным праздникам, например Рождеству, Новому году.
- Избитые темы хорошо продаются, только если они сняты так, как никто другой не может, а конкурировать со всем миром сложно. Выбирайте эксклюзивные темы или делайте уникальные снимки. Просто качественно снятая модель не имеет особой ценности, но совсем другое дело если композицию фото можно отнести к категории SPA процедур. В таком случае у него появляется конкретная целевая аудитория.
- Уделяйте время тегам под фото. Составляйте их правильно и в большом количестве, ведь именно по ним будет вестись продажа фото.
Включение субтитров
Первым делом все-таки стоит предоставить руководство про включение самих сабов. Делается это несколькими способами, а при желании так и вовсе можно активировать автоматическое отображение в настройках, но обо всем по порядку.
Если автор видеоролика озаботился созданием субтитров, то при воспроизведении на нижней панели проигрывателя вы будете видеть соответствующую кнопку. Ее точное местонахождение указано на изображении ниже:
 включить субтитры, перевод”>
включить субтитры, перевод”>
Соответственно, чтобы включить сабы, вам необходимо нажать по ней. Если значок отсутствует, тогда подготовленных автором сабов нет, однако можно включить автоматически сгенерированные. Делается это следующим образом:
- Откройте браузер и воспроизведите на сервисе ролик.
- Нажмите по кнопке в виде шестеренки, расположенной в нижнем правом углу проигрывателя.
- Выберите пункт «Субтитры».
- Выберите автоматически созданный текст.
Сразу после этого при проигрывании ролика на экране будет появляться текст. Если он сгенерирован программой, то его качество может быть несколько хуже, однако контекст будет понятен.
Если каждый раз вручную включать субтитры надоело, тогда можно в настройках аккаунта активировать специальный параметр, отвечающий за автоматическое включение сабов на всех видеороликах. Для этого выполните следующие действия:
- Откройте главную страницу сайта YouTube.
- Нажмите по иконке профиля в верхнем правом углу.
- Перейдите в настройки аккаунта, нажав по соответствующему пункту.
- На открывшейся странице перейдите в раздел «Воспроизведение».
- Установите отметку напротив «Всегда показывать субтитры».
 включить субтитры, перевод”>
включить субтитры, перевод”>
При желании вы можете также поставить отметку рядом со вторым пунктом, отвечающим за отображение автоматически созданных сабов. В окончании выполнения всех действий не забудьте нажать кнопку «Сохранить», чтобы все изменения вступили в силу.
Для чего используются субтитры? История их возникновения
Разобравшись с тем, что такое субтитры, важно обратить внимание на то, как они возникли и для чего. Необходимость в субтитрах появилась на заре эпохи звукового кино, поскольку каждая страна, которая снимала фильмы, мечтала продать права на их прокат как можно большему числу других стран. Для этого фильмы привозились на всевозможные кинофестивали и демонстрировались представителям разных стран
Те, кому фильм нравился, подписывали контракт и покупали права на его демонстрацию в своей стране
Для этого фильмы привозились на всевозможные кинофестивали и демонстрировались представителям разных стран. Те, кому фильм нравился, подписывали контракт и покупали права на его демонстрацию в своей стране.
Однако создание дубляжа на другом языке в те времена было довольно долгим и дорогим процессом. Кроме того, непросто было предугадать, какие страны заинтересуются «продуктом». Поэтому было решено оставлять фильмы на языке оригинала, снабдив их субтитрами на иностранном языке. А переводом фильма занималась страна, купившая права на его прокат.
Со временем субтитры стали часто использовать для передачи текста песен на иностранном языке, которые плохо поддавались переводу.

Сегодня субтитры не только помогают глухим и слабослышащим людям узнать, о чем говорится в фильме или программе, но и дают дополнительную информацию всем зрителям о том, что они смотрят. Особенно это касается образовательных передач и документальных фильмов, где с помощью субтитров рассказывают о значении тех или иных терминов.
С появлением видеомагнитофонов фильмы с субтитрами все чаще стали использоваться для изучения другого языка. К примеру, во многих языковых вузах на начальном этапе изучения студентам показывают фильмы на английском с русскими субтитрами. После того как они привыкают различать большинство фраз в фильмах на слух, им демонстрируют видео с английскими субтитрами. А освоив и это, студенты постепенно переходят на фильмы без перевода и субтитров.
Незаменимы субтитры и для любителей посмотреть новинки кино. Большинство современных пользователей Интернета, чтобы поскорее насладиться недавно вышедшим в прокат иностранным фильмом, не дожидаясь его перевода, используют русские субтитры, которые менее трудоемки, чем перевод, и появляются в открытом доступе значительно раньше.
Также эта практика касается популярных сериалов. Обычно нужно подождать пару дней, пока выйдет дублированная на русский язык новая серия. Субтитрами же, на русский язык переведенными, можно обзавестись практически на следующий день после премьеры.
Еще одной сравнительно молодой областью применения субтитров является всеми любимое караоке.
Обработка и редактирование
Нередко скачиваемый материал нуждается в обработке. Прежде, чем соединять ролик с текстовым файлом, убедитесь, что вас устраивает видеоряд. При желании вы можете повысить качество изображения, настроить звук, подрезать лишнее. Для этих целей отлично подходит видеоредактор «ВидеоМОНТАЖ».
Софт совмещает простой и понятный интерфейс с продвинутыми возможностями для обработки видеофайлов. Вы сможете не только улучшить имеющийся материал, но и создать собственный проект с нуля.
☛ Работайте с разными видеоформатами и сохраняйте результат в высоком качестве
«ВидеоМОНТАЖ» распознает более 50 различных расширений видео, как популярных, вроде AVI, MKV, MP4, так и менее распространённых 3GP, FLV, SWF. Экспортировать материал вы сможете в HD, FullHD, SD, HDV.
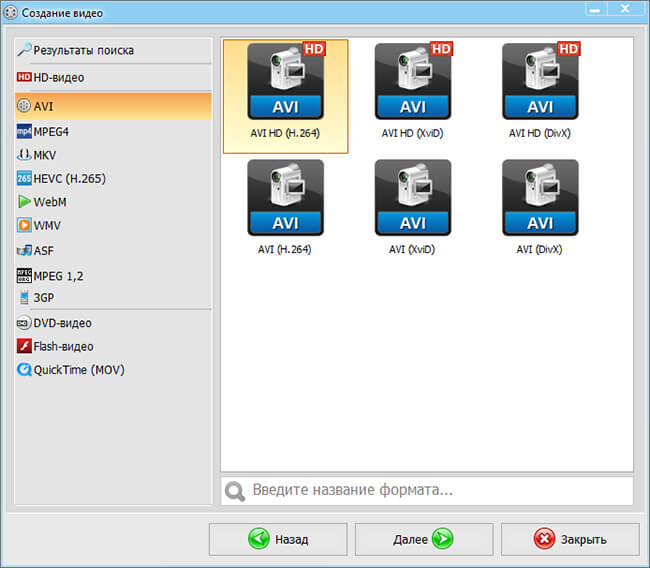
Программа «ВидеоМОНТАЖ» поддерживает все популярные форматы и кодеки
☛ Выполняйте базовый монтаж в пару кликов
Редактор дает возможность объединять видеоролики в настоящий фильм. Для этого вам ничего не нужно делать — просто разместите части на таймлайне и отрегулируйте длительность переходной анимации.
При необходимости можете удалить из видеодорожки лишние фрагменты, просто обозначив маркерами участок, который желаете оставить. Чтобы сделать фильм полноценным, добавьте в проект титульную заставку и финальные титры. Используйте варианты из каталога или создавайте свои.

Склейте несколько видеороликов и добавьте в проект титры
☛ Преображайте материал с помощью красочных и динамичных эффектов
В коллекции редактора вы найдете десятки оригинальных фильтров, которые позволят не только базово улучшить изображение, но и тонировать его, состарить, наложить световые эффекты или различные частицы. При желании вы сможете комбинировать различные настройки, чтобы создавать свои стили обработки.

Выберите эффект из коллекции и примените его к видео
Используйте опцию «Хромакей» для совмещения двух роликов в одном кадре. Снимите объект на одноцветном фоне, а затем замените его на новый в редакторе.
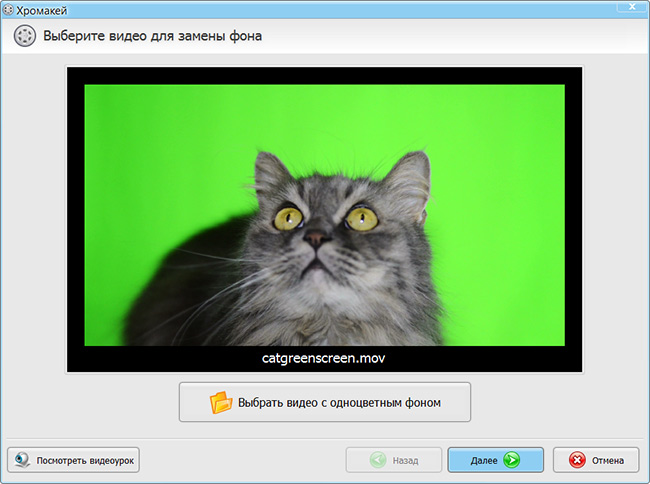
Замените одноцветный фон в видео за пару минут
И это лишь часть того, что может сделать программа для редактирования видео. Скачивайте с Ютуба необходимые материалы, используйте их для обучения или развлечения. А «ВидеоМОНТАЖ» поможет привести видеоролики в порядок. Загрузите софт и попробуйте его совершенно бесплатно!
Включение безопасного поиска
Иногда у преподавателя возникает необходимость включить безопасный поиск видео т. е. видеоролики сомнительного содержания выводиться не будут. Включить безопасный поиск можно двумя способами:
- Перейдите к https://www.google.com/preferences. В разделе Фильтров безопасного поиска выберите Не показывать непристойные результаты, поставьте флажок и нажмите Сохранить внизу страницы. Когда безопасный поиск включен, не только на YouTube, но и при поиске Google, видео и изображения откровенного характера показываться не будут.
- Перейдите к нижней части любой страницы YouTube и щелкните кнопку Безопасность. Включите/отключите безопасный режим.
Помните, что при безопасном поиске вы можете не увидеть часть релевантных вашему запросу результатов, так как система фильтров в любом случае несовершенна.

Включение Безопасного поиска








