Настройка точки доступа вай фай для подключения к интернету
Содержание:
- Насколько это законно
- Как создать точку доступа WiFi на Windows 7
- Отключение эффекта размытия экрана в настройках Windows 10
- Создание точки доступа стандартными средствами Windows 7, 8, 10
- Как подключить телефон к телевизору через wifi
- Превращаем ноутбук (ПК) в точку доступа Wi-Fi
- Программная настройка точки доступа
- Ошибки подключения к точке доступа
- Корректное разрешение
- Настройка APN
- Пример применения
- Программа MyPublicWiFi
- Настройки PPPoE-соединения на Windows
- Bluetooth-модем на телефоне
- Подключаем планшет, смартфон и ноутбук к раздаче
- Git изнутри
- Создание точки доступа с помощью программ
- Как установить беспроводную точку доступа
Насколько это законно
Организовывать видеонаблюдение в многоквартирном доме законом не запрещено, но еще до оборудования дома системой нужно знать, что:
- Видеокамеры не должны быть скрыты путем маскирования под какие—либо предметы, конструкции зданий, вмонтированы в стены для малозаметности. Их должно быть хорошо видно с достаточно большого расстояния. Соответственно, должны быть установлены специальные таблички, что ведется видеонаблюдение.
- Перед оборудованием системы для мониторинга ситуации в придомовой территории и других зонах многоквартирного дома необходимо собрать не только жильцов, но и всех собственников нежилых помещений. Цель – проведение общего собрания с повесткой дня об установки системы видеонаблюдения и определения мест монтажа камер. Также на собрании оговариваются важные технические моменты, такие как наличие экранов и способы просмотра записей, время работы камер, порядок доступа онлайн и т.д.
- В протоколе собрания нужно прописать: согласие собственника на установку системы видеонаблюдения, ее технические возможности и места расположения камер, порядок и сроки хранения записей, а также доступ к ним, стоимость работ.
При проведении собрания важно помнить, что оно считается правомерным, когда в нем принимают участие не менее ½ от общего числи жильцов и собственников помещений в доме. Но согласно статье 46 ЖК РФ и ее первой части, камеры видеонаблюдения являются общим имуществом в многоквартирном доме, а за владение и введение в эксплуатацию таких объектов должны проголосовать не менее 2/3 голосов от общего количества жильцов и других собственников в доме
Но согласно статье 46 ЖК РФ и ее первой части, камеры видеонаблюдения являются общим имуществом в многоквартирном доме, а за владение и введение в эксплуатацию таких объектов должны проголосовать не менее 2/3 голосов от общего количества жильцов и других собственников в доме.
К примеру, в многоквартирном доме проживает 150 семей. На собрание пришло 75 представителей, значит, оно считается правомерным, но принять решение об установке камер видеонаблюдения в доме не получится, нужно чтобы на собрании было хотя бы 100 собственников, которые были бы не против установки такой системы в доме.
Если не соблюсти эти правила, то в дальнейшем могут возникнуть проблемы в суде, которые приведут к демонтажу системы.
Что касается таунхаусов (многоуровневые квартиры в доме с отдельными ходами, другое название «Блокированные дома») то на законодательном уровне правовой статус таких домов в РФ пока еще не определен, поэтому прежде, чем устанавливать в них и на прилегающей территории видеонаблюдение придерживайтесь рекомендаций, указанных выше.
В общем, обязательно нужно почитать жилищный кодекс, ниже представлена выдержка из него.
Как создать точку доступа WiFi на Windows 7
Отключение эффекта размытия экрана в настройках Windows 10
Данный способ позволяет убрать размытие на экране монитора, но при его применении затрагиваются другие параметры графической оболочки операционной системы Windows. В частности, будет отключена прозрачность в меню «Пуск» и на Панели задач.
Выполните следующие действия:
- Из меню «Пуск» откройте приложение «Параметры».
- В окне «Параметры» войдите в опцию «Персонализация».
- Откройте параметр «Цвета», в настройке «Эффекты прозрачности» передвиньте переключатель в положение «Отключено».
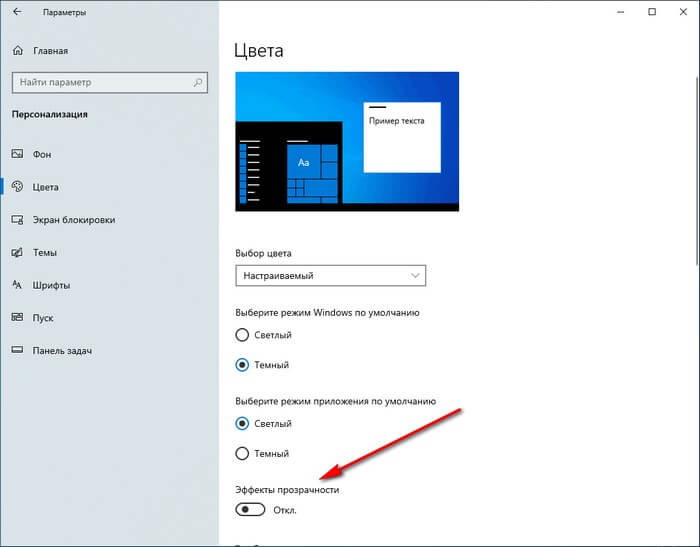
После перезапуска компьютера, фоновое изображение, отображающее на экране при входе в систему, перестанет быть размытым.
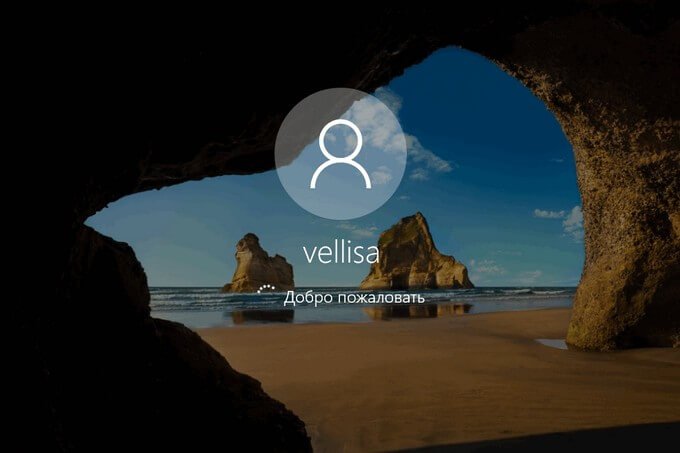
Для того, чтобы вернуть настройки операционной системы по умолчанию, снова войдите в параметры персонализации, переставьте переключатель в положение «Включено». Фоновый рисунок снова станет размытым.
Создание точки доступа стандартными средствами Windows 7, 8, 10
Этот вариант возможен за счет стандартных возможностей Windows. Процедура практически одинаковая, поэтому рассмотрим инструкции на примере «Семерки». Нажимаем на значок Win+R, пишем в поиске cmd и открываем специальное окно, где внимательно прописываем
netsh wlan set hostednetwork mode=allow ssid=”New Name” key=”New Pass” keyUsage=persistent.

Используя латиницу вводим имя нашей сети (вместо New Name) и пароль (вместо New Pass). В конце подтверждаем и ждем сообщение, что процедура произошло успешно. Для запуска используем текстовую фразу
netsh wlan start hostednetwork
и снова подтверждаем.
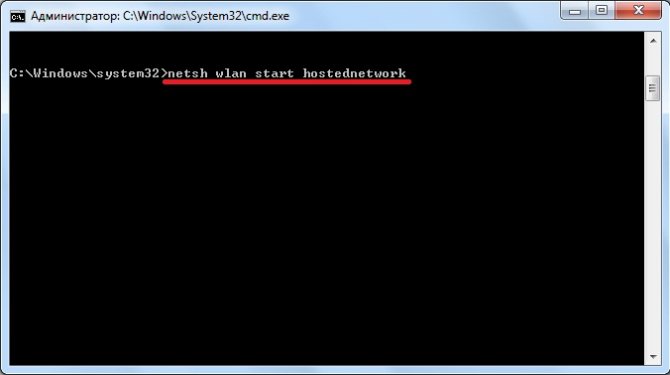
В ответ появится текст об успешном завершении процесса. Теперь заходим в Центр сетевых подключений и находим иконку соединения с домашней сетью или «Ethernet». Включаем мишью контекстное меню и выбираем «Свойства». Теперь разрешаем другим юзерам использовать доступ к интернету, выбрав новое сетевое подключение «Беспроводная сеть 2» во второй вкладке и подтверждаем нажатием «ОК».
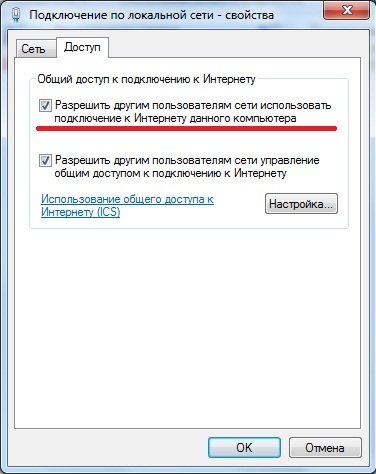
Теперь все готово, проверяем работу.
*Заметки для более новых версий ОС Windows 8, 10
Командная строка запускается нажатием правой клавиши мыши на значок Windows в соответсвующем пункте. Запуск выбираем в режиме админа. В сетевых подключениях созданная Вами сеть отображается «Подключение по локальной сети* 2». Вместо цифры 2 может быть и другая.
Когда мы пользуемся командной строкой, после перезагрузки ноутбука нужно проделать те же операции. Упростить себе жизнь можно, сохранив необходимые настройки в автозагрузку. Открываем блокнот и копируем текстовую фразу
netsh wlan set hostednetwork mode=allow ssid=” New Name ” key=”New Pass” keyUsage=persistent netsh wlan start hostednetwork
и редактируем имя и пароль согласно вышеуказанных инструкций. Сохраняем текстовый файл и в конце названия пишем “.cmd”. Заходим через Пуск в Автозагрузку и копируем туда созданный файл.
*Заметки для более новых версий ОС
Автозагрузка открывается через нажатие клавиш «Win» + «R» и введение текста shell:Startup. После этого нажимаем «Enter»
Также обратите внимание на команду управления netsh wlan start hostednetwork – начать раздачу. Замена слова start на stop остановит раздачу
netsh wlan set hostednetwork mode=disallow – уничтожить раздачу ( для повторного включения, нужно создавать точку доступа заново)
Как подключить телефон к телевизору через wifi
Современные смартфоны, которые поддерживают операционную систему Android или iOS, обеспечивают пользователям все те функции, которые присутствуют на каждом ПК. В смартфонах установлены продвинутые камеры, которые позволяют пользователям фиксировать интересные моменты из своей жизни. Для того чтобы представить близким и друзьям красивые снимки/видео, необходимо подключить смартфон к TV.
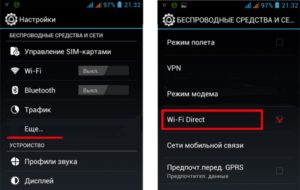
Приобретая новый телевизор, люди часто задаются вопросом как подключаться через свой смартфон самостоятельно без помощи профессионала. Иногда даже современный телевизор с версией Smart нужно настроить. Только после этого можно передавать контент с мобильника или планшета на большой экран. В статье рассмотрено несколько способов:
- происходит соединение 2-х устройств к одной сети wifi, на домашний TV нужно установить специальную программу. В основном рекомендуют allshare для ТВ samsung или smartshare для LG;
- при кабельном подключении телевизора к сети, не требуется поддержка wifi;
- смартфоны, которые имеют операционную систему Android также поддерживают программу Wifi Direct. Это служит для соединения к приемнику телесигнала;
- для того чтобы подсоединить телевизор к смартфону, нужно приобрести роутер. Подключение осуществляется через локальную сеть;
- для воспроизведения видео можно воспользоваться обычным плеером. Данная функция представлена лишь для ТВ, которые поддерживают функцию Smart TV и обязательно должно быть подключено к той же сети, что и сам айфон или андроид;
- при помощи мобильного приложения Youtube можно просматривать ролики на удаленных устройствах.
Обратите внимание! Выбирая конкретный метод, необходимо знать о функциях своего телевизора. Практически во всех случаях обязательным условием является подсоединение к единой сети
Не менее важным является подключение смартфона через роутер. Если в доме присутствует домашняя сеть, тогда придется воспользоваться роутером. Все современные мобильники оснащены опцией связи к получению доступа к беспроводной сети. Через интернет можно с легкостью подключиться к маршрутизатору, используя мобильное устройство.
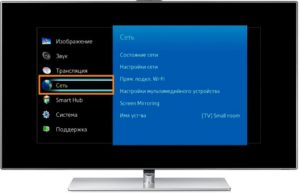
Превращаем ноутбук (ПК) в точку доступа Wi-Fi
Программная настройка точки доступа
Как создать точку доступа программно? Лучшая программа для этих целей Connectify Hot Spot PRO. Настройки интуитивно понятны и просты.
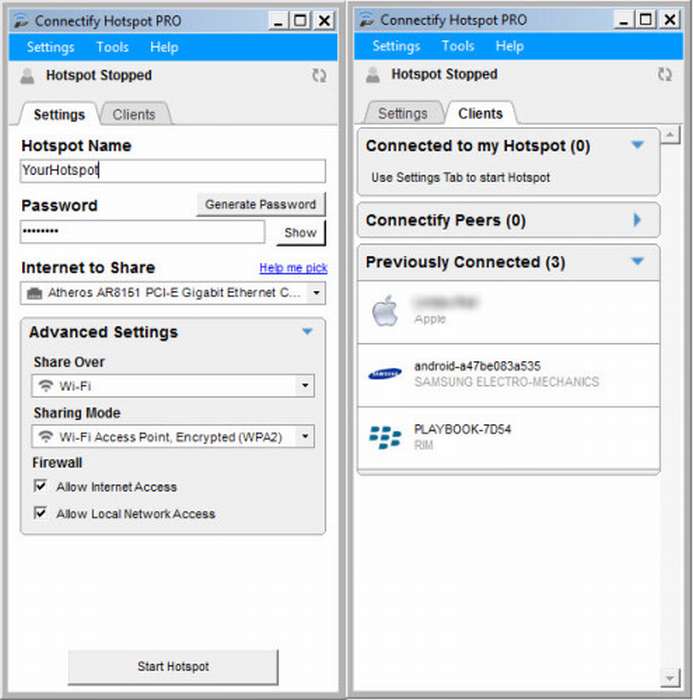
«HotSpot Name» в подменю «Settings» это ssid (название) вашей беспроводной сети, «Password» – соответственно пароль. В пункте «Internet to Share» необходимо выбрать адаптер, к которому подведено проводное соединение с интернетом.
MyPublicWiFi подойдет пользователям Windows любых версий старше семёрки. Интерфейс выглядит ещё проще, да и настройки сложнее не стали.
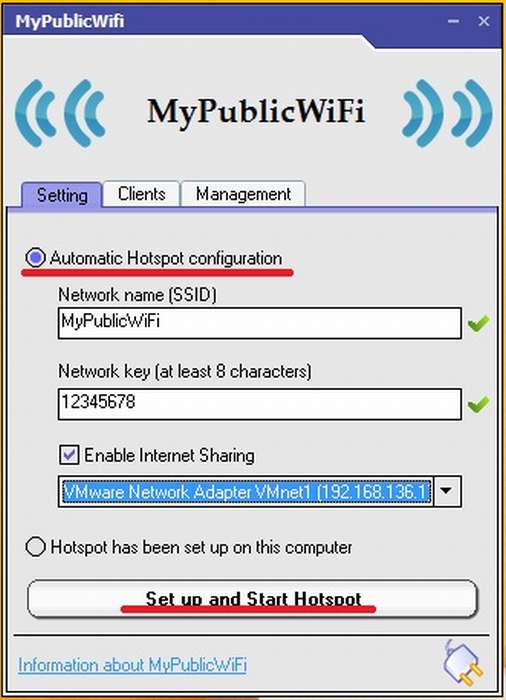
Switch Virtual Router тоже не отличается сложностью – те же параметры и интуитивно понятные настройки, к тому же она на русском.

Ошибки подключения к точке доступа
Иногда у пользователей возникают проблемы с подключением к чьей-либо точке доступа. Если вы уверены, что в настройках ошибок нет, стоит проверить ваш брандмауэр – или межсетевой экран, встроенный на всех версиях ОС Windows.
Найдите настройки брандмауэра на вашем устройстве (например, наберите в поиске), а затем в пункте «Брандмауэр в режиме повышенной безопасности» найдите чуть ниже подпункт «Свойства».
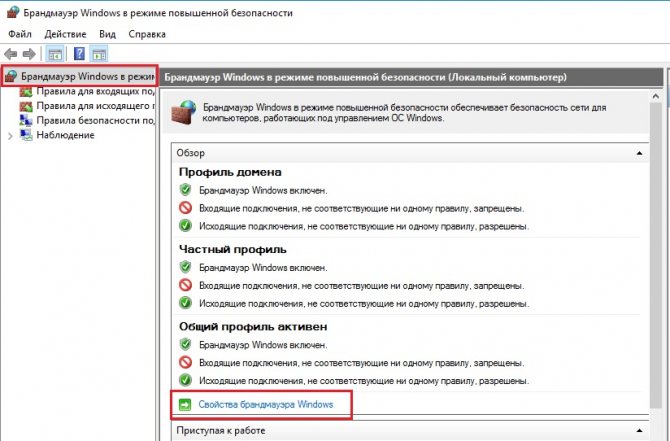
В открывшемся окне разрешите входящие подключения как минимум на общем профиле. Можно открыть подключения на всех вкладках, но лучше не делать вашу систему слишком уязвимой. Тем более не стоит отключать брандмауэр полностью.
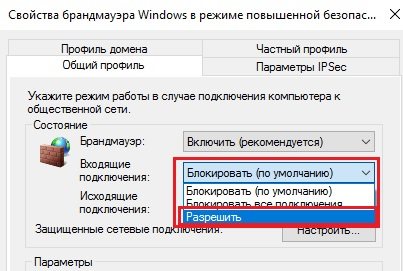
Каждый из способов, описывающий, как создать точку доступа, достаточно удобен и прост для подключения. Настройки фактически везде одни и те же, к тому же легко задаваемые «хозяином» подключения.
Что касается параметров безопасности созданной вами точки – не стоит лишний раз включать вашу AP. Чем меньше чужих глаз видит ваше устройство, тем лучше. Хотя современные методы шифрования помогают защититься от злоумышленников, всё же от взлома пароля это спасает не всегда.
Корректное разрешение
Настройка APN
В большинстве случаев точку доступа настраивается автоматически, как только получает доступ к интернету. Но в будущем вы сможете её перенастроить, выполнив следующие действия:
-
Некоторые компании предоставляют специальную программу, позволяющую управлять APN. Но в большинстве случаев предоставляется локальный веб-сайт, запускаемый через браузер. Узнать, какой способ используется в вашем случае, можно в инструкции. Мы рассмотрим второй вариант — для входа на сайт обычно, но не всегда, используется адрес 192.168.0.1 или 192.168.1.1. Для входа потребуется логин и пароль, используется по умолчанию. Данные для входа также находятся в инструкции или на сайте производителя.
-
Интерфейс точек от разных производителей отличается, но общая логика сохраняется: найдите раздел «Настройка сети» или «Быстрая настройка» и перейдите к нему.
-
В нём вы сможете выбрать сеть, название для неё, установить пароль для подключения, выбрать способ шифрования и мощность сигнала. Также тут находятся более детальные настройки (стандарт, частота, VMM), которые не стоит трогать, если вы не знаете, на что они влияют.
Пример применения
Программа MyPublicWiFi
Если вам не хочется, включая компьютер, открывать командную строку и вписывать в нее команды – есть альтернативный метод. Существует огромное количество специальных утилит, которые позволяет создать на своем ноутбуке точку доступа.
Все эти приложения очень мало отличаются по своим возможностям, поэтому рассматривать все нет смысла. В данном руководстве описаны принципы работы с утилитой My Public WiFi. Если вы захотите использовать какую-то другую программу – алгоритм настройки будет примерно аналогичен.
- Кликните по кнопке FreeDownload в правой части экрана.
- Запустите загруженный на ноут инсталлятор.
- Установите приложение, следуя инструкциям Мастера Установки Программ (Windows Install Wizard).
- Запустите установленную на ноутбук утилиту.
- Теперь требуется настроить будущее подключение. В графе «SSID» необходимо указать имя для создаваемой точки доступа.
- «Network Key» — это пароль для доступа к сети. Он должен быть не короче 8 символов.
- Установите отметку напротив пункта «Enable Internet Sharing», чтобы настроить раздачу не только локальной сети, но и интернета.
- Кликните по кнопке «Set up and Start».
Настройки PPPoE-соединения на Windows
Настройка PPPoE-подключения отличается в зависимости от «семейства» операционных систем. Перечислим основные примеры: для Windows 7, 10, а также для Debian и FreeBSD. Семейства ОС Windows почти не отличаются друг от друга в настройке за исключением небольших нюансов.
Также если у пользователя есть PPPoE-роутер, весь процесс конфигурации происходит на нем. В качестве примера будет использоваться маршрутизатор TP-Link WR841-N.
Для начала нужно зайти через любой браузер в веб-конфигуратор роутера. На оборотной стороне маршрутизатора указан его адрес и логин-пароль для входа:
Далее — пункт «Сеть». Именно в нем происходит конфигурирование роутера под условия провайдера. Перейти в этот раздел и в поле «Тип подключения» выставить параметр «PPPoE/PPPoE Россия». В различных моделях маршрутизаторов он называется по-разному, но слово «PPPoE» есть всегда:
Заполнить поля, указанные ниже, в соответствии с памяткой от провайдера:
Это данные, которые используются для авторизации, они индивидуальные. Если у клиента нет резервного канала связи, оставить этот параметр в положении «Отключить»:
Следующий раздел – это дополнительные настройки для типа подключения PPPoE. Если нет особых примечаний в инструкции от поставщика услуг интернета, оставить все без изменений:
После окончания процедуры конфигурации активировать подсоединение через кнопку «Подключить». В конце всех изменений рекомендуется роутер перезагрузить. Перейти в раздел «Системные инструменты», пункт «Перезагрузка»:
Спустя две минуты роутер поднимется, и на рабочей станции появится интернет. Именно таким способом возможно сделать подключение (высокоскоростное) «глобальной сети» на маршрутизаторе.
Теперь рассмотрим подробнее, как создать и настроить подключение (высокоскоростное) на OC Windows, если у пользователя нет маршрутизатора PPPoE.
Алгоритм на операционной системе Windows 7
Чтобы создать «высокоскоростной» интернет на рабочей станции под Windows 7, надо нажать «Пуск», далее — «Панель управления» и раздел «Центр управления сетями и общим доступом»:
В новом окне кликнуть на «Создание и настройка нового подключения или сети»:
Пункт «Подключение к интернету» и следовать тексту:
Заполнить поля:
Имя пользователя и пароль выдается провайдером при оформлении договора на предоставление услуги доступа в интернет. После этого появится информационное сообщение, что подключение выполнено.
Подключение высокоскоростного PPPoE на Windows 10
Далее разберемся, как настроить высокоскоростной доступ к сети «Интернет» на компьютере под управлением ОС Windows 10. Нажать на значок Windows в нижнем левом углу, далее — «Параметры»:
Откроется окно с основными параметрами. Необходимо зайти в настройки сетевых подключений. В десятой версии это называется «Сеть и интернет»:
В новом окне определить раздел конфигурирования сетевых настроек и зайти в него.
Далее настройку PPPoE осуществляют, как и под ОС Windows 7.
Bluetooth-модем на телефоне
Если вы хотите подключить к сети устройства, оснащенные модулем bluetooth (ноутбуки, смартфоны, планшеты), можете использовать телефон как bluetooth-модем. Для установления устойчивой связи клиентские девайсы следует расположить не дальше 8-9 м от телефона, но лучше всего — в непосредственной близости. Кроме того, убедитесь, что на всех устройствах активирован bluetooth-адаптер.
Порядок подключения к Интернету через bluetooth-модем на телефоне:
- Включите на телефоне 3G/4G-интернет.
- Зайдите в приложение «Настройки» — «Беспроводные сети». Сдвиньте ползунок Bluetooth в положение «Включено».
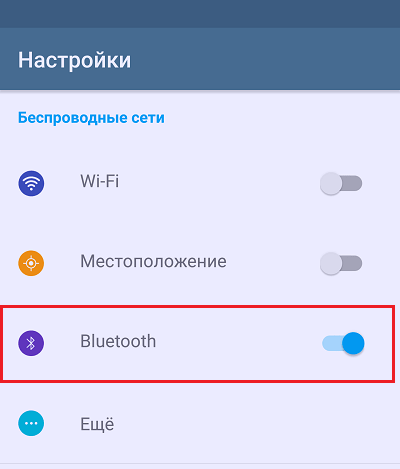
Зайдите в раздел «Bluetooth» и выберите из списка «Доступные устройства» тот девайс, которому хотите предоставить доступ во всемирную паутину. Если их несколько, устанавливайте соединение по очереди. При появлении окошек с запросом разрешения на сопряжение сверьте код и нажмите кнопку «Подключить» на обоих соединяемых устройствах.
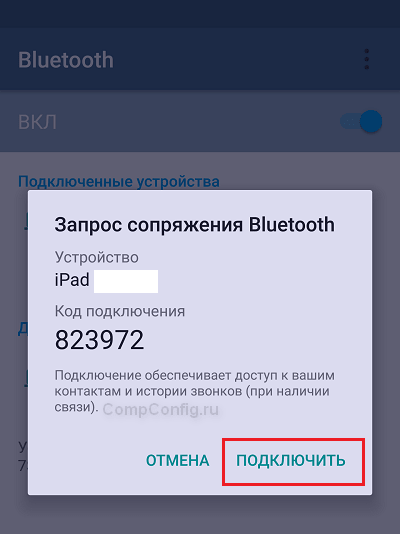
Откройте в дополнительных настройках беспроводных сетей раздел «Режим модема» и включите Bluetooth-модем.
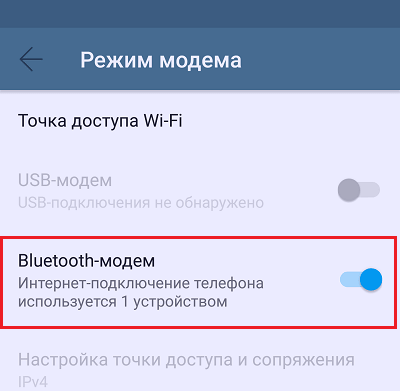
Теперь ваши гаджеты имеют выход в глобальную сеть. Кстати, одновременно можете продолжать использовать телефон как модем, подключенный к компьютеру по USB.
Android
- Для настройки точки доступа сперва войдите в меню ”Настройки” во вкладку “Инструменты”.
- В открывшемся окне выбираем вкладку “Еще”.
- После этого выбираем “Режим модема”.
- Переводим ползунок во включенное положение “Точки доступа” и настраиваем параметры подключения.
- Прописываем “Имя сети”, “Защиту” и “Пароль”.
- Кликаем “Сохранить”.
- В “Панеле уведомлений” (вверху экрана) появится значок .
iOS
Начиная с 4 версии ОС у смартфонов от компании Apple появилась возможность создания Personal Hotspot (персональной точки доступа). По беспроводной сети к гаджету можно одновременно подключать до 3-х устройств.
- Включаем Wi-Fi на вашем мобильнике.
- Переходим во вкладку “Настройки”.
- Выбираем подпункт “Режим модема”.
- Активируем данный режим, переведя ползунок в активное положение. В этом же окне указываем пароль для созданной сети.
- На главном экране девайса появится уведомление о том, что режим модема активен. Кроме этого, здесь же будет отображаться количество подключенных устройств.
Возможно вам также будет интересна статья:
Способы раздачи Wi-Fi с Iphone
Windows Phone
Перед настройкой точки доступа следует подключить телефон к интернету. В “Панеле управления” появится соответствующий значок.
- Переходим в “Настройки”. На главном экране, проводим влево и из предложенного списка выбираем соответствующий раздел.
- В открывшемся меню выбираем подпункт “Общий интернет”.
- Переводим ползунок вправо, активируя требуемый режим.
- Выбираем клавишу “Установка” и переходим к настройкам подключения.
- Здесь вы сможете изменить имя сети, параметры безопасности, и придумать новый код доступа для подключения к интернету через телефон.
- Для сохранения параметров кликните на соответствующую кнопку внизу экрана.
- Этапа настройки на всех версиях системы одинаковые, а вот количество подключаемых устройств разное. К примеру, на Windows Phone 8 – 8 девайсов, на ОС WP7 – всего 5.
Настройка ПК/лэптопа
Настройки подключения к интернету такие же, как и при соединении с обычным маршрутизатором. Только проверьте, чтобы параметры были в автоматическом режиме.
- Клавиша “Пуск” ->подраздел управления -> пункт с настройкой сетей и общего доступа.
- Выбираем беспроводное сетевое соединение.
- Затем перемещаемся в “Свойства”.
- Выбираем подраздел “Протокол интернета 4 версии”.
- Проверяем, чтобы получение IP-адреса и адреса DNS- сервера было автоматическое.
- Сохраняем выбранные настройки, кликая на область окна “ОК”.
На MacBook необходимо только в доступных подключениях выбрать ваш смартфон, ввести ранее установленный пароль и дождаться соединения гаджетов. При подключении в верхней строке на ПК/лэптопе появится соответствующий значок в виде двух соединенных звеньев цепи , а на телефоне отобразится количество подключенных устройств.
Подключаем планшет, смартфон и ноутбук к раздаче
После того, как раздача вай фай будет организована, к новоявленному «роутеру» в виде ноутбука нужно будет подключить смартфоны, планеты и другие гаждеты с поддержкой беспроводного соединения.
Особенности подключения имеют устройства, работающие на операционной системе Android.
Безусловно, прежде всего, лучше проверить, разрешен ли доступ к сети другим устройствам.
Если это есть, далее необходимо скачать программу adb . Она предназначена для Интернета с Windows на Android апараты. Следующим шагом необходимо включить в настройках планшета или смартфона на Android режим под названием «Отладка по USB». И после этого подключить гаджет через USB кабель к ноутбуку.
Распаковать папку с программой adb и запустить AndroidTool.exe. Откроется окно, в нем необходимо будет нажать кнопку Refresh Devices. Справа будет список под названием Select Domain Name Server (Dns)… Там выбераете себе DNS сервер. После нажатия кнопки Show Android Interface приложение будет установлено на ваш планшет.
Программе USB Tunnel разрешите права суперпользователя на планшете. И смело нажимайте кнопку Connect.
Технология беспроводной связи WiFi позволяет создавать домашние группы, объединяя несколько ноутбуков, ПК и других устройств, поддерживающих данное соединение, в группы для обмена данными, общения и совместных игр. Однако, как правило, для организации такой группы используется роутер, который не всегда имеется под рукой. Многих интересует вопрос, может ли быть организована точка доступа WiFi на ноутбуке с Windows 7?
Ведь каждый современный ноутбук имеет встроенный вай-фай адаптер, который теоретически может работать как модуль беспроводной связи роутера. Другими словами, можно ли создать виртуальную группу без маршрутизатора? Ответ — да, это возможно. Как это сделать вы узнаете, прочитав данную статью.
На самом деле все очень просто. Для этого существует масса программ. Более того, разработчики операционной системы Windows 7 предусмотрели такую возможность, позволив пользователям использовать встроенные средства для организации виртуальной сети, избавляя вас от поисков каких-либо программ. Итак, как вы уже догадались, сделать виртуальную группу можно двумя способами:
- При помощи установки специальной программы (к примеру — Connectify).
- Использовать встроенные средства Windows 7 и адаптер беспроводной связи ноутбука.
Git изнутри
Создание точки доступа с помощью программ
Вопрос с подключением решается нужным программным обеспечением. Скачайте одну из специальных утилит.
Настройка точки доступа в Windows 7
— Для Windows 7 отлично подойдет Switch Virtual Router .Ее особенность это низкое потребление системных ресурсов и возможность настраивать автовыключение компьютера. Эта программа предлагает ввести название виртуального роутера и пароль в специальных полях, Когда Вы все ввели достаточно нажать «ОК» и программа создаст новую точку доступа с указанным именем.
Скачать Switch Virtual Router
— https://yadi.sk/d/lfp2ynkTg3jr2
Настройка точки доступа в Windows 8
— За таким же принципом работает программа с интуитивно понятным интерфейсом MyPublicWiFi, которая подходит для Windows 8. После ее установки нужно перезапустить ноутбук и открыть ее от лица админа. Во вкладке Settings активируем галочкой Automatic HotSpot configuration. В строчках Network Name и Network Key вводим имя нового подключения и пароль соответственно. Последним шагом будет выбор разрешения на раздачу интернета и указание сетевого подключения для раздачи. Нажимаем «Set up and Start Hotspot», виртуальный роутер создан.
Скачать MyPublicWiFi — http://www.softportal.com/get-38317-mypublicwifi.html
Настройка точки доступа в Windows 10
— Virtual Router Plus хорошая альтернатива предыдущим программам, обладает простотой и скоростью настройки, а главное подходит для 7,8,10 версий Windows. Для работы точки доступа нужно ее имя, пароль для подключения и выбрать стандартное сетевое соединение для раздачи интернета. Программа легко сворачивается и очень удобно мониторится в панели уведомлений.
Скачать Virtual Router Plus — http://awesoft.ru/virtualrouter-plus.html
Мы рассмотрели множество вариантов раздачи через Wi-Fi. Надеюсь Вы найдёте для себя оптимальный и наиболее комфортный способ, ведь и ручной метод и программный имеют свои плюсы.
Вам нужно раздать Интернет нескольким устройствам или создать небольшую сеть для возможности обмена данными, а под рукой нет маршрутизатора или коммутатора?
Данную задачу можно решить, имея лишь ноутбук с установленным Wi-Fi адаптером .
Как известно, работа устройств в Wi-Fi сетях может происходить в двух режимах:
- Ad-Hoc mode (точка-точка) — в таком случае клиенты осуществляют непосредственное взаимодействие, минуя посредников.
- Infrastructure mode (клиент-сервер) — в данном случае взаимодействие между хостами сети происходит исключительно через посредника — точку доступа .
Теоретически, одновременная работа одного Wi-Fi адаптера в двух режимах невозможна, точно так же, как и одновременная работа нескольких операционных систем на одном хосте.
После запуска виртуальной АР, активируется встроенный DHCP-сервер. Для того, чтобы клиентские устройства могли посещать Интернет-ресурсы, следует зайти в меню «Сетевые подключения» ПКМ нажать на адаптере, через который вы подключаетесь к Интернет-сети.
На нашем примере это беспроводной адаптер, переходим во вкладку «Доступ» и поставить 2 флажка, в соответствующих полях:
Для отключения используется команда:
netsh wlan stop hostednetwork
Для деактивации точки доступа вводим:
netsh wlan set hostednetwork mode=disallow
Использование Virtual AP организованной встроенными средствами Windows несет ряд ограничений: создание лишь одного виртуального адаптера, который работает лишь в режиме точки доступа.
Максимальное количество беспроводных клиентских устройств работающих в сети — 100.
В наш век цифровых и современных технологий для среднестатистического жителя города невозможно себе представит жизнь без сети Интернет. Одним из ее сыновей можно назвать WiFi. И закономерно появляется вопрос, как все же необходимость раздать WiFi с ноутбука, если нет возможности (или желания) подключить роутер. Давайте рассмотрим это подробнее.








