Как подключить телевизор к интернету через wifi роутер или модем
Содержание:
- Адаптеры для телевизоров без встроенного модуля Wi-Fi
- Альтернативный способ: подключаемся через вай-фай адаптер
- Проверка маршрутизатора
- Варианты подключения
- Как обновить браузер на телевизоре Самсунг Смарт ТВ
- Проверяем, есть ли в телевизоре LG встроенный Wi-Fi и Smart TV
- Настройка
- Какие типы телевизоров Smart TV можно подключить к интернету через wifi роутер?
- В вашем телевизоре LG есть Smart TV и встроенный Wi-Fi?
- Что делать, если телевизор не подключается к Wi-Fi?
- Настройки интернет-соединения на Smart TV
- Как узнать, поддерживает ли телевизор Wi-Fi
- Решение проблемы
- 5 способов вернуть на iPad заводские параметры
- Рейтинг лучших мобильных телефонов для игр
- Технические характеристики
- Как подключить телевизор к роутеру кабелем Ethernet через LAN порт?
- Выводы
Адаптеры для телевизоров без встроенного модуля Wi-Fi
Соединение по вайфай невозможно, если на телевизоре отсутствует модуль. Тогда приходится использовать дополнительные девайсы. В качестве адаптеров используются Google Chromecast, Android Mini PC, Compute Stick и другие.
Miracast (WiDi)
С помощью Miracast/WIDI Intel можно транслировать файлы на экране ТВ. Принцип работы следующий: передаваемое изображение сжимается и по беспроводной Сети передается на другое устройство. Происходит передача файлов быстро, задержки пользователю незаметны.
Инструкция:
- Перейти в настройки ТВ.
- Активировать вай фай модуль.
- Включить функцию Miracast.
- Перейти в «Настройки»- «Параметры» — «Устройства» — «Подключенные устройства», добавить из списка приемник Miracast.
- Открыть на компьютере программу, найти свой телевизор и установить с ним подключение.
В боковой панели Charms можно добавить файлы, которые будут воспроизводиться на экране.
Google Chromecast
Приставка Google Chromecast позволяет сделать из телевизора «Смарт-ТВ». Подключается через микроUSB-кабель. Для обеспечения связи устанавливается на компьютер программа Chromecast.
Как настроить:
- Подключить приставку к ТВ.
- Установить приложение.
- Открыть программу.
- Нажать «Поиск устройств».
- Подключиться к найденному ТВ, если программа не видит его, снова нажать «Искать устройства».
- Выбрать медиафайл, который нужно показать на экране.
- Нажать «Начало трансляции».
Через программу на телевизор можно отправлять ролики с YouTube, фильмов на Google play, музыку с Google Play Music и других сервисов.
Android mini pc
Для Андроид-систем разработано специальное устройство Android mini pc. Внешне напоминает флешку. Этот гаджет является мини-компьютером, но без собственного монитора, источника питания и другой периферии. Настройка производится на самом телевизоре, который выступает в роли монитора.
Инструкция:
- Подключить Android mini pc к ТВ через HDM.
- Подсоединить мышь к приставке и блок питания.
- Нажать Power.
- Выбрать в меню ТВ HDMI.
На экране пользователь увидит программы для Андроид. В меню «Настройки» нужно включить вай фай и подключиться к домашней Сети. После этого можно выполнить поиск нужных медиафайлов в Интернете.
Intel compute stick
Как и Android mini pc девайс Intel compute stick играет роль мини-компьютера. Объем памяти устройства составляет 32 ГБ, пользователю доступно около 17 Гб. Рекомендуется устанавливать на мини-компьютер «Линукс» или другую легковесную ОС, чтобы не занимать место. Intel compute stick не используется для выполнения сложных задач, но для подключения к телевизору и просмотру мультимедиа-файлов подходит отлично.
Алгоритм настройки:
- Подключить Intel compute stick к телевизору.
- Подключить адаптер питания и мышь/клавиатуру.
- Включить Intel compute stick, нажав на кнопку питания.
- Подключиться к беспроводной Сети через «Системные настройки» — «Сеть».
- Настроить местоположение, раскладку клавиатуры, установить логин и пароль.
Альтернативный способ: подключаемся через вай-фай адаптер
Как было отмечено выше, не каждая модель Смарт ТВ рассчитана на поддержку беспроводного соединения с интернетом. В данной ситуации выполнить вход в интернет с ТВ можно после того, как подключить Ethernet кабель в LAN порт или просто купить вай-фай адаптер. Желательно покупать фирменное устройство, которое предлагает компания LG. Насчет выбора внешнего сетевого модуля можно проконсультироваться с профессиональным мастером. Обычно такие девайсы подключают через USB. А старые модели предполагают альтернативные способы подключения. Работать с такими устройствами предельно просто, поскольку синхронизация выполняется в автоматическом режиме. Адаптер обойдется примерно четыре тысячи рублей. Некоторые пользователи отдают предпочтение бюджетным аналогам из Китая. Но эксперты не рекомендуют выбирать такие варианты. В данном случае экономия неуместна, поскольку дешевый прибор может спровоцировать проблемы в работе телевизора.
Проверка маршрутизатора
Также нужно проверить настройки роутера. Пропасть вай фай на смарт ТВ LG может из-за установленных параметров. Для проверки необходимо зайти в раздел DHCP, где DHCP-сервер должен быть «Включен». Если же он отключен, то устройства в доме не смогут автоматически получить IP-адрес. Из-за этого доступ в интернет недоступен.
Также нужно проверить вкладку «Безопасность», где должна быть отключена фильтрация по MAC-адресу. Если роутер позволяет, то можно добавить ТВ в белый список, который не будет блокироваться при попытке соединения.
Важно! Такая функция есть не у всех моделей от Keenetic, ASUS, TP-Link и других производителей. Найти MAC-адрес для ТВ LG можно по схеме:
Найти MAC-адрес для ТВ LG можно по схеме:
1. Зайти в «Настройки».
2. Открыть «Поддержку».
3. Выбрать «Информация о продукте».
После изменения настроек роутер должен быть перезагружен. В противном случае выставленные параметры не будут применены.
Перемещение роутера
Одной из причин плохой работы интернета на телевизоре является слабый сигнал. Для исправления этой ошибки потребуется переместить роутер ближе к ТВ. Расположение должно быть таким, чтобы радиоволны при распространении не имели помех. Сигнал прерывается из-за стен, мебели и работающей бытовой техники.
Лучше всего, если роутер будет расположен в верхней точке квартиры или дома. Поэтому маршрутизаторы часто располагают над дверьми и на шкафах. Если перенос невозможен, то к ТВ подключается более сильная антенна, которая сможет установить стабильное соединение даже при слабом сигнале.
Настройка телевизора может показаться сложной, но если действовать по плану, то проблем с исправлением невозможности подключения к вай-фай не будет. Чаще всего проблема кроется в неправильных параметрах устройств, что решается выполнением пошаговой инструкции.
Варианты подключения
Существует несколько способов, позволяющих иметь стабильное соединение с сетью при любых условиях:
- Через кабель.
- По специальному адаптеру.
- Через WiFi роутер. Любой разберётся в том, как подключать телевизор LG к интернету через кабель.
Достоинства и недостатки есть у каждого метода, поэтому стоит отдельно разобраться.

С помощью роутера
Из всех методов этот считается оптимальным. Модули WiFi обычно встраиваются в сами телевизоры, если речь идёт о новых моделях
Важное преимущество — в создании беспроводных соединений. Маршрутизатор WiFi отвечает за налаживание такой связи, подсоединять к которой можно любые устройства
Последовательный порядок для подключения к сети в данном случае будет выглядеть так:
- Включают роутер.
- Включение телевизора, посещение меню с настройками.
- Переход к разделу с «Сетевым подключением» вручную.
- Выбор тип подключения — через беспроводную сеть.
- Поиск точки доступа, ввод пароля, сохранение настроек. Это обязательное действие для всех, кто хочет понять, как со Смарт ТВ выйти в интернет.
Важно. Некоторые роутеры снабжаются кнопкой WPS
Она работает примерно так же, как и ключи от современных домофонов. Достаточно нажать на кнопку у самого гаджета, подождать некоторое время. На эту же кнопку нажимают у маршрутизатора. Подключение к WiFi начнёт работать автоматически, буквально спустя 15 секунд.
Через WiFi, если модуля у телевизора нет
Рекомендуется купить специальный адаптер, если у самого устройства встроенный модуль изначально отсутствует. Такое приспособление обойдётся примерно в 2000 рублей. Главное — приобрести адаптер, подходящий к конкретной модели ноутбука. Иначе подключение невозможно.
Настройка соединения с телевизором LG предполагает в этом случае выполнение таких действий:
- Включение роутера, отвечающего за раздачу интернет-ТВ на LG Smart TV.
- Соединение адаптера WiFi с панелью у телевизора, сзади.
- На экране телевизора появляется окно, уведомляющее об успешном завершении процесса.
- Переход к настройкам, конкретно — к пункту Беспроводного подключения. Полный вариант названия может отличаться у разных моделей.
- Остаётся найти название сети, чтобы подключиться к ней. Процесс идёт также, как и в предыдущем случае. Вход в сеть не должен занимать слишком много времени.
Подключение через кабель
Такой вариант тоже удобен, но может занять достаточно много времени. Проводник, подающий связь с интернетом, может быть подсоединён только к одному устройству одновременно.
Обратите внимание. Если есть и компьютер, и ноутбук — придётся выбирать, для какой техники стабильное соединение важнее
Если кабель соединяется с телевизором — последний становится точкой доступа.
Подключать связь надо по такой инструкции:
- С одной стороны кабель LAN соединяют с роутером, с другой — с телевизором.
- На экране отображается окно, сообщающее об удачном соединении.
- И снова нужно открыть раздел настроек — пункт с сетями. Но сейчас пользователь выбирает вариант «Проводной тип подключения по Ethernet».
- После этого с выходом в интернет не должно возникнуть серьёзных проблем. Входить устройства автоматически будут каждый раз.
Как обновить браузер на телевизоре Самсунг Смарт ТВ
Давно пора забыть о тех временах, когда потолком функциональных возможностей телевизора был показ телеканалов из других стран. Теперь же уровень развития данных устройств настолько возрос, что их уже и телевизорами назвать не получается, ведь по возможностям они больше напоминают компьютеры. Не удивительно, что теперь такую технику называют не иначе как Смарт ТВ, что значит, умный телевизор.
Но сложная техника нуждается в таком же непростом уходе. В частности, это касается обновления программ и наличия браузеров. На телевизорах Самсунг есть встроенный выход в интернет, и даже магазин приложений под названием «Samsung App TV». Но многим пользователям он не нравится и не подходит, потому они задумываются об обновлении браузера на телевизоре Самсунг или хотят скачать и установить новый браузер.
Особенности App TV
Естественно, никого не удивишь, услышав, что с помощью стандартных браузеров осуществляется вход во всемирную сеть. Но это на компьютере, а как же быть с телевизором? Оказывается, что от перестановки слагаемых результат не меняется, то есть, на телевизоре браузер также используется с целью получить доступ к интернету. Компания Samsung установила свой стандартный браузер, который входит в заводскую комплектацию Смарт ТВ. Называется он App TV и его можно сразу же найти при переходе в меню.
Пользователи утверждают, что этот браузер один из самых функциональных по сравнению с аналогичными вариантами, но от других производителей. Ставить оценку мы не будем, поскольку каждый пользователь сам за себя решает насколько ему подходит или не подходит данная конфигурация. Тем не менее, рассмотрим особенности данного приложения:
- Программа устроена при помощи Flash-технологии;
- Браузер многозадачный, особенно по сравнению с другими аналогами;
- В процессе работы позволяет открывать большое количество окон без ущерба для функциональности.
Кроме того, компания Samsung выпустила ещё и несколько интересных дополнений, которые улучшают работу браузера. Вот самые крутые из них:
- Платформа Tizen;
- Возможность поддерживать протокол HTML5;
- Возможность работать в WebKit-based.
Как скачать и установить браузер на Самсунг Смарт ТВ
Часто владельцы умных телевизоров плохо разбираются в том, как там можно установить новый браузер, и возможно ли это вообще. На многих моделях это действительно разрешено, но не на всех. Потому, прежде чем совершать какие-либо действия, нужно найти инструкцию к своему телевизору. Прочитайте, возможна ли на нем замена веб-браузера, например, на популярные сегодня Яндекс или Гугл.
Если да, тогда следует выполнить следующие действия:
- На Смарт ТВ Самсунг есть специальная программа-помощник под названием «Smart Hub». Чтобы сразу же попасть в это приложение, нужно взять пульт дистанционного управления, и нажать на яркую шестигранную кнопку;
- Откроется окно, где пользователь сможет увидеть перечень программ, которые можно скачать и установить на телевизоре;
- Поиск нужного браузера осуществляется очень просто – можно либо перематывать предложения пока не найдете нужное, либо ввести искомое приложение в специальную поисковую строку;
- После того как выбор был осуществлен, приложение нужно скачать и установить.
Скачивание проходит быстро, хотя это зависит от того какая на момент скачивания скорость интернета. Иногда приходиться немного подождать. Когда же процесс закончен, нужно нажать на кнопку запуска. Кроме того, учитывайте, что в магазине приложений Samsung App TV есть не только бесплатные браузеры, но и платные приложения, которые имеют более широкий функционал.
Как обновить браузер на Samsung
Большинство телевизоров Самсунг имеют встроенный в прошивку браузер, и его можно обновить только с обновлением всей прошивки. Естественно, это создает проблемы, поскольку производитель частенько забывают, что Смарт ТВ – это телевизор для серфинга в интернете, потому не добавляют в ПО улучшения для стандартного браузера.
Как же его обновить так, чтобы не потерять тот набор функциональных возможностей, который уже был? Здесь дело удачи.
- Удобнее всего прочитать описание новой прошивки, какие возможности она добавляет и т.п.
- Ещё можно поискать в интернете комментарии тех пользователей, которые уже успели опробовать обновление, и поделиться своими впечатлениями на специализированных форумах.
Если никаких подозрений насчет качества новой прошивки нет, значит, можно её устанавливать. Делается это по стандартному принципу:
- Набираем «Меню»;
- Далее, переходим в раздел «Поддержка»;
- Выбираем «Обновление ПО»;
- Увидев, что есть возможность обновления, нажимает на «Ок».
Осталось дождаться загрузки, провести установку, и браузер, вместе со всей системой, будет обновлен.
Проверяем, есть ли в телевизоре LG встроенный Wi-Fi и Smart TV
Практически все модели телевизоров LG, которые были выпущены после 2012 года, имеют встроенный Wi-Fi и технологию Smart TV. Однако если пользователь не уверен в наличии этих функций в своём устройстве, то он может посмотреть необходимую информацию в инструкции по эксплуатации телевизора, на официальном сайте производителя или сайтах по продаже техники.
Обычно напротив названия характеристик Wi-Fi и Smart TV может стоять одно из трёх обозначений:
- «–» или «нет» – функция в телевизоре отсутствует;
- «•» или «есть» – опция встроена в телевизор;
- «опционально» или «Ready» – функция может быть настроена после подключения внешнего адаптера.
Настройка
Обычно запрос на автоматическую настройку соединения отправляется телевизором сразу после того, как все компоненты успешно подключены. Владельцы оборудования часто игнорируют подобные уведомления онлайн. Ведь хочется скорее поискать нужные каналы, избавляя себя от дополнительной траты времени.
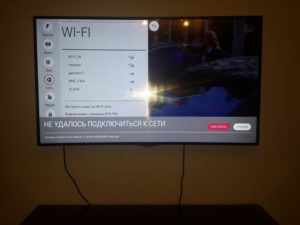
Если автонастройка не выполнена сразу, то в дальнейшем велика вероятность, что понадобятся такие шаги:
- Нужно запустить телевизор, зайти в меню с настройками. Чаще всего для этого используют кнопку, обозначающуюся как Settings. На пульте дистанционного управления её не составит труда найти. Зайти в соответствующий раздел можно быстро.
- Далее владельцы оборудования переходят в раздел, посвящённый сети. В данном случае нужен значок в виде Земного Шара. Требуется отыскать пункт с «Сетевыми подключениями».
- Отдельно выбирают главный источник. Обычно нужен вариант с LAN-кабелем, либо с беспроводной технологией. Установить связь просто.
- После этого запускается само автоматическое определение настроек. Потребуется вводить лишь пароль, связанный с маршрутизатором и доступом к нему. Не стоит забывать о кнопке WPS на роутере.
- Ввод всех данных осуществляют самостоятельно, если речь идёт о LAN-кабеле.
- Остаётся подтвердить, что настройки сохранены. Заходить после этого будет легко.
Важно. В разных моделях некоторые кнопки и меню располагаются по-разному
Лучше всего заранее изучать штатные инструкции, тогда вероятность различных ошибок уменьшается.
После выполнения указанного алгоритма LG должен подключиться к Интернету без проблем. Автоматическая настройка не подходит, если пользователю нужны дополнительные данные вроде скрытого SSID, либо статического IP-адреса.
Обратите внимание. При ручной настройке пользователь получает возможность указать большое количество параметров
Но такие методы обычно рекомендуют владельцам, которые знакомы с техникой лучше, чем на начальном уровне. Хотя бы минимальные знания в области IT при таких обстоятельствах необходимы.
Какие типы телевизоров Smart TV можно подключить к интернету через wifi роутер?
Все современные телевизоры с поддержкой Smart TV можно разделить на несколько категорий по типу подключения к WiFi.
Телевизор со встроенным WiFi адаптером
Здесь все понятно — беспроводной модуль уже встроен и никакое дополнительное оборудование для подключения ТВ к интернету не нужно

ТВ с поддержкой USB адаптера беспроводной связи
Такой телевизор не имеет возможности сразу работать беспроводным способом, но к нему можно отдельно докупить адаптер — не путать с модемом. Выглядит он примерно так:

Адаптер wifi для ТВ должен подходить именно к вашей модели, поэтому внимательно прочитайте спецификацию к данному устройству.

Телевизор без поддержки WiFi с сетевой розеткой WAN/LAN
Телевизор без WiFi, но с сетевой розеткой RJ-45 (LAN) для подключения к модему Если в ТВ нет ни встроенного wifi модуля, ни поддержки внешнего USB адаптера, то не отчаивайтесь. В том случае, если у него есть хотя бы сетевой разъем RJ-45, то с ним можно реализовать еще две беспроводных схемы:
- Подключить его кабелем ко второму WiFi-роутеру, который может работать в режиме приемника беспроводного сигнала.
- Соединить с LAN адаптером — то есть устройством, которое умеет получать интернет по Wi-Fi и раздавать его по кабелю. Для этого его предварительно нужно будет настроить на работу в вашей локальной сети через компьютер, а потом уже подключить к телевизору.

В вашем телевизоре LG есть Smart TV и встроенный Wi-Fi?
Мне очень часто задают какой-то вопрос по поводу подключения телевизора к интернету, указывают модель, а после проверки характеристик на официальном сайте LG выясняется, что в телевизоре не Wi-Fi приемника, или вообще нет Smart TV. Если вы на 100% уверены, что в вашем телевизоре есть и то и другое, то можете просто пропустить этот раздел.
Как разобраться:
- Если в телевизоре нет Smart TV, то к интернету его никак не подключить. Ни по Wi-Fi, ни по кабелю. Есть телевизоры LG без Smart TV, но которые оборудованы LAN-портом. Так вот, LAN-порт там нужен не для подключения к интернету, а для подключения в локальную сеть, для просмотра контента по технологии DLNA (ТВ с поддержкой этой технологии). Подробнее в статье: как на телевизоре LG смотреть фильмы с компьютера.
- Телевизор со Smart TV, но без встроенного Wi-Fi. Как правило, это старые модели. К таким телевизорам интернет можно подключить по кабелю. Или по Wi-Fi, но с использованием еще одного роутера (или репитера) по этой инструкции.
- Телевизоры LG с поддержкой фирменных USB Wi-Fi приемников. Этого когда встроенного приемника нет, но можно купить его и подключить в USB-порт. Работают телевизоры только с фирменными приемниками от LG. Обычно на таких моделях появляется сообщение, что нужно подключить либо кабель, либо аппаратный ключ Wi-Fi. Выглядит это примерно вот так:Даже не знаю, можно ли сейчас еще найти в продаже эти фирменные приемники. Проще уже по кабелю подключить. Но это касается в основном старых Smart телевизоров от LG. Так как практически в каждой новой модели (которая работает на webOS) Wi-Fi уже встроенный.
Как все это проверить? Очень просто! В Google набираем модель своего телевизора, переходим на сайт LG и смотрим характеристики. Можно смотреть на других сайтах. Если возле пункта Wi-Fi стоит «–», значит встроенного адаптера нет. Если написано «Ready» (опционально), то подключение возможно только через внешний USB адаптер. А если стоит жирная точка, или написано «Есть» – значит модуль встроенный.
Что делать, если телевизор не подключается к Wi-Fi?
Если телевизор видит Wi-Fi-сеть, но при попытке соединения устройств всплывает оповещение «Не удалось подключить» или «Неверный пароль», тогда необходимо выполнить следующие действия:
- Перезагрузить маршрутизатор и телевизор.
- Проверить правильность вводимого пароля.
- Проверить, нет ли запрета у роутера на подключение к нему других устройств.
- Попробовать подключить телевизор к другому источнику сети, который раздаёт Wi-Fi (например, телефону), чтобы убедиться в исправности роутера.
- Переместить роутер ближе к телевизору.
- Отключить WPS.
Если проблема не решается при помощи названных способов, то следует прибегнуть к помощи специалистов.
Настройки интернет-соединения на Smart TV
Легче всего сделать подключение интернета на smart tv, потому что это современное устройство ориентировано на работу в глобальной сети благодаря встроенному модулю. Сложностей с подключением обычно не возникает, но отличия могут быть в наладке различных моделей. Современные ТВ-панели настолько функциональны, что их сложно назвать простыми телеприёмниками. Они выполняют роль медиаплеера, благодаря USB-разъёмам, которыми оснащены.
Samsung
Главное отличие Смарт ТВ компании Samsung состоит в том, что на них устанавливается операционная система Tizen. Она, естественно, имеет свои индивидуальные особенности при отладке интернета на Самсунг, которые надо учитывать. Прежде всего потребуется обновить операционную систему до последней версии. Для этого понадобится:
- зайти в настройки ТВ-панели и найти пункт «Обновление»;
- войти в этот пункт и осуществить поиск доступных обновлений;
- если последняя версия обнаружится, то, выбрав её на экране, вы тем самым автоматически её установите.

Настроить интернет на Самсунге можно двумя способами:
- при помощи Wi-Fi;
- используя кабель LAN-разъём и провод.
Если вы используете кабель, то выполните следующее:
- подключить кабель к соответствующим портам;
- включить «Settings» и нажать опцию «Кабель», потом указать IP-адрес, который вам назначил провайдер, маску подсети, шлюз и DNS.
Если в телевизоре есть встроенный модуль Wi-Fi, то подсоединяемся через него. Если нет, то необходимо купить адаптер для беспроводной сети. Выполнить следующие действия:
- В автоматическом режиме. Вводить ничего не надо, а только в пункте «Настройки IP» включить «Получать автоматически». Система выполнит соединение самостоятельно, а от пользователя потребуется ввести уникальный пароль.
- В ручном режиме. Если ТВ-панель ниже 6 серии, то нажать опцию «Сеть», затем «Настройка», «Тип». Потом во вкладке «Кабельное» нажать «Беспроводное соединение».
LG
Старые модели LG работают на старой ОС. Чтобы выполнить подключение сети на тв lg через wi-fi, необходимо:
- Включить ТВ-панель и зайти в настройки «Settings».
- Дальше войти во вкладку «Сеть» и нажать «Сетевое подключение».
- Далее на выбор предоставляется подсоединение по кабелю или без него. Нажать «Настроить подключение».
- В списке найти свой Wi-Fi, выбрать его и ввести пароль.
- Нажать «Ок» и подождать подключения.
- По завершении нажать «Готово» и можно пользоваться.

Если у вас новая модель, то она работает на операционной системе webOS, поэтому настройка будет другой:
- В «Настройках» войти в пункт «Расширенные настройки».
- Дальше зайти в пункт «Сеть» и нажать «Подключение к сети Wi-Fi».
- Выбрать свою сеть из списка и ввести пароль.
Sony
Подключить интернет на Sony можно двумя способами:
- проводным;
- беспроводным.
Настройка интернета на телевизоре Сони при помощи кабеля:
- С пульта войти в «Меню».
- Зайти в раздел «Установки», потом нажать «Сеть» и «Настройки соединения».
- Нажать опцию «Установки соединения», а в появившемся окне выбрать пункт «Просто»
- Устройства синхронизируются.
ny
Настройка телевизора Sony беспроводным способом через Wi-Fi:
- Нажать кнопку «HOME», а потом «Сеть» и «Настройки сети».
- После этого нажать «Беспроводная настройка».
- Осуществить поиск, нажав на «Сканировать».
- Выбрать домашний интернет и ввести пароль, если необходимо.
Philips
Чтобы настроить интернет-соединение на телевизоре Philips, необходимо:
- Нажать на пульте кнопку «Home», которая выглядит в виде домика.
- Выбрать раздел «Конфигурация» и «Подключение к сети».
- Выбрать беспроводной тип, если настраиваем по Wi-Fi, и проводной, если через кабель.
- Если через Wi-Fi, то выбрать домашний интернет и ввести пароль, а если с помощью кабеля, то подключить его к роутеру и телевизору.

Как узнать, поддерживает ли телевизор Wi-Fi
Современные «умные» устройства почти в ста процентах имеют возможность беспроводного соединения с глобальной сетью. Это позволяет наслаждаться просмотром любимых телеканалов в отличном качестве, общаться с друзьями и близкими, пользоваться функциями браузера и играть в видеоигры.

Обратите внимание! Можно вывести изображение с телефона или любого другого домашнего гаджета и пользоваться увеличенной картинкой. Однако не все приборы в продаже имеют такую функцию
Для того чтобы убедиться в наличии беспроводного модуля, требуется почитать характеристики выбранного ТВ в Интернете. Там обязательно должна быть описана возможность поддержки Wi-Fi. Нелишним будет ознакомиться с отзывами и рекомендациями по использованию. Если нет желания что-либо читать заранее, в магазине можно прочесть инструкцию или узнать интересующий вопрос у консультанта
Однако не все приборы в продаже имеют такую функцию. Для того чтобы убедиться в наличии беспроводного модуля, требуется почитать характеристики выбранного ТВ в Интернете. Там обязательно должна быть описана возможность поддержки Wi-Fi. Нелишним будет ознакомиться с отзывами и рекомендациями по использованию. Если нет желания что-либо читать заранее, в магазине можно прочесть инструкцию или узнать интересующий вопрос у консультанта.
Если покупка совершается в онлайн-магазине, то к устройству обязательно идет описание технических характеристик, в которых напротив графы «вай-фай» должна стоять галочка.
Обратите внимание! Имея в наличии технологичный телевизор, можно получить удобный интерфейс, простые настройки и использование. Для нормального его освоения потребуется совсем немного времени
Однако для применения всего функционала подключение к сети обязательно
Кроме этого важно, чтобы скорость соединения была не ниже 15-20 Мегабит в секунду. Также, кроме вай-фая, соединить телевизор с сетью можно при помощи:
Для нормального его освоения потребуется совсем немного времени. Однако для применения всего функционала подключение к сети обязательно
Кроме этого важно, чтобы скорость соединения была не ниже 15-20 Мегабит в секунду. Также, кроме вай-фая, соединить телевизор с сетью можно при помощи:
- провода;
- технологии One foot connection;
- функции WPS;
- Plug and Access.
Решение проблемы
Если проблемы с подключением сохраняются, то нужно провести ряд простых, но эффективных действий. Чаще всего эти способы помогают исправить ситуацию и восстановить работу ТВ с Wi-Fi.
Перезагрузка
Нужно выполнить перезагрузку телевизора и роутера. В некоторых случаях программное обеспечение начинает работать некорректно, что легко исправляется повторным включением аппаратов. Главное при перезагрузке телевизора — отключить его от локальной сети. Для некоторых моделей потребуется не просто выключить, а отрезать от сети питания на 10-15 секунд.
При перезагрузке роутера нужно выдержать около 15 секунд перед повторным включением устройства. Это необходимо для полного закрытия предыдущей сессии. Только в таком случае настройки будут обнулены. В противном случае включенный роутер будет работать в рамках предыдущей сессии.
Ввод данных вручную
Если автоматическая настройка не дает результатов, то данные потребуется вводить вручную. Для этого необходимо открыть параметры Wi-Fi, найти строку «IP-адрес» и ввести IP из локального диапазона. Найти подходящие значения можно в панели администрирования маршрутизатора.
В поле «Маска подсети» обычно вписывают значение 255.255.255.0. Параметр отвечает за переадресацию клиентов в локальной сети. Адрес IP-роутера, который используется для открытия настроек маршрутизатора, должен вписываться в строку «Шлюз».
Важно! Узнать параметры «Маска подсети» и «Шлюз» можно и через любой другой компьютер, подключенный к роутеру. Нужно запустить командную строку, где требуется ввести «ipconfig/all» и подтвердить действие
Ошибки DNS
Ошибки DNS необходимо исправлять для прямого подключения к интернету, избегая серверы производителя. Узнать DNS-сервера можно у провайдера, обратившись в службу поддержки. Также существуют открытые сервера от крупных компаний (Google и Яндекс). Чтобы использовать адресные сервера Google, необходимо указать в качестве основного IP-сервера 8.8.8.8, а в качестве дополнительного — 8.8.8.4.
Важно! В некоторых случаях дополнительный адрес указать нельзя, тогда вводится только основной IP-сервер
Смена способа подключения
Если подключение к Wi-Fi осуществлено при помощи ручного ввода пароля, то следует попробовать использовать WPS. WiFi Protected Setup — это технология, которая дает возможность быстро подключать телевизор к интернету. Активировать его нужно не только на телевизоре, но и на роутере. Для этого нужно осмотреть корпус устройства на наличие соответствующей кнопки или открыть панель управления.
5 способов вернуть на iPad заводские параметры
Рейтинг лучших мобильных телефонов для игр
Технические характеристики
Игровые приставки Xbox One и Sony Playstation 4 оснащены восьмиядерным процессором AMD, жестким диском на 500 Гб и встроенной оперативной памятью на 8 Гб. Отличительной особенностью игровой консоли PS4 заключается в том, что она поддерживает видео в высоком разрешении 4к (3840 х 2160 пикселей). На данный момент телевизоры, которые способны выдавать столь четкое изображение, еще не получили широкого распространения из-за своей высокой стоимости. Данный шаг со стороны Sony вполне может оказаться дальновидным и помочь в ей в конкурентной борьбе с компанией Microsoft.
Как подключить телевизор к роутеру кабелем Ethernet через LAN порт?
Поэтому если вы выбрали именно такой способ выхода в интернет, то убедитесь в наличии Ethernet разъема на задней панели. В ином случае подключиться к маршрутизатору можно будет только беспроводным способом через WiFi, о котором мы уже делали инструкцию.
Также можно использовать приставку Smart TV, на которой также должен присутствовать порт LAN. Она в свою очередь подключается к телевизору по HDMI, а значит сетевой разъем на телевизоре не обязателен.
Есть несколько вариантов подключить приставку или телевизор к интернету.
- Вставить кабель от провайдера непосредственно в LAN порт на ТВ или приставке. Тогда сигнал будет идти только на телевизор, что совсем не удобно. Да и не к чему, так как мы уже с Вами знаем, как настроить маршрутизатор, поэтому легко получаем сеть на все свои устройства. Поэтому данный способ я рассматривать не буду.
- Подключить телевизор к вайфай маршрутизатору, который в свою очередь подсоединен к внешнему шнурку от провайдера. При этом это не обязательно должен быть беспроводной роутер — достаточно обычного маршрутизатора или даже ADSL модема (это тот, который работает от телефонной розетки).
Подключение телевизора Samsung, LG, Sony, Pholips или любой другой фирмы к интернету (модели других производителей работают со Smart TV аналогично) возможно и при более сложной системе маршрутизации, например, при использовании устройства совместного доступа.
Самым удобным вариантом подключить интернет по кабелю на телевизор является использование роутера в качестве промежуточного звена. Именно его и будем рассматривать далее.








