Настройка bios при установке видеокарты
Содержание:
- Сочетания клавиш
- 5 Polaris PHM 3013
- Что пригодится, прежде чем изменять настройки BIOS?
- Как включить или отключить видеокарту в BIOS-е?
- Как включить видеокарту в биосе?
- Как включить видеокарту в биосе?
- Как активировать видеокарту GeForce: практические советы по настройке BIOS, Windows и драйверы
- Встроенная и дискретная видеокарта: что это?
- Как включить или отключить видеокарту в BIOS-е?
- Зачем увеличивать объем видеокарты?
- ASRock UEFI SETUP UTILITY
- Настройка обычного bios
- Подключение дискретной видеокарты
- Как переключить видеокарту в БИОСе?
- Релевантные каомодзи
- Аппаратное решение проблемы
- Комментарии
- Похожие приложения
- Включение интегрированной графики
- Голосование: лучший квадрокоптер
- Как переключить видеокарту в БИОСе?
- sagemcom f st 2804 v7: настройка wifi
- Включение видеокарты через BIOS
- Как настроить видеокарту в BIOS
- Прошивка для видеокарты NVIDIA
Сочетания клавиш
5 Polaris PHM 3013
На пятом месте рейтинга расположился один из самых бюджетных его представителей – Polaris PHM 3013. Данный ручной миксер пользуется хорошим спросом благодаря доступной цене и оптимальной мощности в 300 Вт. Устройство не порадует вас дизайном и богатым оснащением, зато Полярис прост в использовании и компактен. Режимов работы у миксера 5, среди которых есть полезная турбо скорость: при включении значительно увеличивается частота вращения насадок. Это позволяет в считанные секунды превратить в пюре мягкие и нежные продукты или разбить комки в тесте.
Среди главных достоинств миксера пользователи отмечают крепкий корпус, легкий вес, удобную ручку, наличие турборежима и насадки в комплекте. Среди недостатков упоминается лишь короткий сетевой шнур, что не является критичным при работе с устройством.
Что пригодится, прежде чем изменять настройки BIOS?
Наконец, последний важный момент. Если в компьютерной системе в качестве одного из адаптеров установлены чипсеты AMD или NVIDIA, как правило, для них в комплекте поставляются соответствующие управляющие утилиты (AMD Power Xpress, Catalyst Control Centre, NVIDIA Hybrid Power, PhysX и др.).
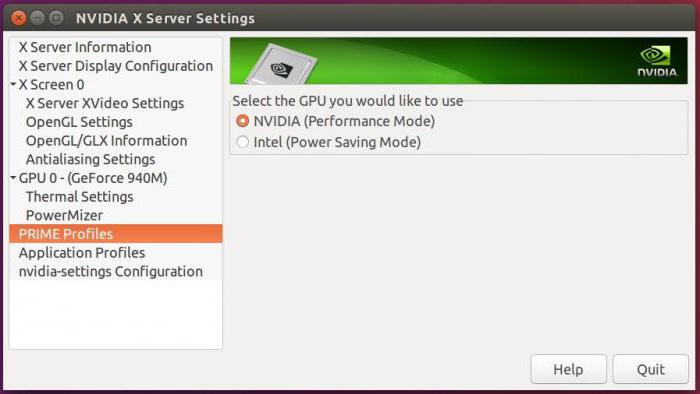
И прежде чем ломать голову над тем, как отключить видеокарту в БИОСе, достаточно просто запустить такие программы. Именно с их помощью можно произвести соответствующие настройки.
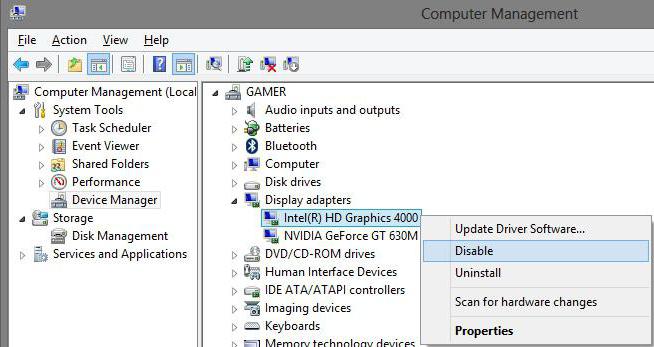
Кроме того, многие забывают о том, что произвести отключение адаптера и сменить его на другой можно просто в «Диспетчере устройств», где из контекстного меню по щелчку правой кнопкой мышки на выбранном адаптере нужно использовать раздел свойств, в котором имеется кнопка его отключения. При замене карты устройство и вовсе можно удалить из системы.
Как включить или отключить видеокарту в BIOS-е?
Пользователи иногда могут столкнуться с такой ситуацией, когда становится насущным вопрос о том, как в БИОСе переключить видеокарту или видеоакселератор. Подобная проблема может возникнуть не только потому, что ваша видеокарта не работает. Все дело в том, что современные компьютеры могут иметь не одну видеокарту, как их предшественники, а сразу две – интегрированную и внешнюю. Однако работать, как правило, в один момент времени может лишь одна из них, и поэтому часто возникает необходимость в том, чтобы поменять способ вывода видеоинформации на монитор таким образом, чтобы он осуществлялся с другой видеокарты. Для этого необходимо одну из видеокарт включить, а другую, соответственно, отключить.

Как включить видеокарту в биосе?
Чтобы подключить видеокарту в BIOS, нужно выполнить следующее:
- Войти в BIOS.
- Найти раздел Chipset.
- Найти параметр Boot Graphic Adapter Priority или First Display Boot и нажать Enter.
- В списке вариантов нужно выбрать PCI Express или PCI, указав, то система должна использовать видеокарту, подключенную к этому слоту.
- Далее сохраняем настройки, выходим из BIOS.
Стоит понимать, что названия разделов и пунктов меню может отличаться в зависимости от производителя материнской платы.
Спасибо, теперь изображение появляется сразу после включения, а не по загрузке виндовсP.S. мать:1156, видеокарта gtx 275
Как войти в Bios на Lenovo?
Раньше была кнопка с изогнутой стрелкой. Потом кнопка пропала. Сейчас это маленькое отверстие на торце ноутбука с аналогичным значком, необходимо нажимать скрепкой, как перезагрузка устройства раньше было реализовано на многих устройствах. В моем случае находится слева около слота для SD карты. Надо сначала выключить ноутбук. Потом нажатие этой кнопки либо кнопки на торце скрепкой включает ноут. и сразу переводит его в режим биоса, либо у некоторых людей требуется зажать ее на 5-6 секунд.
Как включить/отключить виртуализацию на мат. плате от Gigabyte??
В БИОСе ищите в разделе Раздел M.I.T. — Advanced Frequency Settings — Advanced CPU Core Features
SVM. Это пункт и есть виртуализация. По-умолчанию она включена. Правда это было в старой версии БИОС, в новой может порядок немного отличаться. В общем «куда копать» думаю ясно.
Что означает dual в видеокарте?
Как правило, так обозначается система охлаждения, имеющая два вентилятора. Кроме того, возможна маркировка DUAL BIOS, это видеокарта с двумя BIOS-ами. Про вентиляторы для видеокарт на https://bitok.shop/category/dlya-videokart/ читайте подробнее.
Как в BIOS выставить первичную загрузку с CD-ROM?
Все зависит от версии BIOS.
Если у Вас Award Bios.
1) Зайдите в «Advanced BIOS Features».
2) В строке «First Boot Device» жмете Enter.
3) Необходимо из списка выбрать «CDROM».
4) Нажимаете F10 И нажимаете Y и Enter.
Если у Вас AMI Bios.
1) Заходите во вкладку «Boot».
2) Далее в «Boot Device Priority».
3) В строке 1st Boot Device нажимаете Enter – в появившемся списке выбираем «DVD-RW».
Если у Вас Phoenix-Award Bios.
1) Во вкладке «Advanced» выбираете строчку First Boot Device.
2) Жмемте Enter и из появившегося списка выбираете CDROM.
3) !Phoenix-Award biosотом идете во вкладку Exit, выбираете Save & Exit Setup.
Черный экран после включения компьютера.
Проблема черного экрана является одной из самых распространенных проблем для компьютеров и ноутбуков. Самыми распространенными причинами являются: конфликт ОС и из-за этого она не может нормально загрузить графическую среду, поломка жесткого диска, проблемы с видеодрайвером (например, несовместимость с конкретной версией ОС), выход из строя ОС Windows, поэтому загружается некорректно (не в безопасном режиме), Windows не может выйти из сна. Проблемами также могут быть иные аппаратные проблемы, системные конфликты.
Наиболее вероятным выходом является вход в безопасный режим. Для этого извлеките из компьютера все носители и устройства, перезагрузите компьютер, далее во время загрузки удерживайте кнопку «F8», потом выберете «безопасный режим загрузки Windows», в параметрах загрузки в безопасном режиме надо выбрать один из пунктов для того, чтобы решить проблему черного экрана.
Причиной черного экрана также может быть то, что монитор не работает из-за потери контакта между монитором и видеокартой или повреждения кабеля питания. Для исключения проблемы нужно проверить соединение. Также надо проверить закреплена ли видеокарта в гнезде материнской платы, есть ли напряжение на все компоненты ПК
(только если умеете разбирать и собирать компьютер). Если у Вас ноутбук, то, возможно, матрица не подключена к системной плате (это может произойти из-за механического воздействия на дисплей — царапины, разбитые пиксели).
Если проблема из-за конфликта драйверов, то в безопасной загрузке надо выбрать «включить видеорежим с низким разрешением», далее в панели управления удалить конфликтующий видеодрайвер, перезагрузить компьютер. Если ОС нормально загружается, то нужно обновить драйвера видеокарты. Если проблема не была решена, то в безопасном режиме удалите конфликтующие программы в панели управления «Программы и компоненты», отключите ненужные программы и сервисы во вкладке «Службы» — «Автозагрузка». Возможно проблема из-за вирусов на жестком диске, тогда надо подсоединить диск к другому компьютеру и проверить его через антивирус. Причиной может стать поломка жесткого диска, тогда без покупки нового диска скорее всего не обойтись.
источник
Как включить видеокарту в биосе?
Чтобы подключить видеокарту в BIOS, нужно выполнить следующее:
- Войти в BIOS.
- Найти раздел Chipset.
- Найти параметр Boot Graphic Adapter Priority или First Display Boot и нажать Enter.
- В списке вариантов нужно выбрать PCI Express или PCI, указав, то система должна использовать видеокарту, подключенную к этому слоту.
- Далее сохраняем настройки, выходим из BIOS.
Стоит понимать, что названия разделов и пунктов меню может отличаться в зависимости от производителя материнской платы.
Спасибо, теперь изображение появляется сразу после включения, а не по загрузке виндовсP.S. мать:1156, видеокарта gtx 275
Основной слот pci-e x16 не видит видеокарту
Я так понял, что раньше обе видеокарты работали. Сейчас нет. Вполне возможно, что из-за неисправности процессора видеокарта не определяется. Но точный диагноз можно сделать если найти другой процессор на таком же сокете LGA 1151-v2. Можно поставить другой и проверить работу видеокарты. Самое главное, это найти таблицу совместимости оборудования https://www.dxdigitals.info/2017/04/podbor-videokarti-pod-processor.html.
Если на другом процессоре видеокарта заработает, то однозначно в родном процессоре неисправность.
Либо вашу видеокарты поставить на другой ПК и проверить как будут работать и будут ли. Примерно так можно определить где засела проблема. Также попробуйте временно поставить другой блоки питания и отключите все остальные устройства (сетевые карты, жесткие диски, CD и т.д.).
Черный экран после включения компьютера.
Проблема черного экрана является одной из самых распространенных проблем для компьютеров и ноутбуков. Самыми распространенными причинами являются: конфликт ОС и из-за этого она не может нормально загрузить графическую среду, поломка жесткого диска, проблемы с видеодрайвером (например, несовместимость с конкретной версией ОС), выход из строя ОС Windows, поэтому загружается некорректно (не в безопасном режиме), Windows не может выйти из сна. Проблемами также могут быть иные аппаратные проблемы, системные конфликты.
Наиболее вероятным выходом является вход в безопасный режим. Для этого извлеките из компьютера все носители и устройства, перезагрузите компьютер, далее во время загрузки удерживайте кнопку «F8», потом выберете «безопасный режим загрузки Windows», в параметрах загрузки в безопасном режиме надо выбрать один из пунктов для того, чтобы решить проблему черного экрана.
Причиной черного экрана также может быть то, что монитор не работает из-за потери контакта между монитором и видеокартой или повреждения кабеля питания. Для исключения проблемы нужно проверить соединение. Также надо проверить закреплена ли видеокарта в гнезде материнской платы, есть ли напряжение на все компоненты ПК
(только если умеете разбирать и собирать компьютер). Если у Вас ноутбук, то, возможно, матрица не подключена к системной плате (это может произойти из-за механического воздействия на дисплей — царапины, разбитые пиксели).
Если проблема из-за конфликта драйверов, то в безопасной загрузке надо выбрать «включить видеорежим с низким разрешением», далее в панели управления удалить конфликтующий видеодрайвер, перезагрузить компьютер. Если ОС нормально загружается, то нужно обновить драйвера видеокарты. Если проблема не была решена, то в безопасном режиме удалите конфликтующие программы в панели управления «Программы и компоненты», отключите ненужные программы и сервисы во вкладке «Службы» — «Автозагрузка». Возможно проблема из-за вирусов на жестком диске, тогда надо подсоединить диск к другому компьютеру и проверить его через антивирус. Причиной может стать поломка жесткого диска, тогда без покупки нового диска скорее всего не обойтись.
источник
Как активировать видеокарту GeForce: практические советы по настройке BIOS, Windows и драйверы
Если вы работали на компьютере со встроенной графикой Intel HD, но для улучшения быстродействия приобрели дискретную видеокарту от NVIDIA с чипом GeForce, то для полноценной работы ее нужно сначала активировать. Мы расскажем как это сделать.


При установке в компьютер новой дискретной видеокарты, например, с чипом GeForce от NVIDIA, система не всегда сразу переходит на работу с новым графическим адаптером, предпочитая использовать старые настройки и драйверы от встроенной видеокарты Intel HD. В результате, даже если вы подключили монитор к разъему новой видеокарты, экран может оставаться черным, что вызовет у вас подозрение, что видеокарта нерабочая. Чтобы активировать только что установленную видеокарту, вам потребуется сначала выполнить некоторые настройки в BIOS и в Windows.
Встроенная и дискретная видеокарта: что это?
Итак, сегодня активно используется два типа графических акселераторов: интегрированные (Video-on-Board) и дискретные.

С первым типом наверняка все понятно. Чипсет изначально встроен в материнскую плату, и заменить его без специальных средств невозможно. Другое дело – дискретная видеокарта. Что это такое? По сути, это адаптер, который может устанавливаться на материнскую плату и сниматься с нее в любое время совершенно элементарно, правда, при условии того, что «материнка» и процессор поддерживают данный тип адаптера.
Как правило, интегрированные карты имеют меньший объем по сравнению с дискретными картами. Это и понятно, ведь для дискретного адаптера используются мощные графические процессоры, требующие охлаждения. Поэтому практически на всех современных моделях используется несколько кулеров (охладителей). А это дополнительное место, и просто так в ноутбук их не поставишь. В целом же такая пара чаще встречается в стационарных ПК, но и в ноутбуках ее тоже применяют, объемы же памяти и одного и другого адаптера соизмеримы по показателям.
Как включить или отключить видеокарту в BIOS-е?
Пользователи иногда могут столкнуться с такой ситуацией, когда становится насущным вопрос о том, как в БИОСе переключить видеокарту или видеоакселератор. Подобная проблема может возникнуть не только потому, что ваша видеокарта не работает. Все дело в том, что современные компьютеры могут иметь не одну видеокарту, как их предшественники, а сразу две – интегрированную и внешнюю. Однако работать, как правило, в один момент времени может лишь одна из них, и поэтому часто возникает необходимость в том, чтобы поменять способ вывода видеоинформации на монитор таким образом, чтобы он осуществлялся с другой видеокарты. Для этого необходимо одну из видеокарт включить, а другую, соответственно, отключить.

Зачем увеличивать объем видеокарты?
Увеличение объема видеопамяти в интегрированных решениях обычно выполняется с целью запуска приложений, которые не могут работать при текущей конфигурации компьютера, а именно — из-за нехватки памяти видеокарты. В большинстве случаев это делается в попытке запуска какой-нибудь компьютерной игры. От объема видеопамяти также может зависеть скорость выполнения задач различными графическими редакторами (как, например, Photoshop), видеоредакторами, видеопроигрывателями и т.д.
Здесь важно понимать один момент. Объем оперативной памяти, отдаваемый под нужды видеоадаптера, не сможет использоваться компьютером для выполнения других задач (до тех пор, пока не будут применены другие настройки)
Допустим, для работы какого-либо приложения требуется 512 Мб видеопамяти и 1 Гб ОЗУ. Если 1 Гб — это весь объем ОЗУ компьютера, то после его «передачи» под нужды видеокарты останется всего 512 Мб. Т.е. характеристик ПК может по-прежнему не хватать для запуска приложения, но уже по причине нехватки бортовой оперативной памяти.
ASRock UEFI SETUP UTILITY
Различные фирмы-производители организуют настройки своих BIOS по-разному. Однако, общие принципы организации BIOS известных производителей, таких как ASUS, ASRock, Gigabyte и MSI, обычно одни и те же.
Как правило, заданные по умолчанию значения BIOS менять не рекомендуется, но внести изменения, улучшающие работу ПК или помогающие подключить новое оборудование, в BIOS можно довольно легко.
Материнская плата ASRock хранит в своем чипе BIOS утилиту UEFI SETUP UTILITY, в которую необходимо войти, чтобы произвести необходимые настройки.
Для этого сразу при включении ПК требуется нажимать клавиши «F2» или «Del», открывающие экран UEFI.

После входа в утилиту UEFI SETUP UTILITY в верхней части экрана можно увидеть ее основные разделы:
- «Main»: отображает характеристики процессора и памяти ПК;







Коснемся главных настроек, необходимых пользователю при работе на персональном компьютере.
Настройка обычного bios
После загрузки операционной системы и записи ее на флешку в качестве загрузочного диска, нужно перейти в BIOS.
Инструкция по переходу в БИОС на ноутбуке Asus:
- Выключите ноутбук.
- Нажмите кнопку питания. Когда появится значок производителя, нажмите и удерживайте кнопку F2 в течение 5-7 секунд.
- Дождитесь появления меню.
Перемещение по BIOS осуществляется при помощи стрелок на клавиатурной панели. Чтобы принять значения, используется клавиша Enter, а для их возвращения назад – ESC.
На ноутбуке Asus выставить в BIOS загрузку с флешки можно следующим образом:
- После перехода в БИОС, перейдите на вкладку Security. Она располагается в верхнем панельном меню.
- Напротив строчки Secure Boot Control выберите значение Disabled.
- Далее перейдите на вкладку Boot.
- Включите функцию Launch CSM. Напротив нее должно быть значение Enabled.
- Используйте вкладку Save & Exit, чтобы сохранить изменения. Можно также воспользоваться клавишей F10.
- На той же вкладке в самом низу располагается пункт Boot Override. Под ним нажмите на надпись с названием USB-носителя.
- Выйдите из БИОС, чтобы запустить загрузку операционной системы с флешки.
Если используется старая версия БИОС (BIOS Award), то для запуска рекомендуется выполнить следующие действия:
- Выключите ноутбук. Нажмите кнопку питания.
- Во время появления иконки производителя нажмите F2 или Del.
- Перейдите на вкладку Advanced BIOS Features.
- Напротив строчки First Boot Device выберите вставленный накопитель. Убедитесь, что возле надписи Second Boot Device обозначен другой элемент загрузки.
- Нажмите Enter, чтобы принять изменения, а затем ESC для выхода. Убедитесь, что все внесенные настройки сохранены.
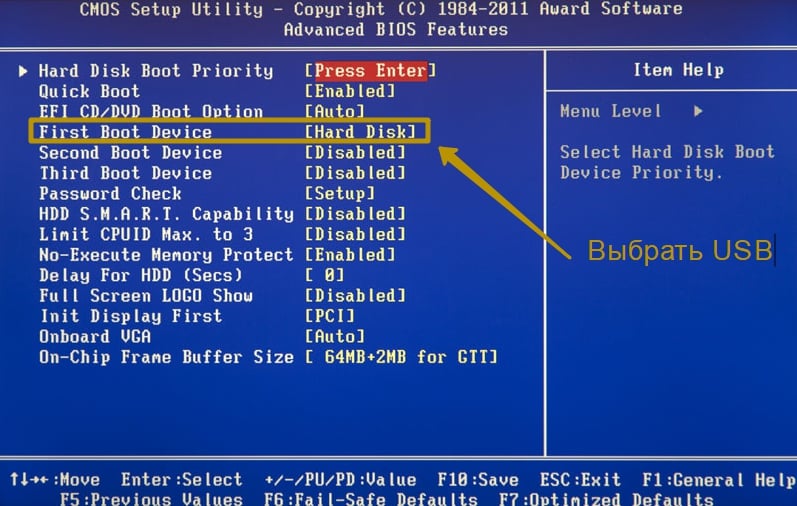
- При помощи клавиши Del или F2 войдите в меню БИОС.
- Выберите вкладку Boot.
- Установите положение External Device Boot на значение Enabled.
- Ниже в пункте Boot Priority выставите External Device на первое место.
- Перейдите в пункт Exit и выберите Save and Exit, чтобы принять изменения и перезагрузить компьютер.
Подключение дискретной видеокарты
Мощная видеокарта, в отличие от встроенной, необходима для работы в приложениях, активно использующих графическое ядро (программы для видеомонтажа и обработки изображений, 3D пакеты), а также для запуска требовательных игр.
Плюсы дискретных видеокарт налицо:
- Значительное повышение вычислительной мощности, что дает возможность работать в ресурсоемких приложениях и играть в современные игры.
- Воспроизведение «тяжелого» контента, например видео в 4К с высоким битрейтом.
- Использование более одного монитора.
- Возможность апгрейда до более мощной модели.
Из минусов можно выделить высокую стоимость и значительное увеличение энергопотребления системы в целом. Для ноутбука это означает более высокий нагрев.
Далее поговорим о том, как включить вторую видеокарту на примере адаптеров AMD и NVIDIA.
NVIDIA
«Зеленую» видеокарту можно включить, используя программное обеспечение, входящее в пакет драйвера. Называется оно Панель управления NVIDIA и располагается в «Панели управления» Windows.
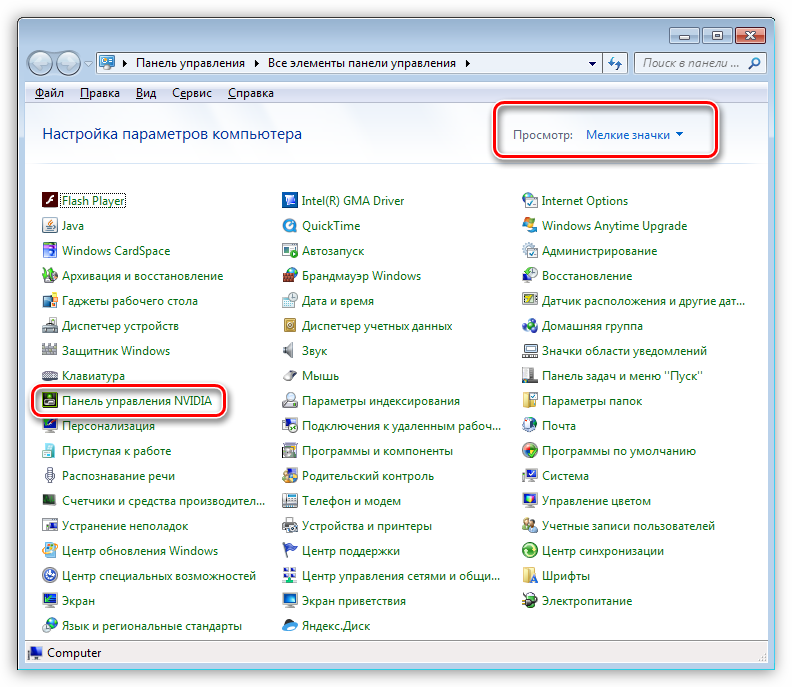
-
Для того, чтобы активировать дискретную видеокарту, необходимо настроить соответствующий глобальный параметр. Переходим в раздел «Управление параметрами 3D».
-
В выпадающем списке «Предпочтительный графический процессор» выбираем «Высокопроизводительный процессор NVIDIA» и нажимаем кнопку «Применить» в нижней части окна.
Теперь все приложения, которые работают с видеокартой, будут использовать только дискретный адаптер.
AMD
Мощная видеокарта от «красных» также включается с помощью фирменного софта AMD Catalyst Control Center. Здесь необходимо перейти в раздел «Питание» и в блоке «Переключаемые графические адаптеры» выбрать параметр «Высокая производительность GPU».
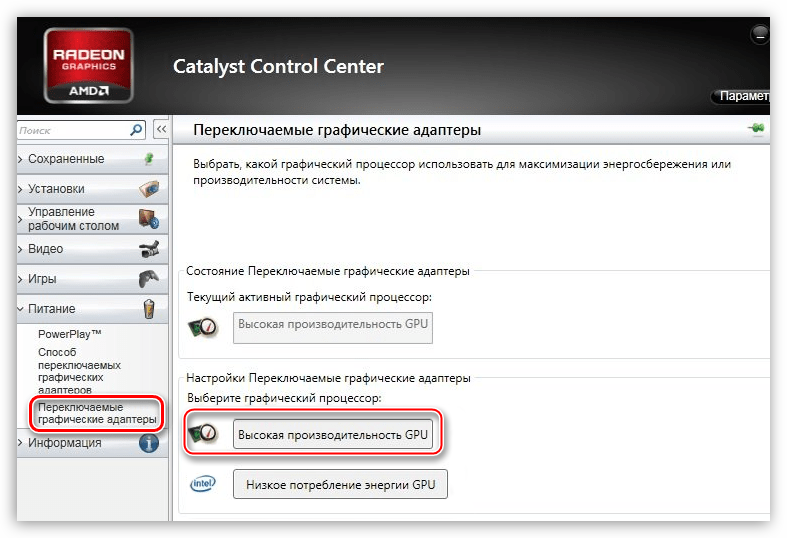
Результат будет такой же, как и в случае с NVIDIA.
Приведенные выше рекомендации сработают только в том случае, если не наблюдается перебоев или неполадок в работе. Довольно часто дискретная видеокарта остается незадействованной из-за выключенной опции в БИОС материнской платы, либо отсутствия драйвера.
Установка драйвера
Первым шагом после подключения видеокарты к материнской плате должна стать установка драйвера, необходимого для полноценной работы адаптера. Универсальный рецепт, подходящий в большинстве ситуаций, такой:
-
Идем в «Панель управления» Windows и переходим к «Диспетчеру устройств».
-
Далее открываем раздел «Видеоадаптеры» и выбираем дискретную видеокарту. Нажимаем ПКМ на видеокарте и выбираем пункт меню «Обновить драйверы».
-
Затем в открывшемся окне обновления драйверов выбираем автоматический поиск обновленного ПО.
- Операционная система сама найдет нужные файлы в сети и установит их на компьютер. После перезагрузки можно пользоваться мощным графическим процессором.
BIOS
Если видеокарта отключена в БИОСе, то все наши попытки найти и использовать ее в Windows не приведут к желаемому результату.
- В BIOS можно попасть во время перезагрузки компьютера. В момент появления логотипа производителя материнки нужно несколько раз нажать клавишу DELETE. В некоторых случаях данный способ может не работать, прочтите инструкцию к устройству. Возможно, в Вашем ноуте используется другая кнопка или сочетание клавиш.
-
Далее нам понадобится включить расширенный режим настроек. Делается это нажатием кнопки «Дополнительно».
-
В разделе «Дополнительно» находим блок с названием «Конфигурация системного агента».
-
Здесь нас интересует пункт «Параметры графики» или подобный.
-
В этом разделе необходимо выставить параметр «PCIE» для «Основного дисплея».
-
В обязательном порядке нужно сохранить настройки, нажав клавишу F10.
В более старых БИОСах, типа AMI, нужно разыскать раздел с названием, похожим на «Advanced BIOS Features» и для «Primary Graphic’s Adapter» настроить значение «PCI-E».
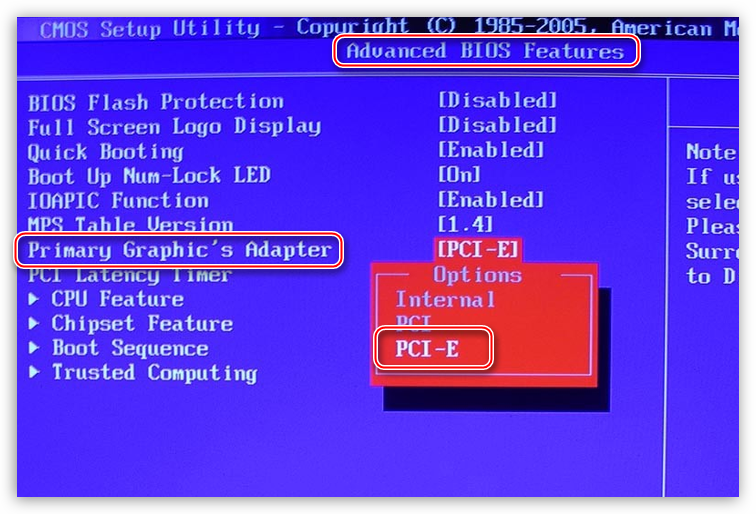
Теперь Вы знаете, каким образом можно включить вторую видеокарту, тем самым обеспечив стабильную работу приложений и требовательных игр. Использование дискретного видеоадаптера значительно расширяет горизонты использования компьютера, от монтажа видео до создания 3D изображений.
Опишите, что у вас не получилось.
Наши специалисты постараются ответить максимально быстро.
Как переключить видеокарту в БИОСе?
Теперь непосредственно о настройках первичной системы. Вся процедура выглядит довольно простой, однако на некоторых этапах могут возникнуть сложности. Как переключить видеокарту в БИОСе? Порядок таков.
При загрузке входим в BIOS или UEFI, используя для этого специальные клавиши или их сочетания, и ищем раздел, где будут показаны видеоадаптеры и их текущие настройки. Вот тут и начинаются сложности. Дело в том, что названия разделов и местоположение меню параметров могут разниться достаточно сильно. Главные разделы обычно называются Advanced Features Setup или Chipset Features Setup. Но вот подразделы и необходимые для изменения приоритета параметры могут иметь следующие обозначения:
- First Display Boot;
- Boot Graphic Adapter Priority;
- PEG Port/Graphic Adapter Priority;
- VGA Boot From;
- Primary VGA BIOS;
- Primary Video Controller;
- Intergation Video;
- Primary Video;
- Video PciEx и т.д.
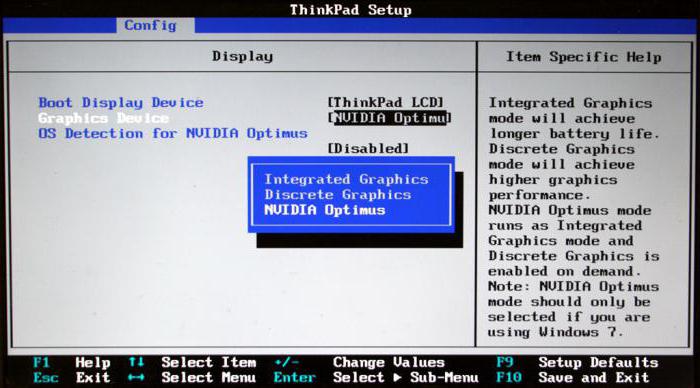
Встроенная видеокарта в БИОСе обозначается термином Integrated, а дискретная относится к типу PCI. В любом случае в параметрах следует установить приоритет именно для того графического адаптера, который будет использоваться по умолчанию. После установки всех необходимых параметров нужно всего лишь сохранить изменения и перезагрузить систему. Для этого используется клавиша F10 с подтверждением сохранения настроек посредством нажатия клавиши Y.
Релевантные каомодзи
Аппаратное решение проблемы
Отключите компьютер и затем обесточьте его, вынув шнур питания из розетки. Отключите кабель от видеокарты и подключите его в аналогичный порт, встроенный непосредственно в материнскую плату. Это порт интегрированного адаптера.

Примечание: если у вас данный порт отсутствует, то скорее всего, в вашем ПК нет встроенной графики.
Если вышеуказанный способ не помог, выполните следующее:
Обесточьте системный блок и извлеките из портов все подключенные устройства Снимите крышку бокового отсека системного блока, выкрутив 2 винта на задней панели
Осторожно извлеките видеокарту. Для этого открутите винт, который крепит е к корпусу, а затем переместите рычаг, фиксирующий карту в PCI-слоте и потяните ее на себя
Закройте системный блок. Включите компьютер.
После этого, у вас должен автоматически включиться интегрированный графический адаптер. Если этого не произошло, значит, ваш ПК не поддерживает встроенную графику.
Комментарии
Похожие приложения
Включение интегрированной графики
Обычно, чтобы воспользоваться встроенным графическим чипсетом, нужно подключить монитор к соответствующему разъёму на материнской плате. При этом нужно заранее вынуть видеокарту из слота PCI-E. При условии, что в самой материнской карте не предусмотрено разъёмов для подключения монитора, то воспользоваться интегрированной картой не представится возможным.
Иногда бывает так, что нужные разъёмы установлены на материнской плате, но при этом пользователи могут наблюдать чёрный экран во время загрузки компьютера и/или сообщение об ошибке. Чаще всего это бывает из-за того, что встроенный графический адаптер отключён в БИОСе компьютера.
Настройка BIOS
Если вы столкнулись с проблемой, описанной выше, то вам нужно просто выставить соответствующие настройки в БИОСе. Стоит понимать, что его интерфейс может несколько отличаться в зависимости от версии и характеристик компьютера.
Инструкция выглядит следующим образом для UEFI BIOS:
- Выполните вход в BIOS. Для этого перезагрузите компьютер и нажмите на клавиши от F2 до F12 или Delete. Чаще всего именно они отвечают за начало загрузки BIOS. Однако у вас на компьютере могут использоваться другие клавиши. Подробнее о них можно узнать в документации или описании характеристик материнской платы.
- В интерфейсе UEFI обычно доступно управление с помощью мыши. После перехода в меню BIOS вам нужно выбрать раздел «Дополнительно» или «Advanced». В некоторых версиях за переход к нему отвечает клавиша F7.
Всплывёт окошко, где будет запрашиваться разрешение к переходу к дополнительным настройкам. Нажмите «Ок».
Там снова нужно будет открыть вкладку «Дополнительно». Далее выберите пункт «Конфигурация системного агента». Она также может называться «System Agent Configuration».
Теперь перейдите в «Параметры графики» или «Graphics Configuration».
Обратите внимание на пункт «Основной дисплей» (может носить название «Primary Display»). Там нужно выставить значение «iGPU».
На этом настройки BIOS завершены. Вам нужно только сохраниться, воспользовавшись клавишей F10 или выбрав соответствующий раздел в меню.
Теперь попробуйте снова подключить монитор к системной плате и выполнить запуск компьютера.
Настройка драйверов
Если всё нормально с BIOS, то это не значит, что все проблемы решены. Вполне вероятно, что у вас на компьютере нет нужных драйверов или они устарели. В таком случае воспользуйтесь этой инструкцией:
- Запустите «Панель управления» любым удобным способом. Например, это можно сделать, нажав на иконку «Пуска» и выбрав в правой части меню вариант «Панель управления».
- В самой панели рекомендуется поставить напротив пункт «Просмотр» значение «Мелкие значки».
- Теперь найдите и перейдите к пункту «Диспетчер устройств».
Раскройте ветку «Видеоадаптеры». Там нужно нажать правой кнопкой мыши по пункту «Базовый адаптер Майкрософт». Устройство может носить разное название в зависимости от версии Windows и конфигурации самого железа, но смысл останется примерно одним и тем же. Из контекстного меню нужно выбрать вариант «Обновить драйверы».
Вам будет предоставлено два варианта выбора поиска и установки драйверов. Чаще всего рекомендуется воспользоваться «Автоматическим поиском обновлённых драйверов». В таком случае операционная система сама проведёт поиск драйверов и их установку. Если вам нужно установить драйвера, которые ранее были загружены на компьютер, то выберите вариант «Выполнить поиск драйверов на этом компьютере».
После всех манипуляций с драйверами перезагрузите компьютер.
Если вам потребуется отключить встроенный графический адаптер, то достаточно установить дискретную видеокарту и подключить её по новой. Не нужно предпринимать других действий, так как в таком случае вы можете навредить компьютеру.
Голосование: лучший квадрокоптер
Как переключить видеокарту в БИОСе?
Теперь непосредственно о настройках первичной системы. Вся процедура выглядит довольно простой, однако на некоторых этапах могут возникнуть сложности. Как переключить видеокарту в БИОСе? Порядок таков.
При загрузке входим в BIOS или UEFI, используя для этого специальные клавиши или их сочетания, и ищем раздел, где будут показаны видеоадаптеры и их текущие настройки. Вот тут и начинаются сложности. Дело в том, что названия разделов и местоположение меню параметров могут разниться достаточно сильно. Главные разделы обычно называются Advanced Features Setup или Chipset Features Setup. Но вот подразделы и необходимые для изменения приоритета параметры могут иметь следующие обозначения:
- First Display Boot;
- Boot Graphic Adapter Priority;
- PEG Port/Graphic Adapter Priority;
- VGA Boot From;
- Primary VGA BIOS;
- Primary Video Controller;
- Intergation Video;
- Primary Video;
- Video PciEx и т.д.
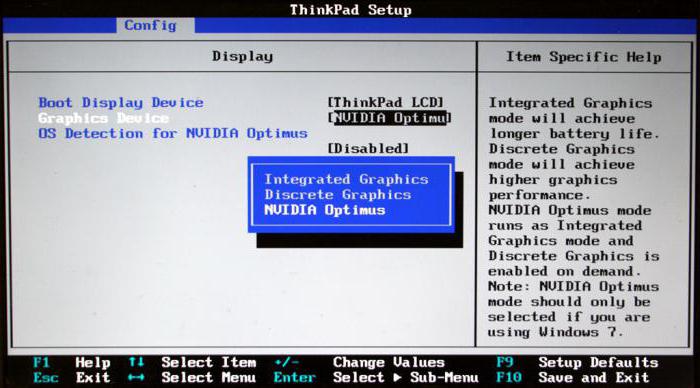
Встроенная видеокарта в БИОСе обозначается термином Integrated, а дискретная относится к типу PCI. В любом случае в параметрах следует установить приоритет именно для того графического адаптера, который будет использоваться по умолчанию. После установки всех необходимых параметров нужно всего лишь сохранить изменения и перезагрузить систему. Для этого используется клавиша F10 с подтверждением сохранения настроек посредством нажатия клавиши Y.
sagemcom f st 2804 v7: настройка wifi
Включение видеокарты через BIOS
Произвести включение интегрированной или внешней видеокарты через BIOS – это необычная для рядового пользователя задача. Посещение этого раздела системы, как правило, выполняется специалистами или во время переустановки Windows. Но пугаться не стоит, если в точности следовать инструкции, то все получится:
- Выполнить включение или перезагрузку компьютера.
На первом экране должен отобразиться логотип производителя и надпись, в которой указана клавиша, используемая для входа в BIOS. В преобладающем большинстве случаев это «Del». Чтобы не пропустить момент, ее можно зажимать сразу после включения ПК и держать до появления меню Биоса.
Найти пункт «GraphicsDevice» или «PrimaryGraphicsAdapter» – точное название, как и расположение, зависит от версии BIOS. Искомый пункт может располагаться в разделе «Advanced», «Config», «Peripherals».
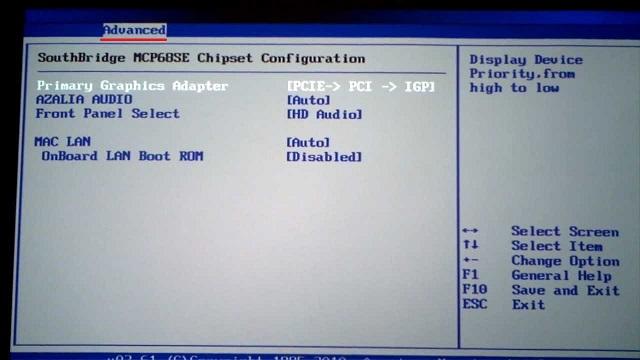
Нажать Enter, чтобы приступить к редактированию текущего значения.
Для включения интегрированной видеокарты выбрать пункт «Internal», для включения дискретной – «PCI», «PCI-E» или «Discrete Graphics».
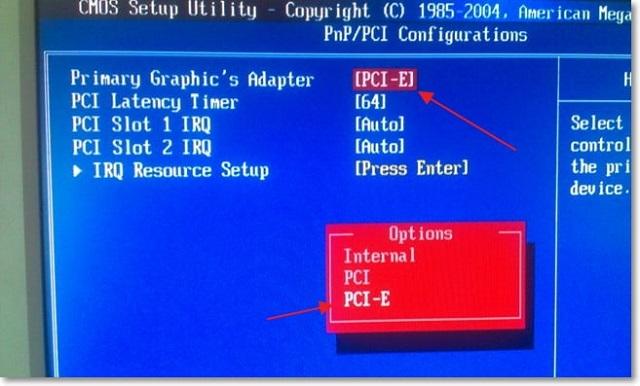
Осталось выполнить сохранение изменений и выйти из меню. На экране будет дана подсказка относительно клавиши, которой выполняются эти два действия. Обычно требуется нажать F10.
Как настроить видеокарту в BIOS
Как и все операции в BIOS, настройку видеоадаптера следует проводить строго по инструкции, так как неверные действия могут привести к значительным сбоям в работе ПК. Придерживаясь описанных ниже действий, вы сможете выполнить настройку своей видеокарты:
Запустите компьютер или в том случае, если он уже был включен, перезагрузите. Сразу же после запуска ПК нажмите на «Delete» или клавиши от F2 до F12. Это необходимо сделать, чтобы попасть непосредственно в меню BIOS
Здесь очень важно успеть нажать на нужную кнопку до того, как начнётся загрузка ОС, поэтому рекомендовано жать её постоянно, вплоть до того момента, пока не осуществится переход в настройки. Некоторые компьютеры имеют свои уникальные клавиши, которые помогают попасть в БИОС
Вы можете узнать о них, просмотрев документацию к ПК.

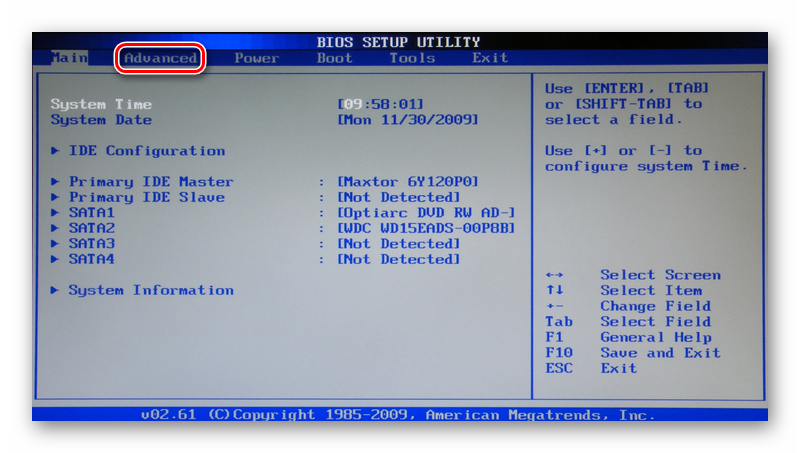
Перейдите в раздел «Graphics Aperture Size», который также может иметь и другое название — «Aperture Size». В любом случае нужный пункт будет содержать частицу «memory» или «size». В открывшемся окне вы можете указать любой необходимый объем памяти, но он не должен превышать объём вашей текущей оперативной памяти. Желательно не отдавать больше 20% вашей ОЗУ под нужды видеокарты, так как это может замедлить работу компьютера.
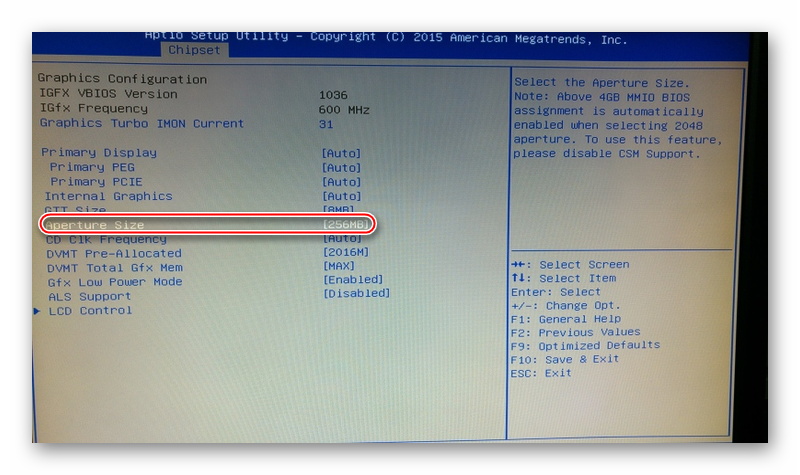
Крайне важно правильно закончить работу в BIOS. Для этого нажмите кнопку Esc или выберите пункт Exit в интерфейсе БИОС
Обязательно выберите пункт «Save Changes» и нажмите Enter, после чего останется только нажать на клавишу Y. Если не выполнить пошагово последний описанный пункт, произведенные вами настройки не сохранятся и все придется начинать заново.
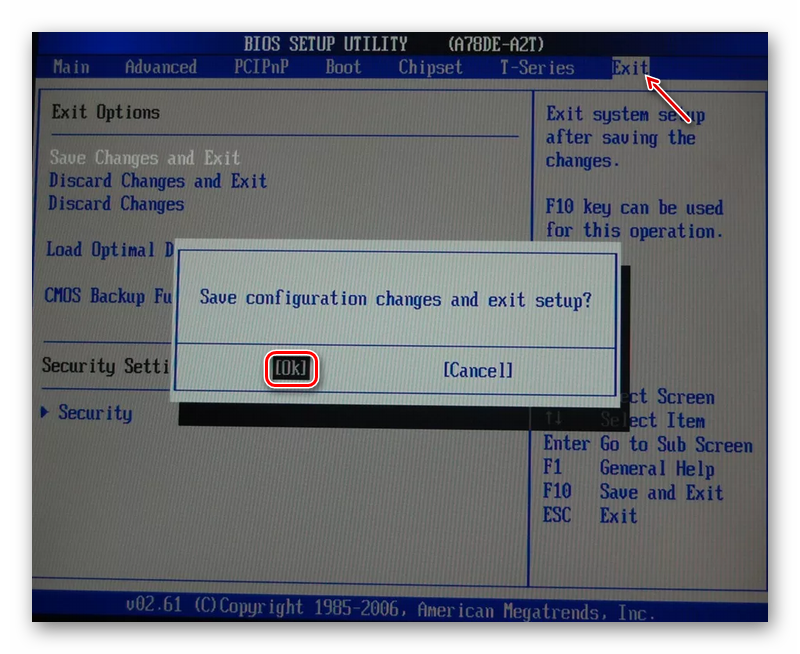
Как вы смогли убедиться, настроить видеокарту не так сложно, как кажется на первый взгляд. Самое главное – следовать инструкциям и не предпринимать никаких действий, кроме тех, которые описаны в этой статье.
источник
Прошивка для видеокарты NVIDIA
При майнинге криптовалюты на видеокартах NVIDIA прошивка БИОСа имеет свои особенности. Первый этап — подготовительный
Перед обновлением BIOS важно оценить надежность питания ПК. Компьютер подключается к розетке (без фильтра или бесперебойника)
Потеря напряжения в период перепрошивки сулит сбоем в работе видеокарты. В таком случае придется искать место для ремонта компьютеров в городе или ломать голову над восстановлением графического процессора своими силами.
Далее уточняется модель, главные параметры графического процессора и версия БИОСа. В последнем случае пригодится программа GPU-Z. После запуска софта на ПК отражаются следующие сведения: название модели, текущая версия БИОС, идентификатор аппаратуры, тип памяти, размер видеопамяти и другие.
Следующий шаг — скачивание новой версии БИОС. В роли источника софта применяются только доверенные площадки. Подбор осуществляется с помощью параметров видеокарты, используемой для майнинга. Ошибки могут привести к некорректной загрузке BIOS. При выборе обязательно совпадение идентификатора Device ID, частоты памяти и ядра, объема видеопамяти.
Загрузочный файл имеет расширение .rom (имя может быть любым). Иногда майнерам необходимо поменять частоту ядра или памяти графического процессора. В такой ситуации обновление БИОСа не требуется — достаточно внести правки в действующий BIOS. До выполнения работы рекомендуется сделать копию. Корректировка осуществляется с помощью специальных программ, к примеру, NiBiTor.
Далее делаются такие шаги:
- Скачивание утилиты для прошивки БИОСа (NVFlash).
- Создание загрузочного выносного диска с DOS. После прошивки потребуется форматирование флешки.
- Копирование на выносной носитель старой и новой версии БИОСа, в том числе утилиты для перепрошивки (NVFlash).
Перепрошивка BIOS NVIDIA:
- Загрузка ПК с флешки. На мониторе ничего не будет, кроме мигающего символа «C:\>».
- Проверка факта однопроцессорности графического процессора. Для этого вводится команда nvflash —list. При выявлении двупроцессторной видеокарты ее прошивка рассмотренным способом не проводится.
- Отключение защиты от внесения правок в БИОС. Вводится приказ nvflash -protectoff.
- Подтверждение команды.
- Перепрошивка BIOS (указывается приказ nvflash -4 -5 -6 название файла с БИОС).
- Подтверждение намерений перепрошивки (если требуется).
- Перезагрузка ПК в стандартном режиме.
- Переустановка драйвера GPU.








