Настройка vpn соединения и vpn сервера windows
Содержание:
Когда нужен VPN
VPN (virtual private network) позволяет обходить некоторые виды блокировок ресурсов, а также защищать свои конфиденциальные данные. Это становится возможным благодаря особому «туннелю», который пользователь настраивает для себя поверх глобальной сети. Данные в этом «туннеле» передаются в зашифрованном виде, поэтому получить к ним доступ становится значительно труднее. Вот неполный перечень функций такого подключения:
- обойти бан в любимой игре или на форуме;
- легально получить доступ на сайты и ресурсы, заблокированные Роскомнадзором (например, Telegram или крупные торрент-трекеры);
- избежать прочитывания личной переписки со стороны системного администратора на работе (при этом лучше не устанавливать VPN на служебный компьютер — только на свой личный ноутбук, если вы работаете с него);
- получить более свободный доступ к иностранным ресурсам. Некоторые крупные сайты имеют локализованные версии, на которые автоматически отправляют человека, ориентируясь по его местоположению. VPN позволяет обойти эту систему и получить доступ именно к тому сайту, который вам нужен;
- защититься от прослушки в общественных сетях. Например, если вы любите брать ноутбук в ближайшее кафе и пользоваться доступной там открытой сетью, то будьте готовы, что без VPN ваши личные данные (поисковые запросы, страницы, которые вы посещали, даже данные кредитных карт, которые вы вводили на сайтах) станут достоянием общественности. Такой прослушкой балуются не только опытные хакеры, но и вполне юные ребята, которые делают это просто ради веселья.
Как включить VPN в браузерах
Сделать это очень просто – достаточно установить желаемое расширение.
Сервер работает только внутри конкретного браузера, в котором он установлен, а на сторонние программы и мессенджеры никак не влияет.
Как включить VPN в Google Chrome
В браузере вызвать меню, кликнув по значку в виде трех вертикальных точек (находится вверху справа). Перейти в «Дополнительные инструменты» – «Расширения».

Откроется новая страница с установленными расширениями.


Выбрать из списка сервер и нажать на кнопку «Установить». На экране отобразится уведомление – разрешить установку, клацнув по кнопке.

Запустится процесс установки, который займет несколько секунд. Об успешном завершении свидетельствует соответствующее уведомление, а на верхней панели появится иконка.

Если клацнуть по этой иконке левой кнопкой мышки, откроется меню расширения. Можно изменить местоположение, нажав на страну. Бесплатная версия предлагает всего несколько вариантов.

Навигация интуитивно-понятная. Для запуска клацнуть по круглой кнопке. Для отключения опции повторить действие – кликнуть по круглой кнопке.

Как включить VPN в Opera
В браузере вызвать меню, кликнув по кнопке слева, и зайти в «Расширения». Или использовать сочетание клавиш Ctrl+Shift+E.

Откроется страница, где необходимо кликнуть по кнопке «Добавить…».

Загрузится новая вкладка с магазином. В поисковую строку вписать нужное название – «Enter».

Выбрать из списка сервер и добавить его в Opera.

- Начнется установка, которая займет несколько секунд. На экране высветится уведомление, а на верхней панели появится иконка.
- Кликнуть по иконке, появится меню с понятной навигацией: можно выбрать страну из списка и затем включить VPN. Чтобы выключить – нажать на ту же кнопку.

В Opera есть встроенный VPN, который удобен в использовании – нет необходимости что-то устанавливать дополнительно, достаточно кликнуть по значку и активировать опцию, передвинув ползунок.

Возле поисковой строки может отсутствовать значок. Чтобы его добавить, необходимо зайти в настройки с помощью зажатия клавиш Alt+P, открыть дополнительные параметры, прокрутить страницу вниз и передвинуть ползунок вправо.

Как включить VPN в Mozilla Firefox
В браузере открыть меню (три горизонтальные линии, расположенные вверху справа) и выбрать «Дополнения». Также это можно сделать с помощью комбинации клавиш Ctrl+Shift+A.

Откроется новая страница – в поисковую строку ввести название. Нажать «Enter».

В списке найти сервер, кликнуть по нему и добавить.


Высветится уведомление – подтвердить согласие на установку.


Кликнуть по иконке на верхней панели и включить. Работа шифровщика сети останавливается тем же способом.

Как включить VPN в Яндекс.Браузер
Зайти в настройки браузера (три горизонтальные линии, расположенные вверху) и выбрать «Дополнения».

Загрузится новая вкладка с установленными расширениями, прокрутить страницу вниз и перейти в каталог.

Воспользоваться поиском – ввести название и нажать «Enter».

В списке найти желаемый вариант, кликнуть по нему и добавить.

Разрешить установку, которая займет до 30 секунд.

Завершение процесса подтвердится уведомлением на экране. Кликнуть по иконке, которая находится возле адресной строки (справа). Включение и отключение происходит стандартным способом.

Если в каталоге Яндекс.Браузера не будет конкретного сервера, рекомендуется установить его через магазин Chrome.


После установки дополнения в любой браузер конкретный VPN может потребовать ввод емейла для активации, и пропустить этот шаг нельзя. При желании вписать адрес электронной почты или удалить расширение и установить другое.

При включенном анонимном сервере заблокированные сайты без проблем открываются. Если скорость загрузки страниц медленная или возникают какие-либо ошибки при подключении, стоит попробовать другой сервер.
Не рекомендуется устанавливать все подряд, поскольку это может быть небезопасно. Обязательно нужно изучить рейтинг, отзывы, количество установок.
Зачем нужен VPN
Каждый провайдер способен предоставить по запросу соответствующих органов логи деятельности пользователей. Ваша интернет-компания записывает все действия, которые вы совершали в сети. Это помогает снять провайдеру любую ответственность за действия, которые проводил клиент. Существует много ситуаций, при которых нужно защитить свои данные и получить свободу, к примеру:
- ВПН-сервис используется для отправки конфиденциальных данных компании между филиалами. Это помогает защитить важную информацию от перехвата.
- Если вам необходимо обойти привязку сервиса по географической местности. К примеру, сервис «Яндекс Музыка» доступен только жителям России и жителям бывших стран СНГ. Если вы русскоязычный житель США, то послушать записи у вас не получится. VPN-сервис поможет обойти этот запрет, подменяя адрес сети на российский.
- Скрыть от провайдера посещение сайтов. Не каждый человек готов делиться своей деятельностью в интернете, поэтому будет защищать свои посещения при помощи ВПН.
Как активировать VPN на Android
Использовать сторонний сервер можно как при помощи стандартных средств Андроида, так и через сторонние приложения. Мы описали оба метода, чтобы вы могли выбрать для себя наиболее оптимальный вариант.
Через настройки системы
Вводить данные можно в ручном и автоматическом режиме, но способы немного отличаются, поэтому рекомендуем присмотреться к ручному вводу:
- Сначала вам необходимо выбрать VPN-сервис и получить там логин и пароль. Как правило, это платные сервисы, но никто не будет «забивать» канал;
- Далее переходите в «Настройки» своего гаджета. Мы рассматриваем на примере Xiaomi Mi 8 Lite, поэтому некоторые пункты меню в вашем устройстве могут отличаться;
- Найдите в меню пункт VPN и нажмите по нему;
- Здесь внизу кликните «Новая сеть VPN»;
- Теперь вам в графе «Название» нужно вписать любое наименование сети. Вы его вводите только для себя;
- В графе «Адрес сервера» нужно указать IP, который был выдан сервисом;
- Далее вводите логин и пароль, которые, опять же, выдаются сервисом.
На этом настройка ВПН завершена, и чтобы подключиться к данному сервису и оставаться анонимным, вам необходимо выполнить еще несколько действий:
- Так как сеть у нас уже сохранена, просто переходите во вкладку VPN еще раз и активируете данный пункт;
- Если соединение будет осуществлено, то об этом будет свидетельствовать соответствующий значок в верхней части экрана.
Внимание! Как только вам нужно будет отключить VPN, также переходите в «Настройки», там находите ВПН и отключаете. Не обязательно удалять сервер, через который вы подключались
Вообще вы можете создать сразу несколько сетей, назвав их, например, USA, Germany и так далее, чтобы не путаться.
Через приложения
Для работы с VPN-сервисами создано огромное количество приложений, и большая часть из них доступна в Google Play. Мы выбрали для вас несколько самых популярных продуктов.
ExpressVPN
Универсальный сервис, предлагающий более 3000 серверов практически из 100 стран мира. Всем пользователям предоставляется 7-дневный бесплатный период.
- Загрузите приложение в Play Маркет и установите;
- Запустите программу и нажмите «Бесплатный пробный период»;
- Укажите адрес электронной почты (на него будет зарегистрирована учетная запись);
- Предоставьте права, необходимые для корректной работы приложения;
- У вас появится уведомление о том, что VPN пытается создать профиль и подключиться. Соглашаетесь с этим оповещением;
- Выбираете в списке страну для подключения, и через несколько секунд вы уже будете подключены через ВПН.
Если вы не уверены, подключился ли ваш смартфон через частную сеть или нет, зайдите на сайт 2ip.ru и посмотрите, какая страна там будет указана и IP. Она должна совпадать с VPN.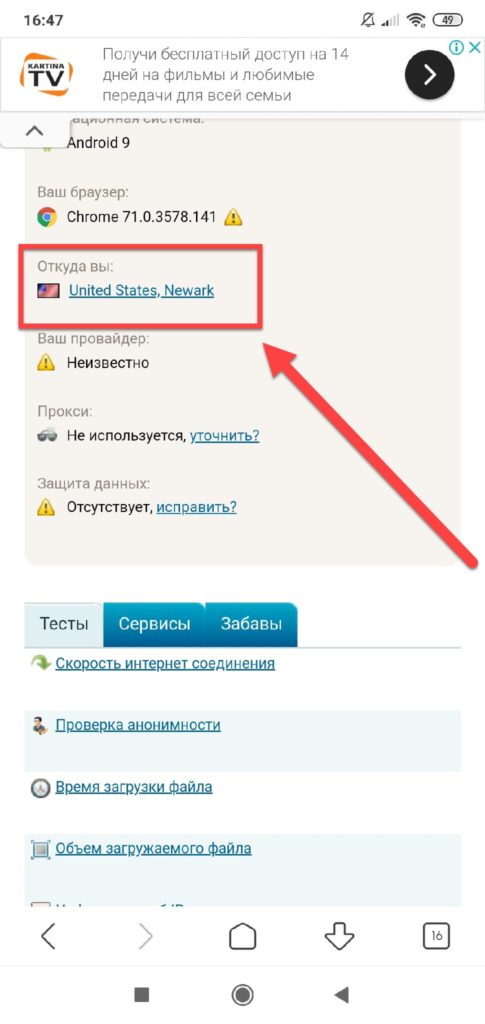
HideMe Free VPN
Это еще одно популярное приложение, которое разработано официальным сервисом HideMe VPN, позволяющим использовать различные частные сети для подключения.
- Загрузите приложение и установите;
- Как только запустите его, нажмите Connect в главном окне;
- Появится запрос на подключение к ВПН, после чего нажимаете «Ок»;
- В течении нескольких секунд будет осуществлено подключение к частной сети, и вы сможете оставаться анонимным.
В этой программе сервера меняются в верхней панели, кликнув по значку флага. Но учтите, что стран здесь в разы меньше, чем в предыдущем варианте.
Лучший VPN для новичков
Чтобы не усложнять задачу и легко начать пользоваться VPN, мы рекомендуем начать с ExpressVPN. Эта компания предлагает наиболее технически совершенные приложения для различных устройств: компьютеров, ноутбуков, телефонов, под различными операционными системами. У них есть подробные инструкции, как настроить VPN для игровой консоли, Smart-TV, роутеров, сервисов стриминга и многого другого. Все крайне понятно и просто, так что справится даже неопытный пользователь.

С ExpressVPN вы гарантировано сможете настроить интернет через VPN.
Делайте свой выбор. Узнайте больше о VPN для музыки или фильмов, а также о том, как сэкономить при покупке.
КАК РАБОТАЕТ VPN?
Когда вы работаете в интернете, весь сетевой трафик сначала проходит через серверы провайдера, затем через «главный сервер/провайдер» страны, в которой вы проживаете. За этим «главным сервером» сидят люди, контролирующие весь поток трафика. Им решать, на какие из сайтов простым гражданам заходить можно, а на какие — нет.
При использовании VPN весь трафик с компьютера устремляется в обход «главного сервера». Если точнее, компьютер просто подключается к виртуальной частной сети. А она, в свою очередь, состоит из множества взаимосвязанных серверов, разбросанных по всему миру. Так как «главный сервер» не заблокировал доступ к VPN-серверу (хотя и такое вполне может быть), мы можем спокойно установить с ним связь. Как только это произошло, нашим «главным провайдером» становится VPN-сервер, к которому мы подключились.
Допустим, подключение выполнено к одному из немецких серверов. В Германии, скорее всего, не заблокированы те сайты, которые заблокированы в вашей стране (там даже могут быть и не в курсе, что они вообще существуют). Т.е. жители Германии могут легко посещать эти сайты. А т.к. ваш компьютер подключился к немецкому серверу, то и вы теперь сможете получить доступ к ним.
А что, если и в Германии доступ на нужный нам сетевой ресурс закрыт? Такое вполне может быть. Выход простой — достаточно подключиться к VPN-серверу, расположенному в другой стране — в Португалии, Франции, Канаде, Японии и т.д. Любая более-менее продвинутая программа для VPN предоставляет пользователю возможность выбора страны для подключения к VPN-серверу, расположенному на ее территории.
Бесплатный VPN для Windows 7
VPN free для Windows 7 — не сильно распространенное явление, найти действительно стоящий бесплатный сервис практически невозможно. Практически у всех есть тестовый бесплатный период, но зачастую он слишком короткий. Если бесплатная версия не имеет ограничений по времени использования, значит вас ждет ограничение скорости и очень скудный набор серверов, расположенных всего в нескольких странах. Мы рассмотрим самый популярный сервис, имеющий собственное программное обеспечение.
Сyberghost
Для начала нам нужно скачать клиент Сyberghost VPN для Windows 7 с официального сайта сервиса. Вот ссылка на русскоязычную версия сайта: www.cyberghostvpn.com/ru_RU/. Скачиваем и устанавливаем программу, запускаем ее с помощью ярлыка на рабочем столе. После этого появится окошко, в котором будет указан ваш ip-адрес, покажется месторасположение на карте. Чтобы подключиться к VPN сервису, нужно нажать на большую круглую кнопку. По умолчанию будет выполнено подключение к самому быстрому серверу, но в настройках можно вручную выбрать нужную вам страну и конкретный сервер.

После того, как подключение будет осуществлено, на карте вместо вашего реального местоположение будет показываться местоположение сервера
Обратите внимание на то, что используя бесплатную версию программного обеспечения возможно придется подождать немного, подключение идет в порядке живой очереди. При покупке подписки ждать не придется
Люди часто могут спросить где можно скачать VPM Master для Windows 7. К сожалению данный сервис не имеет собственного софта, он представлен в виде расширения для браузера. Скачать и установить можно в магазине расширений браузера Chrome.
Теперь вы знаете как поставить VPN на Windows 7, сможете обеспечить себе анонимность в сети, посещать все заблокированные в вашей стране ресурсы. Удачи, надеемся вы узнали что-то новое для себя.
VPN в Windows 10
VPN-соединения обрабатываются специальными программами, такими как ZenMate, Nord, или сторонними универсальными клиентами, такими как OpenVPN, Cisco AnyConnect. Некоторые браузеры предлагают встроенный бесплатный VPN-сервис (например, Opera).
Еще один вариант – это встроенный VPN-клиент Microsoft. Он будет полезен, когда некоторые сервисы не предоставляют свой собственный клиент или требуется протокол IKEv2. Настройка собственной виртуальной частной сети гарантирует, что подключенное к интернету устройство будет надежно защищено.
Недостатком встроенного клиента является то, что нужно самостоятельно выбрать конкретный сервер для использования, а не «прыгать» между различными местоположениями.
Выбор VPN
Для настройки соединения в Windows 10 достаточно найти приложение в Store или в интернете. При этом его желательно заранее изучить, включая отзывы, а затем уже делать выбор. Существует большое количество как бесплатных, так и платных сервисов, поэтому с поиском и выбором проблем не будет.
Настройка VPN-соединения
- Открыть параметры системы путем зажатия сочетания клавиш Win+I.
- Перейти в раздел «Сеть и интернет».
- Выбрать вкладку «VPN».
- Добавить новое подключение, кликнув по соответствующей кнопке.
- После выбора поставщика услуг («Windows») «Тип» изменится на «Автоматический», а вместо «Типа данных для входа» будет «Имя пользователя и пароль».
- В поле «Имя подключения» можно вписать любое имя.
- В поле «Имя или адрес сервера» указываются данные, которые пользователь получает после регистрации на сайте выбранного сервиса.
- Для выбора «Типа подключения» нужно знать, какой именно тип используется организацией или сервисом.
- В полях «Имя пользователя» и «Пароль» указываются регистрационные данные (если это корпоративная организация), которые впоследствии будут использоваться для подключения к защищенной сети.
- Для завершения настройки подключения кликнуть по кнопке «Сохранить».
Если в будущем потребуется изменить информацию о подключении или указать дополнительные данные, необходимо в параметрах системы выбрать соответствующий VPN и открыть его дополнительные параметры.
Подключится к собственной виртуальной частной сети очень просто:
- В параметрах кликнуть левой кнопкой мышки по названию и нажать «Подключиться».
- Правой кнопкой мышки щелкнуть по иконке доступа в интернет (расположенной на панели задач) и выбрать нужное соединение.
- При необходимости ввести имя пользователя и пароль или другие данные.
Что делать, если VPN не подключается
Если вы просто не можете подключиться к VPN-серверу, есть несколько вещей, которые можно сделать для устранения этой проблемы:
Убедитесь, что у вас есть подключение к Интернету
Для кого-то эта информация может показаться излишней, но всегда есть вероятность того, что у вас может отсутствовать подключение к Интернету при попытке подключиться к VPN-серверу.
Самый простой способ проверить это — открыть какую-нибудь веб-страницу в браузере. Если страница не открывается, то у вас проблема с Интернетом, и это, разумеется, влияет на работу VPN.
Если причина в этом, попробуйте выключить роутер на 30 секунд и снова включить его. Перезапустите его или попробуйте использовать другой DNS-сервер (например, Google Public DNS).
Если это не сработает, обратитесь за помощью к интернет-провайдеру.
Проверьте учётные данные для входа
Если вы ввели неверное имя пользователя и пароль при попытке войти в систему, то программа оповестит вас об этом. Поэтому тут проблемы быть не должно.
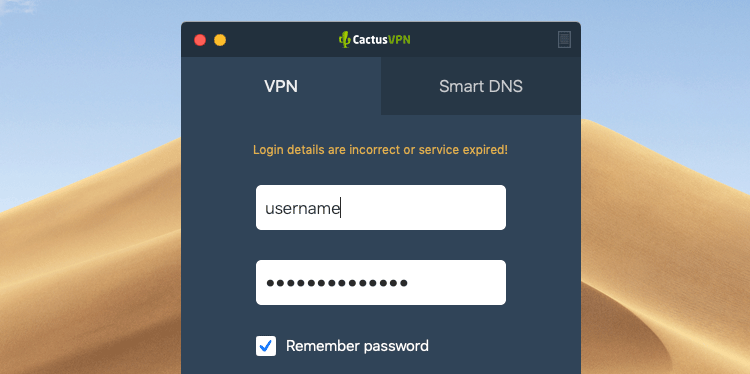
Однако если вы используете VPN на роутере, и вы или ваш VPN-провайдер недавно обновили учётные данные для входа, VPN может не подключиться. Нужно просто обновить имя пользователя и пароль на роутере.
Кроме того, если ваш VPN-провайдер устанавливает учётные данные для входа и обновляет их от вашего имени, то подключение может не работать, если эти данные были изменены, пока у вас был включен VPN-клиент.
Если это так, просто перезапустите клиент и войдите в систему с новым именем пользователя и паролем.
Перезапустите или переустановите VPN-клиента
Возможно, ошибки клиента не дают установить соединение с сервером. Поэтому просто перезапустите клиента и повторите попытку.
Если это не сработает, удалите его с вашей системы, загрузите новые установочные файлы и снова установите клиент. Старайтесь использовать самую свежую версию.
Переключитесь на другой протокол или порт
Может быть используемый вами протокол VPN не работает — возможно, из-за VPN-провайдера или настроек вашей сети.
Если вам кажется, что проблема в этом, просто используйте другой VPN-протокол.
Также попробуйте использовать другой сетевой порт для подключения к VPN-серверу, так как сеть, которую вы используете, или ваш Интернет-провайдер могут блокировать трафик на текущем порту.
Убедитесь, что VPN-сервер работает
Если с доступом к интернету всё в порядке, то VPN-сервер, к которому вы пытаетесь подключиться, возможно недоступен или перегружен. Это происходит довольно часто, когда используешь бесплатные VPN.
Как это проверить?
Это зависит от поставщика VPN-услуг. Вы можете узнать это у провайдера через социальные сети или проверить в самом VPN-клиенте.Если вы пользуетесь CactusVPN, просто войдите в свою учётную запись, перейдите в раздел «Услуги», нажмите «Управление» рядом с вашей активной подпиской. Вы увидите список VPN-серверов с подробным описанием проблем.

Если с сервером, который вы пытаетесь использовать, какие-то проблемы, просто подключитесь к другому серверу. Подождите, пока VPN-провайдер не исправит эту проблему, а лучше обратитесь в службу поддержки провайдера.
Перезапустите/переустановите или обновите Интернет-браузер
Это нужно сделать только если вы используете расширение VPN для определённого браузера. Иногда они будут работать неправильно, если у вас более старая версия браузера или если у вашего браузера имеются внутренние ошибки, которые вы можете исправить, перезапустив или переустановив его.
Проверьте свой роутер
Иногда у вас не получается подключиться к VPN-серверу из-за вашего роутера. В частности из-за функции Passthrough (функция роутера, которая позволяет трафику свободно проходить через Интернет).
Если вы хотите узнать больше о функции Passthrough и VPN, .
Но основная суть заключается в том, что если вы не включите функцию Passthrough для определённых протоколов VPN (PPTP, IPSec и L2TP), VPN-трафик не сможет пройти через роутер, и подключение не будет установлено.
Как правило, необходимо войти в настройки ройтера (данные входа обычно указаны на самом роутере или в руководстве по эксплуатации) и проверить параметры Passthrough.
Имейте в виду, что не все роутеры поддерживают функцию Passthrough.
Кроме того, вам также нужно убедиться, что вы перенаправили и открыли правильные порты на своём роутере. Например, если вы не перенаправили UDP-порт 500 и закрыли протоколы 50 ESP и 51 AH, VPN-соединения по IPSec (например, IPSec, L2TP/IPSec и IKEv2) не будут выполняться, поэтому вы не сможете подключиться к VPN-серверу с помощью этих протоколов.
Как включить VPN в Яндекс браузере
Активировать proxy можем несколькими способами, которые отличаются по типу используемых инструментов.
Решение 1: активируем стандартный ВПН
Сегодня есть 2 официальных сайта, распространяющих Яндекс браузер. Разница не только в дизайне и домене. Веб-обозреватель с этого веб-ресурса поставляется в чистом виде, без встроенных дополнений. Если загрузить с другого сайта, после установки, браузер сразу включает расширение Yandex Access. Во втором случае плагин от официального разработчика по умолчанию активен.
Если установили версию веб-обозревателя с официального сайта, нужно отдельно устанавливать ВПН-дополнение.
Как сделать активным VPN в Яндекс браузере:
- Открываем страницу плагина на площадке Google.
- Чтобы запустить установку, нажимаем на кнопку «Установить».
- Кликаем по активному элементу «Установить расширение» во всплывающем окне.
- О завершении процесса свидетельствует уведомление «Расширение Yandex Access успешно установлено и работает».
Рекомендуем:
ВПН расширение для Яндекс браузера
Решение 2: устанавливаем VPN сторонних разработчиков
В прошлом обзоре мы уже рассматривали 7 хороших и бесплатных VPN-дополнений для Яндекс браузера. Любой из них можем активировать и использовать для загрузки сайтов.
Как включить VPN для Яндекс браузера на примере плагина Browsec:
- Переходим на страницу Гугл Маркета.
- Жмём на кнопку «Установить» и подтверждаем действие аналогичной клавишей в появившемся окне.
- Ждём завершения установки и попадаем на страницу расширения с инструкцией по активации.
- Закрываем вкладку дополнения.
- В правом верхнем углу нажимаем на значок плагина и кликаем по кнопке «Protect me».
Теперь модуль браузера активен. При подключении к веб-ресурсам, их отслеживающие системы будут определять не наше местоположение, а расположение серверов Browsec. Удостовериться, что всё сработало, можем на сайте Whoer. Если показывается страна Нидерланды, США, Великобритания или Сингапур, процедура прошла успешно.
Полезно! При подключении к некоторым сайтам теперь может появляться окно – «Мы заподозрили подозрительный трафик с вашего IP». Частые обращения к веб-ресурсу от многочисленных пользователей ВПН-дополнения у системы защиты вызывает подозрения. Получить доступ к сайту можем после прохождения капчи.
Решение 3: используем программы
Чтобы сменить IP, можем задействовать не только дополнения, но и специализированные утилиты. Бесплатных приложений среди них очень мало, зато есть программы с демо-версиями. Правда, они выдают ограниченное количество трафика или позволяют пользоваться услугами только некоторое время.
Бесплатные VPN-приложения:
- TunnelBear. Предлагает выбрать сервера в 20 странах и дарит бесплатно 500 Мб трафика в месяц.
- Windscribe. Обладает большим списком государств, но некоторые из них доступны по подписке. В бесплатной версии есть на выбор 14 серверов. Ежемесячно дарит пользователя 2 Гб трафика.
- Hotspot Shield. Главное достоинство сервиса – 750 Мб ежедневно. Недостаток в том, что пользователь не может сам выбрать сервер, к которому он подключен.
- Speedify. В первый месяц дарит 4 Гб, а все последующие – 1 Гб.
Для примера используем одно из лучших приложений – Windscribe:
- Скачиваем программу на Windows.
- Запускаем загруженный файл.
- В первом окне «У вас уже есть аккаунт» выбираем «Нет».
- Открывается браузер по умолчанию со ссылкой на регистрационную форму, где указываем логин, пароль и адрес электронной почты.
- После авторизации в программе жмём на кнопку включения.
Сверху указывается сколько гигабайт осталось. После исчерпания трафика можем оплатить услуги и продолжить пользоваться приложением либо перейти к другой программе или расширению.
Нужно знать:
Как настроить прокси сервер в Яндекс браузере
Как подключить VPN
Ранее была описана краткая схема работы протокола. Теперь узнаем как подключить клиент на конкретном устройстве.
На компьютере и ноутбуке
Перед тем, как настраивать VPN соединение на ПК с ОС Windows 7, следует уточнить IP адрес или название сервера. Для этого в «Центре управления сетями» на «Панели управления» нужно «Создать новое подключение».
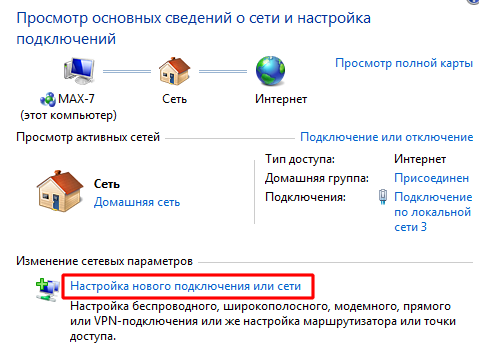
Выбрать пункт «Подключение к рабочему месту» — «(VPN)».
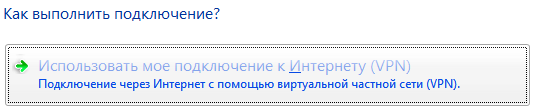
На следующем этапе следует указать имя и адрес сервера.
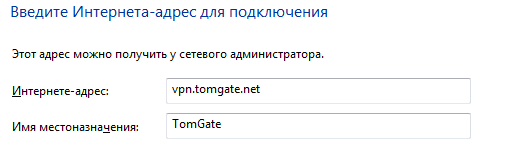
Далее система запросит имя и пароль VPN клиента.

Нужно дождаться завершения соединения.

Проверим VPN подключение. Для этого в «Панель управления» в разделе «Сетевые подключения» вызываем контекстное меню, двойным щелчком по ярлыку.

На вкладке «Детали» нужно проверить адрес IPv4. Он должен быть в диапазоне IP, указанных в настройках VPN.
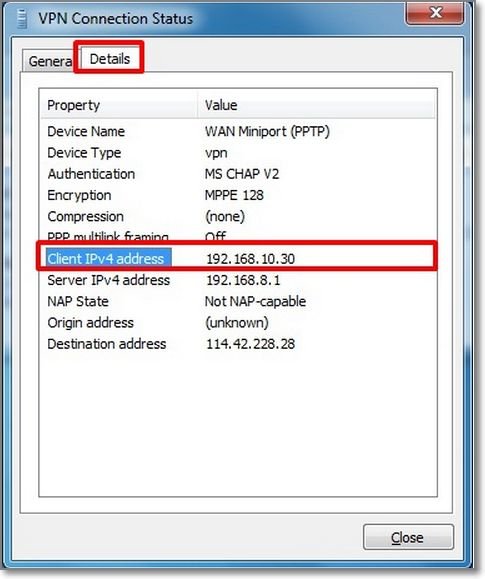
На телефоне, айфоне или планшете
Теперь рассмотрим, как создать VPN подключение и настроить его на гаджетах с ОС Аndroid.
Для этого необходим:
- смартфон, планшет;
- логин, пароль к сети;
- адрес сервера.
Для настройки VPN подключения нужно в настройках телефона выбрать пункт «Беспроводная сеть» и создать новую.
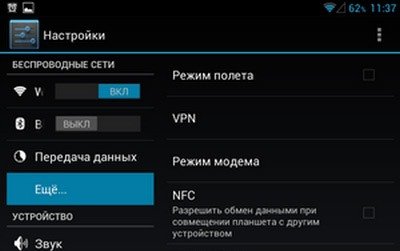
Далее нужно ввести пароль для деактивации экрана блокировки.
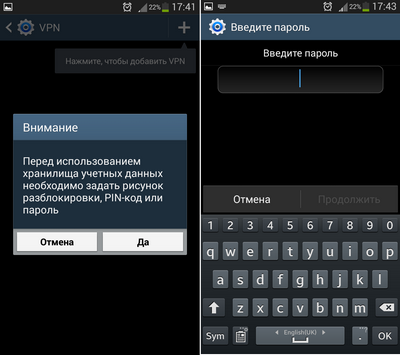
Далее нужно нажать на кнопку со знаком «+» или «Добавить сеть VPN». В следующем окне нужно ввести настройки VPN: название сети, тип подключения VPN («PPTP») и адрес сервера.
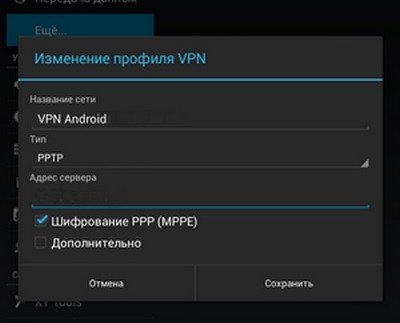
На экране отобразится иконка с новым подключением.

Система требует логин и пароль. Нужно ввести параметры и выбрать опцию «Сохранить учетные данные». Тогда на следующей сессии не придется подтверждать еще раз эти данные.
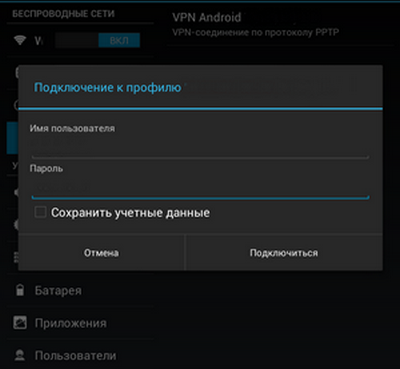
После активации подключения VPN на панели инструментов появится характерный значок.

Если щелкнуть на иконку появятся детали соединения.








