Как записать видео с экрана компьютера (ноутбука)
Содержание:
- Как выбрать подходящий инструмент для записи видео с экрана
- Для чего записывать видео с экрана?
- Как записывать видео с экрана на Android
- Как снимать видео с экрана через OBS
- Настройка OBS Studio
- Какие факторы учитывались при составлении рейтинга:
- Как сделать запись экрана на Андроиде
- Рекомендуем
- Способ сохранения ролика с экрана на iPhone
- Вопрос-ответ
- AZ Screen Recorder
- Дополнительные статьи
- Screen Recorder 5+
- Платные программы для трансляции видео с экрана
- Запись видео с рабочего стола и веб-камеры
- Bandicam
- Программа записи экрана Bandicam
Как выбрать подходящий инструмент для записи видео с экрана
Заметили, что большинство приложений в этом обзоре имеют похожий функционал? Чтобы сделать правильный выбор, обращайте внимание на самое важное:
- максимальное разрешение и битрейт;
- возможность записи аудио смикрофона и отдельно видео с камеры;
- наличие встроенного фото- ивидеоредактора;
- ограничения бесплатной версии (водяные знаки, рекламные вставки ит. п.).
В приложениях для видеозахвата с экрана смартфона встречаются необычные дополнительные функции вроде редактирования пролога, настраиваемых кнопок записи, обратный отсчет или управление жестами. Они мало влияют на конечный результат, но делают сам процесс более интересным и удобным.
Поделиться
Для чего записывать видео с экрана?
Есть множество причин, из-за которых пользователю персонального компьютера может понадобиться функция записи видео с монитора. К ним можно отнести:
- Запись одноразовых видео. Если доступ к полезному видео для вас будет закрыт после первого просмотра, то есть смысл сделать запись видео с экрана со звуком. Это может быть учебный вебинар, онлайн-курс или художественный фильм. Запись видео с экрана поможет вам навсегда сохранить полезную информацию на жестком диске вашего персонального устройства.
- Запись учебного материала. Современные прогрессивные учителя часто пользуются функцией записи видеороликов. Просто продемонстрировав заранее записанную последовательность действий, необходимую для учебного процесса, вы сможете сэкономить значительную часть временного отрезка урока. Это позволит сосредоточиться на более важных практических моментах.
- Если вы планируете создание собственного вебинара (особенно по работе с той или иной программой), то вам однозначно понадобится узнать, как записывать видео с экрана монитора.
- Запись стримов, летспеев или других интерактивных развлечений. Запись прохождений видеоигр стала особенно популярной в последнее время. Чтобы удостоверится в этом, можно просто посмотреть на успехи стримингового сервиса Twitch. Сервис некоторое время сохраняет видео, однако после оно удаляется. Чтобы ваш контент не пропал насовсем, необходимо научиться делать запись видео с экрана монитора.
Как записывать видео с экрана на Android
Для того чтобы сделать запись экрана на Android необходимо использовать специализированные приложения для записи видео. Сейчас в магазине приложений Play Market таких приложений множество. Вы можете выбрать то, которое вам больше всего понравится или которое лучше подойдет под ваши задачи.
Developer:
Price:
Free
Сейчас мы продемонстрируем, как сделать запись дисплея на примере приложения AZ Screen Recorder, а в конце статьи приведем пример еще нескольких программ, которые вы можете использовать. Приложение AZ Screen Recorder полностью бесплатно. При этом оно не требует Root-права, не ограничивает продолжительность ролика, не добавляет на видео никаких надписей и позволяет создавать видеоролики в FullHD и QHD разрешении с нужным пользователю битрейтом и частотой кадров.
Итак, для начала нужно запустить магазин Play Market и воспользоваться поиском. Найдите в результатах поиска приложение AZ Screen Recorder, установите его и запустите на своем Android телефоне.
При первом запуске приложение AZ Screen Recorder попросит разрешения на отображение поверх других окон. Данная функция нужна для отображения плавающего значка программы, в котором можно будет посмотреть, сколько времени длиться запись экрана. Поэтому, нажимаем на кнопку «Разрешить» и включаем опцию «Показывать поверх других приложений».
После этого вернитесь на главный экран приложения AZ Screen Recorder. Здесь вы увидите сообщение о том, что приложению необходимо доступ к хранилищу файлов для того, чтобы сохранять записанные видеоролики. Поэтому нажимаем на кнопку «Включить» и разрешаем доступ к файловой системе Android устройства.
Теперь программа AZ Screen Recorder уже почти готова записывать видео с дисплея Android телефона. Для того чтобы начать нажмите на кнопку записи в нижнем правом углу экрана смартфона. После этого появится запрос приложения на запись аудио. Если вы хотите записывать ролик с комментариями на микрофон смартфона, то вы должны разрешить программе запись звука. Если же вам нужно только видео (без звука), то запрос на запись звука можно отклонить.
После этого программа AZ Screen Recorder сделает трехсекундный обратный отсчет и начнет записывать видео с экрана вашего Android телефона. О работе приложения можно понять по плавающей кнопке с таймером, на которой будет отображаться время записи.
Для того чтобы остановить запись видео с экрана нужно нажать на плавающую кнопку. После этого появится дополнительное меню, в котором можно будет приостановить (пауза) или полностью остановить запись. Также запись видео можно остановить с помощью уведомления, которое будет доступно в верхней шторке Android.
После остановки записи созданное видео будет сохранено в память Android смартфона. По умолчанию, программа AZ Screen Recorder сохраняет видеоролики в папку «/storage/emulated/0/AZRecorderFree/». Вы можете просмотреть отснятый материал с помощью любого приложения для просмотра видео.
Как снимать видео с экрана через OBS
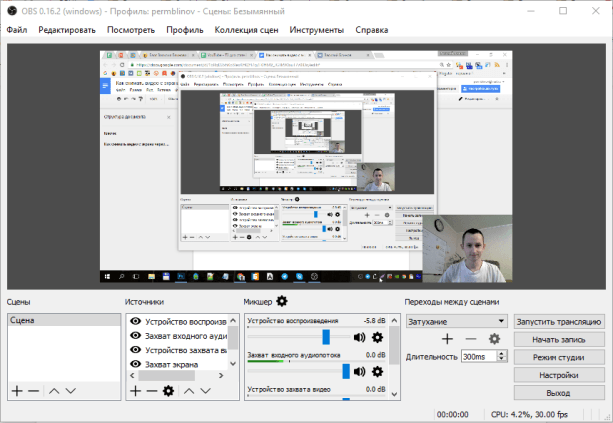
Интерфейс полностью на русском языке, простой и понятный. Чтобы начать снимать видео, остаётся только добавить источники, которые вам нужны, и установить настройки.
Настройка OBS Studio
Используй фишки топовых блогеров Рунета, чтобы собрать первый миллион подписчиков!
Подробнее о курсе
Шаг 1. Добавляем источники
В поле “Источники” нажимаем правой кнопкой мыши или плюсик внизу и добавляем “Захват экрана”.
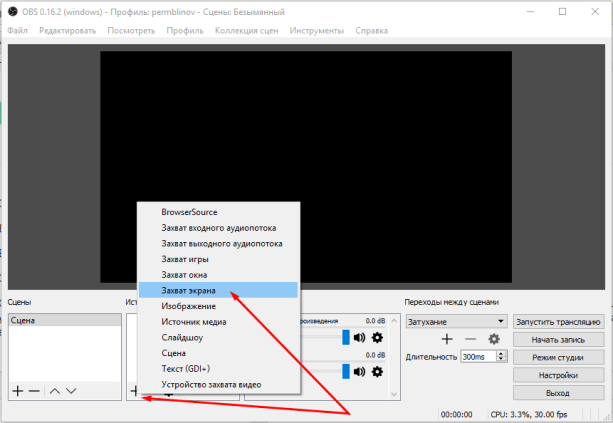
В появившемся окне даём название этому источнику, чтобы вам было понятно, что это за источник, и там больше никаких настроек нету, жмём ОК.
Если вы хотите, чтобы в видео ещё показывалось окно с веб-камеры, как у меня на скриншоте выше, то добавляете ещё устройство захвата видео. Можете что-то настроить, я оставил, как есть.
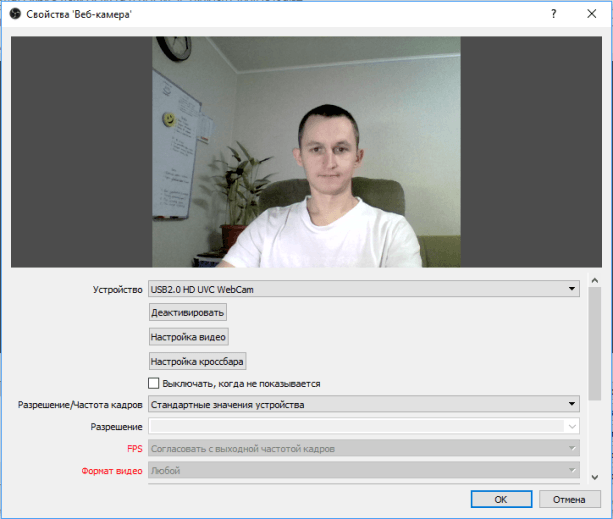
Когда делаешь запись экрана и самого себя на веб-камеру одновременно, видео смотреть становится интереснее.
Теперь масштабируете окно записи с вебки, как вам удобно, и перетаскиваете в нужное место.
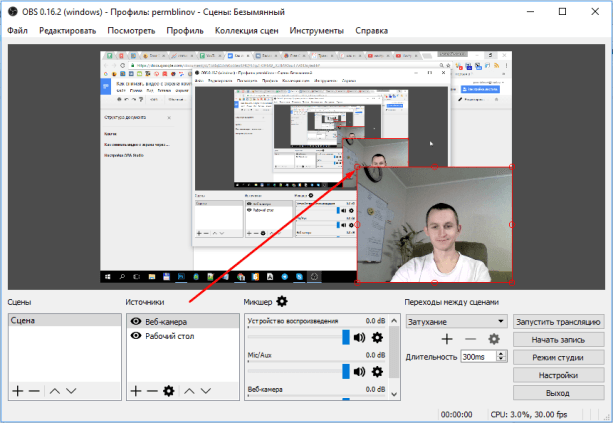
Все источники можно масштабировать таким способом.
Шаг 2. Внутренние настройки
Просто покажу, как у меня настроены все вкладки и на что обратить внимание. 1
Общие. Ничего менять не нужно, можно только тему выбрать тёмную или светлую
1. Общие. Ничего менять не нужно, можно только тему выбрать тёмную или светлую.
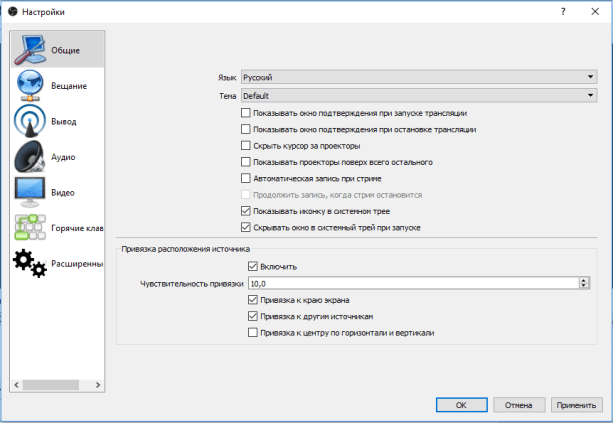
2. Вещание. Настройка для подключения к сервисам стримов. Ничего не трогаем.
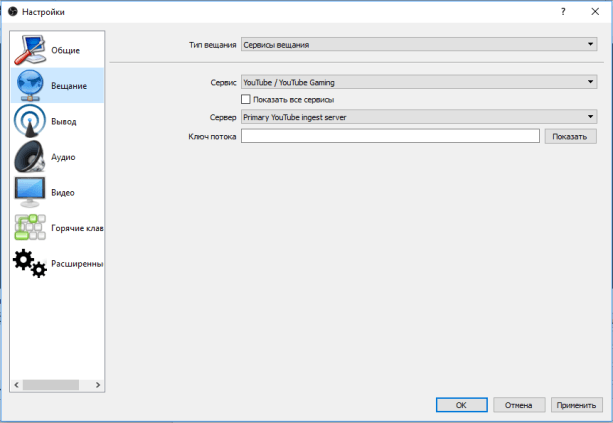
3. Вывод. Указываем место, куда будут сохраняться записи. Остальное стандартно.
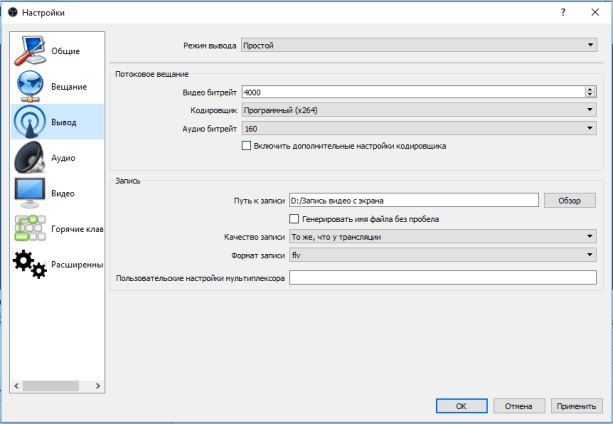
4. Аудио. Тоже стандартные настройки.
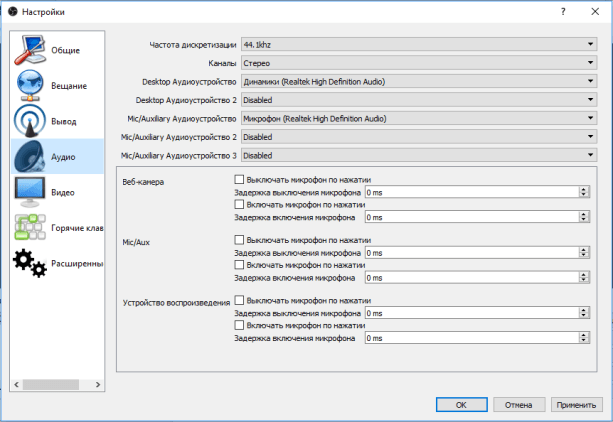
5. Видео. Прописываем обычное разрешение видеозаписи 1280 x 720. Остальное, как есть.
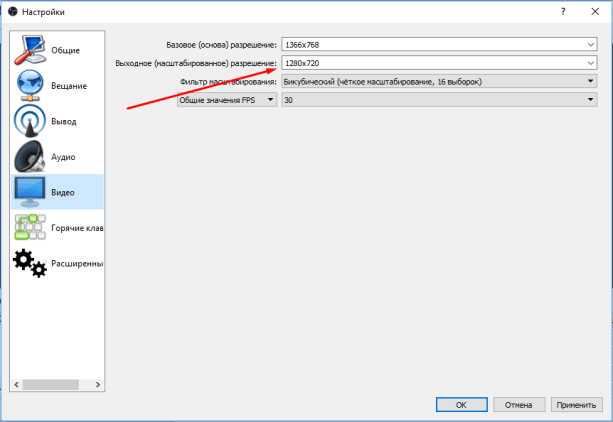
6. Горячие клавиши. Для более удобного включения записи и остановки можно установить горячие клавиши.
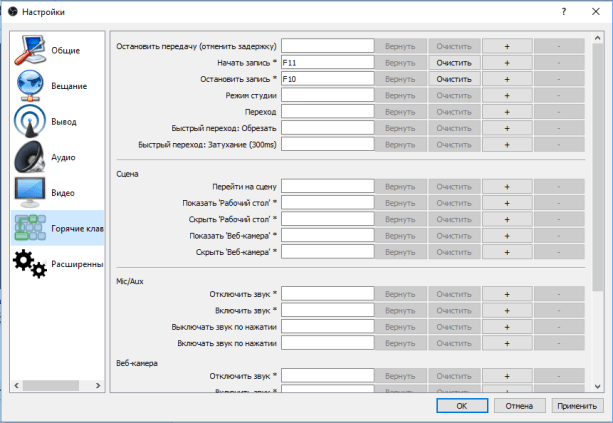
7. Расширенные. Ничего не меняем.
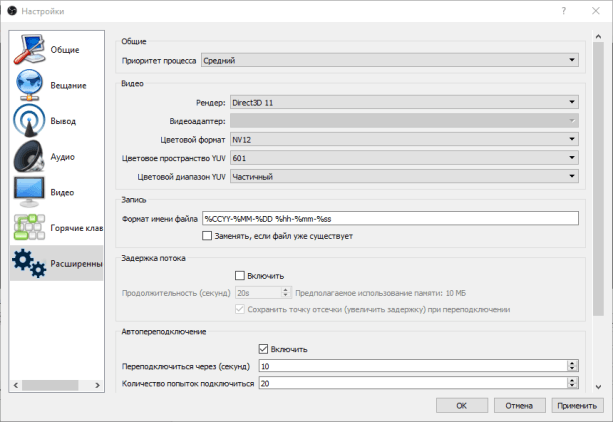
Всё. Жмём OK.
Готово. Можно нажимать “Включить запись” и снимать видео.
Сохраняться они будут в папку, которую вы указали в настройках. Можно нажать вкладку “Файл” → “Показать записи” и она откроется.
Какие факторы учитывались при составлении рейтинга:
Как сделать запись экрана на Андроиде
Встроенная в телефон функция
Пользователям придётся подождать, пока не выйдет Android Q, чтобы пользоваться встроенной функции записи экрана телефона. Тем не менее, несколько производителей телефонов уже внедрили эту функцию в свое программное обеспечение.
Запись экрана OnePlus
OnePlus недавно предоставил запись экрана OnePlus 7 Pro. Запись экрана могут добавить и на старые телефоны, такие как OnePlus 6T и OnePlus 6. Вот что нужно сделать, чтобы включить запись экрана на OnePlus 7 Pro.
- Возможно, сначала потребуется добавить функцию Запись экрана в меню Быстрые настройки. Для этого нажмите на иконку карандаша в конце панели быстрых настроек и перетащите кнопку Запись экрана вверх.
- Просто нажмите на переключатель записи экрана, чтобы начать запись.
- Когда появится управление записью экрана, нужно нажать на красную кнопку записи, чтобы запись экрана телефона началось.
- Значок шестеренки открывает настройки записи экрана. Здесь можно изменить разрешение видео, его ориентацию и многое другое.
Запись экрана Xiaomi
- Большинство телефонов Xiaomi уже имеют предустановленное приложение Xiaomi MIUI Screen Recorder.
- Вы найдете функцию записи экрана в папке Инструменты, которая находиться на рабочем столе телефона.
- Нажмите на значок шестеренки в правом верхнем углу, чтобы установить или изменить такие параметры, как разрешение видео, качество, ориентация, источник звука, частота кадров и n&l&
- Затем нажмите на красную кнопку записи в правом нижнем углу, а затем нажмите на начало, чтобы начать запись экрана телефона.
Запись экрана Huawei и Honor
- У Huawei и Honor также есть экранная запись в EMUI.
- Как в случае с OnePlus, кнопка включения записи экрана находиться в меню быстрых настроек при опускании шторки уведомлений.
- Вы также можете включить запись экрана, одновременно нажав и удерживая кнопку питания и кнопку увеличения громкости.
- Чтобы остановить запись, повторите шаги выше.
Запись геймплея
Запись экрана Samsung
- Записывать экрана на телефонах Samsung можно с помощью Samsung Game Launcher.
- Зайдите в Настройки — Расширенные функции и включите Game Launcher. Все записи игр теперь буду сохраняться в папке Game Launcher.
- Когда вы играете в игру, проведите вверх снизу. Внизу слева увидите значок записи экрана/скриншота.
С помощью Google Play Игры
- На некоторых смартфонах, которые не имеют собственной функции записи экрана, вы можете записать геймплей с помощью Google Play Игры.
- Вам нужно скачать и войти в Google Play Игры, если у вас еще нет этого приложения в телефоне.
- Найдите игру, которую хотите записать, затем нажмите значок видеокамеры вверху.
- При необходимости измените настройки записи, а затем нажмите Запустить, чтобы начать запись игры. Хотя это способ предназначен для записи геймплея, во время записи вы можете выйти из игры и записать все, что делаете.
Сторонние приложения для записи экрана
Google Play Игры универсально средство для записи экрана телефона на Андроид. Но вместо того, чтобы выполнять множество лишних манипуляций, лучше скачать стороннее приложение. Существует множество приложений для записи экрана, которые можно скачать с Play Маркета. Одним из лучших является — AZ Screen Recorder.
Developer:
Price:
Free
- Скачайте приложение из Google Play Маркета, нажав на кнопку выше.
- Приложение запросит разрешение на наложение экрана. Это из-за того, что плавающая панель управления записью экрана постоянно находиться на экране. Нажмите на иконку, чтобы начать запись.
- Вы можете настроить параметры, нажав на значок шестеренки и начать запись нажав на кнопку видеокамеры.
- Закончить запись можно потянув шторку уведомлений и нажав кнопку остановки записи.
Приложение не требует root-доступа, нет ограничений по времени, водяных знаков или рекламы, а также есть инструмент для редактирования видео
Неважно игры это или запись инструкции, AZ Screen Recorder — одно из лучших приложений, которе можно скачать из Play Маркета
Рекомендуем
Способ сохранения ролика с экрана на iPhone
Владельцы мобильных устройств с операционной системой iOS, начиная с 11 версии теперь могут записывать видеоролики без сторонних приложений
Это действительно удобно, если брать во внимание то, что встроенная функция практически ничем не уступает приложениям
Итак, рассмотрим, как же записывать видео с экрана на iPhone:
- Найдите на своём смартфоне кнопку «Настройки» и выберите её;
- Затем нужно искать следующий «Пункт управления»;
- Далее следует выбрать строку «Элементы управления»;
- Среди пунктов найдите «Запись экрана».
Возле каждого пункта будут стоять знаки плюса. После нажатия этот элемент перенесётся в список добавленных выше;
- Теперь настройки можно закрыть. Выйдите на главный экран и поднимите шторку;
- Здесь будет новый значок с объективом, нажав на который запустится программа для записи экрана;
- Сразу же после нажатия на иконке появятся цифры обратного отсчёта.
После отсчёта 3 секунд начнётся запись;
- В этот момент иконка станет белой с красной кнопкой посередине. Это значит, что запись активна;
-
Если вы хотите записывать звук, вам необходимо дополнительно ещё включить микрофон.
Чтобы улучшить освещение, поиграйтесь с настройками яркости экрана в устройстве.
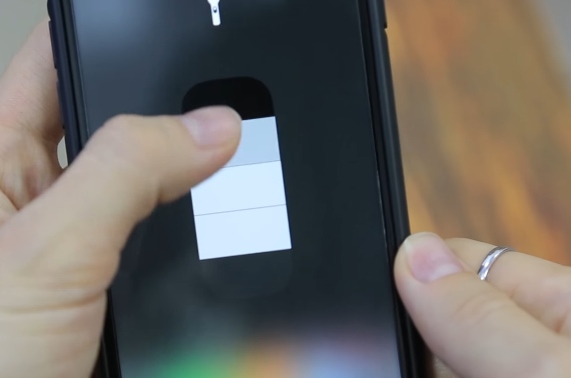
Также долгое удерживание на иконке фотоаппарата позволяет вызвать дополнительные пункты меню.
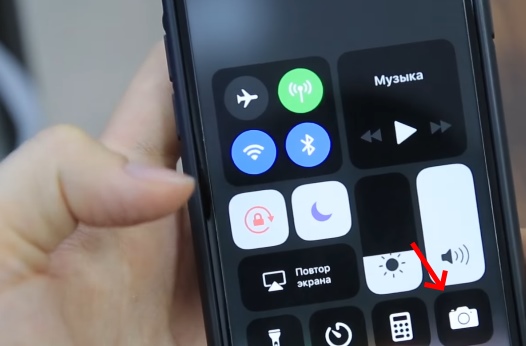
Которые могут пригодиться при записи экрана. Для тех устройств от компании Apple, в которых нет встроенного скринрекордера, можно посоветовать приложения в App Store.
Например, бесплатное приложение Vittle: Screencast Recorder. Работает на устройствах с iOS 9.3. Полностью совместимо с iPad. Единственный недостаток — интерфейс на английском. Но это большой проблемой не является. Максимум, что вам нужно будет — это перевести несколько слов-кнопок в переводчике. Если вы не знаете английского даже на начальном уровне. Данное приложение отлично справляется с записью в виде с экрана мобильного устройства iPhone или iPad. Хорошее качество картинки на выходе.
Теперь вы знаете, каким образом записывать видео с экрана смартфона на iOS и ОС Андроид.
Вопрос-ответ
Пользователей интересует в основном несколько вопросов: потребуется ли root-права и как именно писать стрим со звуком.
Обязателен ли Root
Рутирование может потребоваться на очень старых сборках Android. Возможно, на кастомных прошивках. В 2020 году все известные утилиты работают без включенных root-прав.
Как записать со звуком приложения
Почти все приложения пишут со звуком с микрофона телефона или без него. Чтобы появился внутренний звук программы, придется постараться:
- Подключить гаджет к ТВ и записывать трансляцию с него.
- Получить root-права, чтобы настроить запись системных и прочих звуков Android.
Второй способ более изощренный, и требует хорошего знания системы Android.
AZ Screen Recorder
Полностью бесплатный, на русском языке и без рекламы — это еще один скринрекордер, который покорил сердца мобильных пользователей.
Как и предыдущее приложение, AZ Screen Recorder не ставит ограничений на длительность записи и позволяет записывать видео в разрешении Full HD и QHD. По желанию на ролик можно наложить собственный текст и дополнительные изображения, а также рисовать на экране кистью.
Какие возможности предлагает AZ Screen Recorder:
- запись звука с микрофона;
- добавление таймера обратного отсчета;
- сохранение видео наmicroSD-карте;
- конвертация роликов вGIF-формат;
- выбор разрешения, битрейта, скорости записи.
Дополнительные статьи
Screen Recorder 5+
Второе название этого приложения звучит понятнее для русскоязычных пользователей: «Захват видео с экрана».
В основной версии оно полностью бесплатное, а для получения расширенных возможностей можно заплатить чуть менее двух долларов и перейти на Pro-версию. Минус первого варианта в том, что в начало каждого ролика встраивается пятисекундный фрагмент с рекламой, а это подходит далеко не всем.
Но вернемся к плюсам Screen Recorder 5+: приложение простое в использовании, не требует root-прав и позволяет быстро расшаривать записанные ролики на другие устройства. Любой ролик можно преобразовать в GIF-формат, обрезать его по таймингу или объединить с другим.
Особенности работы Screen Recorder 5+:
- видеоролики отправляются нахранение во встроенный веб-сервис;
- по уникальному IP-адресу пользователь попадает вхранилище с сохраненными роликами;
- поддерживается жестовое управление— например, встряхиванием смартфона останавливается запись;
- максимальное разрешение видео— 1920х1080 точек;
- опционально можно включать иотключать запись с микрофона;
- можно записывать одновременно видео скамеры и экрана мобильного устройства.
Платные программы для трансляции видео с экрана
Бесплатные варианты рассмотрели, переходим к платным. Если функционала предыдущих вариантов недостаточно – возможно, вам подойдет одна из следующих программ.
Fraps
Самая известная программа для записи игрового процесса. Является верным помощником для любого геймера.
Основные достоинства:
- интерфейс на русском языке (хотя есть и англ. версия);
- запись с частотой до 60 FPS;
- потрясающее качество;
- запись аудио из игры;
- создание скринов.
Кстати, Fraps частенько используют для тестирования производительности компьютера. Ведь при запуске программы она показывает количество кадров в секунду. И если не нажимать кнопку начала записи, можно просто смотреть, насколько хорошо ваш ПК или ноутбук тянет игру.
Также стоит отметить два жирных минуса. Первый – Fraps сильно нагружает систему во время записи. И старенький ноутбук или компьютер может тормозить. Второй минус – большой размер конечных файлов. При записи в хорошем качестве за 1 минуту «набирается» около 1 Гб.
Еще один нюанс – Fraps записывает только видео из игр. Заснять действия на рабочем столе или в браузере не получится (данный софт для этого не предназначен).
Софт платный, но есть пробный период. Правда, с жесткими ограничениями – съемка не более 30 секунд (затем прерывается) плюс нанесение фирменного водяного знака. Найти бесплатный аналог можно тут.
Bandicam
Еще одна классная программа для захвата видео с экрана монитора. В отличие от Фрапса записывает видео из игр и на раб. столе. Имеет удобный интерфейс на русском языке.
Кстати, у Bandicam имеется специальная рамочка – с ее помощью можно настроить рабочую область. Например, если вы снимаете урок по работе в браузере, можно «спрятать» открытые вкладки и панель задач.
Другие особенности Bandicam:
- наличие портативной версии;
- создание скриншотов в формате jpg, bmp, png;
- множество шаблонов для выбора оптимального формата.
Софт платный, но есть и бесплатный вариант. Причем он имеет полный функционал. Разница заключается лишь в том, что у бесплатного аналога на видео красуется фирменный водяной знак. В остальном никаких отличий нет. Поэтому, если водяная марка вас не смущает, можете свободно пользоваться этим софтом (ссылка для сайт разработчиков).
Movavi Screen Capture
Программа умеет записывать рабочий стол (для создания уроков) и игровой процесс с любых игр (до 60 FPS). Также с ее помощью можно сохранять видео, которое смотрите в режиме онлайн – например, вебинары. Причем в том же формате, в котором идет трансляция – 720p или 1080p.
Другие плюсы:
- сохранение файлов в удобном формате;
- мгновенная публикация в соцсетях, на Vimeo или Ютубе;
- множество предустановок для сохранения в оптимальном для смартфонов или планшетов формате;
- русский интерфейс.
Также данный софт имеет встроенный редактор, позволяющий добавлять спецэффекты, свои титры, музыку, наносить водяной знак.
Ashampoo Snap 10
Последняя версия выпущена в мае 2017 года. Имеет удобный интерфейс на русском языке, поэтому разобраться в ней несложно.
Основные особенности:
- поддержка Windows 10, 8, 7;
- моментальный захват всех открытых окон на раб. столе;
- возможность записи по таймеру;
- новые функции автоматизации (распознавание текста, автонумерация шагов, автоостановка записи, если ничего не происходит);
- встроенный редактор, позволяющий отредактировать видео в режиме реального времени;
- нанесение своего водяного знака для защиты видеофайла от кражи;
- создание скриншотов и коллажей;
- работа одновременно с несколькими экранами;
- захват изображения из Сети (с сохранением ссылки-источника – если захотите поделиться ею с другими пользователями);
- автоматическая загрузка фото/видео в облако Google Drive или DropBox (с предварительной оптимизацией).
По сравнению со своим предшественником Snap 10 стала умнее, гибче, удобнее. И в первую очередь – для создания видеоуроков (поскольку избавляет пользователя от монотонной ручной работы). Софт платный, но есть ознакомительная версия.
Запись видео с рабочего стола и веб-камеры
Способ 1
1) Проверка работы веб-камеры
Первое, что я порекомендую — это проверить, а работает ли веб-камера, установлены ли драйвера нее и пр. О том, как это сделать — см. мою предыдущую статью, ссылка ниже.
2) Установка проигрывателя Media Player Classic
Я выбрал этот проигрыватель, т.к. он очень популярен (у многих уже есть), не нуждается в долгой и утомительной конфигурации, и у него довольно низкие системные требования.
Думаю, проблем с установкой возникнуть не должно.
Единственное, что порекомендовал бы, это скачать сам плеер с официального сайта (дабы исключить различные проблемы с рекламным ПО, и вирусами, который часто попадаются в программах из неизвестных источников).
Кстати, если у вас ОС Windows 10, то в ее арсенале есть специальный инструмент «Камера» (можно найти в меню ПУСК). Если проигрыватель вы использовать не хотите (а им в данном плане пользоваться удобнее, + больше возможностей), то можно вполне обойтись и этим инструментом…
Камера в Windows 10
3) Настройка Media Player Classic
После установки проигрывателя, откройте его настройки (Вид/настройки), вкладку «Захват».
В ней нужно указать вашу страну, видео и аудио источники. Если этого не сделать (или сделать неправильно) — изображение с веб-камеры не будет показываться в проигрывателе!
Media Player Classic — как настроить веб-камеру
4) Открываем устройство (веб-камеру) в Media Player Classic
Если все предустановки ввели верно — то нажмите меню Файл/открыть устройство. На экране должно показаться видео с веб-камеры (если этого не произошло, см. три предыдущих пункта!).
Открыть устройство
Пошло изображение с веб-камеры
5) Включаем режим минимализма
Многим при записи видео совсем не нужны полоски проигрывателя снизу/сверху (его меню, строку состояния и пр.).
Чтобы их убрать, в Media Player Classic есть специальные предустановки: минимальная, компактная, нормальная. Просто выберите минимальную предустановку (Вид/предустановки/минимальная), также можно просто нажать на клавиатуре цифру «1».
Минимальные предустановки
6) Переносим окно плеера в нужное место (с трансляцией изображения с веб-камеры)
Далее вы увидите, что осталось простое окно с видео, транслируемым с веб-камеры (никаких меню, указывающих, что это проигрыватель больше не будет!).
Осталось только настроить мышкой пропорции окна (чтобы не было черных полосок по краям) и переместить транслируемое видео в нужную часть рабочего стола.
Можно захватывать изображение с экрана // черные полосы можно убрать, изменив пропорции окна (растяните/сузьте окно с помощью мышки)
7) Включаем запись нужной области (или целого рабочего стола)
Далее вам осталось взять свою программу видео-захвата, выделить нужную область и приступить к записи. Таким образом, вы одновременно сможете записывать видео, в котором будете снимать свой рабочий стол, с окном, где идет трансляция с веб-камеры. Т.е. задача выполнена?!
На всякий случай, порекомендую следующие программы для записи видео с рабочего стола: FastStone Capture, UVScreenCamera, CamStudio, Bandicam, Free Screen Video Recorder. Ссылку на них привожу ниже.
Способ 2
В последнее время набрала достаточно хорошую популярность программа . Она, конечно, несколько сложна в настройке, но у нее есть одно существенное преимущество: позволяет добавить несколько источников видео одновременно!
Например, вы можете записывать видео сразу с веб-камеры, рабочего стола, и из какой-нибудь игры ()! Ссылочку на ее настройку оставляю ниже.
Захват рабочего стола и игры одновременно! // OBS Studio
На этом пока всё. Надеюсь, помог?!
Другие — разумеется, приветствуются!
Удачи!
Первая публикация: 31.03.2018
Корректировка: 20.10.2020
Bandicam
Bandicam — популярная утилита для записи видео, очень часто используется для захвата видео из компьютерных игр. Скачать установщик программы можно по этой ссылке. Программа является условно-бесплатной — самым заметным отличием бесплатной копии от платной является наличие логотипа Bandicam поверх записанного видео.
В Bandicam запись видео реализована в виде нескольких режимов, каждый из которых имеет свое предназначение. Так «игровой режим» предназначен для захвата любого игрового приложения работающего через DirectX. Для захвата игры (не зависимо, работает ли она в полноэкранном, или оконном режиме), необходимо сначала запустить её, потом открыть окно Bandicam, затем снова развернуть окно с игрой. «Экранный режим» означает, что будет записано все, что происходит на выбранном экране монитора. Режим «видеоустройство» — для записи видео с веб-камер.
Разберем основные пункты главного окна программы:
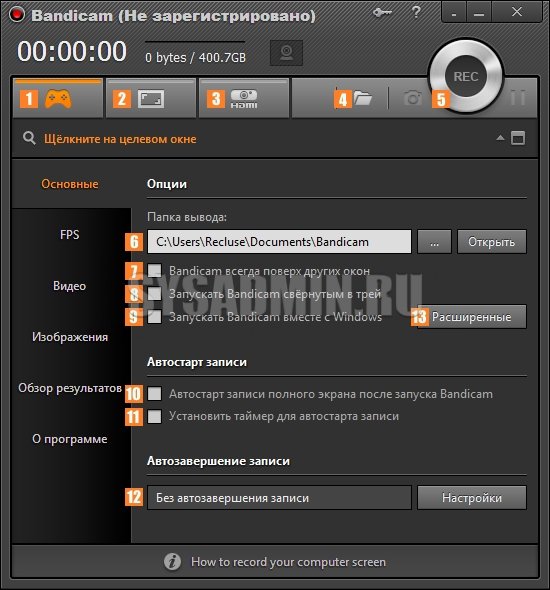
1 — Включение игрового режима.2 — Включение экранного режима.3 — Включение режима видеоустройства.4 — Открыть папку с записанным видео.5 — Начать запись.6 — Папка, куда будет сохранятся записанное видео.7 — Окно программы Bandicam будет отображаться поверх всех остальных окон (применимо только к оконным приложениям).8 — Bandicam при запуске будет сразу свернут в системный трей. Удобно комбинировать с опцией автозапуска при старте Windows.9 — Bandicam будет запускаться сразу при старте Windows.10 — Сразу начать запись после запуска программы.11 — Позволяет задать время, через которое автоматически начнется запись. Так же можно указать конкретное время, в которое следует начать запись видео.12 — Настройки автоматического завершения записи по различным условиям — размер файла видео, длина видео и т. д.13 — Расширенные настройки программы.
Выбрав нужный режим, нужно убедиться, что Bandicam готов к захвату нужного приложения, игры или экрана. Например на картинке ниже, можно увидеть, что Bandicam в игровом режиме будет писать видео из Counter-Strike: Global Offensive.
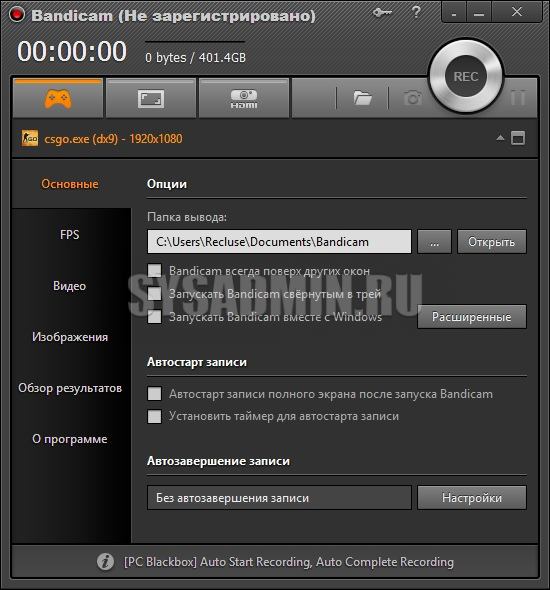
Так же в программе доступны различные опции записи видео, которые можно найти на вкладке с названием «Видео». Там же можно найти и настройки горячих клавиш.
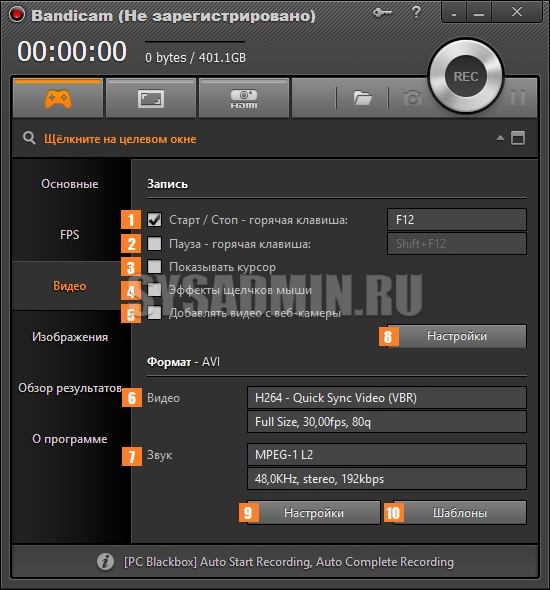
1 — Горячая клавиша, которая будет отвечать за начало и завершение записи видео.2 — Горячая клавиша для приостановки записи видео — при этом запись видео будет продолжено с того момента, когда клавиша будет нажата повторно.3 — В записанном видео будет отображаться курсор мыши.4 — Отображать эффекты курсоры5 — Если включить данную опцию, то на записанное видео будет наложено изображение с веб-камеры6 — Информация о текущих видео настройках.7 — Информация о текущих аудио настройках8 — Дополнительные настройки записи.9 — Настройки, отвечающие за формат записываемого аудио и видео.10 — Различные готовые шаблоны записи, например оптимизированные под YouTube, для слабых персональных компьютеров и т. д.
Все, что остается сделать для начала записи, так это либо нажать большую кнопку REC, либо назначенную для этого действия горячую клавишу (по умолчанию — F12).
Программа записи экрана Bandicam
Bandicam — платное, и, наверное, самое популярное ПО для записи игрового видео и рабочего стола Windows. Одно из главных преимуществ программы — стабильная работа даже на слабых компьютерах, малое влияние на FPS в играх и широкий диапазон настроек сохранения видео.
Как и подобает платным продуктам, у программы простой и понятный интерфейс на русском языке, в котором разберется и новичок. С работой и выполнением Bandicam своих функций тоже каких-либо проблем замечено не было, рекомендую попробовать (с официального сайта можно скачать бесплатную пробную версию). Подробно: Запись видео с экрана в Bandicam.
Fraps
Fraps — самая известная из программ для записи видео из игр. Программа очень проста в использовании, позволяет записывать видео с высоким FPS, хорошим сжатием и качеством. Кроме указанных достоинств, Fraps также обладает очень простым и удобным интерфейсом.
Интерфейс программы Fraps
С помощью Fraps вы можете не только записать видео и звук из игры, самостоятельно установив FPS видео, но и выполнить тесты производительности в игре или снять скриншоты игрового процесса. Для каждого действия вы можете настроить горячие клавиши и другие параметры. Большинство из тех, кому запись игрового видео с экрана нужна в профессиональных целях, выбирают именно Fraps, благодаря его простоте, функциональности и высокому качеству работы. Запись возможна практически в любом разрешении с частотой кадров до 120 в секунуду.
Скачать или купить Fraps вы можете на официальном сайте http://www.fraps.com/. Есть и бесплатная версия этой программы, однако она накладывает ряд ограничений на использование: время съемки видео не более 30 секунд, а поверх него — водяные знаки Fraps. Цена программы составляет 37 долларов.
Как-то протестировать FRAPS в работе мне не удалось (попросту нет игр на компьютере), также, насколько я понял, программа очень давно не обновлялась, а из поддерживаемых систем заявлены только Windows XP — Windows 7 (но на Windows 10 тоже запускается). При этом, отзывы об этом ПО в части записи игрового видео в большинстве своем положительные.
Dxtory
Основное применение еще одной программы, Dxtory — так же, запись игрового видео. С помощью данного программного обеспечения, вы можете с легкостью записывать экран в приложениях, использующих DirectX и OpenGL для отображения (а это почти все игры). Согласно информации на официальном сайте http://exkode.com/dxtory-features-en.html, при записи используется специальный lossless кодек, позволяющий обеспечить максимально высокое качество получаемого видео.
Разумеется, поддерживается запись звука (из игры или с микрофона), настройка FPS, создание скриншота и экспорт видео в самые разнообразные форматы. Интересная дополнительная возможность программы: если у вас имеется два и более жестких дисков, она может использовать их все для записи видео одновременно, при этом вам не нужно создавать RAID массив — все делается автоматически. Что это дает? Высокую скорость записи и отсутствие лагов, которые являются распространенным явлением при подобных задачах.
Action Ultimate Capture
Одно из главных преимуществ программы, в сравнении с описанными ранее — меньшее количество лагов при записи (в итоговом видео), что время от времени случается, особенно если у вас не самый производительный компьютер. Интерфейс программы Action Ultimate Capture понятен, прост и привлекателен. Меню содержит вкладки для записи видео, аудио, тестов, создания скриншотов из игр, а также настройки горячих клавиш.
Вы можете записывать весь рабочий стол Windows с частотой 60FPS или же указать отдельное окно, программу или участок экрана, который нужно записывать. Для прямой записи с экрана в MP4 поддерживаются разрешения до 1920 на 1080 пикселей с частотой 60 кадров в секунду. Звук при этом записывается в тот же результирующий файл.








