Как разблокировать ноутбук под управлением windows, если забыл пароль
Содержание:
- Ophcrack
- Сброс пароля Windows 10
- Если пользователей несколько
- Освободите немного места
- Как удалить пароль пользователя в учетной записи администратора
- Способ 3: разблокировать Android OS без отладки через USB и без ADB, режим Recovery
- Windows 10 Enterprise LTSB (v. 1607) (x64) Elgujakviso Edition (v.18.02.20)
- Что делать, чтобы восстановить пароль?
- Способ 1. Используйте USB диск для сброса пароля, созданный для Windows 8
- 5 Сделайте hard reset (сброс к заводским настройкам)
- История учетной записи администратора Windows
- Как сбросить забытый пароль с помощью Ophcrack
- Утилита Ophcrack
- Восстановление пароля на Windows 8
- Offline NT Password
- Восстановление доступа к ноутбуку через командную строку
- Сброс пароля через безопасный режим запуска
- Получаем доступ к локальной учетной записи
- Способ 2: отладка по USB с помощью программы ADB Run
- Регистрация нового пользователя
- ТОП-5 лучших лазерных принтеров
- Снятие пароля Windows самостоятельно
- Командная строка администратора
Ophcrack
Ophcrack — это, безусловно, лучший бесплатный инструмент восстановления забытого пароля к Windows. Он хорошо подходит для взлома, даже если вы имеете только базовые знания ОС.
С Ophcrack вам не нужен доступ к Windows. Перейдите на сайт программы с другого компьютера. Там вы найдете бесплатный ISO-образ. Запишите его на компакт-диск или флешку, а затем запустите программу на своем компьютере, предварительно установив загрузку с USB в BIOS. Приложение автоматически найдет ваши аккаунты в Windows и подберет пароли.
В тесте на ПК под управлением Windows 8 программа Ophcrack восстановила 8-значный буквенно-цифровой пароль за 3 минуты и 29 секунд.
Сброс пароля Windows 10
Чтобы выполнить эту процедуру, Вам в первую очередь понадобится загрузочная флешка или установочный диск, с которого надо загрузится. После выбора языка установки ОС, у Вас должно появится вот такое окно:
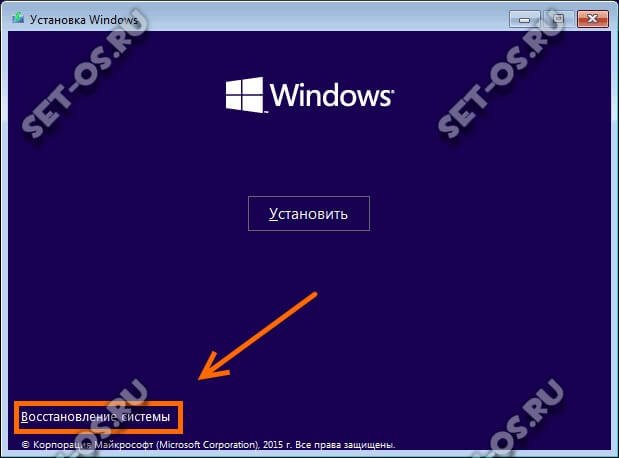
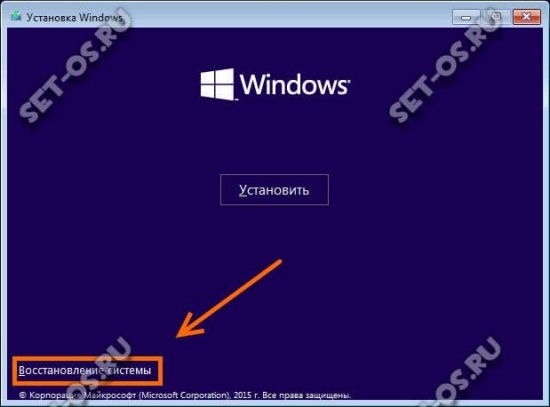
Нажимаем на ссылку «Восстановление системы» и попадаем в меню выбора действий:
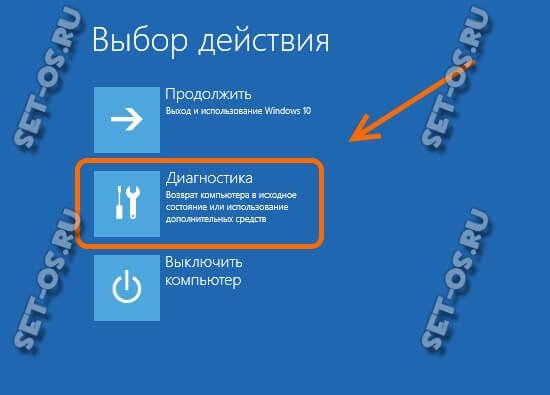
Выбираем раздел «Диагностика» и переходим в следующее меню:


Здесь надо выбрать пункт «Дополнительные параметры». Появится третье меню:
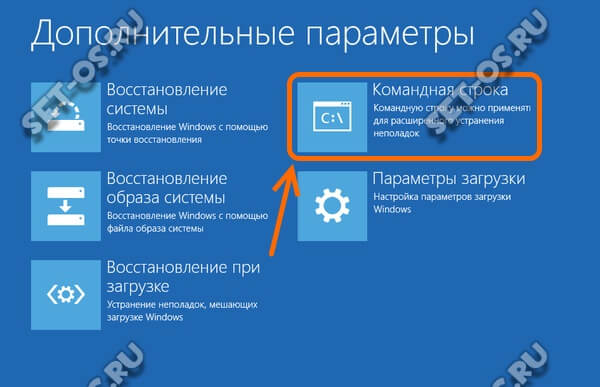

Кликаем на пункт «Командная строка». После этого запустится обычная командная строка с правами Администратора, которая поможет нам сбросить пароль пользователя Windows 10 если он его забыл.

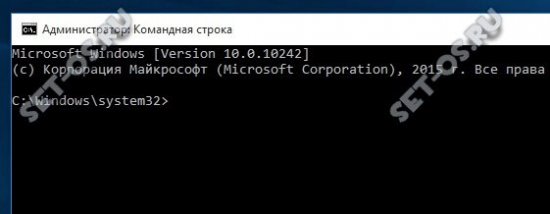
Но так просто сделать это с установочной флешки не получится — надо чтобы сначала загрузилась установленная ОС. Но с меню авторизации Виндовс запустить командную строку нельзя! Как быть? Тут мы прибегнем к военной хитрости — подменим утилиту специальных возможностей utilman.exe. Для этого вводим команду:
move c:\windows\system32\utilman.exe c:\windows\system32\utilman2.exe
Так мы сделаем сначала резервную копию этой утилиты файл utilman2.exe. Он позволит потом вернуть её функционал обратно.
Теперь скопируем исполняемый файл cmd.exe в файл utilman.exe вот такой командой:
copy c:\windows\system32\cmd.exe c:\windows\system32\utilman.exe
Теперь при попытке запуска мастера специальных возможностей, будет открывается консоль с правами Администратора.
Перезагружаемся и запускаем Windows 10 уже в обычном режиме.
Как только появится окно авторизации, в правом нижнем углу нажимаем вот на такой значок:
Кликаем по нему и, если все предыдущие действия были выполнены правильно, получаем окно командной строки:
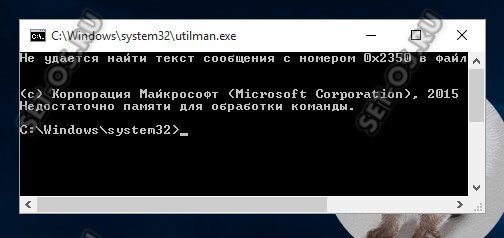
Далее, чтобы сбросить пароль на вход Windows 10, если забыл его, надо ввести вот такую команду:
net user username password
В ней вместо username, надо ввести имя Вашей учётной записи, вместо password — новый пароль к ней. Например, вот так:
net user setos 1234321
Нажимаем на клавишу Enter. Теперь окно консоли можно закрывать и пробовать авторизоваться в системе.
Замечание:
1) Если вдруг Вами был забыт не только пароль, но и само имя пользователя, то его можно посмотреть в списке пользователей системы. Для этого введите команду net user. Появится всех пользователей с описанием роли каждого из них.
2) Если Вам нужен инструмент специальных возможностей, то не забудьте снова запустить ПК с загрузочной флешки или диска и вернуть утилиту utilman.exe обратно. Для этого необходимо ввести вот такую команду:
copy c:\windows\system32\utilman2.exe c:\windows\system32\utilman.exe
После этого она снова должна функционировать как и раньше.
Если пользователей несколько
Если же вы имеете особые администраторские права, и на компьютере есть два или больше логинов для входа в Windows, рассчитанных на разных пользователей, вы можете самостоятельно восстанавливать пароль тому из них, кто его забыл.
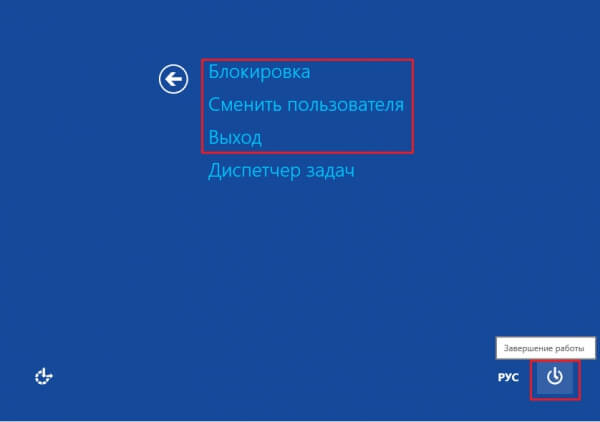
Для этого вам нужно:
- Зайти в систему Windows под своей учетной записью. После чего, работая мышкой (используется правая ее кнопка), выберите «Мой компьютер», далее «Управление»
- После чего вам нужно делать следующее: зайти в раздел «Служебные программы» и нажать на «Локальные пользователи и группы». В папке, относящейся к пользователям, вы сможете увидеть все учетки, которые есть на данном устройстве
- Далее необходимо выбрать логин того, кто забыл пароль от Windows, щелкнуть по нему мышью и задать новый пароль. Если вы четко соблюдали инструкцию и соблюдали ее пошагово, то можно довольно быстро создать новый код и подтвердить его
- После перезагрузки компьютера пользователь сможет легко зайти в систему
Освободите немного места

Все фотографии и видео, а также приложения, которые вы установили, отъедают часть ресурсов системы
Помимо того, что вам стоит обратить внимание на то, какие же программы установлены на вашем смартфоне (и соответственно удалить те, которыми вы не пользовались), часть снимков и видеозаписей можно сгрузить в облачное хранилище. Мы уже рассматривали самые интересные варианты в отдельной статье
Рекомендуем ознакомиться с ней и подписаться на наш Телеграм-канал, чтобы не упускать подобные материалы в будущем. Также неплохой идеей будет очистить кэш браузера в настройках Google Chrome и сбросить кэш приложений в настройках самого устройства.
Как удалить пароль пользователя в учетной записи администратора
В режиме диагностики вы сможете работать на ноутбуке, практически как в обычной ОС. Однако многих привычных функций здесь не будет. Первое, что бросится в глаза – это отсутствие драйвера на графический адаптер. Здесь пользователь может удалить пароль, который он забыл, от имени администратора. Для этого необходимо делать следующее:
- Запустить меню «Пуск» с помощью соответствующей кнопки с флажком в левой части панели быстрого доступа или нажатием клавиши Windows.
- Открыть «Панель управления».
- Зайти в категорию «Учетные записи пользователя».
- В представленном списке отыскать нужный юзеру аккаунт, пароль от которого он забыл.
- В левой части окна расположен список доступных функций. Необходимо выбрать пункт «Изменить пароль».
- Новую информацию нужно ввести дважды. В случае если вы хотите удалить пароль, требуется оставить оба поля пустыми.
- Далее надо щелкнуть по кнопке «Save» («Сохранить»).
- Перезагрузите ноутбук или компьютер.
Способ 3: разблокировать Android OS без отладки через USB и без ADB, режим Recovery

Режим Recovery позволяет восстановить недостаток памяти в устройстве и, конечно же, графический пароль. В руководстве пользователя вы сможете найти информацию о входе в режим Recovery. Воспользуйтесь следующим алгоритмом действий:
- отключите планшет;
- зажмите клавишу громкости и включения;
- после отклика со стороны устройства вы оказываетесь в меню режима Recovery.
Загрузите в текущем режиме на устройство системные файлы из серии Aroma Filemanager, включите функцию “Монтировать разделы при загрузке” и выйдите из программы вообще. Затем перезапустите устройство и зайдите в раздел /data/system/. Удалите всплывающие файлы и перезагрузите планшет, но уже в обычном режиме.
Windows 10 Enterprise LTSB (v. 1607) (x64) Elgujakviso Edition (v.18.02.20)
Что делать, чтобы восстановить пароль?
Отфильтровав советы, которые могут привести к полной блокировке работы ноутбука, следует выбрать наиболее подходящий путь. Не следует удалять SAM-файлы, иначе ноутбук может не включиться вообще. Возникает системная ошибка, ноутбук потребует перезагрузки, но все повторится по замкнутому кругу. Тут уже обычные методы разблокировки не помогут.

Далее следует определить путь действий, как разблокировать ноутбук, если забыл пароль. Утерянный пароль можно восстановить или взломать. В первом случае потребуется войти в систему в безопасном режиме, а во втором — воспользоваться особым программным обеспечением.
Способ 1. Используйте USB диск для сброса пароля, созданный для Windows 8
Чтобы решить проблему с забытым паролем Windows 8.1 вам потребуется USB для сброса пароля.
Шаг 1. После ввода неправильного пароля, Windows 8/8.1 отобразит ссылку «Сбросить пароль» под полем входа.
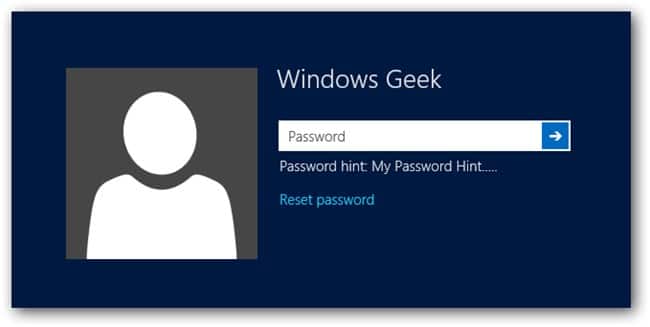
Шаг 2. Подключите USB для сброса пароля и нажмите “Сброс Пароля”. Сразу же появится всплывающее окно Мастера Сброса Пароля. Нажмите кнопку “Далее”.
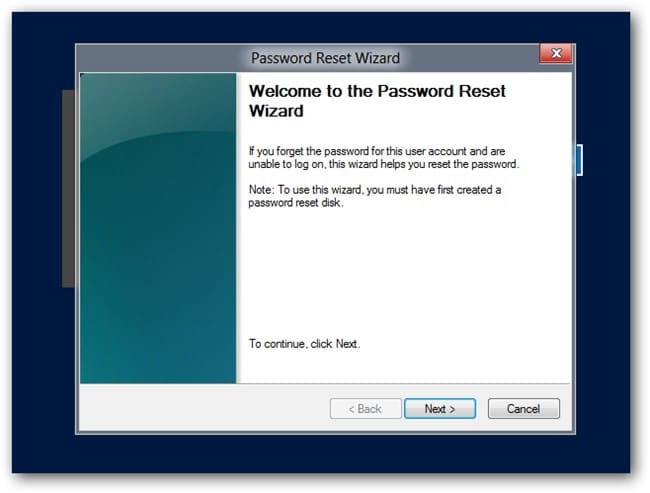
Если у вас несколько дисков, щелкните выпадающее меню и выберите нужный диск. Затем также нажмите кнопку “Далее”.
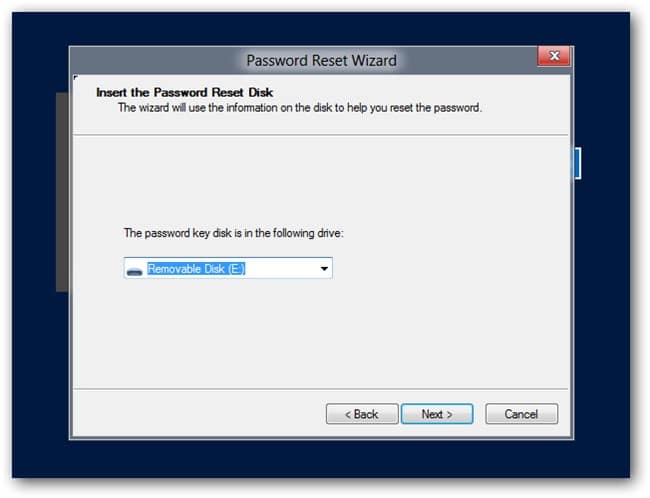
Шаг 3. Теперь, в том же самом окне, введите новый пароль. Одновременно создайте новую подсказку для пароля и нажмите кнопку “Далее”, чтобы завершить процесс сброса пароля.
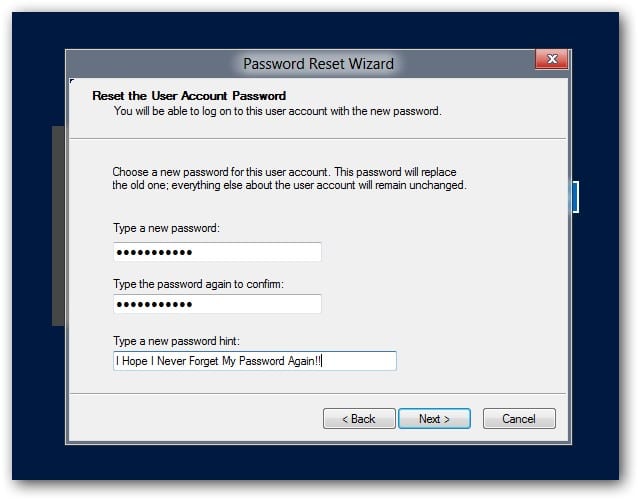
Шаг 4. После успешного завершения вышеупомянутого процесса во всплывающем окне появится сообщение, которое сообщит вам об этом. Нажмите кнопку «Готово» и войдите в систему, используя новый пароль.
5 Сделайте hard reset (сброс к заводским настройкам)
В случае если вам не особо важна сохранность данных на смартфоне, можно просто выполнить сброс к заводским настройкам. Делается это по-разному для каждой модели телефона, так что для верности введите в поиске «модель_смартфона hard reset» и уточните, как это сделать.
- Выключите смартфон и достаньте из него карту памяти.
- Попробуйте по очереди зажать и удерживать около 10-15 секунд следующие кнопки:
- кнопка уменьшения громкости + кнопка питания;
- кнопка увеличения громкости + кнопка питания;
- кнопка уменьшения громкости + кнопка питания + кнопка «Домой»;
- кнопка уменьшения громкости + кнопка увеличения громкости + кнопка питания.
- Если одна из комбинаций подойдет, на экране появится служебное меню. В нем, используя кнопки громкости в качестве кнопок «вверх-вниз», выберите пункт Recovery, а затем — команду Wipe data/factory reset.
- Подтвердите выполнение сброса.
В течение нескольких минут телефон будет полностью возвращен в то состояние, в котором вы его купили. Все ваши данные и установленные приложения будут уничтожены! Однако, таким образом вы точно разблокируете Android, если забыли пароль.
При включении телефон попросит логин и пароль от вашего аккаунта Google. Введите их. Если у вас относительно новый смартфон, то, скорее всего, он незаметно от вас выполнял синхронизацию с аккаунтом Google и Google Play. Так что удаленные приложения можно будет вернуть обратно.
- Как переместить Android-приложения на карту памяти
- Взлом Android пошагово: разблокируем загрузчик
- Взлом Android пошагово: Recovery, root-доступ, ROM
Фото: авторские, Nuno Agoni
История учетной записи администратора Windows
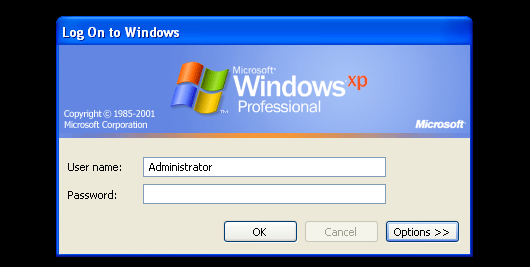
Ваше первое действие, когда вы забудете пароль своей учетной записи, может заключаться в поиске пароля администратора Windows по умолчанию. Однако в Windows Vista и более поздних версиях по умолчанию нет доступной общесистемной учетной записи администратора. Это мера безопасности для защиты вашего компьютера.
В Windows XP была дополнительная учетная запись администратора, которая сидела рядом с вашими обычными учетными записями. Проблема заключалась в том, что большинство людей оставляли пароль для этой учетной записи пустым, что означало, что любой пользователь, имеющий доступ к компьютеру и немного знаний, мог войти в систему с полными правами администратора.
Это было еще более серьезной проблемой, если вы все время использовали учетную запись администратора, так как любая вредоносная программа могла свободно делать все, что хотела.
Как сбросить забытый пароль с помощью Ophcrack
Ophcrack — уникальная утилита, позволяющая восстановить доступ к любой учетной записи в Windows 7 буквально за несколько минут. Причем работает она в любой редакции ОС, начиная с XP, и может функционировать с загрузочной USB-флешки. Механизм работы программы несколько отличается от алгоритмов подбора паролей подобных приложений и включает в себя несколько составляющих:
- алгоритм LM-хэш — в таком формате хранятся пароли в Windows 7, число символов которых не превышает 15 штук;
- радужные таблицы — механизм разработан, чтобы восстановить зашифрованные пароли посредством использования хэшей со сложным процессом их обратной расшифровки.
Программа также может разблокировать сложные пароли путем их извлечения из файлов реестра с последующей расшифровкой с использованием совершенно новых способов обработки данных, из-за чего нагрузка на аппаратные ресурсы является небольшой, а скорость подбора возрастает на порядки.
Используем загрузочный флеш-диск с Ophcrack
Приведенный ниже алгоритм актуален для компьютеров, доступ к которым нельзя получить по следующим причинам:
- пароль от одной учетной записи утрачен, а других аккаунтов нет;
- невозможно получить доступ ни к одному профилю пользователя на данном компьютере.
Если столкнулись с подобным случаем, придется выполнить инструкцию, которая сводится к следующему: создание загрузочного USB-диска на основе специальной версии Ophcrack и загрузка с этого носителя для восстановления доступа к учетной записи. Более подробно эта инструкция выглядит таким образом:

Для неопытных пользователей рекомендуется выбрать первый (графический) режим функционирования OphCrack: Ophcrack Graphic mode. Но следует учесть, что в графическом режиме программа может и не запуститься, а текстовый — работает безотказно, хоть и требует определенных навыков обращения с консольными программами.
Если работу в программе с интерфейсом более подробно рассмотрим в следующем разделе, то на использовании ее консольной версии остановимся подробнее. Хотя из особенностей здесь присутствует только отсутствие окон и кнопок. После запуска консольной версии утилиты она автоматически определит пароли от всех учетных записей и отобразит их в разделе «Results».
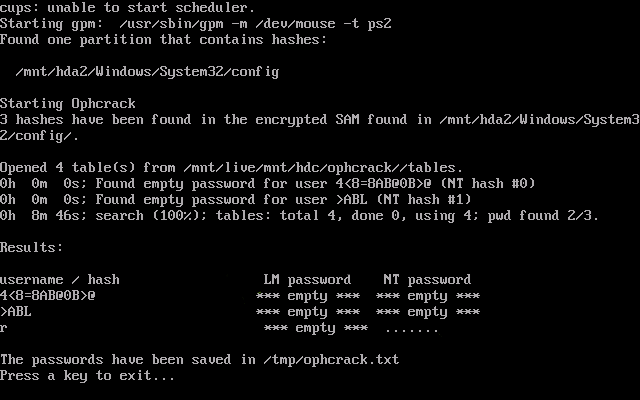
Удаляем пароль из-под Windows
Что делать, если забыли пароль от администраторской учетной записи? Здесь также поможет программа Ophcrack, но при наличии сетевого подключения для ее загрузки. Рассмотрим последовательность действий:
- Переходим на сайт поддержки программного продукта и загружаем редакцию утилиты, подходящую под разрядность вашей операционной системы.
- Во время инсталляции приложения обязательно отмечаем флажком опцию «Download & install Vista Tables» для загрузки и установки радужных таблиц для этой версии операционной системы.
- Запускаем установленную программу и проводим установку загруженных таблиц. Делать это поможет кнопка .
- Нажимаем кнопку и выбираем файл таблиц, расположенный в папке «tables» в каталоге с исполняемым файлом продукта.
- Нажимаем кнопку .
- Переходим к подбору пароля. Нажимаем «Load».
- В выпавшем меню выбираем «Load SAM with…samdump 2», чтобы получить доступ к данным обо всех аккаунтах компьютера.
- Выбираем интересующую учетную запись пользователя, кликнув по ее имени.
- Нажимаем «Crack» для запуска процедуры подбора хэшей.
Спустя несколько секунд или минут, в зависимости от сложности комбинации символов в пароле, он будет отображен в поле «NT Pwd».
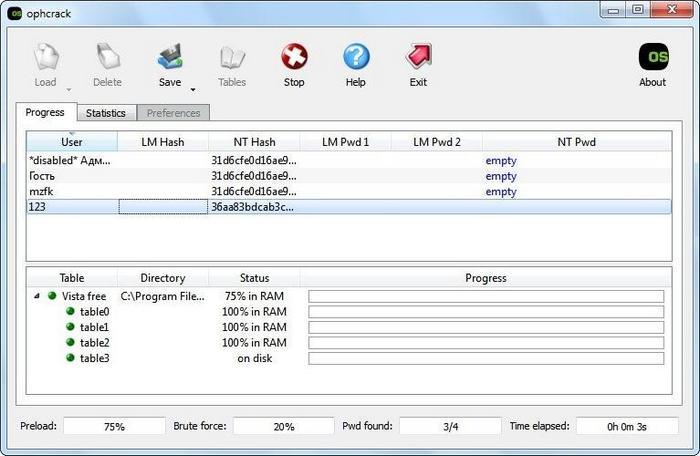
Утилита Ophcrack
Этот софт предназначен для взлома утерянных паролей. С его помощью можно легко разблокировать доступ к системе. Запускать Ophcrack можно как на разнообразных платформах, так и в виде LiveCD. Это может быть полезно, если у вас есть только одна учетка, вход в которую сейчас невозможен.
Образ LiveCD необходимо установить на загрузочную флешку (например, с помощью утилиты UltraISO). После этого нужно перезагрузить компьютер, зайти в настройки BIOS и выбрать загрузку с флешки.
На главном экране пользователи смогут выбрать между графическим (Graphic Mode)и текстовым (Text mode) режимом.
Текстовый режим работает быстрее и стабильнее графического, поэтому лучше работать с его помощью. Перейдите в него, подождите немного, пока программа будет подбирать утерянный пароль. После этого вы можете войти в Windows и убрать его в настройках.
</center>
Восстановление пароля на Windows 8
Чтобы зайти в компьютер, работающий на Windows 8, не нужно переустанавливать операционную систему. Выполните следующие действия:
- Убедитесь, что ПК подключен к сети, его нельзя будет отключать, пока вы занимаетесь сбросом пароля;
- При входе в Windows 8 щелкните по значку питания (расположен в правом нижнем углу);
- Нажмите клавишу «Shift» и не отпускайте;
- Из открывшегося меню выберите пункт «Перезагрузка», откроется окно «Выбор действия;
- Необходимо войти в «Диагностику», нажав по ней мышкой;
- Кликните по строчке «Вернуть в исходное состояние»;
- Щелкните «Далее»;
- Подождите, пока система на виндовс 8 восстановится. Если в устройстве нет установочного диска, то система попросит вставить его, иначе восстановление не завершится;
- Затем появится «Просто удалить мои файлы». Нужно выбрать этот пункт.
Если все выполнено правильно, то компьютер на виндовс 8 вернется к исходному состоянию и можно будет создать нового пользователя. Однако стоит учитывать, что все данные с вашего ПК будут удалены, без возможности восстановления. Поэтому сначала нужно делать резервное копирование файлов на внешний носитель информации.
Offline NT Password
Offline NT Password работает несколько по-другому, чем большинство подобных программ. Этот инструмент удаляет пароль, а не восстанавливает его. Мы протестировали данную утилиту и она без проблем сбросила пароль во всех случаях.
Как и Ophcrack, эта программа загружается с компакт-диска или флеш-накопителя, созданного с помощью ISO-файла. После запуска вы можете войти в свой аккаунт Windows, не вводя пароль и затем установить новый.
Бывает складывается ситуация, когда компьютер заблокирован, а пользователю не удаётся подобрать пароль к учётной записи. Такое положение вещей — редкость, но память непредсказуема, а операционная система не может напрямую подсказать нам (за исключением пользовательской подсказки, если таковая была создана заранее).
Естественно, что для входа в систему потребуется сбросить или изменить пароль учётной записи, так как вспомнить не представляется возможным! Для описания возьмём среднестатистический случай, когда действиям не препятствуют иные причины, а стандартная установка Windows благоприятствует успешному исходу.
Восстановление доступа к ноутбуку через командную строку
Обойти защиту ноутбука также можно через командную строку. Для этого необходимо:
- Включить ПК и войти в безопасный режим с поддержкой командной строки.
- В интерпретаторе команд ввести net user MyLogin NewPassword, где MyLogin – название вашего аккаунта (его можно посмотреть при загрузке ноутбука), а NewPassword – ваш новый входной ключ.
- Перезапустить ноутбук и в графе ввода пароля вписать только что заданное значение.
Применение загрузочного диска
Еще одним встроенным в ОС средством, позволяющим сбросить пароль, который юзер забыл, является использование загрузочного диска с Windows. При этом подойдет только та сборка операционной системы, которая установлена на проблемном ноутбуке.
Чтобы взломать утерянный пароль, нужно делать следующее:
- Войдите в БИОС и в разделе Boot напротив 1st Boot Device установите CD/DVD. Сохраните изменения и покиньте BIOS.
- Вставьте в привод диск с Windows и перезапустите ноутбук.
- В окне установки нажмите «Восстановить систему».
- Чтобы обойти входной ключ, в окне выбора способа загрузки нажмите «Командная строка», а затем введите regedit.
- Попав в редактор реестра, выделите HKEY_LOCAL_MACHINE, а затем во вкладке «Файл» активируйте «Загрузить куст».
- Далее откройте файл SAM и перейдите в раздел, путь к которому указан на изображении.
- Кликните два раза ЛКМ по значению F. Чтобы сбросить входной пароль, в открывшейся таблице в строке 38 поменяйте 11 на 10 и нажмите Ok. Если изменить другое значение, можно вывести систему из строя, поэтому экспериментировать не нужно.
- Внеся требуемые изменения, перейдите в меню «Файл», нажмите «Выгрузить куст», а затем согласитесь с данной операцией, кликнув «Да».
После этого перезапустите ноутбук и вытащите загрузочный диск с DVD привода. Если все сделано правильно, во время загрузки ОС пароль вводить не потребуется, то есть вам удалось его сбросить.
Самостоятельно узнать пароль, установленный на ноутбуке, нельзя. Однако его можно обойти, и сделать это совсем не сложно. Поэтому если вы забыли входной ключ, воспользуйтесь одним из средств восстановления.
Сброс пароля через безопасный режим запуска
Восстанавливать пароль следует более гуманными способами. Например, для начала следует проверить подсказку к паролю (она располагается на экране приветствия рядом с полем для ввода пароля). В случае если подсказка не помогла вспомнить пароль, тогда необходимо зайти через учетную запись администратора и создать новый пароль.
Для начала нужно перезагрузить ноутбук. Как только система будет включаться, нужно нажать клавишу F8 (клавиша может быть другая в зависимости от марки ноутбука). Далее в меню дополнительных вариантов загрузки системы нужно выбрать «Безопасный режим». Затем выберите встроенную учетную запись «Администратор» (по умолчанию она не защищена паролем). После загрузки рабочего стола появится предупреждение, что система работает в безопасном режиме. Нажимаем «Да», чтобы закрыть окно сообщения.
После этого нужно зайти в «Панель управления» через кнопку «Пуск» и выбрать строку «Учетные записи пользователей». Далее, нужно сбросить пароль для своей учетной записи через пункт «Изменение пароля». Для смены пароля нужно ввести и подтвердить новый пароль. В случае если пароль устанавливать не нужно, оставьте поле пустым – пароль будет сброшен.
Для сохранения настроек нужно нажать кнопку «Сменить пароль». Закрываем окно «Панель управления», перезагружаем ноутбук – готово. Теперь при загрузке системы вводим новый пароль и Windows запустится.
Также можно сбросить пароль с помощью различных программных средств. Обычно они записываются на диск или флешку, подключаются к компьютеру, а далее программа удаляет пароль самостоятельно.
Получаем доступ к локальной учетной записи
Здесь придется помучиться значительно больше, ведь ключ доступа надежно зашифрован и для его подбора придется воспользоваться специальной утилитой или сделать попытку восстановления доступа при помощи установочного дистрибутива Windows 10.
- Выполняем загрузку со съёмного загрузочного носителя с дистрибутивом «десятки».
- При загрузке окна с вариантами языка установки зажимаем «Shift+F10» для запуска командной строки.
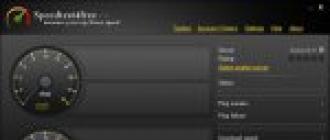
Вводим последовательность приведенных ниже команд:
diskpart
list volume.
Берем на заметку буквенную метку тома, на который установлена Windows 10.
Обычно это диск С:\.

Выполняем две команды:
Их смысл таков: переименовываем файл «utilman32» в «utilman2», затем создаем копию «cmd.exe» с именем «utilman32».

Инструкций по использованию обоих продуктов на просторах сети достаточно.
(Visited 58 016 times, 139 visits today)
Пароль входа в систему Windows – один из способов защиты личных данных. Но если пользователь забыл ключ безопасности от аккаунта и не может авторизоваться, то защита становится преградой, которую нужно срочно устранить.
Сброс пароля осуществляется несколькими способами. Выбор метода зависит от типа профиля. Если пользователь забыл пароль от локальной учетной записи, то для восстановления доступа потребуется Live CD или установочный носитель Windows. Если же утерян код доступа от аккаунта Microsoft, то справиться с проблемой можно на сайте корпорации.
Способ 2: отладка по USB с помощью программы ADB Run

Специальное приложение для гаджета Android Debug Bridge (сокращенно ADB) позволит отладить работу системы по USB, благодаря чему вы без труда восстановите доступ к гаджету. Следуйте простой пошаговой инструкции:
- Скачайте и установите приложение, обязательно проверьте совместимость с моделью устройства.
- Запустите программу, делайте это обязательно на компьютере.
- С помощью USB-кабеля подключите гаджет к ПК.
- Перейдите непосредственно в режим отладки, выберите функцию Device Attached. Функция оповестит о найденном устройстве и возможности далее работать с ним. Нажмите на Enter, подтвердите действие и подождите, пока компьютер проверит совместимость программы и устройства.
- Выберите вкладку Unlock Gesture Key, нажмите клавишу 6. Этим действием вы подтвердите верный выбор и избавитесь от текущей блокировки и старого графического ключа.
Программа предлагает 2 варианта снятия блокировки – удалить файл gesture.key и обнулить файл system.bd. В первом случае вы удалите данные о старом графическом ключе, а во втором случае предыдущий графический ключ сохранится в памяти планшета.
Способ очень простой и универсальный, благодаря ему вы также сможете управлять системой Андроид. Обычно проблемы возникают лишь в случае несовместимости устройства и скачанного драйвера. Но разработчики постарались сделать все возможное, и подобного рода неполадки возникают редко. В случае дисконнекта воспользуйтесь следующим алгоритмом. Запустите командную строку и пропишите по очереди программы:
- cd/
- cd adb/progbin
- adb shell
- rm/data/system/gesture.key – произойдет удаление исходного ключа
- rm/data/system/password.key.
Нажимайте на Enter после всех строк, последняя программа удалит текущий пароль, и вы сможете задать новый.
Регистрация нового пользователя
Есть еще один прием. Он позволяет обходным путем восстановить доступ к компьютеру.
Для начала нужно запустить загрузочный диск Windows 10, задав приоритет загрузки с компакт-диска или USB в BIOS. Также можете использовать ISO как DVD-носитель.
Как только начнется загрузка, нажмите Shift+F10.
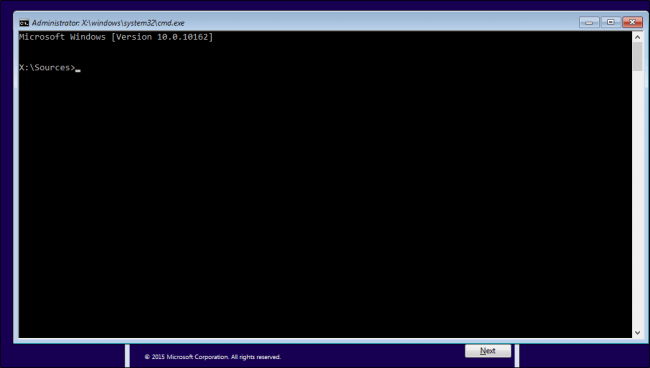
После этого на экране появится командная строка. Здесь нужно ввести следующие команды для входа в систему с помощью cmd.exe:
- move d:windowssystem32utilman.exe d:windowssystem32utilman.exe.bak
- copy d:windowssystem32cmd.exe d:windowssystem32utilman.exe
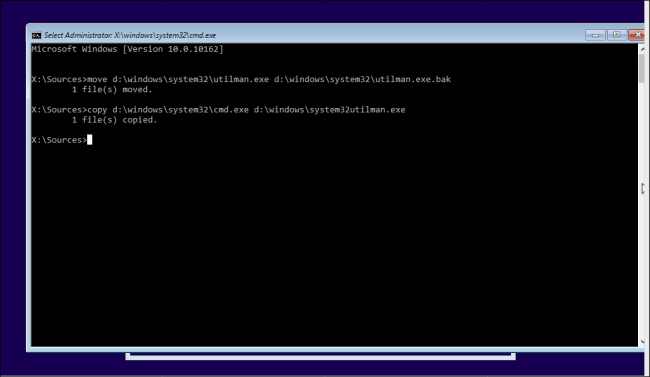
Далее используйте команду «wpeutil reboot» (без скобок), чтобы перезагрузить компьютер.
После того как вы вернетесь на экран входа в систему, кликните по Utility Manager. Если всё прошло правильно, вы должны увидеть запуск cmd.exe, как показано ниже.
Здесь вы можете создать новую учетную запись для входа в систему. Введите следующие команды, заменив login на имя, которое хотите использовать для аккаунта:
- net user login /add
- net localgroup administrators login /add

Теперь закройте программу и перезагрузите компьютер. Вы должны увидеть новый аккаунт в левом нижнем углу экрана.
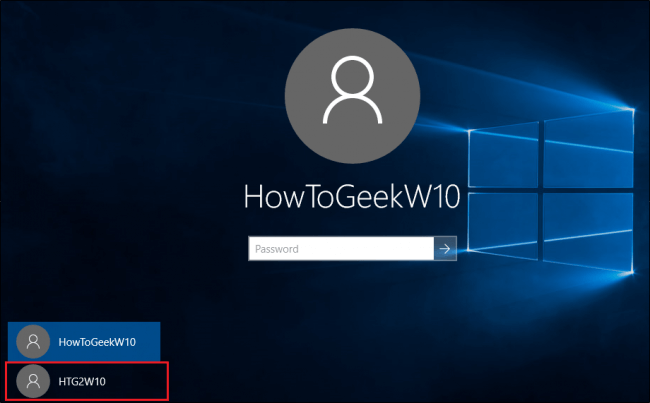
Кликните по этой учетной записи и вы увидите свой новый рабочий стол. На нем щелкните правой кнопкой мыши по меню «Пуск» в нижнем левом углу и выберите «Управление компьютером».
Перейдите к «Локальные пользователи и группы». Прокрутите страницу вниз. Кликните правой кнопкой мыши по новому аккаунту. Выберите параметр «Установить пароль». Введите новые данные, чтобы получить доступ к заблокированному аккаунту.
Этот метод будет работать только для полного восстановления учетных записей, которые предназначены для локального входа. Если вам нужно вернуть код аккаунта Microsoft Live, необходимо делать это онлайн.
Если служба онлайн-восстановления не работает, вы всё равно получите доступ к любым важным файлам или папкам, оставшимся в заблокированной учетной записи. для этого перейдите в папку C:Users и кликните по нужной папке.
ТОП-5 лучших лазерных принтеров
Снятие пароля Windows самостоятельно
Конечно, можно попытаться выполнить сброс пароля самостоятельно. В интернете можно найти очень много различных методов и инструкций о том как это сделать не вызывая мастера на дом. Если у вас достаточно навыков, много свободного времени и вы не боитесь потерять важную информацию с жесткого диска, то у вас есть все шансы на успех. В противном случае бездумное следование иногда нелепым и абсурдным рекомендациям в интернете может привести к полному нарушению работоспособности Windows. Также в сети масса инструкций, как сбросить пароль по методу «Вернуть в исходное состояние». При данном методе вы потеряете безвозвратно все ваши данные с системного диска, т.е. ваш компьютер вернётся в то состояние, когда вы его только купили, без ваших файлов, документов, фото. В результате, вместо того, чтобы просто выполнить сброс пароля на вход в учётную запись уже придётся переустанавливать операционную систему Windows, а также устанавливать программы заново.
Командная строка администратора
Аналогичные действия можно сделать немного быстрее, если вас не пугает отсутствие графического интерфейса. В этом может помочь консоль, запущенная на аккаунте администратора. Делать необходимо следующее:
- С помощью одновременного нажатия клавиш Win + R (в русской раскладке это буква «К») вызовите диалог «Выполнить».
- Введите «cmd» в пустое текстовое поле и нажмите Энтер.
- В открывшейся от имени администратора консоли нужно написать «net user *имя_учетной_записи* *новый_пароль*» без кавычек и нажать Enter.
Данные будут изменены, после чего можно перезапускать ноутбук и выполнять вход в операционную систему.








