Как восстановить несохраненный документ ворд
Содержание:
- Вариант 1: Автоматическое восстановление документа Word
- Где находятся несохраненные документы
- Как включить автосохранение?
- Стоит ли учиться на фотографа – плюсы и минусы профессии
- Как восстановить несохраненный документ в Office
- Как восстановить несохраненный документ Word
- Восстановление документа при помощи сторонних программ
- Найти исходный файл
- Как восстановить несохраненный документ Word 2007
- Автоматическое восстановление
- Вариант 1. Автовосстановление Microsoft Word
- Оставить комментарий Отменить ответ
- Как восстановить удаленный документ Word
- Конвертор резервных копий
- Восстановление из резервной копии
- Активация автосохранения (создание резервной копии)
- Поиск исходного документа
- Инструкция
- Вариант 2: Исходный файл
Вариант 1: Автоматическое восстановление документа Word
В текстовый редактор Word встроена возможность автоматического восстановления документа. Если в системе произошел сбой, который повлек за собой принудительную перезагрузку Windows, то программа сама предложит вернуть утраченную информацию. Выглядит это так:
Если пользователь не сохранил документ Ворд перед закрытием, то можно попробовать вновь открыть его принудительно. Здесь есть важная деталь: способ не сработает, если пользователь создал новый документ Word, напечатал текст и сохранил его. Алгоритм:
- Создаем и открываем чистый лист;
- В левом верхнем углу переходим в раздел «Файл» и нажимаем открыть;
- Всплывает окно, в котором необходимо выбрать «Открыть и восстановить»:
Самый неоднозначный метод, так как результативность оставляет желать лучшего. В большинстве случае с чистым файлом ничего не происходит.
Где находятся несохраненные документы
Функция AutoSave была представлена в версиях программного обеспечения Office в 2010 году. Если вы работаете на более старом компьютере со старыми версиями программного обеспечения, на вашем жестком диске Windows есть место, в котором хранятся несохраненные файлы Office в течение четырех дней. Вы не можете перемещать файлы из этой области, но вы можете открыть и получить к ним доступ для последующего сохранения.
| Операционная система | Путь (User Name — имя администратора вашего компьютера) |
|---|---|
| Windows 7, Vista | C:UsersUser_NameAppData LocalMicrosoftOfficeUnsavedFiles |
| Windows XP | C:Documents_and_SettingsUser_NameLocal_SettingsApplicationData MicrosoftOfficeUnsavedFiles |
Есть способ проще, введите слово «Unsaved» в строке поиска меню «Пуск». Система найдет вам соответствующую папку. Откройте ее и просмотрите содержимое.
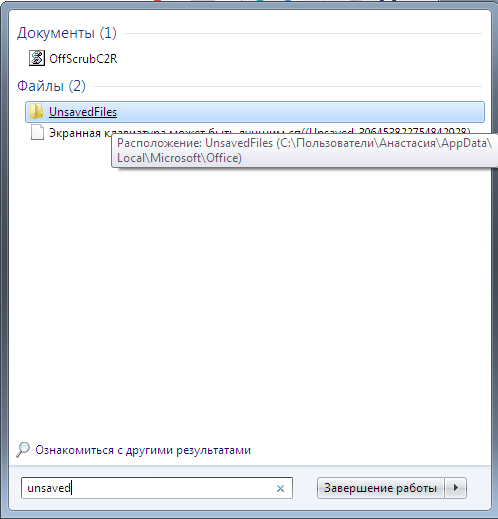
Вводим слово «Unsaved» в строке поиска меню «Пуск»
По сути именно сюда и направляет вас система, когда вы пытаетесь восстановить документ с помощью автовосстановления Word. Опять же вы увидите в папке все то, что было создано не более 4 дней назад.
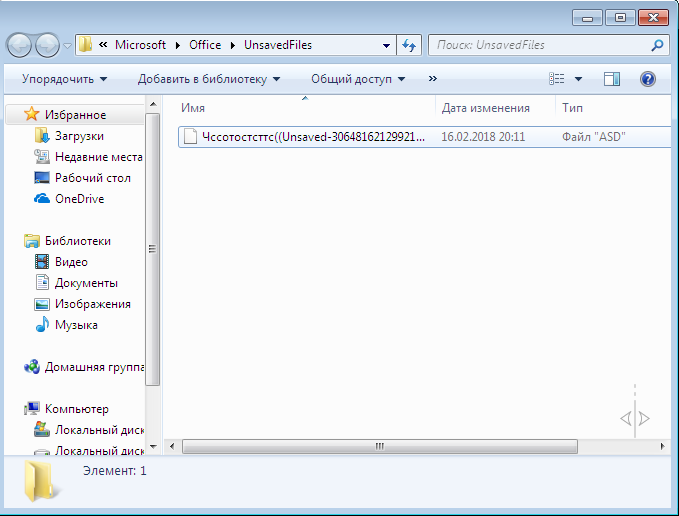
Несохраненные документы
Как видите, документы, которые вы не успели сохранить не удаляются с вашего компьютера, они не исчезают в никуда, а какое-то время хранятся на компьютере. Вы также можете открыть их с помощью стандартной программы «Блокнот», если Ворд не справляется со своей задачей. К сожалению, в этом случае вы потеряете графику и форматирование, сохранив только текст, но во многих случаях это уже большое дело.
Как включить автосохранение?
Чтобы не задумываться, как восстановить документ Ворд, если не сохранил резервную копию, включите автосохранение. Вот что нужно сделать:
- Синяя кнопка «Файл» — Параметры или Логотип Office — Параметры.
- Категория «Сохранение».
- Поставьте галочку в «Автосохранение каждые…» и задайте время. Например, 5 минут. И Word будет обновлять копию каждые 5 минут.
- В Word 2010 есть пункт «Сохранять последнюю версию при выключении». Так можно спасти случайно закрытый документ.

Включите автосохранение
Документы, хранящиеся в сети или на съёмных носителях
Файл, находящийся на флеш-накопителе, внешнем жёстком диске, в интернете или сетевой папке, Office воспринимает, как удалённый. Это никак не сказывается на работе. Вы можете спокойно печатать. Но если при сохранении возникнут проблемы со съёмным устройством или на время пропадёт доступ к сети, данные будут потеряны и труды многих часов уйдут насмарку. Чтобы этого не произошло, сделайте следующее:
- Синяя кнопка «Файл» — Параметры или Логотип Office — Параметры.
- Раздел «Дополнительно».
- В поле «Сохранение» (прокрутите чуть ниже, чтоб его увидеть) поставьте флажок в «Копировать удалённые файлы на компьютер».
Так при работе с документами Word будет создавать данные автосохранения на ПК. И вы вернёте их в случае поломки съёмного носителя или другого сбоя.
Стоит ли учиться на фотографа – плюсы и минусы профессии
Как восстановить несохраненный документ в Office
Если вы закроете приложение Office, не сохранив его содержимое, или ваше устройство или приложение неожиданно выйдут из строя, вы можете восстановить несохраненный документ несколькими способами.
Использование панели восстановления документов
Чтобы восстановить документ, который не был сохранен правильно, выполните следующие действия:
- Откройте приложение Office, в котором вы создали документ. Например, Word.
- Создайте новый пустой документ.
- В разделе «Восстановление документа» на левой панели нажмите кнопку со стрелкой вниз, чтобы восстановить документ, и выберите параметр «Сохранить как».
- Выберите папку, в которой следует сохранить восстановленный документ.
- Нажмите кнопку Сохранить.
После того, как вы выполнили эти шаги, вы можете открыть восстановленный документ из выбранной вами папки.
Использование опции Восстановить несохраненные документы
Если вы не видите панель «Восстановление документов», выполните следующие действия:
- Откройте приложение Office, в котором вы создали документ. Например, Word.
- Создайте новый пустой документ.
- Нажмите меню Файл.
- Нажмите Сведения.
- Нажмите Управление документом.
- Нажмите «Восстановить несохраненные документы».
- Выберите несохраненный документ для восстановления.
- Нажмите кнопку Открыть.
Вы также можете получить доступ к несохраненным документам, выполнив следующие действия:
- Откройте приложение Office, в котором вы создали документ. Например, Word.
- Создайте новый пустой документ.
- Нажмите меню Файл.
- Нажмите на Открыть.
- Нажмите кнопку Восстановить несохраненные документы в самом низу.
- Выберите документ.
- Нажмите кнопку Открыть.
После того, как вы выполнили эти шаги, обязательно сохраните восстановленный документ, прежде чем продолжить добавление нового контента.
Использование местоположения файла восстановления
Если папка UnsavedFiles пуста, вы можете использовать эти шаги для восстановления несохраненных документов.
- Откройте приложение Office, в котором вы создали документ. Например, Word.
- Создайте новый пустой документ.
- Нажмите меню Файл.
- Нажмите на Параметры.
- Перейдите в раздел Сохранение.
- В разделе «Сохранение документов» выберите путь к каталогу данных для автовосстановления, щелкните его правой кнопкой мыши и выберите Копировать.
- Откройте Проводник (клавиши Win + E).
- Щелкните правой кнопкой мыши и вставьте путь в адресную строку Проводника и нажмите Enter.
- Щелкните правой кнопкой мыши файл .asd документа, который вы хотите восстановить, и выберите опцию Открыть с помощью.
- Выберите подходящее приложение, чтобы открыть файл.
- Нажмите кнопку ОК.
В этой папке вы найдете только документы для приложения, которое вы используете. Если вы хотите восстановить документ, созданный с помощью другого приложения Office, выполните указанные действия с правильным приложением.
Как восстановить несохраненный документ Word
Бывают случаи, когда после работы над документом, пользователь не сохранил данные перед закрытием документа или произошел сбой и документ был закрыт без сохранения.
В этом случае можно воспользоваться встроенной функцией Word, автосохранение документа и, заодно, посмотрим как найти несохраненные документы в Ворде.
Настройки параметров функции «Автосохранение», находятся:
- открыть окно «Сохранение документов», выполнив следующую цепочку действий «Файл» → «Параметры» → «Сохранение»;
- проверить наличие галки в пункте «Автосохранение» (должна быть);
- установить значение интервала автосохранения — чем меньше значение, тем чаще программа будет автоматически сохранять документ.
Несохраненные документы хранятся в специальной папке, путь к которой указан в строке «Каталог данных для автовосстановления».
Рассмотрим 2 способа как вернуть несохраненный текст в Ворде из Каталога данных для автовосстановления, который подходит для всех версий Word (2003, 2007, 2010, 2016):
Первый способ открыть несохраненный документ:
- нажать кнопку «Обзор» рядом со строкой «Каталог данных для автовосстановления»;
- в открывшемся окне выбрать из списка документов с расширением .asd нужный файл;
- открыть документ двойным щелчком мыши.
Второй способ открыть несохраненный документ:
- выделить мышью строку окна «Каталог данных для автовосстановления» полностью;
- нажать правой кнопкой мыши и выбрать строку «Копировать»;
- открыть окно «Проводник» (навести курсор на кнопку «Пуск» в левом нижнем углу экрана, нажать правой клавишей мыши и выбрать строку «Открыть проводник» или «Проводник»);
- очистить адресную строку (если заполнена)
- вставить в адресную строку скопированный адрес папки;
- в открывшемся окне выбрать из списка документов с расширением .asd нужный файл;
- открыть документ двойным щелчком мыши.
Более подробно по функцию Автосохранение, можно прочитать в статье Как настроить автосохранение в Ворде (Microsoft Word).
Процедура восстановления несохраненного документа состоит из нескольких простых шагов:
- Открыть последнюю версию несохраненного файла в текстовом редакторе Word из папки «Каталог данных для автовосстановления» (смотри процедуру выше).
- Сохранить ее через функцию «Сохранить как» (Файл → Сохранить как → Ввести название документа → Выбрать папку → ОК).
Восстановление документа при помощи сторонних программ
Представленный ниже метод позволит вернуть утраченный файл с устройства даже в самых сложных ситуациях: случайное удаление без помещения в корзину, повреждение вирусом, форматирование и т.д.
В этом случае для восстановления используются сторонние программы, скаченные из интернета (желательно проверить на наличие вредоносного ПО антивирусом). Вот несколько специализированных приложений:
7-Data Recovery. Из преимуществ следует отметить многофункциональность: имеется пять вариантов восстановления утраченных данных. Несмотря на наличие русского языка программа достаточно сложная для неопытных пользователей;
Active Undelete. Наиболее универсальная утилита, которая работает со всеми файловыми системами, ОС и поддерживает большинство внешних устройств. Интерфейс достаточно прост и прекрасно подходит для новичков;
- Wondershare Data Recovery. Мощная программа, способная восстановить любые файлы как с компьютера, так и с внешнего носителя;
- Magic Word Recovery. На данный момент является лидером в сегменте восстановления файлов Word.
Для того чтобы восстановить текстовый документ Ворд в формате .doc или .docx идеально подойдет последняя программа Wondershare Data Recovery.
Весь этап работы с приложением состоит из 3 шагов:
- Как только пользователь загрузил и установил программу, при первом запуске появится окно выбора. Кликаем на «Восстановление файлов»:
- Здесь необходимо указать диск, на котором были расположены утраченные файлы. На большинстве устройств все документы лежат на C, но при желании владелец может просканировать все диски (скорость сканирования зависит от мощности ПК). Желательно установить параметр глубокого сканирования:
- Если процедура завершится успешно, то в приложении появится перечень всех форматов, которые возможно восстановить:
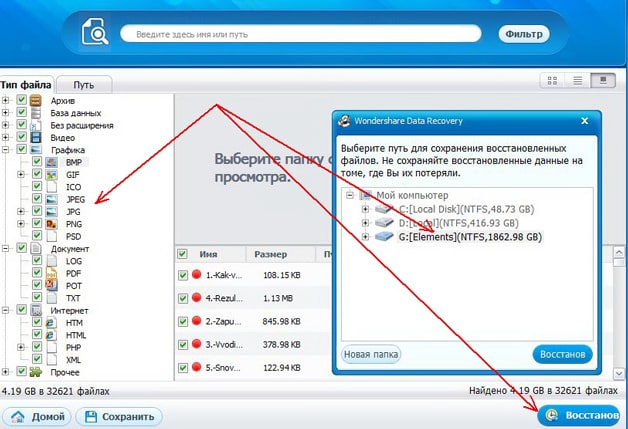
Вот и все. Пользователю остается только выбрать необходимый формат документа (в нашем случае .docx) и нажать в правом нижнем углу иконку «Восстановить». Сама процедура не занимает много времени.
Как только процесс восстановления закончится, часть файлов может стать нечитаемой. В программе предусмотрены специальные обозначения в виде кружков разного цвета:
- Зеленый – документ с высокой вероятностью восстановится в хорошем качестве;
- Красный – высокий шанс повреждения файла.
Как показывает практика, наиболее часто страдают картинки стандартных форматов .jpeg и .png, а вот doc и docx в большинстве случаях восстанавливаются удачно.
Несколько рекомендации при работе с программой:
- Перед началом процесса запрещено копировать на диск прочие данные. Вообще лучше не трогать его на момент работы с приложением;
- Не проводить форматирование (даже если система Windows просит это сделать);
- Не рекомендуется восстанавливать документы на место прежнего хранения, так как новый файл может затереть еще невосстановленные документы.
Issue: *
Your Name: *
Your Email: *
Details: *
Найти исходный файл
Хоть вы и не сохранили документ, исходный файл в формате doc или docx мог все же остаться в системе. Найти его можно, используя следующую пошаговую инструкцию.
Сначала следует запустить поиск по файлу. Если вы работаете в Windows 10, сделайте это, используя панель «Пуск». В Windows 2008 просто нажмите WIN+W.
В поисковой строке введите заголовок документа, под которым, скорее всего, он мог быть сохранен в автоматическом режиме.
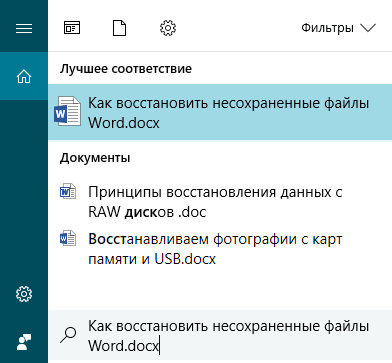
Windows представит вам список файлов с соответствующими ключевыми словами в названии. Если найдете среди них нужный документ, откройте и просмотрите содержимое файла.
Конечно, это простой, но совсем не идеальный способ вернуть данные. Шансы, что исходный файл останется в системе после критической ошибки, не велики…
Как восстановить несохраненный документ Word 2007
, Кенрик Каллвуд Обновлено 15 сентября 2017 г.
Пакет программ Microsoft Office 2007 включает систему автоматического восстановления, которая помогает избежать потери работы в несохраненных документах. Word 2007 и другие программы позволяют пользователю настроить функцию автоматического восстановления для сохранения резервной копии файла через разные промежутки времени. Если компьютер теряет питание или Word случайно закрывается без сохранения файла, версия файла будет доступна при следующем запуске Word.Временные резервные копии хранятся в специальных местах и также могут быть доступны для ручного извлечения.
Автоматическое восстановление
Откройте Microsoft Word 2007.
Найдите файл в списке доступных файлов на панели «Восстановление документов».
Дважды щелкните файл, который хотите восстановить.
Просмотрите файл, чтобы убедиться, что что-то отсутствует. Word автоматически делает копию каждые «x» минут. «X» определяется пользователем в разделе «Сохранить» панели «Параметры Word» под символом «Office».Если «x» равно 10 минутам, то восстановленный файл не будет включать изменения, сделанные за последние 9 минут перед неожиданным закрытием файла.
Сохраните документ Word и продолжайте работу.
Восстановление вручную
Откройте Microsoft Word 2007 и щелкните значок «Офис».
Щелкните «Параметры Word» и выберите ссылку «Сохранить».
Убедитесь, что установлен флажок «Сохранять информацию автосохранения каждые», и введите другой номер, если вас не устраивает текущая настройка.
Обратите внимание на «Местоположение файла автосохранения». По умолчанию это будет «C: \ Users \\ AppData \ Roaming \ Microsoft \ Word \» с вашим именем пользователя, замененным на
Откройте папку автоматического восстановления, описанную выше, и найдите последние файлы с расширением .wbk.
Дважды щелкните нужный файл и выберите Word 2007, если будет предложено выбрать программу для открытия файла.
Советы
Иногда файлы можно восстановить вручную из следующих папок: «C: \ Documents and Settings \ \ Local Settings \ Temp» или «C: \ Documents and Settings \ \ Application Data \ Microsoft. \ Word «, заменив своим именем пользователя.
Автоматическое восстановление
Итак, что можно сделать, чтобы вернуть содержимое несохраненного файла исключительно силами Word?
Во-первых, данный текстовый редактор обладает функцией автоматического восстановления документа. После любого сбоя в системе или, скажем, того же отключения электричества, после которых Windows загружается с нуля, программа Word сама предлагает вернуть несохраненные данные и сохранить документы, которые ей удалось восстановить. Это может выглядеть следующим образом:
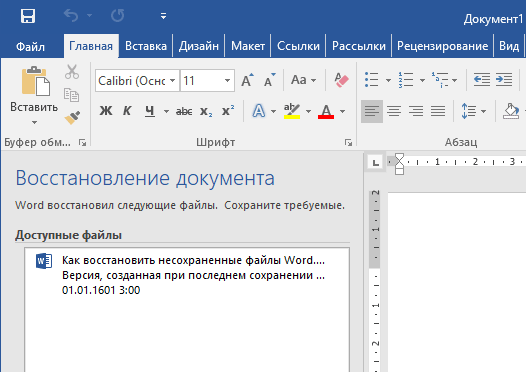
Важно помнить, что пользователь имеет возможность воспользоваться результатами автоматического восстановления файлов только при первом запуске текстового редактора после его принудительной перезагрузки. Если сразу не сохранить нужные документы, при этом закрыть и снова открыть программу, сохранить автоматически созданные резервные копии вам повторно не предложат
Поэтому лучше уже в первого раза определиться, какие именно восстановленные документы вам нужны, и не упускать шанс вернуть их.
Отметим, что функция автосохранения в Word всегда включена по умолчанию. Резервное копирование при работе в редакторе происходит каждые 10 минут. Иногда целесообразно уменьшить интервал между созданием резервных копий. Для этого, если вы работаете в Word 2003, используйте пункт «Параметры» в меню «Сервис». В открывшимся окне перейдите на вкладку «Сохранение» и измените значение до необходимого вам. На скорость работы компьютера это никак не повлияет.
При работе в Word 2007 периодичность автосохранения изменяется следующим образом: нажимаем на цветной круглый значок с логотипом редактора, в открывшемся списке выбираем пункт «Сохранить как», затем в самом низу появившегося окошка кликаем по «Сохранить копию документа». Теперь нажимаем «Параметры» и на вкладке «Сохранение» изменяем регулярность резервного копирования. Нажимаем «ОК» — и готово!
В Word 2010 данный параметр можно изменить через меню «Файл» – «Параметры». В открывшемся окошке кликаем на «Сохранение» и уже в следующем окне непосредственно изменяем интервал до необходимого. И снова – «ОК»!
Если вы просто не сохранили документ Word перед тем, как закрыть его, можно попытаться принудительно открыть его снова. Главное – учесть важную особенность данного способа восстановления: он не сработает, если вы создадите новый файл, добавите в него текст и сохраните документ. Алгоритм должен быть строго следующим:
- Создаем новый файл и открываем чистый лист
- В меню «Файл» выбираем пункт «Открыть»
- Во всплывающем окне выбираем команду «Открыть и восстановить».
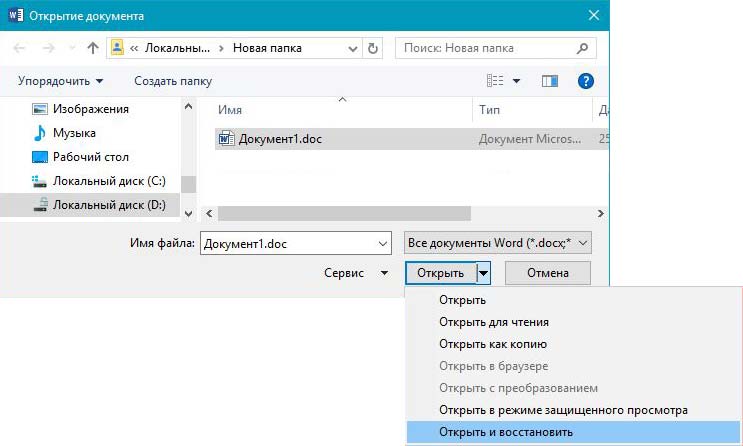
Сразу предупредим, что результативность данного метода крайне низка, и в большинстве случаев с чистой страницей нового документа не происходит ровным счетом ничего. Однако, попытка – не пытка…
Вариант 1. Автовосстановление Microsoft Word
Шаг 1. Откройте пустой документ word. Перейдите в меню «Файл» на верхней панели.
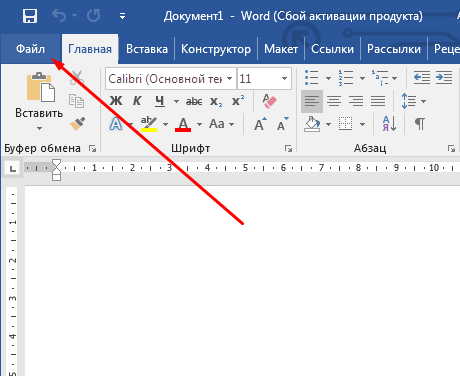
Открываем пустой документ word и переходим в меню «Файл»
Шаг 2. Перед вами откроется горизонтальное меню со всеми параметрами, которые касаются сохранения, печати прочих действий с документом. Перейдите к сведениям.
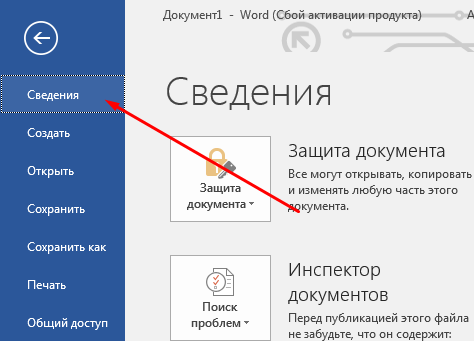
Переходим к сведениям
Шаг 3. Итак, в разделе «Сведения» вы увидите область управления документом.
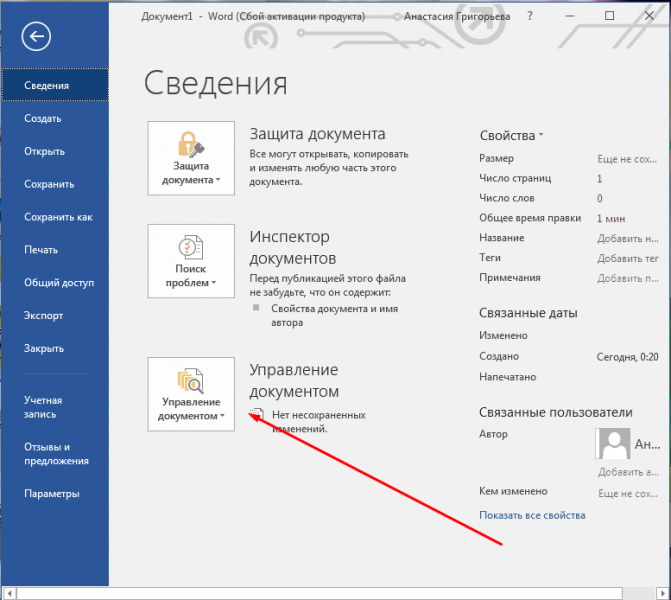
Нажимаем «Управления документом»
Нажмите на кнопку так, как это показано на скриншоте и в всплывающем меню выберите подходящую вам опцию, в нашем случае это восстановление.
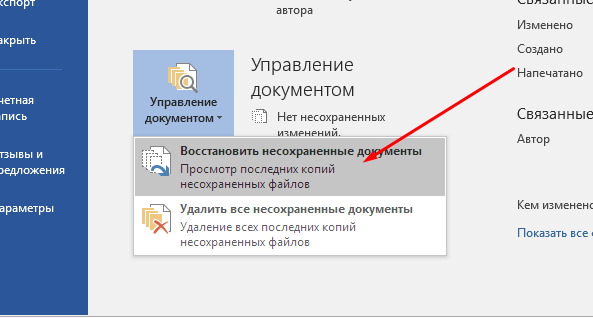
Нажимаем «Восстановить несохраненные документы»
Шаг 4. На вашем экране запустится новое окно со всеми файлами, которые вы не успели или не смогли сохранить вовремя. Выберите необходимый документ и откройте его.
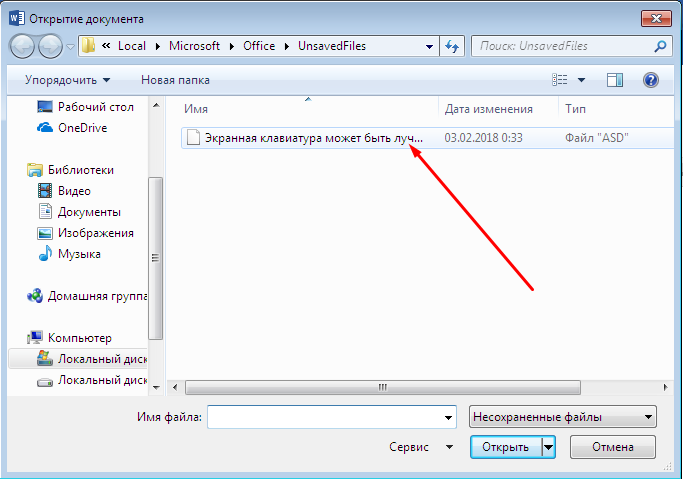
Выбираем необходимый документ и открываем его
Шаг 5. Выбранный вами файл откроется в Word. Сохраните его.
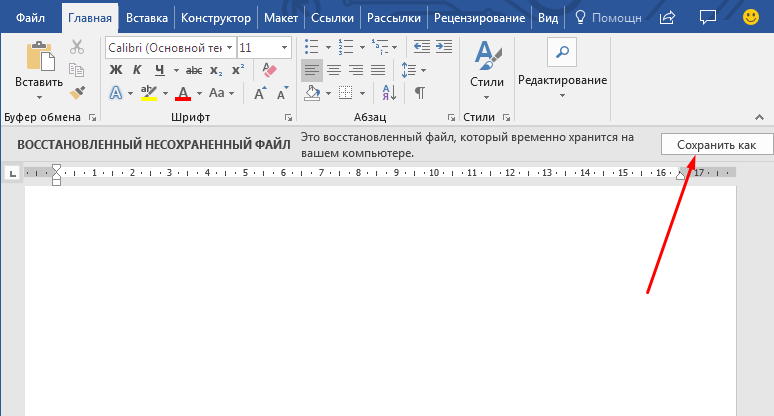
Сохраняем файл
Оставить комментарий Отменить ответ
Как восстановить удаленный документ Word
Читай также: Как Cкачать Бесплатный Офис Для Windows? Заменяем Office: ТОП-10 бесплатных аналогов для Windows
Причин случайного удаления текстового документа ворд может быть великое множество. Если файл был очень важен, его можно попробовать восстановить.
Прежде всего, следует зайти в «Корзину» и посмотреть, нет ли в ней вашего документа. В случае, если документ оказался там, восстановить его проще простого.
Для этого следует кликнуть по файлу ПКМ и в контекстном меню выбрать пункт «Восстановить».
Также можно просто перенести документ из корзины на рабочий стол. Таким образом, документ будет восстановлен без повреждений содержимого.
Для восстановления безвозвратно удаленного документа ворд потребуется дополнительное ПО.
Программа называется Hetman Office Recovery и предназначена она напрямую для восстановления удаленных и поврежденных документов Microsoft Office.
После нажатия на кнопку скачивания, система автоматически предложит вам выбрать путь загрузки. Вам нужно выбрать, куда скачать установочный файл с расширением .ЕХЕ.
По окончании загрузки откройте установочный файл. Следуйте подсказкам установщика для качественной установки программы. По окончании установочного процесса перезагрузите систему компьютера и запустите программу.
При запуске программы она автоматически предложит вам выбрать диск, на котором находился нужный вам документ перед его удалением.
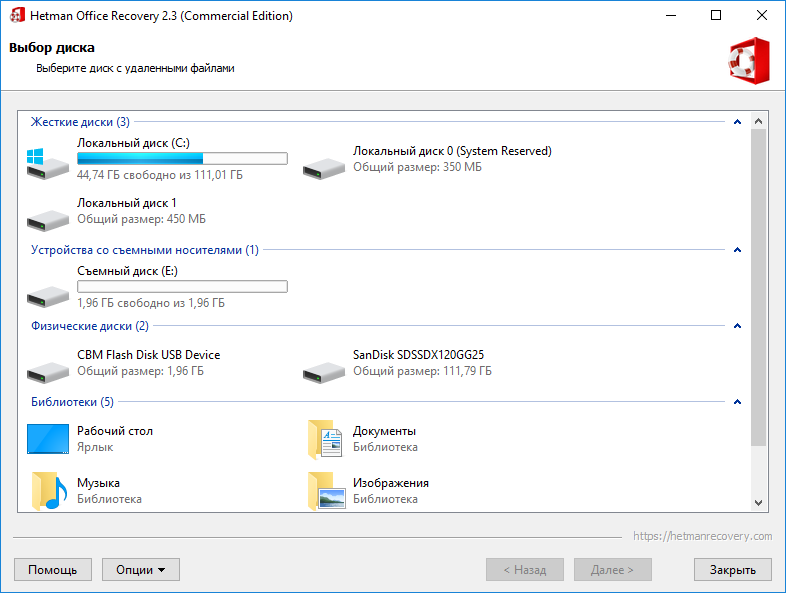
Hetman Office Recovery
Для начала восстановления дважды нажмите на нужный диск ЛКМ, после чего следуйте по следующим пунктам:
- Сначала нужно определить тип анализа, который хотите выполнить (быстрое сканирование или полный анализ);
- В критериях поиска выбираем параметры, по которым программа будет искать документ (тип файла, дата создания и размер);
- После ввода всех данных нажимаем кнопку «Далее».

Ввод параметров поиска в Hetman Office Recovery
Теперь программа сможет предоставить вам все файлы заданного типа, которые когда-либо находились на выбранном носителе.
При помощи встроенной функции предпросмотра документ можно открыть внутри программы для просмотра содержимого, после чего его можно восстановить.
Данная программа позволяет восстановить любые документы, созданные в программах пакета Microsoft Office.
Для поиска нужного документа просто в процессе ввода параметров поиска требуется указать соответствующий тип файла.
Конвертор резервных копий
Если файл автосохранения повреждён или при открытии выдаёт ошибку, воспользуйтесь конвертором резервных копий. Обычно он устанавливается вместе с Office и его не требуется включать отдельно. Но в случае чего можно активировать эту функцию вручную.
- Откройте Пуск — Панель управления.
- В категории «Программы» кликните на «Удаление программ» (или «Программы и компоненты»).
- Пункт «Microsoft Office» или «Microsoft Office Word».
- Нажмите «Изменить».
- В открывшемся окне выберите «Добавить компоненты» и продолжите.
- Перейдите в Общие средства Office — Конверторы и фильтры — Конверторы текстовых файлов — Конвертор восстановления текста.
- Выберите опцию «Запускать с компьютера» и нажмите «Продолжить». Настройка займёт время.
- Запустите Word.
- Нажмите на логотип Office или на синюю кнопку «Файл».
- Кликните на «Параметры», перейдите во вкладку «Дополнительно»
- Найдите блок «Общие». Для этого прокрутите меню вниз.
- Поставьте галочку в «Подтверждать преобразование формата».
Теперь вы можете пользоваться этой опцией, если до этого она была отключена. Делается это так:
- В Word перейдите в Файл — Открыть (в Office 2007 надо кликнуть на логотип).
- Укажите путь к резервной копии и кликните на неё.
- В поле над кнопкой «Отмена» задайте параметр «Восстановление текста»
- Нажмите на стрелочку рядом с «Открыть» и выберите «Восстановление».
Восстановление из резервной копии
После аварийного завершения работы (компьютер внезапно завис или перезапустился) Word сам предложит восстановить файл. Для этого должна быть активна функция автосохранения.
- Запустите программу. В левой части окна появится список документов. Они были открыты, когда отключился компьютер. Там же указано время их последнего изменения.
- Найдите тот, который нужен. Просто кликайте на них — текст отобразится в Word.
- Как только вы уберёте список, копии будут помещены в корзину. Перед этим программа попросит подтвердить их удаление. Лучше подстраховаться — второй раз они не появятся.
Но если этот список не открылся, или вы случайно завершили работу программы, и документ Ворд не сохранился — как восстановить его в таком случае? Порядок действий зависит от версии офиса.

После аварийного завершения работы Word сам предложит восстановить файл
Office 2010
В Microsoft Office 2010 есть специальный инструментарий для этого:
- Нажмите на синюю кнопку «Файл» вверху окна. Она чуть левее строки меню.
- Перейдите в раздел «Сведения».
- Внизу есть блок «Версии». Там отображены данные автосохранения с датой и временем последнего изменения.
- Кликните на «Управление версиями» и выберите опцию «Восстановить».
- Откроется папка, в которой хранятся резервные копии. Найдите ту, название которой соответствует документу.
- Это временный файл. Он может быть удалён после чистки системы или системного диска от мусора. Чтобы продолжить работу с документом, преобразуйте его в формат Ворд. При запуске программа выдаст соответствующее оповещение. Чтобы сделать это вручную, прейдите в Файл — Сохранить как.
Если копия некорректно записалась, открыть её напрямую не получится. Но можно сделать так:
- Запустите Word.
- Нажмите Файл — Открыть.
- Укажите путь к копии.
- В списке над кнопкой «Отмена» вместо опции «Документы» поставьте «Все файлы». Резервные копии имеют расширение .asd или .wbk.
- Кликните на нужный значок. Если вы не сохраняли документ на диск, имя будет состоять из первых слов, которые вы там напечатали.
- Рядом с кнопкой «Открыть» найдите чёрную стрелочку и нажмите на неё.
- Выберите «Восстановить».
По умолчанию Word хранит эти копии в папке, которая может оказаться скрытой. Чтобы она отображалась, сделайте так:
- Пуск — Панель управления — Оформление и персонализация — Параметры папок (или Свойства папок).
- Вкладка «Вид».
- Поставьте маркер рядом с «Включить отображение скрытых папок».
- Нажмите «Применить» и «OK».
В предыдущих версиях Office нет раздела «Сведения» в меню. Поэтому такой способ недоступен. Но вернуть свои данные вполне возможно.
Office 2007
Вот как восстановить несохраненный документ Word 2007:
- Запустите программу.
- Нажмите на логотип Office слева вверху.
- Кликните на кнопку «Параметры».
- Перейдите в раздел «Сохранение».
- В блоке «Каталог данных для автовосстановления» написан путь к папке с резервными копиями. Запомните или запишите его.
- Уберите окно параметров.
- Снова нажмите на логотип Office и выберите «Открыть».
- Задайте путь к папке с копиями. Использовать их можно точно так же, как в Ворд 2010 (открыть и восстановить).
Этот метод сработает и с офисом 2003.
Активация автосохранения (создание резервной копии)
Читай также: Как в Ворде перевернуть текст: Самые простые способы для Word 2003-2016
Зачастую, особенно в последних версиях программы, присутствует автоматическое создание резервной копии текстового документа.
Она создается при аварийной ситуации (внезапное выключение питания компьютера, критическая ошибка системы и т.п.).
Чтобы копия создавалась автоматически, в программе необходимо включить автосохранение. Чуть ниже мы рассмотрим, как включить данную функцию на последних версиях Ворда.
Ворд 2003
Первым шагом в активации данной функции следует в верхней строке меню открыть вкладку «Сервис», затем нажать на пункт «Параметры».

Параметры Ворд 2003
Перед вами откроется окно, в котором требуется перейти во вкладку «Сохранение», затем поставить галочку на пункт «Автосохранение каждые…» и установить время, через которое программа будет автоматически сохранять изменения в документе. После чего нажатием кнопки «ОК» сохраняем настройку.
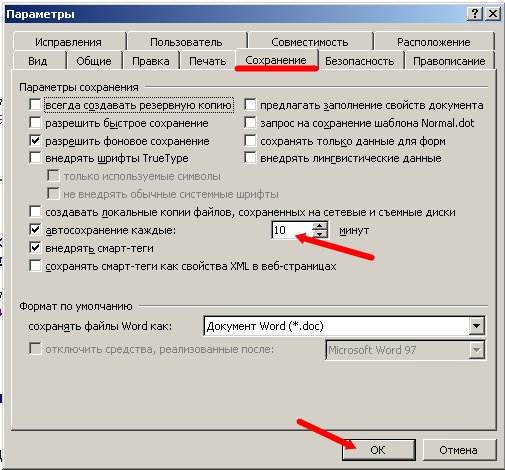
Настройка автосохранения в Ворд 2003
В данном случае вы можете установить абсолютно любой промежуток времени, даже одну минуту. Этот параметр никак не влияет на быстродействие компьютера и не тормозит операционную систему.
Преимущество такой настройки состоит в том, что изменения в вашем документе будут сохраняться автоматически и шанс, что вы потеряете свои данные, крайне мал.
Ворд 2007
Чтобы применить настройку автосохранения в версии программы 2007, нужно открыть контекстное меню, нажав на круглый значок ЛКМ в левом верхнем углу окна программы.
В меню наводим курсор на пункт «Сохранить как…», после чего в нижней части нового контекстного меню нажимаем кнопку «Параметры Word».

Параметры Ворд 2007
В новом окне слева нажимаем на пункт «Сохранение» и в правой части окна ставим галочку возле «Автосохранение каждые…» и выбираем интервал времени.
Для сохранения изменения параметров нажимаем кнопку «ОК» и новые настройки незамедлительно вступят в силу.
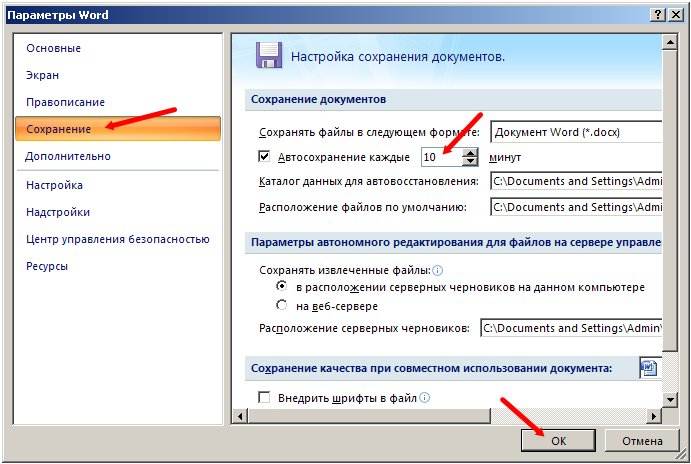
Настройка автосохранения в Ворд 2007
Ворд 2010
В версии Ворд 2010 настройка параметров автосохранения мало чем отличается от предыдущих.
В левом верхнем углу окна программы нажимаем на вкладку «Файл», после чего перед нами откроется контекстное меню. В нем необходимо выбрать пункт «Параметры».
Параметры Ворд 2010
В левой части нового окна выбираем пункт «Сохранение», после чего в правой части откроются настройки автоматического сохранения.
Ставим галочку на пункт «Автосохранение каждые…» и устанавливаем интервал времени. Сохраняем изменения нажатием кнопки «ОК» и теперь можем спокойно работать в программе без опасений, что данные пропадут.

Настройка автосохранения в Ворд 2010
Ворд 2013 и 2016
Версии 2013 и 2016 внешне идентичны. Разнится у них лишь немногим функциональная часть. Для начала, так же, как и в версии 2010, открываем контекстное меню нажатием на кнопку «Файл».

Настройка Ворд 2013 и 2016
Выбираем пункт «Параметры» и открываем его нажатием ЛКМ.
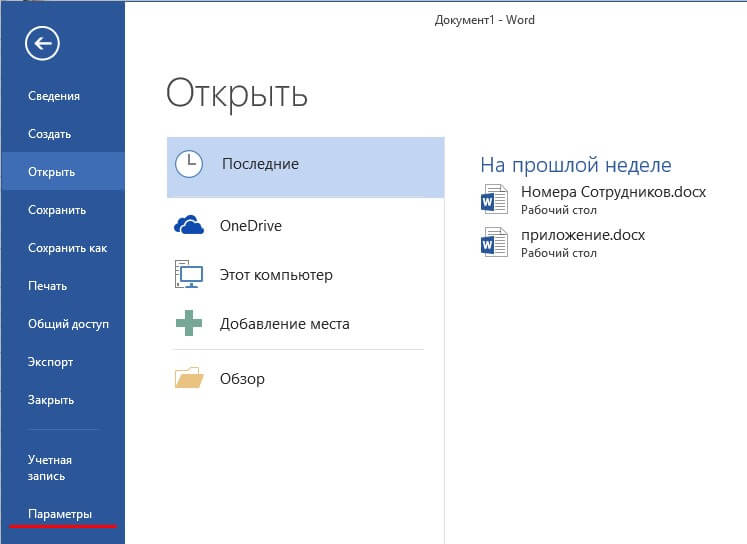
Параметры Ворд 2013 и 2016
В левой половине окна параметров выбираем пункт «Сохранение», затем переходим в правую часть, где ставим галочку на параметр «Автосохранение каждые…» и устанавливаем временной интервал.
Также можно применить автоматическое применение формата, в котором документ будет сохраняться. Сохраняем изменения нажатием кнопки «ОК» и можем продолжать работу без опасений потерять данные.
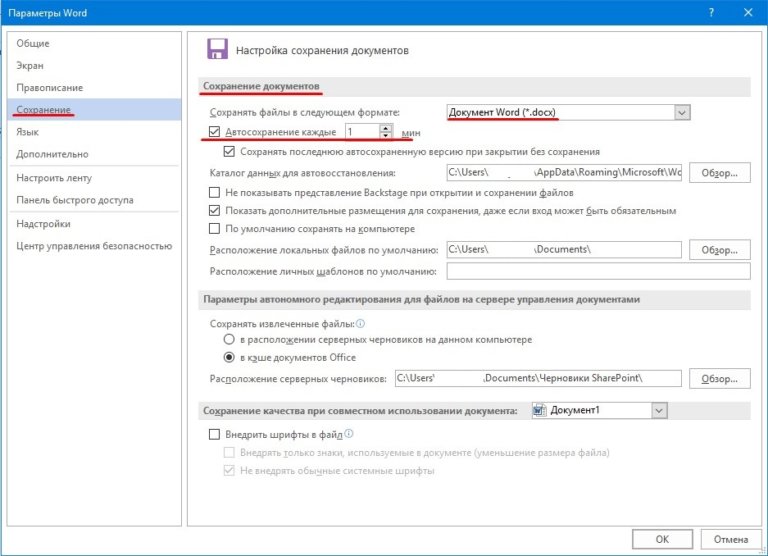
Настройка автосохранение в Ворд 2013 и 2016
Если настройка автосохранения у вас активирована, восстановить несохраненный документ ворд будет проще простого. Для этого просто откройте программу после перезапуска компьютера.
В левой части окна перед вами будет меню, в котором будет предложено открыть последнюю сохраненную копию документа.

Автоматическое восстановление документа в Ворд 2010 и выше
Обратите внимание, что восстановить документ будет предложено только при первом запуске Ворда, при повторном открытии программы, такого «предложения» не поступит
Поиск исходного документа
Если пользователь не позаботился о сохранении
введенной информации, система самостоятельно могла сохранить ее в формате *.doc
или *.docx. Остается только найти такой файл на компьютере. Для этого:
- Нажмите
сочетание клавиш Win+W (для Windows 8) или воспользуйтесь панелью
«Пуск» (для Windows 10). - В поисковой
строке системы введите заголовок документа (фразу или слово, с которых
начинался текст). - Перед вами
откроется перечень файлов, в названии которых содержится введенное вами
ключевое слово. - Отыщите
пропавший документ и запустите документ, чтобы проверить его по
содержанию.
Инструкция
- Если вы работали с документом Word, то необходимо перезагрузить персональный компьютер и открыть Microsoft Word. Программа сразу выдаст вам запрос о всех несохраненных документах в данном формате. Откройте его и найдите более полную версию документа, который вам нужен. Он будет помечен как «Восстановленный», скопируйте данные и сохраните.
- Что же делать, если запрос не появился, как найти несохраненный документ? В Microsoft Word -> вкладка Сервис -> Параметры -> Сохранение -> Расположение файлов и здесь будет указан путь ко всем несохраненным данным. Если у вас Microsoft Word 2007 тогда вам необходимо пройти по следующему пути: Microsoft Office -> Параметры Word -> Сохранение и найти необходимые файлы.
- Есть отличная функция, такая, как авто сохранение. Если у вас не стоит галочка в окошке напротив данного пункта каждые несколько минут, тогда срочно исправляйте эту ошибку и попробуйте вернуть несохраненный документ принудительно. Вызовите панель открытия файлов -> выберите ваш документ -> нажать на стрелочку в правом углу, Открыть -> Открыть и восстановить.
- Если же не помогло и это, тогда придется восстановить и найти данные вручную. Это делается следующим образом: Рабочий стол -> Пуск -> Поиск -> параметр имя файла целиком или часть имени в формате *.ASD-> Мой компьютер -> Найти.
- В случае, если персональный компьютер не найдет ваш файл, вернитесь в Microsoft Word. Открытие документов -> Тип файлов -> выбрать все файлы (*.*). Найдите ваш документ с расширением *. аsd и откройте. Перезагрузите персональный компьютер, после чего снова откройте Microsoft Word, в левой части будет находиться ваш документ, сохраните его.
- Если вам опять не повезло, попробуйте найти документ среди временных файлов tmp. Для этого выполните следующее: Пуск -> Поиск но в параметрах указать файл *.TMP и указать даты когда проводились последние изменения. Снова откройте Microsoft Word выберите ваш документ -> нажать на стрелочку в правом углу, Открыть -> Открыть и восстановить.
- Как говорится, надежда умирает последней, есть еще один способ восстановление несохраненного документа. Персональный компьютер сохраняет некоторые временные файлы их имена под именем, начинающимся с тильды (~). Поиск -> измените параметр *.TMP на ~*.*, оставив в параметрах изменения даты теми же, запустите поиск. Если ваш документ нашелся, сделайте с ним тоже самое, что и в вышеописанном случае.
- Как восстановить несохраненный документ, если вы работали над его созданием в другой программе? Для этого вам понадобится отрыть Word Pad -> меню Аксессуары -> в меню Пуск -> Файл -> Открыть -> ввести имя вашего документа. Программа предложит преобразовать файл, выберите, нет, и сохраните файл с помощью программы Word Pad.
Теперь вы знаете, как восстановить несохраненный документ Microsoft Word. Если же вы не сохранили данные в каком-либо другом приложении, входящем в пакет Microsoft Office, например: Excel, Power Point, Access, то восстановление производится аналогичным образом. Желаем вам удачи и не теряйте важную информацию.
В связи с широким распространением Microsoft Office, мы привыкли хранить личную информацию, бизнес-данные или учебные материалы в документах Word, таблицах Excel или презентациях PowerPoint. Такие файлы удобно просматривать с жесткого диска компьютера, внешнего жесткого диска, USB флешки или любого другого носителя информации. Однако, если не побеспокоиться о сохранности этих документов, то хранение в них информации может быть рискованным.
В конце концов, случайные операции (например, удаление или форматирование), вирусы, сбой программного или аппаратного обеспечения могут привести к утере документа. Часто хранимые в утерянных документах данные очень важны. Именно поэтому многие пользователи интересуются вопросом: “Как восстановить документ Word?
“.
В данной статье мы рассмотрим несколько вариантов восстановления документа Word: как с помощью встроенных в Microsoft Word функций, так и с использованием сторонних программ для восстановления данных.
Вариант 2: Исходный файл
Несмотря на отсутствие сохранения, в системе мог остаться исходный файл Word (doc или docx). Для его поиска используем следующий алгоритм, состоящий из двух шагов:
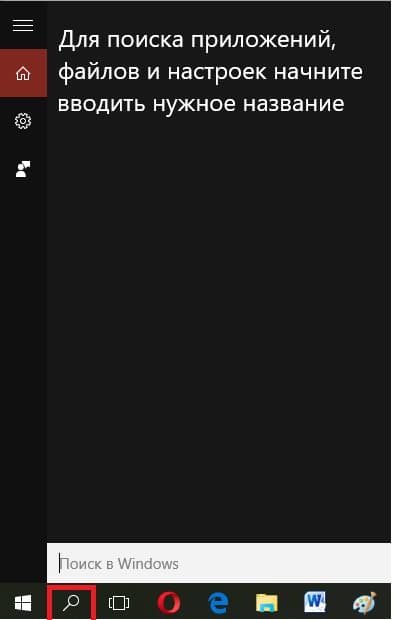
Появится список файлов, название которых совпадает с введенным ключевым словом. Если документ найден, откройте его и посмотрите содержимое.
Каждый человек, который длительное время работает с Microsoft Office, прекрасно знает о том, каково это — попасть в ситуацию, когда после длительной работы просто из-за усталости или же по каким-либо техническим причинам документ не сохраняется, причем процедура эта может быть даже отменена самим пользователем.
В таких ситуациях каждый начинает автоматически думать о том, как восстановить несохраненный документ Word, ведь многим кажется, что несколько часов работы были потеряны впустую. Однако если вы будете правильно действовать в таких случаях, вполне вероятно, что ситуацию можно будет обернуть вспять.
В преимущественном большинстве случаев есть несколько вариантов того, как восстановить несохраненный документ Word, хотя информация, возможно, будет возвращена не полностью.








