Что делать если удалились файлы из корзины? как восстановить, лучшие программы
Содержание:
- Три возможных способа восстановления удаленных файлов
- Шаги для восстановления файлов с USB/внешнего жесткого диска
- Сделать закрепленную запись
- Понятие корзины
- Comfy File Recovery
- Магия восстановления: где хранятся стёртые данные?
- Можно ли восстановить удалённые из корзины файлы
- Пытаемся все исправить без программ
- Источники формирования ошибки
- Восстанавливаем информацию с помощью утилит
- Скачивание и установка Recuva
- Восстановление удаленных файлов из корзины с помощью Recuva
- Используем специализированные утилиты
- Как настроить корзину в Windows
- Программы для восстановления файлов удаленных из корзины
- Как защитить свои данные от случайного удаления
- Как восстановить безвозвратно удаленные файлы в Windows 10 с бесплатной программой
- Что представляет собой EaseUS Data Recovery Wizard?
Три возможных способа восстановления удаленных файлов
Итак, когда вы ошибочно удаляете данные с устройства, прекратите использовать устройство и запустите процесс восстановления данных как можно скорее! Существует 3 возможных способа восстановления удаленных файлов.
Если вы являетесь пользователем Mac, нажмите и узнайте, как восстановить удаленные файлы на Mac.
Способ 1. Восстановление удаленных файлов из корзины Windows
Если вы просто удалили файлы на своем компьютере, переместив их в корзину и не очистили её, вы с легкостью вернёте ваши данные. Просто откройте корзину, найдите и щелкните правой кнопкой мыши по нужным файлам и выберите «Восстановить». Это позволит вернуть удаленные файлы в исходное местоположение.
Способ 2. Восстановление удаленного или потерянного файла в его прежнем виде
Если вы очистили корзину, можно попытаться восстановить более старую версию удаленного или потерянного файла с помощью функции бесплатного резервного копирования и восстановления, встроенной в Windows.
Выполняется это данным образом:
В Windows 7:
Нажмите кнопку «Пуск» > «Компьютер», перейдите к папке, которая содержит файл или нужную папку, щелкните правой кнопкой мыши по папке, затем нажмите кнопку «восстановить прежнюю версию».
Здесь вы увидите список доступных предыдущих версий удаленных файлов или папок с различным временем и датой. Выберите версию, которую вы хотите вернуть, и нажмите «Восстановить», чтобы восстановить удаленные файлы.
В Windows 10/8.1/8:
Откройте папку, в которой находился удаленный файл, и нажмите кнопку «Свойства».
История файла покажет все файлы, содержащиеся в последней резервной копии этой папки.
Нажмите кнопку «Предыдущие версии», чтобы найти и выбрать файл, который вы хотите вернуть, а затем нажмите кнопку» Восстановить» для его восстановления.
Способ 3. Восстановление удаленных файлов с помощью программы
Если вы хотите восстановить точную копию удаленных файлов, а не ранее сохраненную версию, вы можете попробовать стороннее программное обеспечение для восстановления данных. Для этого мы рекомендуем вам простой инструмент восстановления — EaseUS Мастер восстановления данных Профессиональный. Он предназначен для решения всех сложных проблем при потери данных, таких как удаленное восстановление, восстановление после форматирования, вирусной атаки, сбоя системы, RAW-ошибки и многого другого. Наше программа помогла многим пользователям вернуть удаленные файлы со своих ПК, внешних жестких дисков, карт памяти и USB-накопителей.
EaseUS Мастер восстановления данных восстанавливает удаленные файлы и папки на жестком диске компьютера/ноутбука, внешне подключенном USB-накопителе или микро SD-карте, сканируя весь блок памяти, а общий процесс поиска удаленных элементов выполняется следующим образом:
Шаг 1. Укажите расположение: это локальный жесткий диск или съемное запоминающее устройство, с которого были удалены файлы? Выберите точное расположение файла и нажмите кнопку «Сканировать».
Шаг 2. Сканирование всего устройства хранения: это важнейший шаг в программе EaseUS File Recovery для поиска как можно большего количества потерянных данных. Вскоре вы увидите быстрый результат сканирования в виде списка под названием «удаленные файлы». В нём и отобразятся все удаленные файлы и папки.
Шаг 3. Предварительный просмотр файлов и восстановление: в разделе «удаленные файлы» найдите нужные файлы, следуя пути к их расположению. Или воспользуйтесь функцией «фильтр» для быстрого поиска файлов. Дважды щелкните по иконке данных, чтобы полностью просмотреть их. Наконец, выберите все необходимые вам файлы и нажмите кнопку Восстановить.
Никогда не забывайте проверять все результаты сканирования в каждой вкладке удаленных файлов. Часть «дополнительные файлы» поможет восстановить файлы, которые потеряли имена и путь к расположению после удаления.
Внимание: не сохраняйте восстановленные файлы обратно на раздел или диск, где вы их потеряли! Вы можете перенести их туда уже после восстановления, но при восстановлении непосредственно на тот же диск, появляется риск перезаписи файла
Шаги для восстановления файлов с USB/внешнего жесткого диска
EaseUS Data Recovery Wizard — это очень простое в использовании и универсальное программное обеспечение для восстановления файлов, способное вернуть вам отформатированные данные, восстановить удаленные файлы с жесткого диска или из потерянного раздела в Windows 10/8.1/8/7/Vista/XP.
Важно:
Следует немедленно прекратить использование устройства, как только файлы на нём были удалены или потеряны. Иначе данные на носителе могут быть перезаписаны, что затруднит процесс восстановления
Шаг 1. Подключите устройство к компьютеру и запустите программу восстановления данных
- Подключите устройство к компьютеру и запустите EaseUS — Мастер Восстановления Данных.
- Выберите накопитель в разделе Внешние устройства и нажмите кнопку Сканировать, чтобы начать поиск потерянных файлов.
EaseUS Мастер Восстановления Данных сканирует флеш-накопитель и найдёт все потерянные данные на нем.
Шаг 3. Восстановление потерянных данных
- После процесса сканирования, вы сможете проверить и просмотреть найденные файлы.
- Вкладка «Удаленные файлы» отобразит все удаленные файлы.
- «Потерянные файлы разделов» — просмотр отформатированных данных.
- Дважды щелкните по файлу для предварительного просмотра, затем нажмите кнопку «Восстановить», сохранив данные в безопасном месте на вашем компьютере или другом внешнем устройстве хранения.
Сделать закрепленную запись
Понятие корзины
Любая операционная система является проводником, обеспечивающим доступ к файловым системам, папкам и другим ресурсам. Корзина – это файловый менеджер, который хранит устаревшие, удаленные данные. Сегодня корзина существует даже на мобильных платформах, таких как Android, IOS и Chrome OS.
Файлы хранятся в корзине до определенного момента. Список действия представлен ниже:
- Пользователь очищает содержимое корзины. Основная причина очистки – нехватка внутренней памяти ПК.
- Корзина воспроизводит процесс записи старых файлов поверх других. Как правило, пользователя не уведомляют об этом. Такая функция может настраиваться автоматически или вручную. Для этого нужно задать определенные параметры перезаписи файлового менеджера.
Корзина служит для промежуточного хранения данных. Если ранее она не очищалась, то пользователь всегда может вернуть информацию, открыв соответствующий раздел.
Comfy File Recovery
Платная утилита. Отлично восстанавливает утраченные данные с жёстких дисков, в том числе и после форматирования, а также с USB-флешек. Оснащена удобным интерфейсом. Имеет множество полезных дополнительных функций: записать файлы на СD/DVD, создать образ ISO и т.д.
1. Запустите Comfy File Recovery.
2. Нажмите комбинацию клавиш «CTRL+E». Кликните два раза по диску, на котором находились удалённые файлы.
3. Comfy File Recovery просканирует выбранный раздел, а затем отобразит на дисплее все найденные стёртые с носителя объекты.
4. В появившемся окне «Если вы не можете найти… » кликните «OK».
5. В директории«$ Удалены и найдены», отыщите папку с файлами, которые нужно вернуть.
6. Кликните по выбранному файлу правой кнопкой. В меню активируйте «Восстановить».
7. В открывшейся панели включите кликом опцию «Сохранить на жёсткий диск». Нажмите «Далее».
8. Выберите директорию для сохранения файлов. Кликните кнопку «Восстановить».
9. По завершению задачи, проверьте возвращённые утилитой данные.
Пусть все важные данные никогда не исчезают из вашего ПК. Ну, а если что и случиться, оснастите Windows этими помощниками и действуйте. Зачем терять то, что можно вернуть?!
Файлы, удаленные пользователями, сначала помещаются в Корзину, из которой информацию можно восстановить нажатием одной кнопки. Другое дело, если пользователь сам очистил эту папку: нужные данные оказываются стертыми из системы. Возникает вопрос, как восстановить удаленные файлы из корзины и можно ли вообще это сделать?
Магия восстановления: где хранятся стёртые данные?
Память компьютера можно представить как систему полок. Во время работы вы заполняете пустые ячейки информацией. Когда вы удаляете папку, ячейка, которую она занимала, не становится пустой. Там всё ещё находится информация об этой папке. Она исчезнет, когда вы выполните действие/ряд действий, и система запишет новую информацию поверх старой.
Эта особенность даёт возможность вернуть удалённые объекты даже после очистки корзины или форматирования внешнего накопителя. Специальный знания не нужны, остро стоит лишь вопрос времени. Призываем поторопиться!

Система хранения файлов в компьютере напоминает шкаф с папками
Если вы собираетесь восстановить на ноутбуке с Windows 10 недавно удалённые элементы, воспользуйтесь средствами системы. Если папка находилась на рабочем столе, найдите в журнале «Desktop», откройте «Свойства» > «Предыдущие версии». Вы увидите автоматические точки сохранения содержимого рабочего стола. Выберите самую раннюю версию – и готово! На более старых Windows можно обратиться к «Истории хранения файлов» и резервным копиям (если опции были активированы).
Можно ли восстановить удалённые из корзины файлы
Принцип работы корзины в Windows или другой операционной системе, наверное, знаком каждому. Если это не так, то вкратце напомним: это место на жёстком диске, в котором собираются файлы после удаления. Система устроена таким образом, что по умолчанию файлы сразу же не исчезают полностью из ПК, а перемещаются в корзину.
Корзина в Windows 10
Удаляя файлы при помощи диалогового окна или клавиши Delete с нажатой клавишей Shift, они удалятся как-бы мимо корзины. Если её открыть, мы не найдём удалённых файлов. Большинство пользователей думают, что вернуть их уже нельзя. Но это не так. На самом деле они остаются на своём месте, но не видны нам.
Восстановить можно практически любые файлы и их работоспособность. Но операционная система не имеет соответствующих инструментов. Поэтому приходится прибегать к сторонним программам.
Пытаемся все исправить без программ
Если вы недавно случайно отправили что-то в Корзину, можно попытаться использовать самый простой вариант:
- заходите в саму Корзину;
- ищите удаленный объект;
- кликаете правой кнопочкой мыши по элементу, с помощью контекстного меню выбираете функцию восстановления. В Windows 10 для этой цели также можно применять специальные кнопки в верхней части окна:
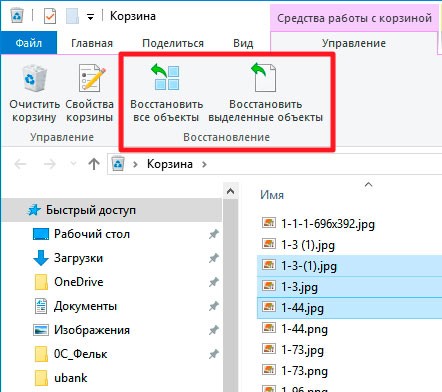
Автор рекомендует:
- Восстанавливаем пароль Apple ID: все способы
- Как быстро настроить видеокарту из Windows 10
- Что за файл bootsqm.dat, можно ли его удалять?
- Setupsk – что это за программа, нужна ли она и как удалить?
- При запуске приложения 0xe06d7363 что это за ошибка, как исправить?
Источники формирования ошибки
Восстанавливаем информацию с помощью утилит
Если средствами системы решить проблему не удалось, нужно воспользоваться утилитами. Это несложный способ, как восстановить файлы, которые удалил из корзины пользователь. Но результат напрямую зависит от количества операций, которые проводились на диске: чем меньше, тем лучше.
Handy Recovery
Программа позволяет просматривать содержимое дисков. Но в отличие от обычного Проводника, Handy Recovery отобразит еще и удаленные объекты и покажет, можно ли их восстановить. Просмотреть содержимое файла можно до восстановления – так вы точно будете знать, что сохраняете нужный объект. Приложение также позволяет вернуть на компьютер дерево папок.
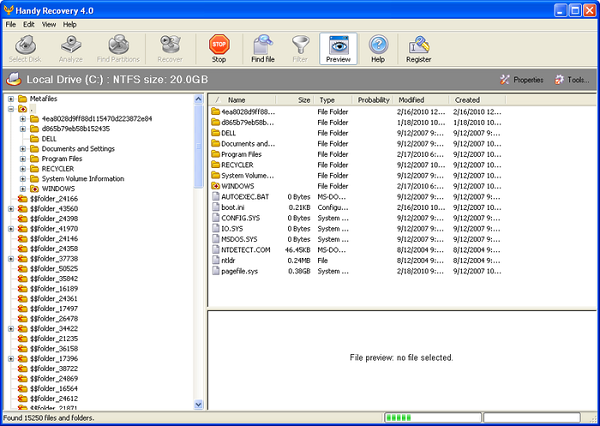
EaseUS Data Recovery Wizard
Удобная утилита, позволяющая вернуть случайно стертые данные. Программа работает не только с файлами – она может восстановить папку, удаленную из корзины. Также есть возможность предпросмотра, что значительно экономит время, если пользователь не уверен, где именно хранится необходимая информация.
Работать с программой достаточно просто.
- Запустите программу. Откроется Мастер восстановления.
- Выберите тип файлов.
- Укажите диск и раздел диска, где хранился объект. Если вы стерли раздел диска, нажмите «Поиск потерянных дисков».
- Запустите сканирование.
- Выберите нужные объекты и восстановите их. Не указывайте диск, на котором изначально хранились файлы. Тогда они перезапишутся, и информация может исчезнуть навсегда.
Recuva
В отличие от предыдущих утилит, Recuva абсолютно бесплатная. Это одно из самых популярных приложений, позволяющее восстановить удаленные файлы из корзины после очистки.
Как пользоваться программой Recuva.
- Запускаем программу.
- Выбираем тип файла. Можно выбрать все файлы, чтобы утилита просканировала все удаленные объекты.
- Указываем место, где хранился файл (в нашем случае – в Корзине).
- Начинаем поиск. Программа покажет файлы, которые можно полностью восстановить (отмечены зеленым кружочком). Отмечаем нужные объекты галочкой.
- Указываем место, куда нужно отправить файл.
- Подтверждаем действие.
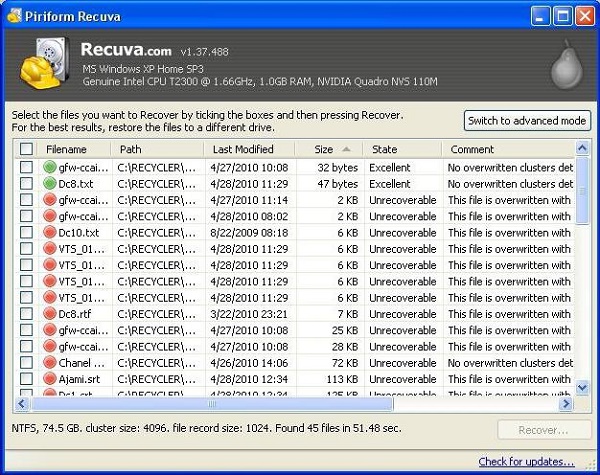
Конечно, иногда файлы восстанавливаются с ошибкой. Если результат работы одной утилиты вас не удовлетворил, скачайте другую. Возможно, она справится с поставленной задачей лучше.
Скачивание и установка Recuva
Эту программу несложно найти и скачать. После завершения загрузки, откройте файл. В этом окошке нажмите «ОК» и начните установку.
Когда появится окошко с приветствием от мастера установки, кликните на кнопку «Далее».
Затем появится окошко с лицензионным соглашением. Кликните на «Принимаю».
В следующем окне с дополнительными параметрами установки поставьте галочки в нужных пунктах, например, о создании ярлыка на Рабочем столе и в меню Пуск. Нажмите на кнопку «Далее».
Затем вам предложат бесплатную панель инструментов, но лучше уберите галочку и откажитесь от заманчивого предложения. Установка начнётся после нажатия соответствующей кнопки.
Ожидайте некоторое время, пока программа будет устанавливаться. Это продлится недолго.
При появлении такого окна, выберите «Отмена».
Когда установка завершится, нажмите «Готово». Теперь можно переходить к следующему разделу!
Восстановление удаленных файлов из корзины с помощью Recuva
Свеженькую Recuva можно и нужно брать на официально сайте
Скачиваете и устанавливаете.
У кого нет возможности подключить HDD к другому компьютеру, (например у вас ноутбук или нетбук еще на гарантии) лучше воспользоваться решением, которое не требует установки. Например от rlab. С флешки принести R.saver и восстановить.
Вернемся к Recuva
После установки ищите на рабочем столе Корзину, по ней правой кнопкой мышки и выбираете Scan for deleted files — Сканировать на удаленные файлы.
Если у вас по какой то причине нет на Рабочем столе Корзины, то идете на системный диск (по умолчанию С), и на папке $Recycle.Bin жмете правой мышкой и так же выбираете Scan for deleted files.
Произойдет анализ удаленных файлов в корзинах на всех томах вашего жесткого диска или дисков, если их несколько. Как я понимаю, поиск будет и по корзинам на подключенных внешних HDD.
По завершению увидите приблизительно следующую картину.
Идете в тот диск с корзины которого были удалены файлы, выделяете похожие по расширению и жмете кнопку Восстановить…
В открывшемся окошке требуется указать путь к восстанавливаемым файлам и нажать ОК.
Одно условие. Нужно выбрать место отличное от того, где были удалены файлы, иначе вероятность успешного восстановления также сильно снизится.
Появляется информационное окошко, отчет о восстановление удаленных из корзины файлов. Жмете ОК
Программу Recuva закрываем и проверяем, что у нас получилось.
Если вам не удобен древовидный режим просмотра, можно выбрать другой нажав правой кнопкой мышки на пустом месте и раскрыв пункт Режим показа.
Результатов поиска может быть очень много. поэтому пробуйте разные виды просмотра, в виде списка например и включайте сортировку по какому-либо столбцу.
При восстановлении имена файлов изменяются.
Используем специализированные утилиты
Как я уже отметил, перед началом работы следует найти софт, специализирующийся на процессах регенерации. Сейчас есть огромное количество разнообразных приложений, позволяющих за несколько минут возвратить удаленные документы.
Один из таких продуктов – Magic Uneraser. Вы скачиваете его, устанавливаете, запускаете анализ и проверку дисков или карт памяти.
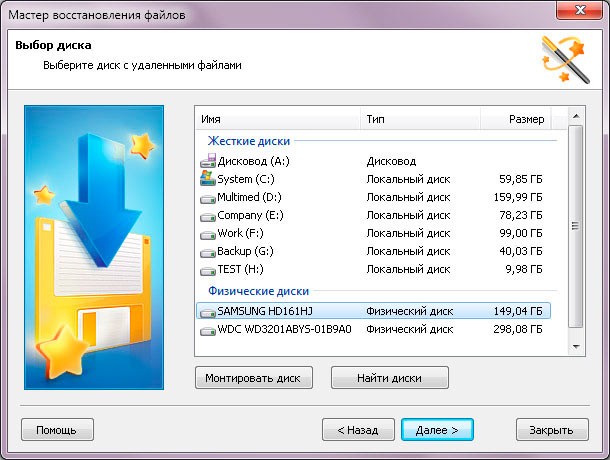
После завершения данной процедуры, вы сможете найти объекты, которые вы удаляли раньше, и объекты, имеющиеся в настоящее время. До того, как начать восстановление, можно просмотреть сведения, содержащиеся в них. Далее отмечаем конкретные документы, и делаем восстановление в выбранную вами папку.
Пользоваться утилитой достаточно легко, справится даже новичок. Единственный недостаток данного продукта – приобретение этой программы. Лицензированный софт будет стоить около 1000-6000 рублей. Вид данного продукта зависит от его функционала.
Как настроить корзину в Windows
У пользователей есть возможность настраивать корзину таким образом, что все файлы будут удаляться, не попадая в неё. И наоборот, если сейчас файлы при удалении стираются с диска безвозвратно, вы можете сделать, чтобы они помещались в корзину.
Включение корзины в Виндовс поможет избежать похожих ситуаций, когда очень важные файлы пропадают безвозвратно. Это также избавит нас от диалогового окна, которое каждый раз переспрашивает: вы точно хотите удалить этот файл? Настраивается корзина довольно просто.
- Нажмите по ней ПКМ и выберите пункт Свойства;
- В окне разместите или уберите галочку со значения: Уничтожать сразу после удаления;
-
По необходимости настройте другие параметры корзины: Запрашивать подтверждение, Задать размер, выберите диск для размещения корзины и прочее.
Одну из рассмотренных нами программ стоит регулярно хранить на своём компьютере на тот случай, если вам снова вдруг понадобится вернуть удалённые вами файлы из корзины.
Программы для восстановления файлов удаленных из корзины
Для начала рассмотрим популярные программы восстановления удаленных файлов с компьютера. В данной категории всего 6 программ, практически все они работают по одному алгоритму и обладают интуитивно понятным интерфейсом.
- Recuva – наверное, самая популярная программа на просторах рунета, позволяющая восстановить случайно удаленные файлы.
- FileRecovery – очень мощная программа, которой под силу не только восстановить удаленные данные из корзины, а еще и вернуть файлы после неудачной операции форматирования.
- Recovermyfiles – возвращает ваши файлы из царства Аида как на компьютере, так и съемном носителе.
- EasyRecoveryPro – утилита, которая с легкостью восстановит данные после удаления, форматирования и даже вирусов!
- DigitalObjectRescuePro – данная программа предусмотрена, в основном, для восстановления файлов с мобильных телефонов, видео камер, мп3 плееров, но сможет вернуть файлы и на компьютере.
- RecoveryData – высокоскоростная программа, находится в пользовательском топе программ-восстановителей!
Процесс восстановления удаленных файлов
Восстановить удалённые файлы, если их нет в корзине, можно и это совсем несложно. Рассмотрим, как это сделать с мощью утилиты Recuva. Сначала проверьте корзину, вдруг она не очищена, если все-таки файлы удалены – качаем программу Recuva. Устанавливаем ее и запускаем.
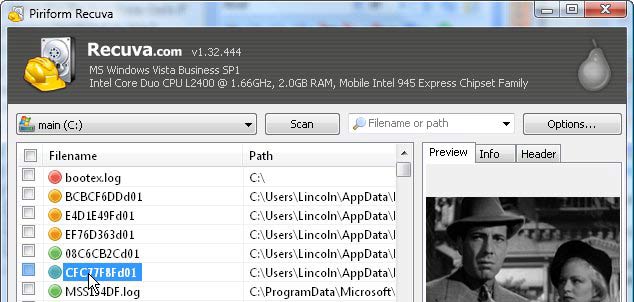
Как только вы запустите утилиту, перед вами откроется главное окно программы, где будет приветствие и краткое описание программы. Жмем клавишу «Далее».
Теперь перед нами окошко выбора типа файла
Очень важно правильно выбрать, что необходимо восстановить, в ином случае, программа просто не найдет нужный вам файл. Ставите галочку напротив нужного типа файла и жмем «Далее».
Теперь нужно указать бывшее местоположение файлы
Если помните – можно даже указать папку, в которой находились ваши документы! Чем уже будет место поиска – тем быстрее файлы будут найдены. И опять нажимаем «Далее».
Рекомендую поставить галочку на «Углубленный анализ», но это займет больше времени на поиск файла.
Нажимаем клавишу «Начать» и процесс поиска файл начался. Теперь просто ждем.
По окончанию процесса автоматически откроется окно, где будут показаны все документы, найденные программой, которые подлежат восстановлению.
Выбираете галочками нужные файлы и укажите путь для восстановления.
Вот и все, ваши документы спасены!
Как уже говорилось ранее, программы имеют схожий алгоритм работы и интерфейс. Так что, если вы скачали другую утилиту – вы наврятли запутаетесь.
Как защитить свои данные от случайного удаления
В любом случае удаление важных файлов вызывает у человека сильный стресс. Поэтому ситуацию лучше предотвратить. Для этого следует проверить включены ли на компьютере средства защиты Windows. Чтобы это сделать, необходимо:
- Зажать клавиши Win+Pause.
- В появившемся окне выбрать «Защита системы».
- Найти системный диск с Windows и проверить наличие защиты.
- Если она отключена, нажать кнопку Настроить и включить ее.
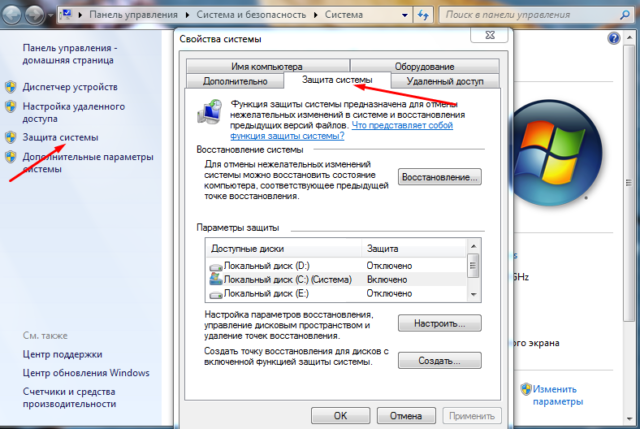
В том же окне можно создать точку восстановления Виндовс, которая позволит вернуть программу к определенному состоянию, когда все файлы были на месте. Для этого следует щелкнуть кнопку Создать и придумать имя для точки. Сохранить ее можно нажатием на клавишу Применить.
Также во избежание потерь рекомендуется все важные файлы сохранять в облачном диске. Для этого отлично подойдет программа Яндекс-диск или Гугл-диск. Зарегистрировавшись на одном из этих серверов можно выставить настройки так, чтобы все документы автоматически выгружались в облако.
Как восстановить безвозвратно удаленные файлы в Windows 10 с бесплатной программой
Если восстановить файлы с помощью упомянутых ранее способов не получилось, попробуйте воспользоваться бесплатной программой восстановления данных EaseUS для Windows 10/8/7 и Mac. С помощью этого инструмента, вы сможете восстановить потерянные папки, документы, эл.почту, аудио и видео файлы, а также и многие другие типы файлов во всех случаях их потери. Просто скачайте и попробуйте!
EaseUS Data Recovery Wizard признан самым известным и эффективным программным обеспечением для восстановления файлов. Восстановление данных в Windows 10/8.1/8/7/XP/Vista всего за 3 шага: Выберите расположение файла -> Сканирование -> Восстановление.
Укажите диск X: (также поддерживается определенная папка), где вы удалили файлы.
Нажмите кнопку «Сканировать».
2. Сканирование
Программа автоматически запускает сканирование всего выбранного носителя.
Вскоре появятся результаты сканирования, отображающиеся во вкладке «Удаленные файлы».
3. Восстановление
В дополнение к результатам «Удаленные файлы», стоит проверить результаты в соответствующем диске X: или других разделах после завершения сканирования, особенно во вкладке «Дополнительные файлы», где отобразятся файлы, которые могли потерять имена и пути.
Наконец, выберите нужные файлы и нажмите «Восстановить».
Что представляет собой EaseUS Data Recovery Wizard?
EaseUS Data Recovery Wizard Free – это бесплатное программное обеспечение для восстановления данных, позволяющее легко и быстро восстанавливать удаленные, отформатированные или потерянные данные с вашего ПК, ноутбука или съемных устройств.
Эта программа способна эффективно восстанавливать данные с вашего жесткого диска, USB-накопителей, карт памяти и других устройств хранения данных!
EaseUS Data Recovery Wizard Free может легко восстанавливать потерянные файлы, изображения, документы, видео и прочее из-за удаления, ошибки форматирования, потери разделов, сбоя ОС, вирусных атак и других сценариев потери данных.
Комплексное восстановление данных с помощью этого программного обеспечения происходит всего за несколько простых шагов. Процесс восстановления потерянных данных происходит всего в 3 клика, при этом вы можете даже не иметь опыта в решении подобных задач.
Доступны 2 гибких режима сканирования:
- Быстрое сканирование — поиск удаленных файлов и папок с использованием базового алгоритма для быстрого получения результатов.
- Глубокое сканирование — сканирование накопителя сектор за сектором для обеспечения результатов восстановления.
Программа позволяет сделать предварительный просмотр перед окончательным восстановлением. Вы сможете просмотреть все доступные файлы для восстановления. Выберите то, что вы хотите восстановить, чтобы избежать ненужного восстановления.
EaseUS Data Recovery Wizard Free способна восстановить более 1000 различных типов файлов:
- Документы: DOC/DOCX, XLS/XLSX, PPT/PPTX, PDF, CWK, HTML/HTM, INDD, EPS, прочие.
- Видео: AVI, MOV, MP4, M4V, 3GP, 3G2, WMV, MKV, ASF, FLV, SWF, MPG, RM/RMVB, MPEG, прочие.
- Почта: PST, DBX, EMLX, прочие (Outlook, Outlook Express, прочие).
- Графика: JPG/JPEG, TIFF/TIF, PNG, BMP, GIF, PSD, CRW, CR2, NEF, ORF, SR2, MRW, DCR, WMF, RAW, SWF, SVG, RAF, DNG, прочие.
- Аудио: AIF/AIFF, M4A, MP3, WAV, WMA, APE, MID/MIDI, RealAudio, VQF, FLV, MKV, MPG, M4V, RM/RMVB, OGG, AAC, WMV, APE, прочие.
- Другие виды файлов: Такие, как архивы (ZIP, RAR, SIT, ISO, прочие), exe, html, SITX, прочие.
Существует три версии программы:
- Data Recovery Wizard Free (бесплатная): До 2 Гб восстановления данных.
- Data Recovery Wizard Pro ($69,95): Неограниченное количество восстанавливаемых данных. Бесплатное пожизненное обновление.
- Data Recovery Wizard Pro + WinPE ($99.90): Неограниченное количество восстанавливаемых данных. Бесплатное пожизненное обновление. Загрузочный носитель для чрезвычайных ситуаций позволяет восстановить данные даже когда ваша система не запускается или повреждена.
- Data Recovery Wizard Technician ($499): Все вышеназванное + возможность предложить технические услуги вашим клиентам.
Если вам не нужно восстанавливать огромное количество данных из корзины вы можете воспользоваться программой абсолютно бесплатно!
Вы можете мгновенно восстанавливать 500 МБ данных с помощью мастера восстановления данных. А если вы поделитесь информацией о EaseUS Data Recovery Wizard Free в Facebook, Twitter или Google+, вам будут доступен предельно допустимое количество восстанавливаемых данных в 2 ГБ.








