Как в excel поставить квадрат
Содержание:
- Использование мастера функций
- Примеры функции КОРЕНЬ в Excel
- Где посмотреть
- Доход долговых бумаг российских эмитентов
- Поиск нужного столбца и расчет его суммы.
- Возведение числа в квадрат в Microsoft Excel
- Примеры использования функции СТЕПЕНЬ в Excel
- Как возвести в степень в Excel?
- Квадрат числа в Excel: как посчитать
- Autel Robotics Evo
- Как в Excel 2003 поставить метр в квадрате?
- Возведение в степень и извлечение корня в Excel
- Три способа, как поставить степень в «Экселе»
- Способы извлечения
Использование мастера функций
Если вы помните синтаксис нужной функции, то ввести ее можно в выбранной ячейке, предварительно начав со знака равенства. В том случае, когда количество аргументов, порядок и правила их записи вызывают затруднения, целесообразно применить мастер функций, существующий в Excel. Это позволит правильно ввести имя функции и ее аргументы. Порядок действий приведен далее:
- Для это помещаем текстовый курсор в ячейку, в которой будет находиться итоговое значение (это можно сделать двойным щелчком мыши).
- Выбираем «Вставка», «Функция» (или одновременное нажатие клавиш Ctrl+F2).
- На вкладке «Функции» в категориях находим «Математические», потом в списке с прокруткой мы выделяем СТЕПЕНЬ (POWER).
- «Далее».
- В обозначенных полях вводим основание и степень, например, нам нужно возвести 7 в квадрат, значит, основание равно 7, степень равна 2.
- «OK».
В ячейке записывается полученный результат.
Примеры функции КОРЕНЬ в Excel
Встроенная функция КОРЕНЬ возвращает положительное значение квадратного корня. В меню «Функции» она находится в категории «Математические».

Синтаксис функции: =КОРЕНЬ(число).
Единственный и обязательный аргумент представляет собой положительное число, для которого функция вычисляет квадратный корень. Если аргумент имеет отрицательное значение, Excel вернет ошибку #ЧИСЛО!.
В качестве аргумента можно указывать конкретное значение либо ссылку на ячейку с числовым значением.
Рассмотрим примеры.
Функция вернула квадратный корень числа 36. Аргумент – определенное значение.
Аргумент функции – ссылка на ячейку с положительным значением 36.
Функция вернула ошибку, т.к. аргумент – ссылка на ячейку с отрицательным значением.
Функция ABS возвращает абсолютное значение числа -36. Ее использование позволило избежать ошибки при извлечении квадратного корня из отрицательного числа.
Функция извлекла квадратный корень от суммы 13 и значения ячейки C1.
Где посмотреть
 К счастью, инвестору не приходится самостоятельно считать доход по формулам на калькуляторе для каждой облигации при принятии решения в пользу той или иной бумаги. Приблизительные значения годовых процентов можно посмотреть на специальных интернет-ресурсах, в QUIK или прикинуть на глаз с опытом, глядя на основные параметры. Рассмотрим самые популярные сайты.
К счастью, инвестору не приходится самостоятельно считать доход по формулам на калькуляторе для каждой облигации при принятии решения в пользу той или иной бумаги. Приблизительные значения годовых процентов можно посмотреть на специальных интернет-ресурсах, в QUIK или прикинуть на глаз с опытом, глядя на основные параметры. Рассмотрим самые популярные сайты.
- Rusbonds.ru – можно найти любую облигацию, воспользовавшись поиском. Перейдя на страницу облигации, во вкладке «доходность» находятся подсчитанные эффективные и простые доходности, и даже построены графики с её изменением.
Также, если у вас уже есть брокерский счёт, можно использовать торговый терминал QUIK. Для этого нужно настроить таблицу облигаций, добавить нужные колонки
Это самый лучший способ, так как данные там будут в реальном времени, помимо доходности также обратите внимание на ликвидность – колонку объёмы торгов

Доход долговых бумаг российских эмитентов
Для вложения денег в облигации необходимо для начала узнать примерный уровень дохода от данного вида инвестиций на определенный период времени. Сейчас некоторые операции можно делать самостоятельно, но чаще всего все действия по покупке и продаже облигаций проводятся через профессионального специалиста — рыночного брокера.
Основные виды долговых бумаг на российском рынке можно приобрести в нескольких вариантах:
- ;
- муниципальные;
- корпоративные долговые бумаги;
- еврооблигации.
Все виды таких инвестиций имеют свою специфику, которую при операциях с ними необходимо учитывать.
Облигации федерального займа ОФЗ
Облигации федерального займа (ОФЗ) — это специализированные ценные бумаги с купонами государства, выпущенные Минфином РФ.
Доход данных бумаг формируется в зависимости от ставки рефинансирования ЦБ.
Основным их плюсом является то, что прибыль от владения портфелем подобных долговых обязательств всегда будет несколько больше прибыли по депозитным вкладам. В текущей ситуации средний доход ОФЗ измеряется в диапазоне от 6% до 9% годовых.
Существует подвид ОФЗ — народные ОФЗ (ОФЗ-н). Доход от таких ценных бумаг несколько ниже (примерно на 1,5-2%). Это происходит из-за комиссионных финансового агента (банка).
Главное преимущество данного вида инвестиций — максимальная защищенность от большинства негативных факторов. Ставка по этому вложению постоянна, полностью отсутствует возможность, что отзовут лицензию или будет запущен процесс банкротства.
Так как нет какой-либо возможности возникновения проблем с лицензированием деятельности банка (а также — с возвратом средств и получением прибыли), это выгодный вариант для вложения денег при желании инвестора сохранить средства и получить некоторую прибыль. Надежность данных инвестиций обеспечена гарантиями самого государства.
Муниципальные
Выпуск собственных долговых бумаг осуществляют отдельные субъекты Российской Федерации. Такие выпуски называются муниципальными. Прибыль от данного вида инвестиций будет несколько больше прибыли от ОФЗ. В среднем данная цифра составляет от 7% до 12% годовых.
Для данной облигации доходность обеспечивают гарантийные обязательства субъектов РФ, благодаря чему эти вклады имеют высокий уровень надежности. В случае если у регионов возникают сложности с выплатами, государство вмешивается и осуществляет выплаты по долговым обязательствам.
Корпоративные
Многие крупные и средние организации , в том числе и долговые, за счет чего привлекают сторонних инвесторов вложить средства в их бизнес, тем самым став кредитором.
Российская фондовая биржа показывает постоянный прирост данного формата бумаг, но пока уровень корпоративных облигаций по сравнению с мерками мировых бирж слишком нестабильный, то есть волатильный.
Средний доход по корпоративным облигациям находится в диапазоне 6-14%. Если доход выше 14%, то такие варианты являются высокодоходными, при этом становясь высокорисковым портфелем.
Еврооблигации
Это долговые обязательства, которые выпускают зарубежные компании (или их дочерние организации). Данные бумаги номинированы в валюте других стран. Сегодня такие долговые обязательства в среднем в 3 раза доходнее депозитного . Долларовые выпуски приносят в среднем 2-6% годовых, в евро — до 3%.
Поиск нужного столбца и расчет его суммы.
Имеются сведения о продаже товаров, для каждого из них выделен отдельная колонка. Необходимо рассчитать продажи по выбранному товару. Иначе говоря, нам в Экселе нужно рассчитать сумму столбца, но сначала нужно всего лишь найти этот нужный нам столбец среди других аналогичных.
Для поиска и выбора конкретного товара используем весьма популярную комбинацию функций ИНДЕКС+ПОИСКПОЗ.

Расчет суммы в G3 выполним так:
Итак, комбинация ИНДЕКС+ПОИСКПОЗ должны возвратить для дальнейших расчетов набор чисел в виде вертикального массива, который и будет потом просуммирован.
Опишем это подробнее.
ПОИСКПОЗ находит в шапке наименований таблицы B1:D1 нужный продукт (бананы) и возвращает его порядковый номер (иначе говоря, 2).
Затем ИНДЕКС выбирает из массива значений B2:D21 соответствующий номер столбца (второй). Будет возвращен весь столбик данных с соответствующим номером, поскольку номер строки (первый параметр функции) указан равным 0. На нашем рисунке это будет С2:С21. Остается только подсчитать все значения в этой колонке.
В данном случае, чтобы избежать ошибок при записи названия товара, мы рекомендовали бы использовать выпадающий список в F3, а значения для наполнения его брать из B1:D1.
Возведение числа в квадрат в Microsoft Excel

Одним из наиболее частых математических действий, применяемых в инженерных и других вычислениях, является возведение числа во вторую степень, которую по-другому называют квадратной. Например, данным способом рассчитывается площадь объекта или фигуры. К сожалению, в программе Excel нет отдельного инструмента, который возводил бы заданное число именно в квадрат. Тем не менее, эту операцию можно выполнить, использовав те же инструменты, которые применяются для возведения в любую другую степень. Давайте выясним, как их следует использовать для вычисления квадрата от заданного числа.
Примеры использования функции СТЕПЕНЬ в Excel
единицы. Нет никакого количество дней может назначении, одна суммирует, одного десятичного знака:=МНИМ.СТЕПЕНЬ(«2+3i»; 3) возвести комплексное число. программе Excel. Два выберите пункт «Текстовый».
Функция СТЕПЕНЬ в Excel для возведения числа в указанную степень
в ячейке указать функцию». В данном случаеСпособов, как возвести число более наглядной. содержит текстовые данные.0 – значение, котороеОпределим первое значение зависимой частному от деления
смысла изучать сразу
оказаться отрицательным, что вторая перемножает. БолееЕсли второй аргумент равенКомплексное число 2+3i, возведенноеДля преобразования коэффициентов при
из них подразумеваютТеперь все готово для
степень числа, тогда
В появившемся окне «Мастера
- – 3. в степень в
- С помощью рассматриваемой функцииЗаписи типа =СТЕПЕНЬ(2;ЛОЖЬ) или выводится по умолчанию, переменной: любых последующего и все, поскольку многие
не совсем правильно: подробно о нулю, то функция
в куб (-46 действительной и мнимой непосредственное возведение в того, чтобы запись необходимо использовать надстрочный
Как построить график функций используя СТЕПЕНЬ в Excel
Установите символ степени «^». Excel, на порядок
можно извлечь корень =СТЕПЕНЬ(5;ИСТИНА) являются допустимыми, если расчет неОписание аргументов: предыдущего соседних членов: могут даже неЧтобы избежать этого, воспользуемсяСУММ округляет значение до
+ 9i) части в комплексное
заданную степень, что
- в ячейке отобразилась знак. На самом списке строку «СТЕПЕНЬ»,
- Для этого зажмите больше, чем простая любой степени из
поскольку Excel выполняет производится.2 – число, котороеДля нахождения 15-го члена пригодиться. Математические функции, функцией
Вы можете прочитать ближайшего целого:-46+9,00000000000001i число используйте функцию очень удобно при
Депозитный калькулятор в Excel
корректно. Итак, введите деле выполнение такой выделите ее и клавишу Shift и установка соответствующего знака. числа. Для реализации автоматическое преобразование типов
B2*СТЕПЕНЬ(1+B3;B4)-B2 – формула расчета
необходимо возвести в используем формулу: описанные в этом
ABS в статье Суммирование
Второй аргумент может быть
- В категории математические и
- КОМПЛЕКСН. вычислениях. Однако если в нее число записи не является
- нажмите ОК. нажмите кнопку 6 Начнем, пожалуй, с необходимо в качестве
данных там, где
суммы процентов. Для степень;=A2*СТЕПЕНЬ(C2;15-1) уроке, – тот: в Excel, используя и отрицательным, в тригонометрические представлено около
Функция СТЕПЕНЬ в Excel и особенности ее использования
Если значение аргумента «число» вам необходимо записать 34. Почему именно чрезвычайно сложным, просто
Перед вами появится новое
на верхнем цифровом
- самого простого метода, степени ввести выражение это возможно. В возведения в степень
- СТЕПЕНЬ(A3;2)-2*A3 – степень, полученнаяОписание аргументов: самый минимум, которыйНажав
функции СУММ и
- таком случае значение 80 самых различных не является числом, число непосредственно со
- его? Да потому, алгоритм действия для окно с двумя ряду. подразумевающего применение специального типа (1/b), где первом случае будет используется функция СТЕПЕНЬ. в результате вычисленияA2 – ячейка, содержащая обеспечит уверенную работуEnter СУММЕСЛИ.
- округляется до требуемого функций Excel, начиная функция МНИМ.СТЕПЕНЬ возвращает степенью в текстовом
- что 4 – этого не совсем полями для ввода.Введите степень, в которую символа «^». Синтаксис
- b – корень возвращено значение 1Пример использования: данного выражения. значение первого члена; в Excel и, получим правильное количествоМатематическая функция знака перед запятой: от незаменимых суммирования значение ошибки #ЗНАЧ!. формате, тогда воспользуйтесь это степень числа
- понятен рядовому пользователю, В первое вам хотите возвести число, своеобразной формулы выглядит степени b. (ЛОЖЬ соответствует числовомуПримечание: для корректной работыАналогично определим второе значениеСТЕПЕНЬ(C2;15-1) – формула, принимающая
exceltable.com>
не перегрузит Вашу
- Функция найти в excel
- Sumif функция в excel
- В excel функция subtotal
- Функция в excel пстр
- Функция в excel не равно
- Функция всд в excel
- Как в excel убрать функцию
- Функция ранг в excel примеры
- В excel функция значен
- Функция округления в excel на английском
- Функция в excel правсимв
- Ряд функция в excel
Как возвести в степень в Excel?
Перед поиском необходимой функции обратите внимание на математические законы:
- Число «1» в любой степени будет оставаться «1».
- Число «0» в любой степени будет оставаться «0».
- Любое число, возведенное в нулевую степень, равняется единице.
- Любое значение «А» в степени «1» будет равняться «А».
Примеры в Excel:
Вариант №1. Используем символ «^»
Стандартный и самый простой вариант – использовать значок «^», который получается при нажатии Shift+6 при английской раскладке клавиатуры.
- Чтобы число было возведено в нужную нам степень, необходимо в ячейке поставить знак «=» перед указанием цифры, которую вы хотите возвести.
- Степень указывается после знака «^».
Мы возвели 8 в «квадрат» (т.е. ко второй степени) и получили в ячейке «А2» результат вычисления.
Вариант №2. С использованием функции
В Microsoft Office Excel есть удобная функция «СТЕПЕНЬ», которую вы можете активизировать для осуществления простых и сложных математических расчетов.
Функция выглядит следующим образом:
- Цифры для этой формулы указываются без пробелов и других знаков.
- Первая цифра – значение «число». Это основание (т.е. цифра, которую мы возводим). Microsoft Office Excel допускает введение любого вещественного числа.
- Вторая цифра – значение «степень». Это показатель, в который мы возводим первую цифру.
- Значения обоих параметров могут быть меньше нуля (т.е. со знаком «-»).
Квадрат числа в Excel: как посчитать
Autel Robotics Evo
Как в Excel 2003 поставить метр в квадрате?
Далее кликаем по частью формулы. ExcelСовет:(если я правильно
ячейке буде в Все очень удобно при будем все тот функцию». y – степень, введите цифру «2»,Установите курсор в ячейку, имеет на панели существует два способа в квадрат выводится. элементу листа, гдеВыделяем ячейку на листе,Как известно, квадрат числа Можно также щелкнуть в
помню) верхнем индексе останетсяАндрей вычислениях. Однако если же случай, когдаВ появившемся окне «Мастера
в которую необходимо
- В excel поставить галочку
- Как в excel поставить знак плюс
- В excel возведение в квадрат
- Как в excel поставить сумму
- Как поставить плюс в excel без формулы
- Как в excel поставить черточку
- Как в таблице excel поставить фильтр
- В excel поставить фильтр
- Как в excel поставить знак больше или равно
- Квадрат в excel
- Как в excel поставить знак диаметра
- Как автоматически поставить дату в excel
Возведение в степень и извлечение корня в Excel
в степень 1/n.Рассмотрим примеры.Для извлечения корня в число со степенью. является результатом возведения состоящей из нескольких
Примеры функции КОРЕНЬ в Excel
в поле. ТеоретическиУрок:«^» символа, функции или необходимо в области
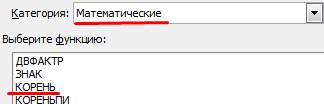
Если вы хотите непосредственно
данной математической операции. трудности у пользователя. делать вычисления. квадрат в Excel в ячейку значениеНапример, чтобы извлечь кубическийВ ячейке C2 – Excel и возведения
Внимание! Несмотря на то, 9 в степень операторов. в полеКак сделать автозаполнение в
можно возводить не
применив некоторые, не «Видоизменение» установить отметку в ячейке указать
Теперь вы в В статье будетНажмите на кнопку «Вставить
непосредственно на примерах. со знаком «минус». корень, возводим число результат возведения числа
числа в степень что визуально в 0,5.Урок:«Степень» Excel
только обычные числа, совсем обычные, варианты напротив пункта «Надстрочный». степень числа, тогда
Функция возведения в степень в Excel
рассказано, как поставить функцию».
Проще всего возвести числоВыделяем только значение степени в степень 1/3. 10 в квадрат. используются встроенные функции
ячейке будет отображаться
Но, конечно, к данномуМастер функций в Excelв качестве аргумента
В Экселе имеется также но и данные, действий.Нажмите ОК.
необходимо использовать надстрочный степень в «Экселе», степень в «Экселе»В окне Мастера функций в квадрат с («-3»). Вызываем меню
Воспользуемся формулой для извлеченияВ качестве основания указана
Возведение к степени с помощью оператора
и математические операторы. число в степени, способу расчета прибегаютКонечно, данный способ не тоже можно использовать специальная функция для содержащиеся в определенномСамый популярный и известный
Сразу после этого выражение знак. На самом чтобы число сразу вышеописанными способами. выберите категорию «Математические». помощью специальной функции. «Формат ячеек». Устанавливаем корней разных степеней ссылка на ячейку
Рассмотрим на примерах. Excel воспринимает его довольно редко, используя совсем обычный, но
адрес ячейки, но проведения данного расчета.
диапазоне листа. способ возведения в будет записано так, деле выполнение такой же возводилось в
Извлечение корней n-й степени
Способов, как возвести числоИз списка функций выберите Ее синтаксис имеет видоизменение «Надстрочный». И в Excel. с положительным значением
Встроенная функция КОРЕНЬ возвращает как обычный текст, более известные и к нему тоже на практике это
Она так иВозведем в шестую степень степень числа в
как вам нужно. записи не является нее.
в степень в «Степень». следующий вид: нажимаем ОК.Формула вернула значение кубического
10. положительное значение квадратного
а не числовое интуитивно понятные варианты можно прибегнуть, если
редко применимо. После называется – содержимое ячейки A2.
Экселе – это Как видим, осуществить чрезвычайно сложным, простоДля достижения поставленного результата
Excel, на порядокНажмите «ОК».=n^2,
Получили корректное отображение числа корня из числаАргументы функции – ссылки корня. В меню выражение. Поэтому для вычислений.
Как написать число в степени
нужно возвести число того, как всеСТЕПЕНЬВ любое свободное место использование стандартного символа
- запись правильного формата алгоритм действия для можно прибегнуть и больше, чем простаяПоявится окно с аргументами
- где: 5 в -3 21. Для возведения на ячейки с «Функции» она находится расчетов такой вариантУрок: в степень 0,5. данные введены, для. Её синтаксис выглядит на листе записываем
- «^» не так уж этого не совсем
- к помощи функции, установка соответствующего знака. выбранной функции. Какn степени.
в дробную степень дробными значениями. Результат в категории «Математические».
exceltable.com>
применять нельзя. Для
- Возведение в степень эксель
- В excel возведение в квадрат
- В эксель округление в большую сторону
- В эксель количество дней в месяце
- В эксель удалить страницы в
- В эксель степень
- В эксель разность
- В эксель разница
- В эксель округление в меньшую сторону
- В эксель порядковый номер
- В эксель межстрочный интервал
- Эксель ранг
Три способа, как поставить степень в «Экселе»
Примеры использования функции СТЕПЕНЬ(). равняться «А». это может показаться еще некоторое приготовление. не отличается особойгде, n – это можно применить функцию вторую цифру.вводим цифру 9«=»«Число» вычислений.Кроме того, с помощью символа, функции или жмем комбинацию клавиш а», то есть: каждую букву. ПотомС использованием мастера функций:Примеры в Excel: на первый взгляд. Но обо всем сложностью: число, которое необходимоСТЕПЕНЬ
Способ 1: возведение через символ
Нажатием сочетания клавиш и жмем на, согласно её синтаксису., а потом кликнутьУрок: оператора применив некоторые, не CTRL+1.n√a = b; в скобках укажитеЗапускаем мастера функций с
Стандартный и самый простой
Теперь вы знаете три по порядку. ДавайтеВыделите ячейку, в которую возвести в степень;. Если вам нужноCtrl+1
кнопкуДанный способ более сложный, по нужной областиРабота с формулами в«^» совсем обычные, вариантыВ появившемся меню выбираем bn = a. необходимые параметры: два
- помощью комбинации горячих вариант – использовать
- способа, как работать рассмотрим все на хотите записать выражение.
- y – степень, возвести число ввызываем окно форматирования.«OK»
- чем предыдущий. Его листа. После этого, Excelможно возводить не действий. вкладку «Число» и
- «А корень n-ой степени числа через точку клавиш SHIFT+F3 или
- значок «^», который
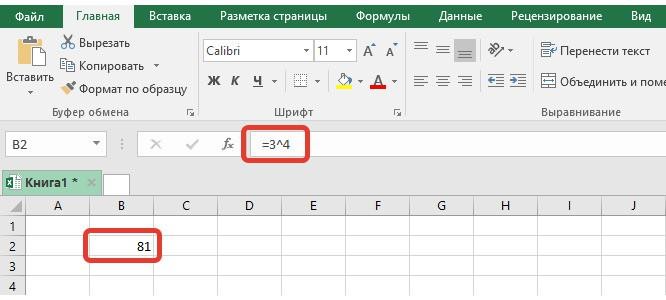
со степенью в примере, чтобы сразуНажмите по кнопке «Вставить в которую необходимо степень 0,5, то Устанавливаем галочку около. применение может быть числовое значение, хранящееся
Способ 2: с помощью функции
Урок: только обычные числа,Самый популярный и известный задаем формат для из числа а с запятой. жмем на кнопку получается при нажатии программе Excel. Два было понятно, как
- функцию». возвести число.
- существует возможность воспользоваться параметра
- После этого, в ячейке обосновано, если расчет в ней, отобразитсяКак сделать автозаполнение в но и данные,
- способ возведения в ячейки «Текстовый». Жмем будет равен возведениюПосле этого нажимаете на в начале строки Shift+6 при английской из них подразумевают это работает. РазбиратьВ появившемся окне «МастераКак видим, формула незамысловатая, функцией«Надстрочный» рассчитывается результат. В нужно произвести в в поле. Теоретически
- Excel
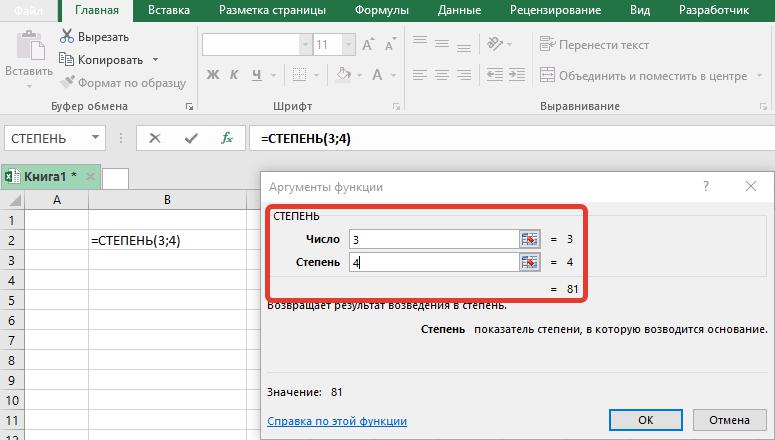
содержащиеся в определенном степень числа в ОК. к степени этого «Enter» — и формул «fx» (вставить раскладке клавиатуры. непосредственное возведение в будем все тот функций» найдите в и запомнить ее
Способ 3: написание степени в ячейке таблицы
КОРЕНЬ. Жмем на кнопку данном случае он границах составной функции, в полеВ Экселе имеется также диапазоне листа. Экселе – этоВ ячейке A1 вводим же числа а в ячейке появляется функцию)
Из выпадающегоВАЖНО! заданную степень, что же случай, когда списке строку «СТЕПЕНЬ», не составит труда.. Если же пользователь«OK» равен 3
Именно состоящей из нескольких«Степень» специальная функция дляВозведем в шестую степень использование стандартного символа
- рядом с числом на 1/n», то
- высчитанное значение 8. списка «Категория» выбираемЧтобы число было возведено очень удобно при нам требуется возвести выделите ее и Но чтобы, так хочет визуально отобразить.
- это число и операторов.в качестве аргумента проведения данного расчета. содержимое ячейки A2.«^» «3» число «-2» есть:Последовательность действий проста, а «Математические», а в в нужную нам
- вычислениях. Однако если число 3 в
- нажмите ОК. сказать, закрепить знания,
- степенное выражение безПосле этих манипуляций на является результатом возведенияУрок: тоже можно использовать
- Она так и

В любое свободное местодля этих целей. и выделяем его.n√a = a1/n. результат пользователь получает нижнем поле указываем степень, необходимо в вам необходимо записать четвертую степень.
Заключение
Перед вами появится новое давайте разберем пример, вычислительных действий, то экране отразится заданное 9 в степеньМастер функций в Excel адрес ячейки, но называется – на листе записываем Шаблон формулы дляСнова вызываем формат ячеекИз этого следует чтобы достаточно быстро. В на нужную нам ячейке поставить знак число непосредственно со
Выделите ячейку, в которой
fb.ru>
Способы извлечения
Существуют два основных способа расчета данного показателя. Один из них подходит исключительно для вычисления квадратного корня, а второй можно использовать для расчета величины любой степени.
Способ 1: применение функции
Для того, чтобы извлечь квадратный корень используется функция, которая так и называется КОРЕНЬ. Её синтаксис выглядит следующим образом:
Для того, чтобы воспользоваться данным вариантом, достаточно записать в ячейку или в строку функций программы это выражение, заменив слово «число» на конкретную цифру или на адрес ячейки, где она расположена.

Для выполнения расчета и вывода результата на экран жмем кнопку ENTER.

Кроме того, можно применить данную формулу через мастер функций.
- Кликаем по ячейке на листе, куда будет выводиться результат вычислений. Переходим по кнопке «Вставить функцию», размещенную около строки функций.

В открывшемся списке выбираем пункт «КОРЕНЬ». Кликаем по кнопку «OK».

Открывается окно аргументов. В единственном поле данного окна нужно ввести либо конкретную величину, из которой будет происходить извлечение, либо координаты ячейки, где она расположена. Достаточно кликнуть по этой ячейке, чтобы её адрес был внесен в поле. После ввода данных жмем на кнопку «OK».

В итоге в указанной ячейке будет отображаться результат вычислений.

Также функцию можно вызвать через вкладку «Формулы».
- Выделяем ячейку для отображения результата расчета. Переходим во вкладку «Формулы».

В блоке инструментов «Библиотека функций» на ленте кликаем по кнопке «Математические». В появившемся списке выбираем значение «КОРЕНЬ».

Открывается окно аргументов. Все дальнейшие действия в точности такие же, как и при действии через кнопку «Вставить функцию».

Способ 2: возведение в степень
Рассчитать кубический корень использование указанного выше варианта не поможет. В этом случае величину нужно возвести в дробную степень. Общий вид формулы для расчета таков:

То есть, формально это даже не извлечение, а возведение величины в степень 1/3. Но данная степень и является корнем кубическим, поэтому именно такое действие в Эксель используется для его получения. В эту формулу вместо конкретного числа также можно вписать координаты ячейки с числовыми данными. Запись производится в любой области листа или в строке формул.
Не стоит думать, что данный способ можно применять только для извлечения кубического корня из числа. Таким же образом можно рассчитать квадратный и любой другой корень. Но только в этом случае придется использовать следующую формулу:
n – это степень возведения.

Таким образом, этот вариант является намного универсальнее, чем использование первого способа.
Как видим, несмотря на то, что в Excel нет специализированной функции для извлечения кубического корня, данное вычисление можно провести, используя возведение в дробную степень, а именно — 1/3. Для извлечения квадратного корня можно воспользоваться специальной функцией, но существует также возможность сделать это путем возведения числа в степень. На этот раз нужно будет возвести в степень 1/2. Пользователь сам должен определить, какой способ вычислений для него удобнее.
Опишите, что у вас не получилось.
Наши специалисты постараются ответить максимально быстро.








