Как вставить печать и подпись в pdf документ
Содержание:
- Портал «Моя ЭЦП»
- Способы изготовления печатей
- Что необходимо для работы
- Как подписать электронной подписью документ pdf
- Вставляем печать и подпись с помощью Adobe Acrobat
- Как поставить подпись в электронном документе PDF
- Добавление подложки в Майкрософт Ворд
- Как отправить файл
- Использование веб-сервисов
- Настройка политики повторного согласования в 1С: Документооборот
- Криптография и электронная подпись в решениях на 1С
- Если у Вас не Windows
- Пример созданной в Ворд круглой печати
- Простой виртуальный принтер — ImagePrinter Pro 6.3
Портал «Моя ЭЦП»
Когда появилась необходимость подписать документ pdf Электронной подписью, возникает вопрос, как же это сделать?! Для подписания pdf-документа мы будем использовать популярную программу Adobe Acrobat. Далее мы рассмотрим процесс формирования видимой электронной подписи в документе pdf.
Видимая Электронная подпись отображается в документе и может быть отображена на печати. Невидимая ЭП не отображается в документе и представляется как метаданные.
Приступим! Выберите в Adobe Acrobat пункт меню Подписание-Работа с сертификатами и необходимый тип подписи.
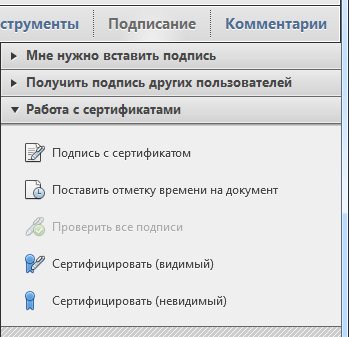
После этого, если при выборе метода создания ЭП по умолчанию был указан параметр Ask when I sign (Спрашивать при подписании документа), будет предоставлено окно для выбора метода формирования ЭП. В этом случае необходимо выбрать метод CryptoPro PDF. Если же в настройках был назначен метод создания ЭП по умолчанию, то окно для выбора предоставлено не будет, а указанный метод будет использоваться автоматически.

На следующем шаге в документе следует выделить область для отображения ЭП. После чего в появившемся окне Select a certificate (Выберите сертификат) будет представлен список сертификатов, имеющихся в стандартном хранилище сертификатов Windows. Для удобства работы список сертификатов можно отсортировать по каждой графе, нажав на соответствующее название Subject (Субъект), Issuer (Издатель), Valid from (Действителен с) или Valid to (Действителен по).
Просмотреть свойства выбранного сертификата можно нажав на кнопку Show Certificate (Показать сертификат).
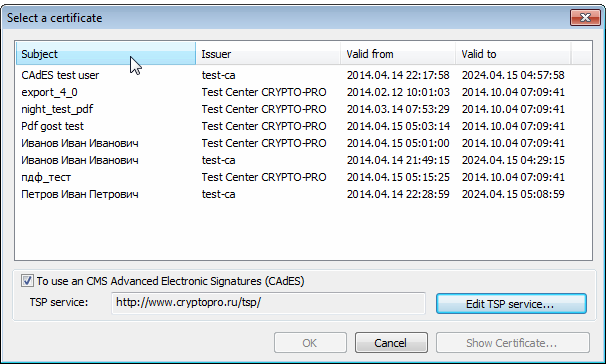
Для использования усовершенствованной ЭП следует отметить пункт To use an CMS Advanced Electronic Signatures (CAdES) (Усовершенствованная ЭП). В этом случае ЭП бу- дет создаваться в соответствии со стандартом CAdES («CMS Advanced Electronic Signatures», ETSI Standard, RTS/ESI-000040, TS 101 733).
Для создания усовершенствованной подписи необходимо указать адрес службы штампов времени. Для этого следует нажать кнопку Edit TSP Service (Изменить службу TSP). В случае если служба TSP требует аутентификации, соответствующие параметры также можно задать в окне настройки параметров соединения со службой штампов времени.

Далее в окне Sign Document будет предоставлена возможность заполнить дополнительные поля, отображаемые в свойствах ЭП. Для формирования ЭП следует нажать кнопку Sign.

Последним шагом следует указать файл в окне Save as (Сохранить Как), в который будет сохранена подписанная копия документа. Пример созданной в документе ЭП приведен на рисунке.

Поздравляем! Документ pdf успешно подписан Электронной подписью!
Возможно Вам пригодятся следующие статьи: Как настроить в Adobe Acrobat модуль Crypto Pro PDF
Проверка Электронной подписи (ЭЦП) в документах PDF
Способы изготовления печатей
Приводим 3 основных способа: сложный, простой, для детей.
Сложный: печать из фотополимера
Технология фотоэкспонирования способна передать мельчайшие детали рисунка. Однако она финансово затратна и сложна в реализации: нужно освоить графические программы, купить пленку и полимер, найти экспонирующую камеру и подходящий лазерный принтер.
Шаг 1.
Нужен макет изображения. Для создания профессионального рисунка воспользуйтесь Corel Draw, но подойдут и другие программы.
Шаг 2.
Для распечатки макета используйте лазерный принтер с разрешающей способностью от 600 dpi. В качестве основы подойдут пленки Lomond или Kimoto.
Шаг 3.
Распрямите негатив и положите его на стекло лицевой поверхностью кверху. Перед этим смочите стекло водой, чтобы негатив лучше прилип. Желательно закрыть его защитной пленкой. Разглаживающими движениями от центра к краям уберите из-под пленки воздух и остатки воды.
Шаг 4.
Кромку негатива оклейте бордюрной лентой, углы оставьте свободными.
Шаг 5.
Равномерно, без обрыва струи, залейте фотополимером негатив. Если появились пузырьки, проткните их иглой или выдуйте струей воздуха из резиновой груши.
Шаг 6.
Аккуратно наложите на полимер пленку шершавой стороной внутрь, а гладкой наружу. Слегка прижмите ее посередине и постепенно отпускайте концы. Сверху положите еще одно стекло и зажимами (продаются в магазинах канцтоваров) зафиксируйте по краям.
Шаг 7.
Полученный «бутерброд» поместите в экспонирующую камеру. Лицевая сторона должна быть сверху. Выставьте продолжительность экспонирования. По завершении процесса переверните композицию и повторите процедуру. Для каждого полимера задается своя продолжительность экспонирования. Например, VX55 и ROEHM следует выдерживать одну минуту. Чтобы не ошибиться, читайте технические регламенты.
Шаг 8.
Осторожно снимите стекло и разделите негатив с полимером. Прозрачный субстрат оставьте на месте
С помощью зубной щетки и неабразивного моющего средства смойте с клише остатки незатвердевшего полимера. Лучше всего это делать под струей теплой воды.
Шаг 9.
Промытое клише замочите на 5-10 минут в воде и повторно подвергните экспонированию.
Шаг 10.
Аккуратно вырежьте клише по контуру, не трогая бортиков. Наклейте заготовку на оснастку. Печать готова!
Такой оттиск можно использовать для запечатывания воска или сургуча
Простой: штамп, изготовленный с помощью фольги
Найдите старый штамп или дощечку подходящего размера, желательно с ручкой. Приклейте к ней полученную надпись, и можно пробовать качество оттиска.
Эта технология не требует от вас особых художественных талантов. Материалы для изготовления заготовки есть в каждом доме. Износостойкость такого штампа ниже, чем у фотополимера, однако с его помощью можно сделать несколько сотен оттисков.
Шаг 1.
Подберите подходящий рисунок. Переведите его на кальку, а затем — на фольгу. Для этого можно взять карандаш или непишущий стержень ручки и обвести контур с легким нажимом. Фольга подойдет любая: пищевая в рулоне или от шоколадной плитки.
Шаг 2.
В полученные углубления аккуратно залейте прочную шпатлевку или эпоксидный клей. Отложите заготовку на двое суток, чтобы она просохла.
Шаг 3.
По окончании срока выньте полученную надпись из фольги. Слепок должен легко отделиться.
Шаг 4.
Найдите старый штамп или дощечку подходящего размера, желательно с ручкой. Приклейте к ней полученную надпись и протестируйте качество оттиска. Готово!
 Основой может стать износившийся резиновый штамп
Основой может стать износившийся резиновый штамп
Печати для детей
Кто из нас не рисовал на ластике, а потом с упоением не штамповал последнюю страницу тетради? Дети любят делать оттиски. И вы можете вместе с ними изготовить целую коллекцию фигурных штампов.
Что необходимо для работы
Чтобы подписать усиленной электронной подписью документ, понадобится установить на ПК программное обеспечение. В этот список входят несколько обязательных вариантов:
- Крипто-ПРО CSP
- библиотека Capicom
- личный и корневой сертификаты
Эти программы помогут активировать и внести электронную подпись. Оформленный с их помощью документ приравнивается к бумажному носителю.
ВНИМАНИЕ: перед началом работы убедитесь, что установленная Крипто-ПРО CSP относится к последней версии. После внесения квалифицированной подписи документ нельзя изменять
Именно поэтому, прежде чем вносить КЭП, проверьте информацию на полноту и отсутствие неточностей. Если коррективы вносятся после закрепления за ним подписи, он теряет юридическую силу
После внесения квалифицированной подписи документ нельзя изменять. Именно поэтому, прежде чем вносить КЭП, проверьте информацию на полноту и отсутствие неточностей. Если коррективы вносятся после закрепления за ним подписи, он теряет юридическую силу.
СОВЕТ: если возникла потребность дополнить или внести правки в документ, в начале работы удалите подпись. Пополнив сведения нужной информацией, повторно нанесите КЭП.
Как подписать электронной подписью документ pdf
Преимущества ЭП — быстрый обмен файлами, автоматизация их обработки, снижение издержек на подготовку и пересылку бумаг. ЭП используется при заверении файлов в формате pdf — скан-копий, презентаций, иллюстраций, таблиц, текстовой и проектной документации.

Современные программные средства позволяют поставить электронную подпись на любых документах, в том числе pdf.
Для того чтобы заверить подобную информацию, потребуются:
- подпись в электронном формате;
- финальная редакция документа, которую запрещено корректировать после визирования;
- действующий квалифицированный сертификат;
- ПО, позволяющее визировать (плагин для pdf, онлайн-сервис, КриптоАРМ).
Подписываем с помощью программного комплекса КриптоПро CSP
Первоначально следует установить на персональный компьютер Acrobat Adobe Reader, модуль КриптоПро pdf, сертификат владельца ЭП и удостоверяющего центра.
Чтобы подписать pdf-файл в программе, следует сделать следующее:
- открыть pdf-файл (допустимый размер — до 100 Мб);
- перейти во вкладку «Инструменты» и выбрать ярлык «Сертификаты»;
- нажать на опцию «Поставить цифровую подпись», выбрать область ее расположения;
- выбрать цифровое удостоверение для подписи, нажать «Продолжить»;
- выполнить предварительный просмотр и подписать;
- просмотреть сообщение системы о выполнении операции.

КриптоПро CSP используется для создания ключей шифрования и ключей электронной подписи.
Получение документов pdf, подписанных другими пользователями с помощью Adobe Sign
«Облачный» сервис Adobe Sign заменяет процесс традиционного подписания бумаг на электронный. Инструмент «Отправить на подпись» позволяет быстро просматривать письма от партнеров, визировать их с помощью веб-браузера, мобильного устройства. Дополнительно идет отслеживание всех этапов, вплоть до информирования адресата по электронной почте о передаче файла с просьбой о его визировании.
После сбора подписей стороны получают готовый pdf-документ. При его случайной утере можно обратиться в «облачное» приложение Adobe Content Cloud, где он хранится.
Подписание с помощью цифрового удостоверения
Алгоритм визирования подразумевает последовательное выполнение следующих действий:
- в выбранном файле pdf перейти в раздел «Инструменты» и найти подпункт «Сертификаты»;
- открыть блок и выбрать «Поставить цифровую подпись»;
- в появившемся окне выбрать сертификат пользователя;
- создать удостоверение для подписи, которое следует хранить в магазине сертификатов Windows;
- проверить правильность введенной информации;
- вставить подпись, следуя подсказкам.

Adobe Sign — это решение по работе с электронными подписями.
Вставляем печать и подпись с помощью Adobe Acrobat
- Чтобы решить задачу, связанную с тем, как вставить печать в pdf вам следует открыть «» и перейти в «Аннотации».
- Кликните на «Штампы» и среди показанного перечня пунктов кликните на «Показать палитру…».
- Чтобы вставить в документ пдф нужный вариант, вам следует щелкнуть на инструмент с одноименным названием, и в открывшейся палитре выберите конкретную категорию, после чего сам штамп.
- Щелкните по странице документа, где нужно разместить изображение в виде печати. Также вы можете перетащить прямоугольную область с помощью указателя мыши для того, чтобы определить, где будет размещена будущая печать и какого размера она будет.
- В том случае, если в параметрах с личными сведениями вы не указали конкретное имя, в таком случае перед вами отобразится диалоговое окно с настройками личных сведений, где вам следует вписать любое интересующее вас имя.
Если вы хотите изменить внешний вид и местоположение изображения, то для этого вам необходимо выполнить одно из следующих действий, воспользовавшись инструментом под названием «Рука» или «Выделение»:
- Для перемещения поставленной печати просто воспользуйтесь одним из вышеназванных инструментов и перетащите ее на новое место.
- Для удаления только что поставленного изображения в виде печати, кликните по нему правой кнопкой мыши и нажмите на «Удалить».
- Для изменения размеров штампа щелкните по нему, после чего потяните за маркер, появившийся на углу.
- Чтобы изменить цвет заметки, которая всплывает около штампа или значение ее непрозрачности, кликните правой кнопкой мыши по нему, после чего выберите пункт «Свойства». Перейдите на вкладку «Внешний вид» и установите необходимые значения.
Если вам понравился один из штампов и вы решили добавить его в список избранных, то для начала выберите с помощью «Рука»/«Выделение» пометку штампа. После этого кликните на инструмент «Штамп» на панели «Аннотации» и нажмите на пункт, подразумевающий добавление текущего штампа в перечень избранных.
Как создать штамп?
Если подходящего штампа в виде печати среди загруженных в программу Adobe Acrobat файлов нет, то вы можете создать его самостоятельно. Для этого вам нужно лишь выполнить его вставку. К тому же вставленная печать будет иметь все те же характеристики, которыми обладают другие штампы.
- Откройте панель «Аннотации», после чего перейдите в «Штампы» и кликните по пункту, открывающему палитру со штампами.
- Кликните на «Импорт», после чего выберите пункт «Файл».
- Далее вам остается выбрать в меню или ввести собственную категорию, присвоив добавляемой печати наименование. После этого кликните на «Ок».
Как поставить подпись в электронном документе PDF
1. Через браузер Edge
Шаг 1. Нажмите правой кнопкой мышки по PDF файлу и выберите открыть с помощью браузера Microsoft Edge. Также, можно просто перетащить файл мышкой в окно браузера Edge.

Шаг 2. В браузере Edge появляется сверху бар, в котором нажмите на иконку карандаша «Нарисовать». Выберите цвет, толщину линии, если нужно, и подпишите контракт в PDF формате. Нажмите на иконку дискеты сверху справа, чтобы сохранить изменения, которые будут перезаписаны в текущий файл.

2. Через OneNote
Этот способ хорош, если вам прислали PDF контракт для подписи на иностранном языке. PDF файл можно сразу перевести в One Note и подписать, после прочтения.
Шаг 1. Напишите в поиске Windows 10 «OneNote» и запустите приложение. Перетяните файл PDF в окно OneNote и выберите «Вставить как распечатку».

Шаг 2. Если вам нужно извлечь и перевести текст из PDF прямо в OneNote, чтобы понять смысл контракта, то обратитесь к этому руководству. Далее важный момент, OneNote не сохраняет полноценно PDF файл, но есть обходной маневр.
- Вы должны удалить время и заголовок в самом верху.
- Выделить все PDF лиcты и подтяните их вверх, выше черточки заголовка.

Шаг 3. Далее подпишите документ нажав сверху на вкладку «Рисование» и выбрав цвет и толщину пера. После подписи, чтобы сохранить PDF файл, нажмите на троеточие в правом верхнем углу и «Печать».
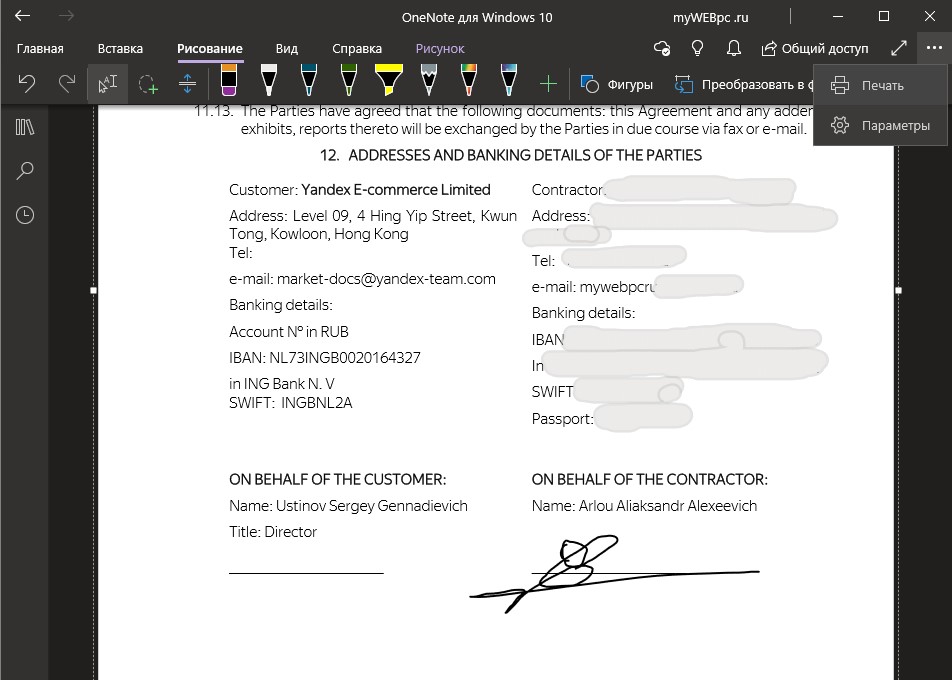
Шаг 4. Если у вас первый лист начинается не так как в самом файле PDF, то перетяните еще чуть выше заголовка (смотрите Шаг 2). Если вас все устраивает, то нажмите «Печатать». Выберите место для сохранения PDF файла, подождите немного и вы его сможете открыть по указанному пути сохранения.

3. Через Adobe Acrobat Reader
Если у вас не система Windows 10, а к примеру MacOS, Windows 7 или телефон на Android, IOS, то вы можете воспользоваться программой Adobe Acrobat Reader, при помощи которой можно сделать электронную подпись.

Шаг 2. В окне, нарисуйте свою подпись, чтобы она входила в рамки полей и нажмите «Применить». Далее вы можете добавить подпись в удобное вам место PDF документа. Чтобы сохранить, нажмите на иконку в виде дискеты и сохраните PDF формат в нужное вам место.

Смотрите еще:
- Windows 10: Как конвертировать JPEG и PNG изображения в PDF
- Защитить паролем PDF файл в Windows 10
- Исправить ошибку WINWORD.EXE в приложениях Office
- Как удалить Mcirosoft Edge Chronium в Windows 10
- Как изменить размер текста в Windows 10
Загрузка комментариев
Добавление подложки в Майкрософт Ворд
Прежде, чем мы приступим к рассмотрению темы, не лишним будет прояснить, что же такое подложка. Это своего рода фон в документе, который может быть представлен в виде текста и/или изображения. Он повторяется на каждом документе одного типа, где служит определенной цели, давая понять, что это за документ, кому он принадлежит и зачем вообще он нужен. Подложка может служить как всем этим целям вместе, так и любой из них по-отдельности.
Способ 1: Добавление стандартной подложки
-
Откройте документ, в который необходимо добавить подложку.
-
Перейдите во вкладку «Дизайн» и найдите там кнопку «Подложка», которая находится в группе «Фон страницы».
Нажмите на кнопку «Подложка» и выберите подходящий шаблон в одной из представленных групп:
- Заявление об ограничении ответственности;
- Секретно;
- Срочно.
Стандартная подложка будет добавлена в документ.
Вот пример того, как подложка будет выглядеть вместе с текстом:
Шаблонную подложку нельзя изменить, но вместо нее можно буквально в несколько кликов создать новую, полностью уникальную, О том, как это делается, будет рассказано далее.
Способ 2: Создание собственной подложки
Мало кто захочет ограничивать себя стандартным набором подложек, доступных в Ворде. Хорошо, что разработчики этого текстового редактора предусмотрели возможность создания собственных подложек.
- Перейдите во вкладку «Дизайн» («Формат» в Word 2003, «Разметка страницы» в Word 2007 — 2010).
-
В группе «Фон страницы» нажмите на кнопку «Подложка».
-
Выберите в развернувшемся меню пункт «Настраиваемая подложка».
-
Ведите необходимые данные и выполните необходимые настройки в появившемся диалоговом окне.
- Выберите, что вы хотите использовать для подложки — рисунок или текст. Если это рисунок, укажите необходимый масштаб;
- Если в качестве подложки вы хотите добавить надпись, выберите пункт «Текст», укажите используемый язык, введите текст надписи, выберите шрифт, задайте желаемый размер и цвет, а также укажите положение — горизонтально или по диагонали;
Нажмите кнопку “ОК”, чтобы выйти из режима создания подложки.
Вот пример настраиваемой подложки:
Решение возможных проблем
Бывает так, что текст в документе полностью или частично перекрывает собой добавленную подложку. Причина этого довольно проста – к тексту применена заливка (чаще всего именно белая, «незаметная»). Выглядит это примерно так:
Примечательно, что иногда заливка появляется «из ниоткуда», то есть вы можете быть уверены в том, что не применяли ее к тексту, что используете стандартный или просто хорошо знакомый стиль (или шрифт). Но даже при таком условии проблема с видимостью (точнее, отсутствием таковой) подложки все равно может дать о себе знать, что уж говорить о файлах, скачанных из интернета, или скопированном откуда-то тексте.
Единственное решение в данном случае заключается в отключении этой самой заливки для текста. Делается это следующим образом
- Выделите текст, который перекрывает собой подложку, нажав «CTRL+A» или воспользовавшись для этих целей мышкой.
- Во вкладке «Главная», в блоке инструментов «Абзац» нажмите по кнопке «Заливка» и выберите в открывшемся меню пункт «Нет цвета».
Белая, хоть и незаметная, заливка текста будет убрана, после чего подложка станет видимой.
Иногда этих действий оказывается недостаточно, поэтому дополнительно требуется очистить формат. Правда, в работе со сложными, уже отформатированными и «доведенными до ума» документами такое действие может быть критичным. И все же, если видимость подложки для вас крайне важна, а текстовый файл вы создавали самостоятельно, вернуть ему изначальный вид не составит труда.
- Выделите текст, который перекрывает собой подложку (в нашем примере ниже таковым является второй абзац) и нажмите по кнопке «Очистить все форматирование», которая находится в блоке инструментов «Шрифт» вкладки «Главная».
Как можно видеть по скриншоту ниже, это действие не только уберет заливку цветом для текста, но и изменит размер и собственно сам шрифт на тот, что установлен в Ворде по умолчанию. Все что от вас потребуется в таком случае, вернуть ему прежний вид, но обязательно проследите за тем, чтобы к тексту более не применялась заливка.
Как отправить файл
После подписания файл можно отправить другим пользователям. Для этого нужно на панели «Заполнить и подписать» нажать «Далее».
Отправка возможна несколькими способами:
- ссылкой на подписанный документ;
- копией файла в отдельном письме;
- оригиналом документа (для подписания).
Последовательность действий при отправке зависит от выбранного способа.
Отправка ссылкой на документ
Ссылка отправляется адресатам на подписанную и заполненную копию файла PDF, которую невозможно отредактировать. Сертифицируется копия Adobe Sign. Для отправки нужно нажать «Получить ссылку» и «Создать ссылку».
Отправить ссылку можно несколькими способами:
- нажать «Скопировать ссылку» и отправить ее по электронной почте;
- нажать «Вложить ссылку в письмо». В этом случае будет создано письмо с используемого электронного ящика, а темой сообщения будет название документа.
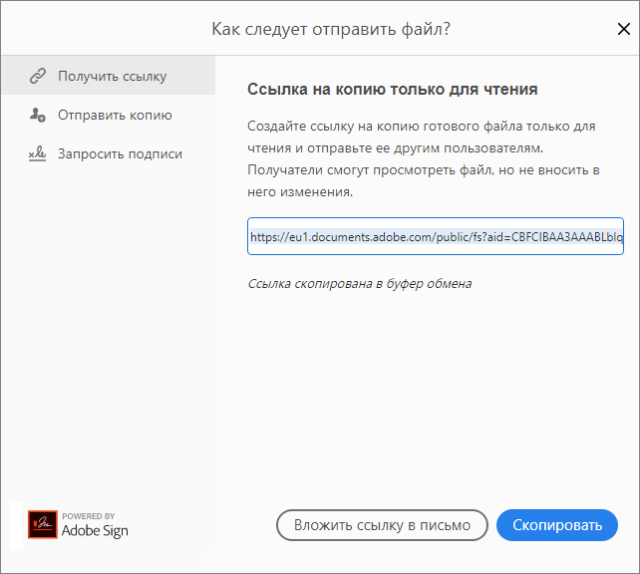
Пользователю остается лишь добавить адреса получателей и нажать «Отправить».
Отправка копии в отдельном сообщении
Копию документа, доступную только для чтения, отправляют только по электронной почте. Получатели будут иметь возможность просмотра без редактирования.
Для отправки нужно:
Нажать «Отправить копию».
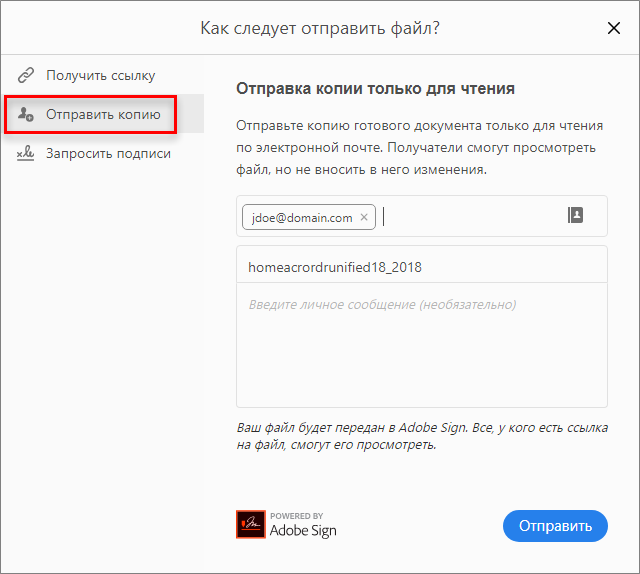
- Ввести электронный адрес пользователя, которому отправляется документ.
- Нажать «Отправить».
Данным способом можно отправлять документ сразу нескольким пользователям, а поля «Тема» и «Сообщение» заполняются как обычно.
Отправка файла на подписание
Чтобы отправить документ на подписание нужно:
Нажать «Запросить подпись» и «Начало работы».
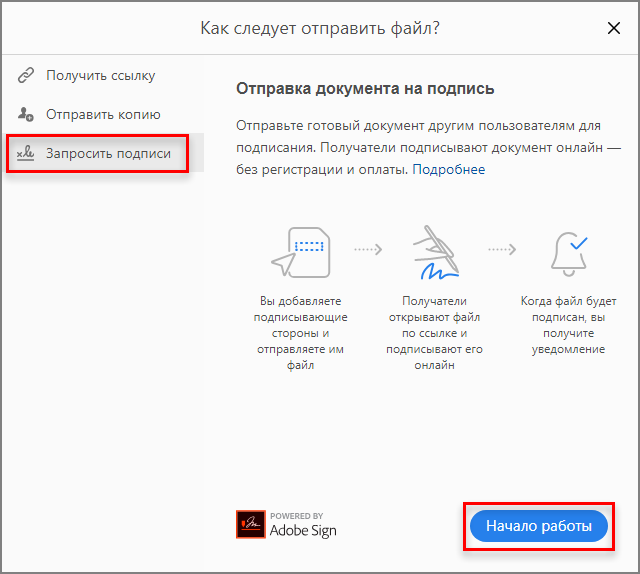
- Откроется Adobe Sign. В полях «Имя» и «Сообщение» указывается нужная информация.
- В «Дополнительные параметры» выбирают при необходимости аутентификацию автора документа или другие параметры.
- В разделе «Место для подписи» добавляют поля формы и указывают место, где должна быть расположена ЭЦП.

После заполнения всех форм нужно нажать «Отправить».
Использование веб-сервисов
Проставить ЭП в файлах можно с помощью онлайн-сервисов в интернете. Многие пользователи выбирают Контур Крипто, который позволяет бесплатно проверять и генерировать оттиски онлайн, расшифровывать и зашифровывать файлы. Визировать информацию можно в любом формате, по отдельности, пакетом или архивом rar.
Доступ к сервису открывается после регистрации и автоматической установки на компьютер для выполнения преобразований.
Подписать файлы пдф удобно в таком порядке:
- загрузка подлежащего заверению документа;
- выбор доступного сертификата;
- создание ЭЦП онлайн;
- визирование с помощью соответствующей опции, автоматическое формирование папки с готовым файлом, которому присвоено расширение .sig.
Формирование и получение заверенных файлов pdf в любой из выбранных программ происходит оперативно. Наличие дополнительных опций и допустимый объем визируемых документов зависят от выбора версии и типа программного помощника.
Настройка политики повторного согласования в 1С: Документооборот
Большинству компаний хочется организовать процессы согласования максимально удобно и сократить количество лишних итераций, логично, что возникает требование исключать на втором и последующих циклах согласования тех, кто уже установил свою визу. Стандартный функционал программы 1С: Документооборот, при маршрутизации процесса на повторное согласование, предлагает пользователю вручную скорректировать список согласующих. Но если запрещено изменение процесса по шаблону, корректировка состава согласующих пользователю будет недоступна.
Расширение добавляет опциональную настройку в шаблоны процессов согласования, определяющую логику формирования списка согласующих при повторе согласования одним из трёх вариантов: При повторе согласовывается всеми / При повторе согласовывают только отклонившие / При повторе согласовывают отклонившие и согласовавшие с замечанием.
5 стартмани
Криптография и электронная подпись в решениях на 1С
Андрей Глебов, докладчик конференции Infostart Event 2017 Community, делает обзор нормативной базы РФ по теме электронной подписи. Рассказывает о возможностях криптографии в платформе «1С:Предприятие 8» и ее расширении через технологию создания внешних компонент. Также он описывает функционал подсистемы «Электронная подпись» в конфигурации «1С:Библиотека стандартных подсистем», приводит примеры использования криптографии в сервисах «1С-ЭДО» и «1С:ДиректБанк», дает рекомендации по разработке собственных решений с криптографией и устранению проблем при запуске электронного документооборота на предприятиях.
Если у Вас не Windows
Заниматься печатью в PDF можно не только в Windows, но и в других операционных системах.
IOS
На устройствах, работающих на IOS, есть предустановленный принтер и поэтому пользователю не придется устанавливать дополнительные утилиты. Чтобы конвертировать интернет-страницу, необходимо в браузере выбрать «Сохранить в Книги» и страничка будет перемещена в приложение Apple Books.
Для сохранения интернет-страниц можно пользоваться встроенным в браузер инструментом. С его помощью все сохраненные файлы будут автоматически загружаться на облако. Находясь на странице, надо внизу браузера нажать на ссылку «Поделиться» и выбрать из списка iCloud или другое доступное приложение.
Linux
Для сохранения в PDF на Linux необходимо открыть документ и выбрать подменю «Печать». На экране появится новое окно, в котором нужно ввести имя сохраняемого файла и директорию хранения.
Некоторые версии Linux не имеют предустановленных виртуальных принтеров. Придется устанавливать дополнительный софт.
Пример созданной в Ворд круглой печати
Результат всех операций приведён ниже в виде рисунка. Созданная «печать», конечно, является очень примитивной, но принцип демонстрирует. Напоминаю, что если вы хотите сделать что-то сложнее, то и времени нужно затратить куда больше, причём самостоятельно. Не следует надеяться, что в интернете есть именно то, что вам нужно — о последствиях такого отношения к работе я уже говорил раньше.
сайт_
Любая круглая печать имеет ободок, текст по кругу, текст или картинку в центре. Здесь возможные варианты, один из которых и приведён на картинке. Сделать это просто, но стоит учесть одну особенность.
Простой виртуальный принтер — ImagePrinter Pro 6.3
 ImagePrinter Pro это быстрый и простой в использовании виртуальный принтер с интуитивно понятным пользовательским интерфейсом. Он является наиболее полным решением для конвертации любых документов в JPEG, JP2000, PNG, GIF, TIFF, BMP, SWF, RTF, XLS, PDF, DjVu или HTML форматы. Разнообразие вариантов настроек принтера, таких как размер страницы, качество изображения, добавление водяных знаков, поворот изображения, позволяет настраивать выходные файлы в соответствии с вашими потребностями. Также включена поддержка дополнительных опций PDF: защита документа паролем (128-битное шифрование), сохранение распечатанного документа в PDF/A формате.Системные требования:Microsoft Windows: XP (Service Pack 2), 2003, 2008, Vista, 7, 8 и Windows10 (32 & 64 бит)Торрент Простой виртуальный принтер — ImagePrinter Pro 6.3 подробно:ImagePrinter Pro автоматически интегрируется во все приложения Windows, которые поддерживают функцию печати, в том числе MS Office Suite, веб-браузеры, почтовые клиенты, текстовые редакторы и так далее.Конвертируемые файлы могут быть отправлены по электронной почте или на ваш сервер с использованием TCP, HTTP(S) или FTP(S) протокола.Преобразование Word в JPG или PDFВы можете легко конвертировать любой Word (Microsoft Office Word) документ в JPG или PDF формат.Преобразование Word в JPGОтправка файла с помощью FTP или TCPКогда эта опция включена, полученный файл(ы) будет автоматически загружен на сервер после завершения процесса печати с использованием протокола FTP или TCP.Обработка ИзображенийФункция водяного знакаПоворот изображенияСглаживающий фильтрИзменение числа пикселей изображенияОбрезка изображенияВозможности программы:Печать в PDF из любой программы Windows.Графический интерфейс.Возможна защита PDF документа паролем (128-битное шифрование).Настраиваемый размер страницы.Отправка созданных файлов по электронной почте.Поддержка Citrix MetaFrame.Поддержка Windows Terminal Server.Одновременная работа с расшаренным на сервере принтером всеми пользователями сети.Поддержка множества типов выходных файлов: JPEG, JPEG 2000, PNG, GIF, TIFF, BMP, SWF, RTF, XLS, PDF, DjVu or HTML.Автоматическая интеграция в ОС и приложения.Полная поддержка всех основных форматов изображений, таких как BMP, PNG, JPG, TIFF и GIF с регулированием цвета.Гибкие настройки для печати в PDF, HTML, DjVu, Shockwave Flash, Rich Text Format, и MS Excel таблицы.Добавление водяных знаков на документы.Возможность установки настроек принтера только для текущего пользователя либо для всех пользователей.Бесплатные обновления и техническая поддержка сроком на 1 год.Печать в форматы:Печать в BMP (Microsoft Windows Bitmap)Печать в PNG (Portable Network Graphic формат)Печать в JPG (JPEG File Interchange формат)Печать в JPEG 2000 (JPEG2000 File Interchange формат)Печать в TIFF (Tag Image File формат)Печать в GIF (Graphics Interchange формат)Печать в SWF (Shockwave Flash)Печать в RTF (Rich Text формат)Печать в PDF (Adobe Portable Data формат)Печать в DjVu (Pronounced like deja vu)Печать в XLS (MS Office Excel)Печать в HTML (HyperText Markup Language)Процедура лечения:Установить программу. Запустить, выбрать оффлайн активацию.Запустить кейген. Вставить из окна активации в кейген код компьютера.Сгенерировать ключ и код активации и вставить их в соответствующие поля окна активации программы.Нажать кнопку АКТИВИРОВАТЬ. Перед запуском кейгена лучше отключить антивирус. Кейген нелюбим большим количеством антивирусов, хотя, кроме генерации ключей, ничего больше не делает (проверено).
ImagePrinter Pro это быстрый и простой в использовании виртуальный принтер с интуитивно понятным пользовательским интерфейсом. Он является наиболее полным решением для конвертации любых документов в JPEG, JP2000, PNG, GIF, TIFF, BMP, SWF, RTF, XLS, PDF, DjVu или HTML форматы. Разнообразие вариантов настроек принтера, таких как размер страницы, качество изображения, добавление водяных знаков, поворот изображения, позволяет настраивать выходные файлы в соответствии с вашими потребностями. Также включена поддержка дополнительных опций PDF: защита документа паролем (128-битное шифрование), сохранение распечатанного документа в PDF/A формате.Системные требования:Microsoft Windows: XP (Service Pack 2), 2003, 2008, Vista, 7, 8 и Windows10 (32 & 64 бит)Торрент Простой виртуальный принтер — ImagePrinter Pro 6.3 подробно:ImagePrinter Pro автоматически интегрируется во все приложения Windows, которые поддерживают функцию печати, в том числе MS Office Suite, веб-браузеры, почтовые клиенты, текстовые редакторы и так далее.Конвертируемые файлы могут быть отправлены по электронной почте или на ваш сервер с использованием TCP, HTTP(S) или FTP(S) протокола.Преобразование Word в JPG или PDFВы можете легко конвертировать любой Word (Microsoft Office Word) документ в JPG или PDF формат.Преобразование Word в JPGОтправка файла с помощью FTP или TCPКогда эта опция включена, полученный файл(ы) будет автоматически загружен на сервер после завершения процесса печати с использованием протокола FTP или TCP.Обработка ИзображенийФункция водяного знакаПоворот изображенияСглаживающий фильтрИзменение числа пикселей изображенияОбрезка изображенияВозможности программы:Печать в PDF из любой программы Windows.Графический интерфейс.Возможна защита PDF документа паролем (128-битное шифрование).Настраиваемый размер страницы.Отправка созданных файлов по электронной почте.Поддержка Citrix MetaFrame.Поддержка Windows Terminal Server.Одновременная работа с расшаренным на сервере принтером всеми пользователями сети.Поддержка множества типов выходных файлов: JPEG, JPEG 2000, PNG, GIF, TIFF, BMP, SWF, RTF, XLS, PDF, DjVu or HTML.Автоматическая интеграция в ОС и приложения.Полная поддержка всех основных форматов изображений, таких как BMP, PNG, JPG, TIFF и GIF с регулированием цвета.Гибкие настройки для печати в PDF, HTML, DjVu, Shockwave Flash, Rich Text Format, и MS Excel таблицы.Добавление водяных знаков на документы.Возможность установки настроек принтера только для текущего пользователя либо для всех пользователей.Бесплатные обновления и техническая поддержка сроком на 1 год.Печать в форматы:Печать в BMP (Microsoft Windows Bitmap)Печать в PNG (Portable Network Graphic формат)Печать в JPG (JPEG File Interchange формат)Печать в JPEG 2000 (JPEG2000 File Interchange формат)Печать в TIFF (Tag Image File формат)Печать в GIF (Graphics Interchange формат)Печать в SWF (Shockwave Flash)Печать в RTF (Rich Text формат)Печать в PDF (Adobe Portable Data формат)Печать в DjVu (Pronounced like deja vu)Печать в XLS (MS Office Excel)Печать в HTML (HyperText Markup Language)Процедура лечения:Установить программу. Запустить, выбрать оффлайн активацию.Запустить кейген. Вставить из окна активации в кейген код компьютера.Сгенерировать ключ и код активации и вставить их в соответствующие поля окна активации программы.Нажать кнопку АКТИВИРОВАТЬ. Перед запуском кейгена лучше отключить антивирус. Кейген нелюбим большим количеством антивирусов, хотя, кроме генерации ключей, ничего больше не делает (проверено).
Скриншоты Простой виртуальный принтер — ImagePrinter Pro 6.3 торрент:
Скачать Простой виртуальный принтер — ImagePrinter Pro 6.3 через торрент:

imageprinter-pro-6_3.torrent (cкачиваний: 1133)








