Как сделать и отправить скриншот (снимок экрана)? 5 способов для windows
Содержание:
- Создание скриншотов стандартными способами
- Как придумать красивую подпись
- Самый простой способ получить скриншот
- Скриншот в ВК на телефоне
- I Как сделать скриншот в Windows с помощью PrnScr
- Как сделать скриншот в Виндовс 10
- Как сделать снимок экрана в Ворде
- «Ножницы»
- Как сохранить и отправить скриншот
- Где сохраняется скриншот
- Paint
- Способ 4. Использование различных программ
- Ножницы
- Быстрая отправка скриншотов в вк
- Скрин на ПК и ноутбуке
Создание скриншотов стандартными способами
В Windows 10 есть несколько способов, позволяющих сделать скриншот без каких-либо сторонних программ.
Копирование в буфер обмена
Сохранение всего экрана делается с помощью одной клавиши — Print Screen (Prt Sc, Prnt Scr). Чаще всего она расположена в правой части клавиатуры, может быть совмещена с другой кнопкой, например, будет называться Prt Sc SysRq. Если вы нажмёте эту клавишу, то снимок экрана отправится в буфер обмена.
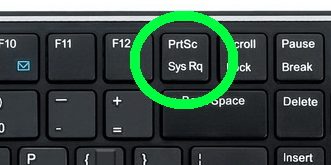
Нажмите клавишу Print Screen, чтобы сделать скриншот всего экрана
В том случае, если нужно получить картинку только одного активного окна, а не полного экрана, нажмите одновременно клавиши Alt + Prt Sc.
Начиная со сборки 1703, в Windows 10 появилась функция, позволяющая при одновременном зажатии Win + Shift + S сделать снимок произвольной прямоугольной части экрана. Скриншот также отправится в буфер.
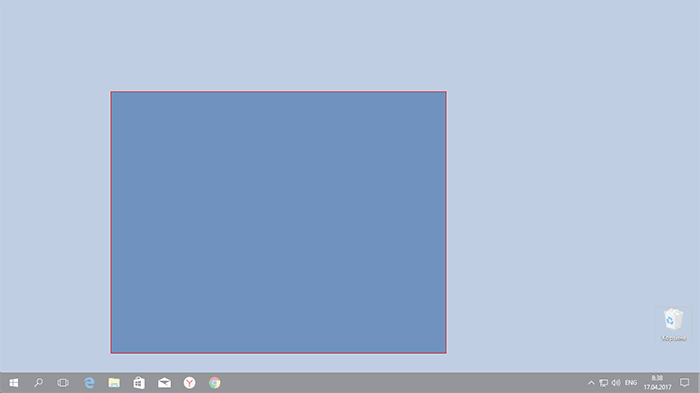
Нажав Win + Shift + S, можно сделать сделать снимок произвольной части экрана
Как получить скриншот из буфера обмена
После того, как снимок был сделан с помощью одного из вышеперечисленных способов, в памяти буфера обмена сохранилась картинка. Чтобы её увидеть, нужно выполнить действие «Вставить» в любой программе, поддерживающей вставку фотографий.
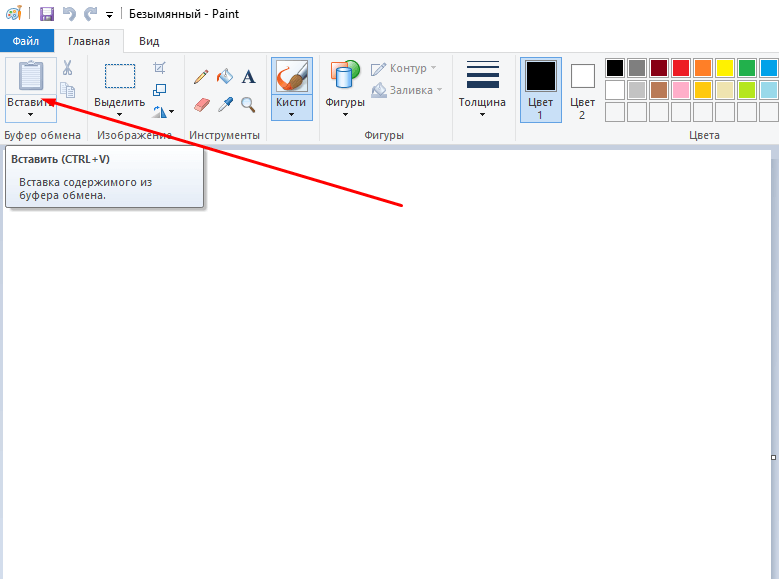
Нажмите кнопку «Вставить», чтобы на холсте появился снимок из буфера обмена
Картинку из буфера вы можете вставить в Word-документ или в диалоговое окно социальной сети, если хотите отправить её кому-то. Сделать это можно и при помощи универсальной комбинации клавиш Ctrl + V, выполняющей действие «Вставить».
Быстрая отправка скриншота
Если нужно быстро отправить скриншот по почте другому пользователю, лучше всего использовать комбинацию клавиш Win + H. Когда вы зажмёте её и выделите нужную область, система предложит список доступных программ и способов, с помощью которых созданным скриншотом можно поделиться.

Используйте комбинацию Win + H для быстрой отправки скриншота
Сохранение снимка напрямую в память компьютера
Для сохранения скриншота в вышеописанных способах требуется:
- Скопировать снимок в буфер обмена.
- Вставить его в Paint или другую программу.
- Сохранить в памяти компьютера.
Но можно сделать это быстрее, зажав комбинацию Win + Prt Sc. Картинка сохранится в формате .png в папку, находящуюся по пути: C:\Изображения\Снимок экрана.
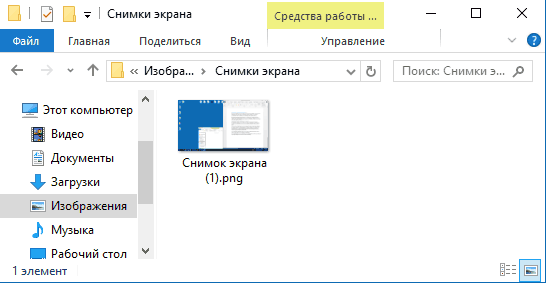
Созданный скриншот сохраняется в папке «Снимок экрана»
Видео: как сохранить скриншот напрямую в память ПК с Windows 10
https://youtube.com/watch?v=a6Qki8u-trY
Создание снимка с помощью программы «Ножницы»
В Windows 10 по умолчанию присутствует приложение «Ножницы», которое позволяет сделать и отредактировать скриншот в небольшом окне:
-
Найдите её через поисковую строку меню «Пуск».
-
Изучите список параметров для создания скриншота. Можно выбрать, какую часть экрана или какое окно сохранять, выставить задержку и выполнить более детальные настройки, нажав на кнопку «Параметры».
-
Отредактируйте скриншот в окне программы: вы можете нарисовать на нём, стереть лишнее, выделить некоторые области. Конечный результат можно сохранить в любую папку компьютера, скопировать в буфер обмена или отправить по электронной почте.
Видео: как создать скриншот в Windows 10 с помощью программы «Ножницы»
Создание снимков с помощью «Игровой панели»
Функция «Игровая панель» предназначена для записи игр: видео происходящего на экране, звука игры, микрофона пользователя и т. п. Одна из функций — скриншот экрана, который создаётся нажатием по иконке в виде фотоаппарата.
Открывается панель при помощи клавиш Win + G. После зажатия комбинации внизу экрана появится окошко, в котором нужно будет подтвердить, что сейчас вы находитесь в игре. При этом можно снимать экран в любое время, даже когда сидите в каком-нибудь текстовом редакторе или браузере.
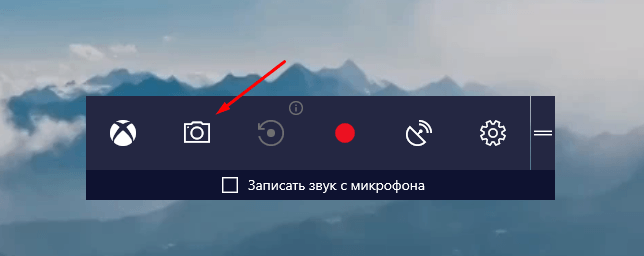
Скриншот экрана можно сделать и при помощи «Игровой панели»
Но учтите, что «Игровая панель» не работает на некоторых видеокартах и зависит от настроек приложения Xbox.
Как придумать красивую подпись
В процессе рисования подписи рекомендую обратить внимание на следующее:
Проанализируйте вашу текущую подпись. Поймите, что вас в ней не устраивает, какие детали хотели бы изменить, что убрать или добавить;
Подумайте, что именно вы хотите вложить в вашу роспись. Будут ли это просто ваши инициалы, имя и фамилия, или подпись также должна подчёркивать ваш статус, говорить о ваших целях, достижениях и так далее;
Экспериментируйте с возможными вариантами росчерка
Пробуйте различные примеры и сочетания графем, добавляйте какие-то графические фигуры, тасуйте вариации до тех пор, пока полученное сочетание вас не устроит;
Просмотрите подписи других людей, обратите внимание на самые удачные из них, копируйте и используйте лучшие штрихи в своей монограмме;
Используйте подчёркивание. Хорошим вариантом придать подписи дополнительного шарма является использования подчёркивания в подписи (обычно оно выводится из последней буквы);
Используйте размашистые подписи (они смотрятся более стильно).
Самый простой способ получить скриншот
Программа Screenshooter позволяет сохранять скриншоты с минимумом действий.
После стандартной установки используем кнопки:
- Alt+Shift+1: скрин всего монитора
- Alt+Shift+2: выбранная часть экрана
- Alt+Shift+3: снимок выбранного окна
- PrtScrn: весь экран и панель редактирования
Если выбрали 4-й вариант, то чтобы закончить выделение области жмём Enter, отмена — Esc. Откроется простенький редактор:
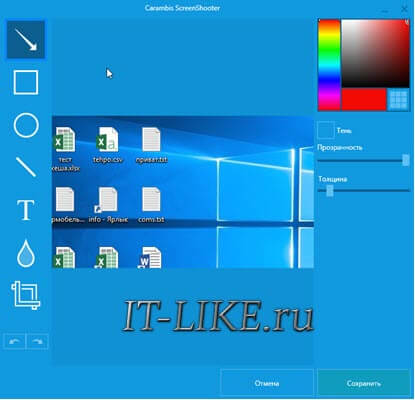
Здесь можно нарисовать стрелки, различные фигуры, добавить текст с настраиваемой прозрачностью, нумерацию, обрезать изображение. Нажимаем на кнопку «Сохранить». Можно нажать на значок программы в системном трее возле часиков и работать оттуда:
Те же варианты снимков экрана, также можно выбрать куда сохранять изображения:
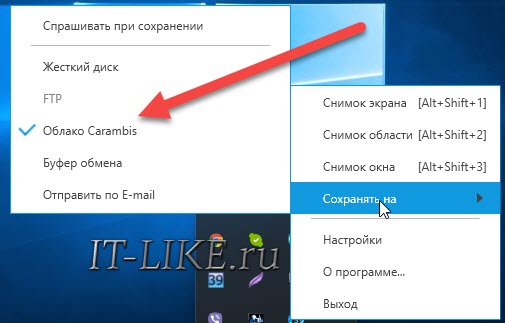
По умолчанию скриншот сохраняется на жёсткий диск, но лучше настроить облако — это самый удобный вариант чтобы поделиться скриншотом. Зайдём в «Настройки»:
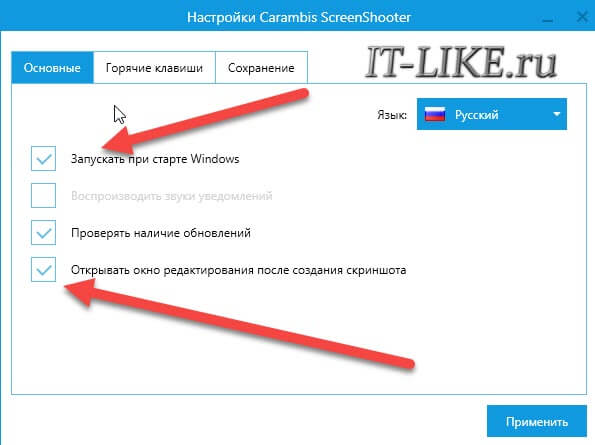
Видим стандартные опции автозапуска и также можно отключить окно редактора после создания скриншота. В этом случае мы сразу получаем готовую ссылку. На вкладке «Горячие клавиши» можно переопределить кнопки по умолчанию:
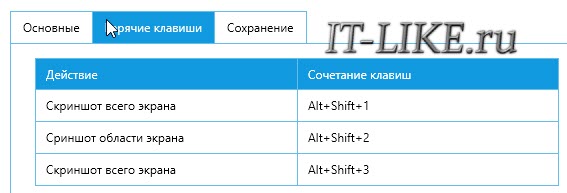
Думаю, что изначально выбраны именно такие сочетания для тех случаев, когда НЕТ кнопки PrtScrn на клавиатуре. Чтобы готовым скриншотом можно было поделиться, нужно настроить облако, на выбор: Яндекс Диск, Google Drive, Dropbox и Microsoft OneDrive:
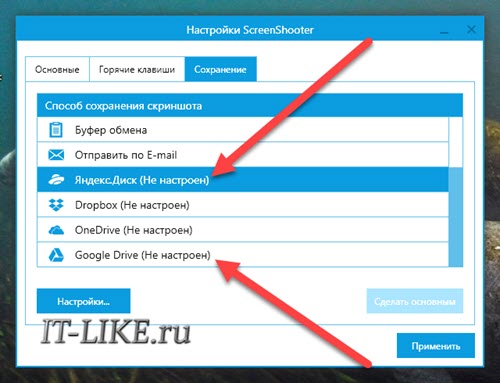
Для работы облака нужен аккаунт (почта) в любом сервисе. Заходим в свой вариант и авторизуемся с помощью мастера настроек.
Скриншот в ВК на телефоне
Многие пользователи социальной сети В Контакте работают с сервисом на мобильном. Поэтому отмечается повышенная актуальность создания скриншотов на таком гаджете. В этих условиях необходимо понимать, что методы проведения манипуляций со скринами на разных ОС отличаются. Сделать графический файл можно, опираясь на конкретную ситуацию.
Снимки с Андроид
Смартфоны на базе ОС Андроид обладают возможностью создания скриншотов путем одновременного нажатия нужной комбинации.
- Одновременное удержание клавиш «Домой» и «Питание».
- Кнопка корректировки громкости («Вниз») + «Питание».
- Единовременное нажатие на кнопки «Домой» и «Назад».

Чтобы создать скриншот из ВК на смартфоне, можно выставить необходимые настройки и сделать изображение экрана с помощью заложенной в настройки телефона команды (к примеру, движение ребра ладони по всей поверхности экрана).
Снимки с Windows
Ранее сделать скриншот во Вконтакте на Windows Phone не представлялось возможным ввиду полного отсутствия такой функции. С появлением серий 8 и 8.1 пользователям стала доступная техническая способность создания снимков.
На более ранних версиях приведенные ниже способы не работают.
Для Windows Phone 8:
- Одновременно зажать кнопки Windows и «Включение».
- Характерный щелчок оповестит о завершении операции.
Найти файл можно, проследовав по пути: «Фото» – «Альбомы» – «Снимки экрана».
Для Windows Phone 8.1:
- Комбинация – «Включение» + кнопка повышения громкости.
- Прозвучит сигнал, оповещающий об успешном создании скриншота.
Поиск снимков аналогичен вышеописанному.
I Как сделать скриншот в Windows с помощью PrnScr
Этот способ является универсальным, подходит для всех операционных систем Windows, точнее: Windows XP, Windows Vista, Windows 7, Windows 8. Его суть заключается в использовании клавиши «PrnSrc», которая обычно располагается в правой верхней части клавиатуры, после клавиш F1-F12. Если смотреть на верхний ряд клавиатуры слева направо, то на большинстве клавиатур увидим следующее расположение клавиш:
<Esc> <F1> <F2> <F3> … <F10> <F11> <F12> <Num Lock> <Prt Scr>
«PrnSrc» – это сокращение от «Print Screen, переводится как «печать экрана». Эта клавиша есть на отдельно подключенной к компьютеру клавиатуре. Также есть и на клавиатуре ноутбука.
На некоторых клавиатурах PrnSrc обозначается как PrtSc или PrtScn.
1) При нажатии на клавишу «PrnSrc» автоматически происходит захват содержимого экрана, а полученное изображение также автоматически помещается в буфер обмена.
Далее нужно «вытащить» это изображение из буфера обмена и сохранить в виде файла. Файл и будет скриншотом.
2) Для сохранения этого изображения в виде файла пользователю необходимо будет открыть любой графический редактор, например, знакомый всем «Paint» (рис. 1):
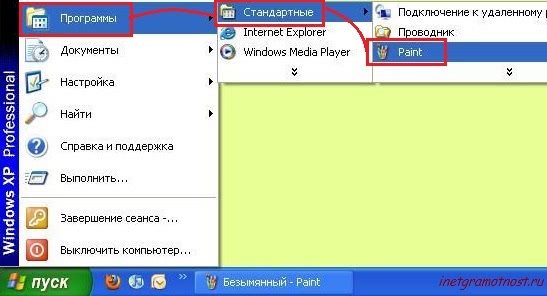 Рис. 1 Как найти Paint
Рис. 1 Как найти Paint
3) Далее достаточно лишь вставить изображение в редактор Paint одним из трех способов:
- После открытия Paint нажмите комбинацию клавиш «Ctrl+V».
- Открыв Paint, нажмите ПКМ (на правую кнопку мыши). Откроется меню, в котором кликните по команде «Вставить».
- В верхнем меню редактора Paint найдите команду «Вставить» (рис. 2) и кликните по ней:
Рис. 2 Команда Вставить в меню Paint
В результате изображение из буфера обмена переместится в редактор Paint.
4) Осталось самое главное – сохранить файл (рис. 3):
Рис. 3 Команда “Сохранить как” в Paint
Лучше всего, сохранять файл, выбрав тип файла .jpg. Тогда размер файла будет наиболее подходящим для отправки по почте.
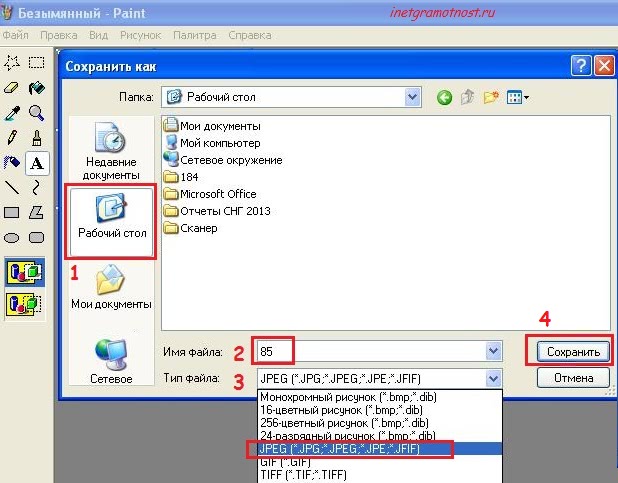 Рис. 4 Как сохранить скриншот в формате jpg
Рис. 4 Как сохранить скриншот в формате jpg
На рис. 4 показано, что:
- сначала выбираем место для сохранения файла (это может быть Рабочий стол или любая папка на компьютере) – цифра 1 на рис. 4;
- печатаем имя файла – цифра 2 на рис. 4;
- выбираем тип файла, лучше выбрать JPEG – цифра 3 на рис. 4;
- финальный аккорд состоит в клике по кнопке «Сохранить» – цифра 4 рис. 4.
Чтобы сделать скриншот активного окна, а не всего экрана, тогда для этого следует воспользоваться комбинацией клавиш <ALT> и <PrtScr>, то есть, сначала нажать клавишу <ALT>, а затем, не отпуская ее, одновременно нажать на <PrtScr>.
Для того, чтобы сделать скриншот в Windows 8, надо использовать комбинацию двух клавиш: <Windows> и < PrtScn>. Скриншот можно будет найти в библиотеке Изображений, в папке «Снимки экрана».
Как сделать скриншот в Виндовс 10
Как уже говорилось способов сделать скриншот существует много. Среди них можно выделить две большие группы: методы, которые используют дополнительное программное обеспечение и методы, в которых задействованы только встроенные инструменты ОС Windows 10. Рассмотрим наиболее удобные из них.
Способ 1: Ashampoo Snap
Ashampoo Snap — это прекрасное программное решение для захвата изображения, а также записи видеороликов с Вашего ПК. С его помощью можно легко и быстро делать скриншоты, редактировать их, добавлять дополнительную информацию. Ashampoo Snap имеет понятный русскоязычный интерфейс, что позволяет совладать с приложением даже малоопытному пользователю. Минус программы — платная лицензия. Но пользователь может всегда попробовать 30-ти дневную триальную версию продукта.
Чтобы сделать снимок экрана этим способом, выполните следующие действия.
- Загрузите программу с официального сайта и установите ее.
- После инсталляции Ashampoo Snap в верхнем углу экрана появится панель приложения, которая поможет Вам сделать скриншот нужной формы.

Выберите в панели нужную иконку в соответствии с тем, скриншот какой области Вы хотите сделать (захват одного окна, произвольной области, прямоугольной области, меню, нескольких окон).
При необходимости отредактируйте сделанный снимок в редакторе приложения.

Способ 2: LightShot
LightShot — удобная утилита, которая также позволяет сделать снимок экрана в два клика. Так же, как и предыдущая программа, LightShot имеет простой, приятный интерфейс для редактирования снимков, но минус этого приложения, в отличие от Ashampoo Snap, это установка лишнего ПО (Яндекс-браузера и его элементов), если в процессе инсталляции не снять эти отметки.
Чтобы сделать скриншот этим способом, достаточно нажать иконку программы в трее и выбрать область для захвата или воспользоваться горячими клавишами программы (по умолчанию это Prnt Scrn).
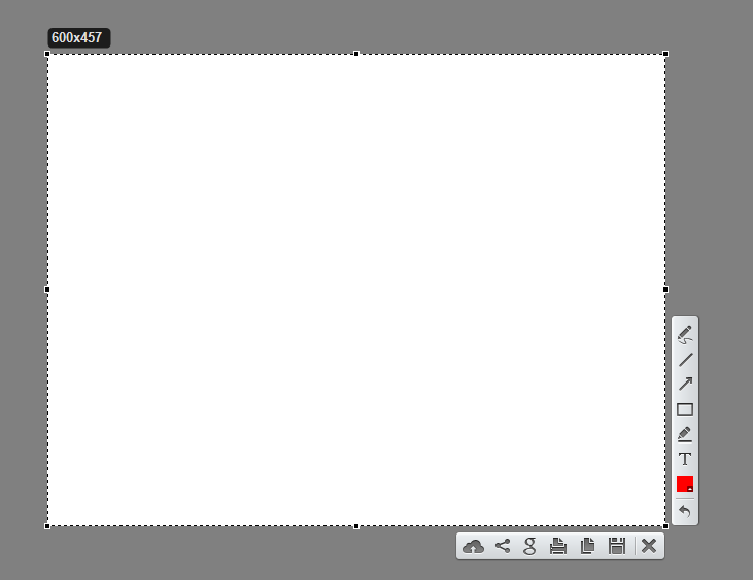
Способ 3: Snagit
Snagit — это популярная утилита для захвата экрана. Аналогично LightShot и Ashampoo Snap имеет простой удобный, но англоязычный интерфейс и позволяет редактировать снятые изображения.
Процесс захвата изображения с помощью Snagit выглядит следующим образом.
- Откройте программу и нажмите кнопку «Capture» или воспользуйтесь горячими клавишами, которые заданы в Snagit.
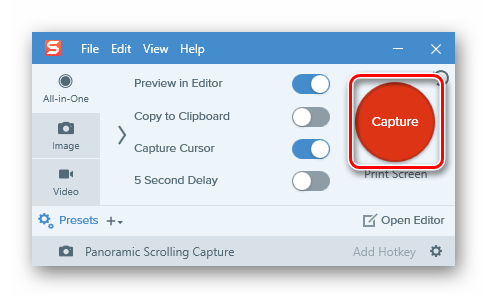
Задайте мышкой область для захвата.
При необходимости отредактируйте скриншот во встроенном редакторе программы.

Способ 4: встроенные инструменты
Клавиша Print Screen
В ОС Виндовс 10 сделать скриншот можно и используя встроенные инструменты. Наиболее простой способ — это использовать клавишу Print Screen. На клавиатуре ПК или ноутбука эта кнопка, как правило, находится сверху и может иметь укороченную подпись PrtScn или Prtsc. Когда пользователь нажимает эту клавишу скриншот всей области экрана помещается в буфер обмена, откуда его можно «вытянуть» в любой графический редактор (например, Paint) с помощью команды «Вставить» («Ctrl+V»).
Если Вы не ходите редактировать изображение и иметь дело с буфером обмена, то можно воспользоваться комбинацией клавиш «Win+Prtsc», после нажатия которой захваченное изображение будет сохранено в каталог «Снимки экрана», размещенный в папке «Изображения».
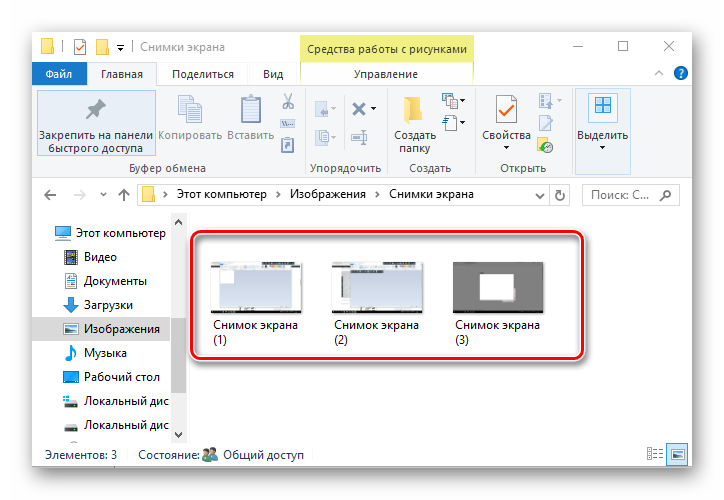
Ножницы
В Виндовс 10 также есть стандартное приложение с названием «Ножницы», которое позволяет быстро создавать снимки разных областей экрана, в том числе скриншоты с задержкой, а после редактировать их и сохранять в удобном для пользователя формате. Чтобы сделать снимок изображения таким образом, выполните следующую последовательность действий:
- Нажмите «Пуск». В разделе «Стандартные — Windows» нажмите «Ножницы». Также можно просто воспользоваться поиском.
- Щелкните по кнопке «Создать» и выберите область захвата.
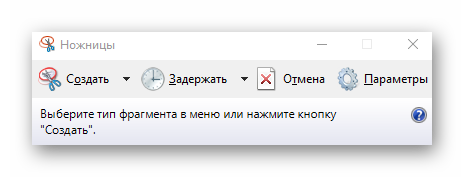
При необходимости отредактируйте скриншот или сохраните его в нужном формате в редакторе программы.
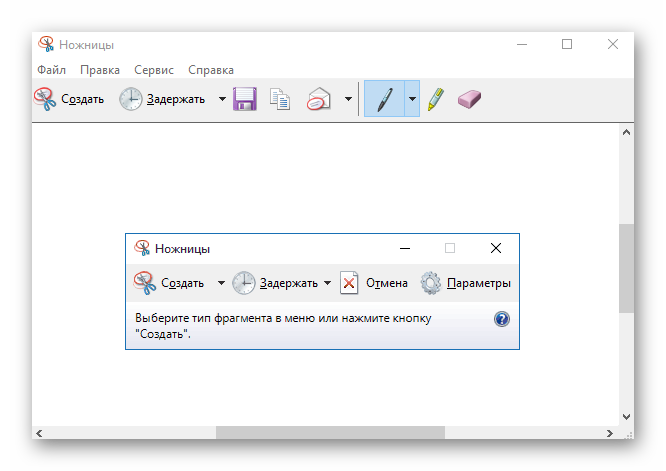
Игровая панель
В Виндовс 10 появилась возможность делать снимки экрана и даже записывать видео через так называемую Игровую панель. Таким методом достаточно удобно делать снимки и видеоролики игры. Для записи этим способом необходимо выполнить такие шаги:
- Откройте игровую панель («Win+G»).
- Нажмите на иконку «Снимок экрана».
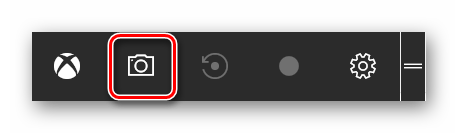
Просмотрите результаты в каталоге «Видео -> Клипы».
Это наиболее популярные способы сделать скриншот. Существует масса программ, которые помогают качественно выполнить эту задачу, а какие из них используете вы?
Опишите, что у вас не получилось.
Наши специалисты постараются ответить максимально быстро.
Как сделать снимок экрана в Ворде
Теперь посмотрим, как вставить скриншот в Ворд, непосредственно из окна текстового редактора.
В верхнем меню откройте вкладку «Вставка», в группе «Иллюстрации» находится инструмент «Снимок». После щелчка левой кнопкой мыши по инструменту «Снимок», откроется окно «Доступные окна», в котором отображаются эскизы открытых окон на экране компьютера.
В превью отображаются миниатюры всех открытых (развернутых), в данный момент времени, приложений.
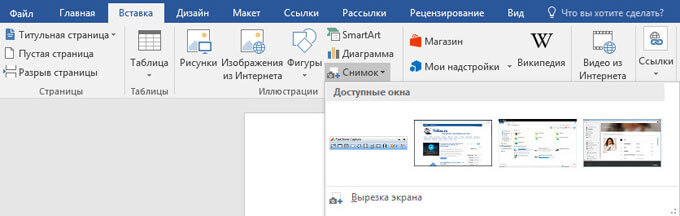
Примите к сведению важное условие: веб-страница, папка, файл или окно программы, снимок которого необходимо вставить в Word, должны быть открыты на Рабочем столе, а не свернуты на Панели задач. Иначе, эскиз снимка данного приложения не будет отображаться в коллекции «Доступные окна»
Для добавления эскиза в коллекцию, разверните окно приложения, а затем, не сворачивая окно, перейдите в документ Word.
Для вставки скриншота в документ Word необходимо выполнить два действия:
- Кликните курсором мыши в том месте документа Ворд, куда следует вставить снимок экрана.
- В коллекции «Доступные окна» щелкните левой кнопкой мыши по нужному эскизу.
Все, вставка скриншота в Word завершена.
В документ Word за один раз добавляется только один скриншот. Для добавления второго снимка экрана, снова щелкните в нужном месте документа, а в коллекции «Доступные окна» выберите нужное изображение.
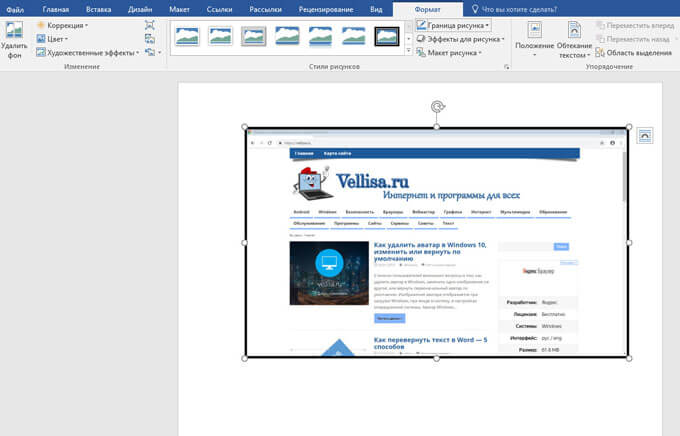
Теперь можно приступить к форматированию изображения. После переключения во вкладку «Формат», у пользователя появляется возможности для оформления изображения в документе Ворд.
Вставленное изображение можно повернуть под определенным углом, выбрать подходящие параметры разметки для текста. В группе «Стили рисунков» нажмите на кнопки «Граница рисунка», «Эффекты для рисунка», «Макет рисунка», выберите нужные опции для приведения изображения в требуемый вид, по своим предпочтениям.
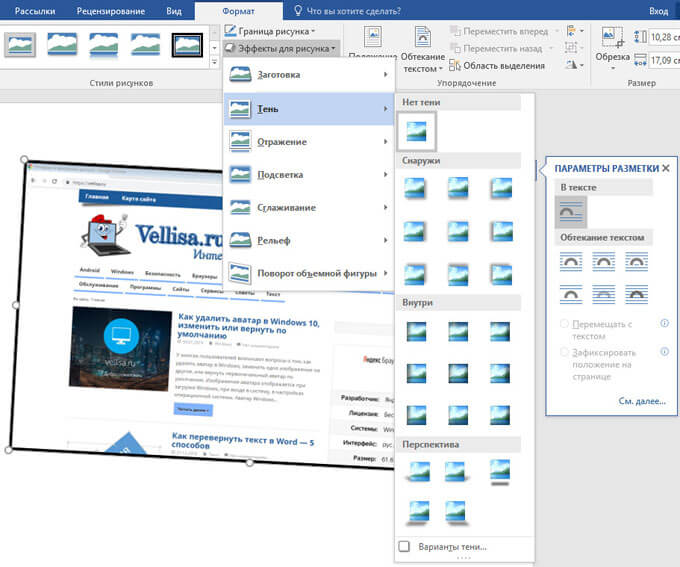
«Ножницы»
При создании скриншота можно обойтись без Paint и клавиши Print Screen. Среди стандартных приложений Windows есть программа «Ножницы», с помощью которой можно сделать снимок всего экрана или определенной области.
- Нажмите клавишу «Пуск», после этого переходим во вкладку «Все приложения», и в выпавшем меню выбираем «Стандартные». Теперь откройте «Ножницы».
- В правом верхнем углу открывшегося окна нажмите кнопку «Создать».
- Мышкой выделите необходимую область на экране.
- Кликните на кнопку «Сохранить фрагмент», который тоже изображен в виде дискеты.
- Выберете папку и нажмите «Сохранить».
Как сохранить и отправить скриншот
Рассмотрим пять способов сохранения скриншотов и отправки через Интернет.
Способ 1: Онлайн-сервисы
Самый простой и быстрый способ при наличии доступа к Интернету:
- Сделайте снимок экрана PrtScr или окна программы Alt+PrtScr;
- Просто нажмите комбинацию клавиш Ctrl+V;
- Скопируйте ссылку, которая появилась на сайте над вашим скриншотом;
- Вставьте ссылку в сообщение (в комментариях на сайте, в электронной письмо, в Скайпе и и т.д.).

Сайт PasteNow для создания скриншотов онлайн
Преимущества способа: минимум действий с вашей стороны, легко поделиться ссылкой на скриншот (например, через социальные сети); файл можно показать любому количеству людей.
Недостатки способа: Необходим доступ в Интернет; файл хранится на сервере ограниченное время; для сохранения себе на компьютер необходимо дополнительное действие (правой кнопкой мыши – «Сохранить изображение»).
Способ 2: Paint
Самый доступный способ сохранить снимок экрана:
- Сделайте снимок экрана PrtScr или окна программы Alt+PrtScr;
- Откройте Paint (Пуск – Программы – Стандартные – Paint);
- Вставьте из буфера обмена сделанный ранее снимок экрана (кнопка «Вставить» или комбинация Ctrl+V);
- Сохраните на жесткий диск в формате JPG или PNG;

Программа Paint поможет отредактировать и сохранить снимок экрана
Преимущества способа: Этот способ не требует установки дополнительных программ (Paint есть в любой версии Windows); не обязателен доступ к Интернету; можно отредактировать изображение; можно выбрать удобный формат файла.
Способ 3: Ножницы
Начиная с Windows Vista, в комплекте есть встроенная программа для создания скриншотов:
- Откройте программу Ножницы (Пуск – Программы – Стандартные – Ножницы);
- Нажмите кнопку «Создать» (можно выбрать вариант создания скриншота);
- Можете сделать пометки на скриншоте;
- Сохраните на жесткий диск в формате JPG или PNG;
- Можно отправить снимок по электронной почте.
Программа Ножницы сделана специальна для скриншотов
Преимущества способа: Этот способ не требует установки дополнительных программ и доступа к Интернету; можно выбрать вариант создания скриншота (весь экран/окно/прямоугольник/произвольная форма); есть возможность выбрать удобный формат файла при сохранении.
Способ 4: Облачные хранилища
Если вы пользуетесь Яндекс.Диском или Дропбоксом, этот способ будет самым простым:
Для Яндекс.Диска:
- Нажмите Ctrl+Shift+2 (программа сама сделает скриншот, отправит в облачное хранилище и скопирует ссылку на него);
- Вставьте ссылку в сообщение (в комментариях на сайте, в электронной письмо, в Скайпе и и т.д.).

Один из способов создания скриншота в Яндекс.Диске
Для Dropbox:
- Сделайте снимок экрана PrtScr или окна программы Alt+PrtScr;
- Нажмите на значок программы в области уведомлений;
- Скопируйте ссылку на скриншот, нажав на соответствующую кнопку;
- Вставьте ссылку в сообщение (в комментариях на сайте, в электронной письмо, в Скайпе и и т.д.).

В Dropbox легко поделиться ссылкой на снимок экрана
Преимущества способа: Самый быстрый способ; снимок автоматически сохраняется и у вас на компьютере и на сервере в Интернете; все скриншоты хранятся в одной папке; снимок хранится столько, сколько пожелаете; доступ к снимку можно закрыть в любой момент; в Яндекс.Диске можно отредактировать снимок.
Недостаток способа: Нужно установить клиент облачного хранилища на компьютер; клиент должен быть всё время запущен.
Способ 5: С помощью специальных программ
Специализированные программы обычно имеют больше функциональных возможностей, чем все перечисленные выше способы. Алгоритм работы различен.
Примеры таких программ:
- FastStone Image Viewer
На примере FastStone Image Viewer
- Откройте программу FastStone Image Viewer;
- Нажмите в меню программы: «Файл – Захват экрана» и выберите наиболее подходящий вариант создания снимка экрана;
- Сохраните на жесткий диск в формате JPG или PNG;
- Можно отправить снимок, прикрепив к электронному письму или передать на носителе (например, на флэшке).

Захват экрана в FastStone Image Viewer
Преимущества способа: Можно выбрать удобный формат файла; множество дополнительных функций; автоматическое сохранение в нужную папку; широкие возможности по редактированию изображения.
Где сохраняется скриншот
А также, часто задаваемый вопрос: Я нажал принт скрин и ничего не произошло. Ответ – произошло, просто Вы этого не заметили! Скриншот храниться в буфере обмена , точно так же, как и скопированный вами текст в интернете или файле. Найти его Вы никак не сможете, но имеете возможность вставить в любом редакторе, о чем и поговорим ниже.
Как сохранить скриншот
Всё довольно просто, я бы даже сказал проще некуда. Просто откройте к примеру, Paint (Пуск, Все программы, Стандартные, Paint (Иконка: палитра с кисточкой)), далее нажмите Ctrl+V. Всё, Вы вставили свой скриншот, осталось только сохранить «Ctrl+S» подтвердить клавишей «Enter».
На самом деле, Pain это далеко не единственный способ, при помощи которого можно сохранять скрины. Так же можете использовать MS Word, Photoshop и другие редакторы.
Это еще далеко не всё, если Вы сделали скриншот с целью отправить его кому-то, его даже не обязательно сохранять. Сразу после нажатия «Print Scrn», откройте письмо на почте или переписку в соц. сети/мессенджере с тем, кому желаете отправить снимок и нажмите вставить (Ctrl+V) и можете отправить.
Paint
Paint – это стандартная программа операционных систем Windows. Она является одним из самых распространенных и популярных редакторов графических файлов. Чтобы создать скриншот, используйте горячие клавиши. После этого нужно:
- Открыть редактор Paint. Обычно он располагается в меню Пуск в разделе «Стандартные».
- При помощи комбинации клавиш или посредством встроенной функции в интерфейсе редактора вставить раннее сделанный снимок экрана.
- Нажать «Файл» в верхней панели программы, перевести курсор на пункт «Сохранить как» и выберите формат: PNG или JPEG.
Изображение можно прикрепить к сообщению или сохранить на жестком диске. Загрузка скриншотов возможна на любое облачное хранилище. Кроме того, Paint позволяет редактировать снимок с помощью встроенных инструментов.
Способ 4. Использование различных программ
Существует множество программ как для Windows, так и Mac OS и Linux, которые помогают делать скриншоты. Если создание снимков экрана является повседневной задачей, такие приложения дадут некоторые преимущества по удобству и скорости работы. Кратко опишем некоторые из самых популярных.
- Joxi. Подходит для Windows, Mac и Linux. Для использования заходим на сайт joxi.ru, скачиваем программу, устанавливаем ее и следуем подсказкам. Из плюсов: простота использования, возможность отправлять скриншот в облако, социальную сеть или FTP-сервер, широкий ассортимент настроек, горячие клавиши. Из минусов: необходимость регистрации перед использованием.
- ScreenCapture. Для Windows, Android, iOS (iPhone, iPad). Скачать программу можно с сайта screencapture.ru. Плюсы: быстрая загрузка в Интернет, история снимков, встроенный редактор, горячие клавиши. Минусы: нет возможности сохранения в облако или социальную сеть.
Ножницы
Начиная с Microsoft Vista, в Windows появился инструмент для создания скриншотов. Он находится в папке «Стандартные». 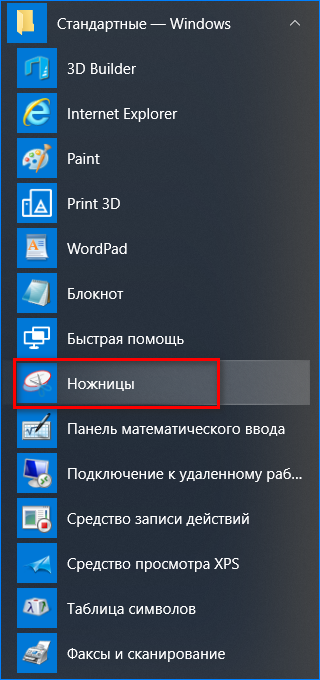
Перед тем, как отправить скриншот по электронной почте, запустите «Ножницы» и следуйте инструкции:
- Выберите один из режимов захвата экрана, нажав на соответствующую кнопку. Вы можете сделать снимок произвольной формы, прямоугольника, а также снять окно или весь экран.
- Нажмите на кнопку «Ножницы» и выделите область экрана, которую нужно захватить.
В появившемся окне можно отредактировать снимок, а также сразу его отправить по электронной почте. После клика по иконке в виде дискеты скриншот сохраняется на жесткий диск компьютера в любом удобном формате. 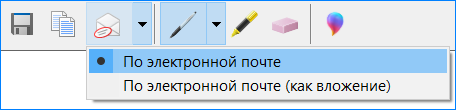
Существует множество скриншотеров – специальных утилит для создания, редактирования и отправки снимков экрана. Большинство из них бесплатны и оснащены обширным дополнительным функционалом. К таким программам относятся FastStone Capture или Lightshot.
С помощью инструментов и утилит для захвата экрана можно поделиться скриншотом с собеседником прямо во время общения или выложить его в социальной сети или в блоге. Каждый из способов имеет преимущества и недостатки, поэтому выбор зависит от индивидуальных предпочтений.
Поиск по всем бухгалтерским и налоговым сайтам Казахстана:
Список форумов‹Дополнительно‹Работа сайта
- Написав интересную тему — получите приглашение
- FAQ
- Вход
Налогоплательщику
Налоговый и бухгалтерский учет
- Налоговый и бухгалтерский учет
- Избранное
- Видео записи и слайды по Налоговому Кодексу
Специальные налоговые режимы
Налоговые проверки
Труд зарплата кадры
Экономика и финансы Казахстана и мира
Налоговые программы
Основные
Скачать налоговые программы
Общие вопросы налоговых программ
Общие проблемы налоговых программ
Избранное
Не принята сервером форма Коды ошибок
Как создать профайл
Как запросить уведомление
Как отправить дополнительную форму
СГДС-3
Форум о проблемах СГДС
Избранное
Рекомендуемые настройки СГДС
Как устанавливать или обновлять СГДС3
СГДС 202
ЭФНО
Форум о проблемах ЭФНО
Избранное
Как устанавливать или обновлять ЭФНО
ИС ЭФНО для госслужащих ф.210
ИСИД
Форум о проблемах ИСИД
Избранное
Как устанавливать или обновлять ИСИД
ИС НДС
Форум о проблемах ИС НДС
Избранное
Как устанавливать обновлять ИС НДС
ИС НДС
Форум о проблемах ИС НДС
Избранное
Как устанавливать, обновлять ИС НДС
ИНИС
Форум о проблемах ИНИС
Избранное
Как устанавливать или обновлять ИНИС
Ошибка 20000 verifyresult
А также
ИС МОП
Форум о проблемах ИС МОП
Избранное
Как устанавливать или обновлять ИС МОП
ИС Акциз Декларант
Форум о проблемах ИС Декларант
Избранное
Как устанавливать, обновлять Декларант
Как начать работать с налоговыми програмами
Графики состояния загруженности серверов НК
Другие программы
Кабинет налогоплательщика РК
ИС СОНО
Клуб Налогоплательщиков
Как вступить в Клуб
Информационные выпуски
Другое
Другие вопросы
Беседка
Компании
Полезные сайты
О работе Форума налогоплательщиков РК
Помочь нам СМС-кой
Законы для НП
Раздел: Законы для налогоплательщиков
Избранное
Налоговый кодекс РК 2009
Регистрация
Регистрация
Забыли пароль?
Повторно выслать код активации
Вход
Быстрая отправка скриншотов в вк
Этот способ мне нравится больше всего. Он быстрый, удобный, очень практичный и отправляет снимки сразу. Можно пользоваться им как и с помощью простого создания снимков экранов без программ, так и с помощью специального приложения. Я буду показывать всё это дело на примере программы LightShot. Скачать программу можете отсюда, она полностью бесплатная.
Когда вы все установите, можем приступить к отправке.
Делаем скриншот экрана посредством нажатия знакомой клавиши PrtSc (принтскрин). Ваш экран должен будет затемниться. Для того, чтобы выбрать только конкретный фрагмент, зажмите левую кнопку мыши и тяните ее в другой угол, чтобы нужная информация была внутри. Далее, жмем на значок «Загрузить на printscr.com» и ждем буквально пару секунд, пока в углу экрана не появится маленькое окошко. Теперь копируйте ссылку из этого окошка, нажав на соответствующую кнопку или комбинацию клавиш CTRL+C. Далее, идем на вашу страницу в вк и выбираем личное сообщение, беседу, стену в группе
Неважно, что вы выберите, в любом случае отправить скриншот в вк через компьютер или ноутбук можно в любое место. После этого вставляйте скопированную ссылку и отправляете сообщение
Вы можете видеть, что картинка подцепляется сразу же после того, как вы вставили ссылку.
Теперь, нажав на эту ссылку, любой человек сможет увидеть изображение, которое вы отправили. Но минус данного способа в том, что изображение подгружается с отдельного сервера, поэтому при слабом интернете загрузка может занять длительное время. Но есть способ еще быстрее и лучше, который делает всё сразу и без лишних манипуляций.
- Сделайте скриншот нажатием всё той же клавиши принтскрин и выберите область, которую вы хотите отправить.
- Теперь, не нажимая никаких иконок, просто скопируйте фрагмент нажатием комбинации клавиш CTRL+C.
- Теперь, снова идите в сообщения или чат и вставляйте скрин с помощью нажатия комбинации CTRL+V. После этого отправляйте всё как обычно. Здесь вы можете видеть, что никакой ссылки не появляется, а доступна только сама картинка.
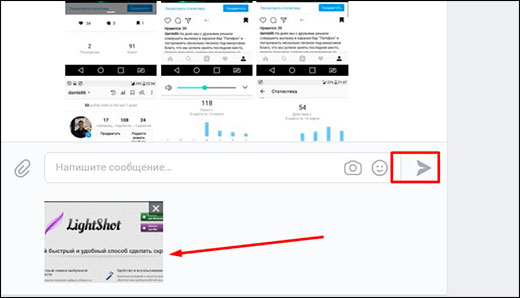
Преимущество данного способа в том, что на сей ра изображение вставляется не на отдельный сервер и не открывается в отдельном окне. Поэтому всё происходит очень быстро и весь процесс занимает буквально несколько секунд.
Скрин на ПК и ноутбуке
Скриншот (англ. screenshot) – это снимок экрана, фотография того, что видит человек на компьютере.
Для создания таких фотографий на клавиатуре есть специальная кнопка Print Screen. Также она может называться Prt Scr, PrtScr, Prt Sc, PrtScn или PrntScrn.
После нажатия на нее ничего не произойдет – ни щелчков, ни вспышек. Но сфотографированный экран будет зафиксирован в памяти ПК. Чтобы этот снимок отобразился, его нужно вставить в программу для работы с изображениями. Например, в Paint.
Самый популярный способ создания скриншотов:
- Нажать на кнопку Print Screen на клавиатуре.
- Открыть программу Paint.
- Вставить в нее снимок.
- Сохранить на компьютере.
Но есть и другие способы. Подробнее о каждом я расскажу далее.
В программе Paint
Рассмотрим по шагам, как сделать скрин через Paint. Это самый популярный способ, потому что программа Paint есть на каждом компьютере.
1. Нажмите на клавишу Print Screen на клавиатуре. Удерживать ее не нужно – просто один раз нажмите и отпустите. Бывает, на ноутбуке нужно нажать две клавиши сразу: Fn и Print Screen.
2. Откройте «Пуск» и в конце списка выберите пункт «Стандартные – Windows». А из него выберите Paint.
А еще можно прямо в открытом меню «Пуск» напечатать paint и запустить приложение.
3. Вставьте снимок. Для этого нажмите на кнопку «Вставить» вверху слева.
Фотография экрана добавится в окно программы.
4. Отредактируйте снимок, если нужно.
Так как полученная фотография больше окна программы, то она обычно уходит за пределы Paint. Ее масштаб можно уменьшить через ползунок в правом нижнем углу.
Для обрезки лишнего используйте инструмент «Выделить». Щелкните по нему и удерживая левую кнопку мыши выделите ту часть снимка, которую хотите оставить. Она должна обозначиться пунктирной линией.
Затем нажмите на кнопку «Обрезать» вверху ().
Увеличьте масштаб до 100% через правый нижний ползунок. Таким образом вы увидите реальную картинку того, что получилось.
5. Сохраните результат на компьютер.
Для этого нажмите на кнопку «Файл» вверху и выберите «Сохранить как…».
Появится окно сохранения. Перейдите через него в ту папку компьютера, куда нужно поместить изображение. Например, если хотите добавить его на Рабочий стол, то в списке слева выберите «Рабочий стол».
В поле «Имя файла» напечатайте название для снимка. Обычно он по умолчанию называется «Безымянный». Можно вместо этого напечатать цифру.
Если нужно, поменяйте формат файла в нижнем поле. В большинстве случаев подходит PNG или JPG.
Затем нажмите «Сохранить».
6. Скриншот будет записан в то место и под тем названием, которое вы указали при его сохранении (см. предыдущий пункт). Это будет обычный файл-фотография, который можно записать на флешку, отправить по почте, опубликовать в соцсети и т.п.
На заметку. Если нужно сделать снимок только одного окна, которое открыто в данный момент, нажмите комбинацию клавиш Alt и Print Screen.
В программе Ножницы
Ножницы (Snipping Tool) – это специальная программа для создания скриншотов. Она изначально есть в Windows 7, 8 и 10 (но не во всех редакциях).
Открыть «Ножницы» можно также, как и Paint: Пуск → Стандартные – Windows →Ножницы.
Или напечатав слово ножницы прямо в открытом меню «Пуск».
Вот как выглядит окно программы:
Нажмите на кнопку «Создать» — экран затуманится. Удерживая левую кнопку мыши выделите ту часть, которую хотите сфотографировать. После того как вы отпустите кнопку мыши, изображение добавится в окно программы.
Запись изображения на компьютер происходит так же, как и в Paint (см.).
На заметку. В некоторых редакциях Windows программы «Ножницы» нет. Поэтому если вы ее не нашли у себя на компьютере, значит, в вашей системе она изначально отсутствует. Используйте вместо нее одну из тех программ, про которую я рассказываю .
Через сочетание клавиш
В системе Windows 8 и 10 сделать скриншот можно через сочетание клавиш клавиатуры Win + Print Screen. Изображение сразу же сохранится в папку «Снимки экрана».
Для этого нажмите клавишу Windows () и, не отпуская ее, клавишу Print Screen.
Теперь откройте папку «Изображения». Там будет папка «Снимки экрана», а внутри ваша фотография.
А еще в Windows 10 при помощи сочетания клавиш Win + Shift + S можно запустить «Набросок на фрагменте экрана». Это усовершенствованная версия приложения «Ножницы» — там больше инструментов для редактирования.








