Как сделать презентацию в powerpoint 2016. полный базовый курс из 21-го урока
Содержание:
- Как конвертировать видео для PowerPoint онлайн
- Учет климатических условий
- Кто и сколько заработал на своих стихах через сайт
- Эффект обтекания картинки текстом в PowerPoint
- Как вставить презентацию в MS Word
- Добавление текста на слайд — Служба поддержки Office
- Способ 3: Sway
- Как копировать слайды PowerPoint в Word тремя разными способами
- Способ 1: Ручное обрамление текстом
- Подключение внешнего жёсткого диска от ПК
- Способ 2: OpenOffice Impress
- Работа с Sony Vegas
- Размещаем текст поверх изображения, используя css
- Способ 2: Фото на заднем плане
- Дополнительно
- Дополнительно
- Как вставить текстовый водяной знак в PowerPoint
Как конвертировать видео для PowerPoint онлайн
Но есть и иной способ — использовать бесплатные онлайн-сервисы. Правда, для того, чтобы конвертировать видео таким способом, вам потребуется Интернет. Но ведь, если вы читаете эти строки, Интернет у вас есть?
Классический в этой сфере сервис называется Zamzar — бесплатный онлайн преобразователь форматов файлов. Zamzar умеет конвертировать файлы изображений, документов, музыки и видео. Ну, и еще одна фишка, которая к нашей теме вроде бы не относится, он умеет конвертировать ролики YouTube в любой другой формат видео.
Все. Осталось только вставить видео в презентацию PowerPoint, как это описывалось выше.
В заключение — пример того, как наглядность может в корне изменить весь ход презентации.
Фильм «Карманные деньги» («Milk Money»). Сцена, в которой один из главных героев – подросток Фрэнк, вынужден делать доклад по теме «Репродуктивные органы человека» перед своим одноклассниками. В этом докладе ему помогает «старший товарищ» – молодая, привлекательная и раскованная женщина (играет ее Мелани Гриффит).
Вместо рисования на доске «докладчик» рисует маркером прямо на теле своей «ассистентки», которая одета в обтягивающую футболку и короткие шорты. Доклад слушают с огромным интересом, и только учительница пытается попасть в запертый изнутри класс, чтобы прекратить безобразие. Несмотря на то, что это игровая сцена и возможна только в комедийном кино, принципы по которым строится сам доклад, более чем серьезны. Тема доклада не из легких, тем более, что аудитория – целый класс подростков.
Этот пример взят с сайта «Корпоративное видео». Кстати, там есть еще много примеров блестящего использования видео в обучении.
Некоторое время назад мы уже публиковали статью, в которой рассказывали о том, как встраивать и воспроизводить видео в PowerPoint. С тех пор компания Microsoft выпустила новую версию программного пакета, как для Windows, так и для Mac. Поэтому мы решили обновить эту публикацию, добавив информацию о том, как добавлять видео в PowerPoint версии 2016 года.
По сути, каждое поколение программного обеспечения обладает своими преимуществами и недостатками. Это касается и функциональности, связанной с поддержкой различных форматов видеофайлов, видео- и аудиокодеков.
Не удивительно, что Office 2016, самая современная и функциональная версия знаменитого офисного пакета, позволяет вам встраивать видео прямо в презентации, и pptx файлы сохраняются вместе с видеороликами внутри, точно так же, как и картинки.
Это позволяет избежать проблем, с которыми пользователи Office сталкивались ранее в предыдущих версиях PowerPoint. Речь идет о потере правильной ссылки на видеофайл, при переносе презентации в друге место или отправке по почте.
В то же время хранение видео внутри pptx связано с другой проблемой, а именно с очень большими размерами файлов презентаций. И если вы захотите поделиться ими, использовать их в совместной работе или перенести на другой компьютер, то вы скорее всего столкнетесь с большими трудностями.
Учет климатических условий
Кто и сколько заработал на своих стихах через сайт
Эффект обтекания картинки текстом в PowerPoint
С определенной версии PowerPoint окно для текста превратилось в «Область содержимого». Данный участок теперь используется для вставки абсолютно всех возможных файлов. Вставить в одну область можно лишь один объект. Как следствие, текст вместе с изображением не могут сосуществовать в одном поле. В итоге, два этих объекта стали несовместимыми. Один из них всегда должен либо находиться позади другого в перспективе, либо спереди. Вместе – никак. Потому такой же функции настройки вписывания картинки в текст, как это есть, например, в Microsoft Word, в PowerPoint нет. Но это не повод отказываться от интересного визуального способа отображения информации.
Как вставить презентацию в MS Word
Microsoft Office 2010 предлагает невероятную гибкость между приложениями. Одна из очень полезных — вставка презентации PowerPoint в документ Word. Таким образом, вы можете редактировать текст и показывать презентацию в Word. Это мощный инструмент; в основном его используют люди, пишущие отчеты о своих презентациях. Вы можете представить свои слайды на встрече, а потом написать о ней отчет. Читатель лучше запомнит вашу презентацию, если вы просто вставите ее в отчет.Ниже вы узнаете, как это сделать с помощью этих двух приложений Microsoft Office 2010.
Инструкция:
- Запустите приложение Microsoft Word и откройте документ, в который хотите вставить презентацию, или создайте новый документ.
- Поместите курсор в то место документа, где вы хотите разместить презентацию.
- В главном меню щелкните вкладку «Вставить».
- В разделе «Текст» нажмите кнопку «Объект».
- Перейдите на вкладку «Создать файл формы».
- Нажмите кнопку «Обзор» и найдите файл презентации PowerPoint.
- Щелкните кнопку «ОК».
- Презентация размещена, и теперь вы можете управлять ею через «Объект презентации» в контекстном меню.
Советы и хитрости:
- Вставленную презентацию в документ Microsoft Word можно увидеть, даже если файл PowerPoint удален.
- Вы можете вставлять различные объекты Microsoft Office; вы не ограничены только презентациями PowerPoint.
Предупреждения:
Старайтесь не использовать слишком много вставленных объектов, их следует использовать, чтобы улучшить ваше сообщение, а не перегружать его.
Добавление текста на слайд — Служба поддержки Office
Щелкните заголовок раздела ниже, чтобы открыть подробные инструкции.
Чтобы добавить в заполнитель, сделайте следующее:
На приведенном ниже рисунке заполнитель представлен пунктирной границей, внутри которой содержится текст заголовка слайда.
-
Чтобы добавить текст в надпись, которая поддерживает редактирование, щелкните ее в обычном режиме, а затем введите или вставьте текст.
-
Чтобы добавить текст в текстовое поле, которое содержит постоянный и который невозможно изменить в режиме образца слайдов, щелкните внутри текстового поля и затем введите или вставьте текст.
Надписи используются для размещения текста в любом месте слайда, например за пределами заполнителя. Так, чтобы добавить подпись к изображению, создайте надпись и расположите ее рядом с рисунком.
Примечание: При добавлении текстового поля в обычном режиме, текст смогут изменять все пользователи. При добавлении текстового поля в режиме образца слайдов, текст, который можно добавить к нему станет постоянных и который невозможно изменить из-за пределов образец слайдов.
Фигуры, такие как квадраты, круги, выноски и стрелки, могут содержать текст. При вводе текста в фигуру он прикрепляется к ней, из-за чего перемещается и поворачивается вместе с ней.
Надписи позволяют добавлять текст к фигурам, когда его не требуется связывать с ними. Текст надписи может иметь границы, заливку, тень и объемные эффекты.
-
Чтобы добавленный текст можно было перемещать независимо от фигуры, добавьте надпись, а затем введите или вставьте текст.
Добавление надписи
-
На вкладке Вставка в группе Текст нажмите кнопку Надпись.
Примечание: При использовании восточноазиатских языков выберите в раскрывающемся меню Надпись способ выравнивания — По горизонтали или По вертикали.
-
Щелкните слайд, а затем перетащите указатель, чтобы нарисовать надпись.
-
Примечания: В режиме образца слайдов отличается при использовании замещающий текст или текстовое поле:
-
Добавление текстового заполнителя из в режиме образца слайдов, чтобы предлагать пользователям шаблона замените текст приглашения, относящиеся к свой проект. (Нормальным текст настраиваемых приглашений в замещающий текст — что он исчезает при вводе). Инструкции о том, как это сделать: Добавление замещающего текста с настраиваемым текстом приглашения.
-
Когда он должен содержать текст постоянная, неизменяемой добавьте текстовое поле в режиме образца слайдов.
При добавлении текстового поля в обычном режиме, текст смогут изменять все пользователи.
Добавление, изменение порядка и удаление слайдов
Создание и печать страниц заметок
Что такое шаблон PowerPoint?
Добавление в макет одного или нескольких заполнителей содержимого
Щелкните заголовок раздела ниже, чтобы открыть подробные инструкции.
Можно добавлять текстовые поля и разместить в любом месте на слайде. При добавлении текстового поля в обычном режиме, текст можно редактировать непосредственно в слайд. Если текстовое поле добавляется в режиме образца слайдов, можно отредактировать текст только в образце слайдов.
В более поздних версий
-
На вкладке Главная в группе Вставить нажмите кнопку Надпись.
-
На слайде щелкните место, где вы хотите добавить текстовое поле.
-
Введите или вставьте текст в текстовом поле.
В PowerPoint для Mac 2011
-
На вкладке Главная в группе Вставить, выберите текст.
-
Во всплывающем меню выберите пункт Текстовое поле.
-
На слайде щелкните место, где вы хотите добавить текстовое поле.
-
Введите или вставьте текст в текстовом поле.
Фигуры, такие как квадраты, круги, выноски и стрелки, могут содержать текст. При вводе текста в фигуру он прикрепляется к ней, из-за чего перемещается и поворачивается вместе с ней.
В более поздних версий
-
На вкладке Главная в группе Вставить нажмите кнопку фигуры.
-
В списке щелкните фигуру, которую нужно добавить.
-
На слайде щелкните место, куда вы хотите добавить фигуру и перетащите маркер изменения размера до нужного размера фигуры.
-
Чтобы добавить текст, который станет частью фигуры, выделите фигуру и затем введите или вставьте текст.
В PowerPoint для Mac 2011
-
На вкладке Главная в группе Вставить выберите пункт Фигура.
-
Во всплывающем меню выберите пункты тип фигуры и выберите нужную фигуру, которую нужно добавить.
-
На слайде щелкните место, куда вы хотите добавить фигуру и перетащите маркер изменения размера до нужного размера фигуры.
-
Чтобы добавить текст, который станет частью фигуры, выделите фигуру и затем введите или вставьте текст.
Способ 3: Sway
Sway — бесплатное решение от компании Microsoft, представляющее собой небольшой инструмент, подходящий как для создания, так и редактирования презентаций, бюллетеней и различных документов. Поддерживает это ПО только формат DOCX или PDF, что необходимо учитывать перед началом работы. Если презентации как раз находятся в одном из таких форматов, объедините их следующим образом:
Редактировать каждый слайд в Sway можно в режиме «История», взаимодействуя с отдельными блоками. Добавляйте к ним картинки, видео, текст, визуальное оформление или вовсе удаляйте ненужные страницы после объединения двух или более презентаций в одну.
Как копировать слайды PowerPoint в Word тремя разными способами
PowerPoint часто сохраняются в формате PDF, поскольку формат файла PDF можно легко перенести на различные устройства без изменения макета документа. Помимо преобразования слайдов PPT в PDF, иногда вам нужно преобразовать файл PowerPoint в Word. Документы Word — лучшее решение, если у вас длинный текстовый контент. Вы можете вставить в документ Word все, что вам нужно, — изображение, файл PDF и другие объекты, включая слайды PowerPoint.Итак, если вам нужно включить презентацию PowerPoint в свою работу, вот как скопировать слайды PowerPoint в Word.
Копировать весь слайд PPT или отдельные объекты слайда
Самый простой способ скопировать слайды PowerPoint в Word — сохранить слайд как изображение (файл PNG, JPG) и вставить изображение в Word.
Чтобы сохранить слайд как изображение, просто щелкните нужный слайд и перейдите в меню Файл , а затем Сохранить как . Выберите место, где вы хотите сохранить слайд PowerPoint, в поле File name проверьте имя.В поле Сохранить как тип найдите формат изображения (JPEG, PNG).
Когда вы нажимаете кнопку Сохранить , нажмите Just This Once , и ранее выбранный слайд будет сохранен в формате JPEG или PNG.
Если вы не хотите, чтобы весь слайд копировался в Word, вы можете скопировать только определенные его части. Щелкните объект левой кнопкой мыши, а затем щелкните правой кнопкой мыши, чтобы активировать дополнительные параметры.

«Сохранить как изображение» — это вариант, при котором нужно нажать, чтобы скопировать определенную часть слайда PowerPoint в Word.
Наконец, вставьте изображение слайда в Word: Вставить> Рисунки.
Копирование и вставка слайда PowerPoint в Word
Вы, вероятно, знакомы с этой опцией копирования и вставки: CTRL + C, а затем CTRL + V
Так же, как вы копируете текст, вы можете делать со слайдами. Щелкните слайд правой кнопкой мыши и выберите вариант Копировать или просто выберите слайд и нажмите эти клавиши.
Откройте документ Word, щелкните область, куда вы хотите вставить слайд, и вставьте его.
Вставить PowerPoint в Word
Если вы хотите включить всю презентацию PowerPoint в документ Word, щелкните меню Вставить , затем Объект и перейдите на вкладку Создать из файла .
Нажмите кнопку Обзор , чтобы найти презентацию PowerPoint, которую вы хотите вставить в Word.
Есть два варианта: ссылка на файл или отображение презентации в виде значка.
Отправить PowerPoint в Word
Снова начните нажимать на меню File , а затем на Export .Следующим шагом будет кнопка Создать раздаточный материал .
На изображении выше вы можете увидеть, какие параметры макета страницы при отправке слайда PowerPoint в Word. Вот что означает каждый вариант:
Заметки рядом со слайдами : слайд свернут и отображается слева, тогда как дополнительные примечания к слайду находятся справа. С помощью этой опции вы получите уменьшенную версию слайда, но заметки будет легко читать. Этот вариант хорош, когда вам нужно распечатать документ и провести презентацию.
Пустые строки рядом со слайдами : если вы что-то представляете и у вашей аудитории есть копия вашей презентации, это лучший вариант для использования. Таким образом, с одной стороны у них будет уменьшенная версия слайда, а с другой — линии для заметок и комментариев.
Примечания под слайдами : это как первый вариант, но примечания находятся под слайдами.
Пустые строки под слайдами : аналогично второму варианту, пустые строки предназначены для оставления комментариев или примечаний и помещаются под слайдами.
Только контур : этот вариант удобен, если вы хотите отредактировать презентацию. Он не показывает графику, только текст.
Способ 1: Ручное обрамление текстом
В качестве первого варианта можно рассмотреть ручное распределение текста вокруг вставленного фото. Процедура муторная, но если другие варианты не устраивают – почему бы и нет?
- Для начала нужно иметь вставленное в нужный слайд фото.
Здесь нас интересует кнопка «Надпись». Она позволяет начертить произвольную область только для текстовой информации.
Остается лишь нарисовать большое количество подобных полей вокруг фотографии так, чтобы вместе с текстом создавался эффект обтекания.
Если тонко настроить каждую область, то выйдет вполне себе похоже на соответствующую функцию в Microsoft Word.
Главный минус способа – это долго и нудно. Да и далеко не всегда удается ровно располагать текст.
Подключение внешнего жёсткого диска от ПК
Способ 2: OpenOffice Impress
Следующий метод вставки презентации в презентацию — применение программы под названием OpenOffice Impress. Она не менее популярна предыдущей и доступна бесплатно, что позволит без проблем загрузить ее тем пользователям, кому требуется объединить слайды лишь один раз. При использовании этого приложения выполнение поставленной задачи выглядит так:Скачать OpenOffice Impress
- Скачайте весь набор программного обеспечения OpenOffice с официального сайта. В стартовом окне не создавайте новый проект, а нажмите по кнопке «Открыть».

В новом окне «Проводника» найдите первый файл презентации и дважды кликните по нему для открытия.

Сразу же после этого разверните выпадающее меню «Вставка», где выберите последний пункт «Файл».

Снова через «Проводник» выберите вторую презентацию, которую хотите вставить в первую.

Появится меню «Вставить слайды/объекты», в котором подтвердите загрузку всего документа или разверните список слайдов, чтобы выбрать только необходимые.

Убедитесь в том, что вставка прошла успешно, а затем выполните другие действия редактирования, если это требуется.

Через выпадающее меню «Файл» перейдите к сохранению проекта, задайте для него новое название и выберите место на локальном хранилище.

Ничего не мешает изменять любой слайд открытой презентации так, как это нужно. Используйте встроенные инструменты и приступайте к сохранению документа только тогда, когда будете уверены в том, что редактирование завершено.
Работа с Sony Vegas
Sony Vegas является одной из лучших профессиональных программ для редактирования многодорожечных записей, а также монтажа видеороликов и аудиопотоков. Именно благодаря ей изготовление видеопрезентаций покажется вам доступным, не вызывающим особых трудностей процессом. Помимо вышеизложенных достоинств, Sony Vegas предлагает продуманный, простой и легко настраиваемый интерфейс, что делает работу с программой легкой и приятной. Создавая видеопрезентацию, футаж, интро и прочие ролики, мы можем добавлять бесконечное число аудиодорожек и видеороликов. Последние, в свою очередь, имеют 2 дорожки (А/В), продвинутые возможности для создания музыки, ресемплинг, дизеринг на выходах подгрупп, многоканальный ввод-вывод и 24/32-разрядный звук, имеющий частоту 192 кГц. Вам, должно быть, интересно, как вставлять видео в презентацию Sony Vegas? А музыку и картинки? Нет ничего проще, уж поверьте. Вам нужен пункт меню «Файл». Нажимаете «Открыть» и находите необходимые вам файлы. В любой презентации вы можете создать «ложную» видео- или аудиодорожку, нажав на рабочем поле правой кнопкой мыши и кликнуть на команду «Добавить …». Теперь, пожалуй, перечислим главные достоинства программы Sony Vegas.
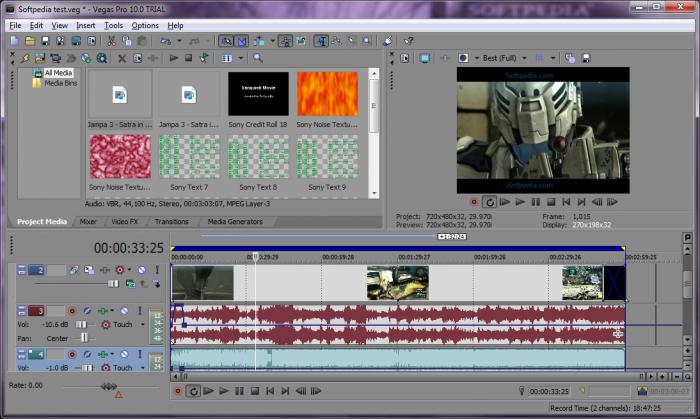
Размещаем текст поверх изображения, используя css
Некоторые находят неправильный выход: рисуют текст на картинке в графических редакторах, после чего размещают изображение с текстом в html документах. Но что делать, если текст надо заменить? Опять перерисовывать картинку? Есть более простые решения.
В результате получаем:
 Белым снегом все покрыло: И деревья и дома, Свищет ветер легкокрылый: «Здравствуй, зимушка-зима!»
Белым снегом все покрыло: И деревья и дома, Свищет ветер легкокрылый: «Здравствуй, зимушка-зима!»
Суть представленного способа в том, что мы делаем div-контейнер, который будет содержать в себе картинку и текст. При этом текст мы будем позиционировать относительно левого нижнего угла контейнера.
Код css:
.container {
display:inline-block;
position:relative;
}
.container div {
display: inline-block;
position: absolute;
bottom: 10px; left: 0px;
background-color: rgba(0,0,0,.4);
padding: 5px 5px 5px 10px;
color: white
}
container:
- display: inline-block — нам нужен, чтобы контейнер не растягивался по ширине на всю страницу.
- position: relative — заставляет все вложенные блоки с position: absolute вести отсчёт координат своего положения не от окна браузера, а от блока .container
container div:
- display: inline-block — для того, чтобы стили, относящиеся к блочным элементам, могли быть применены к нашему тексту.
- position: absolute — для размещения блок с помощью конкретных координат: bottom, left — отступы снизу и слева (координаты) возможно вместо них использовать top (сверху) и right (справа)
Показываем описание при наведении на картинку
Белым снегом все покрыло: И деревья и дома, Свищет ветер легкокрылый: «Здравствуй, зимушка-зима!»
Код css будет выглядеть следующим образом (код html не изменился):
.container {
display:inline-block;
position:relative;
}
.container div {
display: none;
position: absolute;
bottom: 10px; left: 0px;
background-color: rgba(0,0,0,.4);
padding: 5px 5px 5px 10px;
color: white
}
.container:hover div {
display: block
}
Способ 2: Фото на заднем плане
Этот вариант несколько попроще, однако тоже может иметь определенные трудности.
- Нам понадобится вставленное в слайд фото, а также область содержимого с внесенной текстовой информацией.

Теперь необходимо нажать правой кнопкой мыши на изображение, и во всплывшем меню выбрать вариант «На задний план». В открывающемся сбоку окне с вариантами выбираем аналогичный вариант.

После этого нужно переместить фотографию в область текста туда, где изображение будет находиться. Либо можно наоборот, перетащить область содержимого. Картинка в таком случае окажется позади информации.

Теперь остается отредактировать текст так, чтобы между словами были отступы в местах, где на фоне проходит фотография. Делать это можно как с помощью кнопки «Пробел», так и используя «Tab».

В итоге получится также неплохой вариант обтекания картинки.
Проблема же может появиться, если возникнут сложности с точным распределением отступов в тексте при попытке обрамить изображение нестандартной формы. Может получаться коряво. Также хватает других неурядиц – текст может сливаться с излишним фоном, фотография может оказаться позади других важных статичных компонентов декора, и так далее.
Дополнительно
Также в некоторых случаях могут подойти и альтернативные способы добавления текста. Например:
- Если требуется дописать описания или пометки к фотографиям, то это можно разместить на самом файле в редакторе, и готовый вариант вставить в презентацию.
- То же самое касается вставки таблиц или диаграмм из Excel – можно прямо в исходнике добавить описания, и вставить уже полноценный вариант.
- Можно воспользоваться средствами редактирования WordArt. Добавить такие компоненты можно во вкладке «Вставка» с помощью соответствующей функции. Хорошо подойдет для подзаголовков или названий к фото.
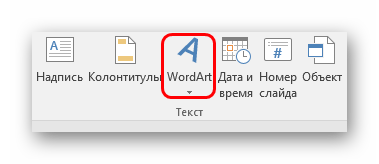
Если совсем заняться нечем, то можно попробовать добавить тексты с помощью редактора в соответствующих местах на фото, копирующем фон слайда, и вставить его в качестве фона. Способ так себе, но не упомянуть про него тоже нельзя, благо, случаи использования в истории известны.
Подводя итоги, стоит сказать, что способов добавления текста в условиях, когда изначальных вариантов мало, на деле целая уйма. Достаточно лишь выбрать наиболее подходящий для конкретной задачи и верно его реализовать.
Опишите, что у вас не получилось.
Наши специалисты постараются ответить максимально быстро.
Дополнительно
- В случае, если на фотографии имеется белый ненужный фон, рекомендуется его стереть, чтобы итоговый вариант смотрелся лучше.
- При использовании первого способа настройки обтекания может возникнуть необходимость переместить получившийся результат. Для этого не нужно двигать каждый элемент композиции в отдельности. Достаточно выделить все вместе – нужно нажать левой кнопкой мыши возле всего этого и выделить в рамочку, не отпуская кнопку. Все элементы будут перемещаться, сохраняя позицию относительно друг друга.
- Также эти методы могут помочь вписать в текст и другие элементы – таблицы, диаграммы, видео (особенно может пригодиться обрамить клипы с фигурной обрезкой) и так далее.
Приходится согласиться, что данные способы не совсем идеально подходят для презентаций и являются кустарными. Но пока разработчики в Microsoft не придумали альтернативы, выбирать не приходится.
Опишите, что у вас не получилось.
Наши специалисты постараются ответить максимально быстро.
Как вставить текстовый водяной знак в PowerPoint
Добавление водяного знака в PowerPoint выполняется не так просто, как Microsoft Word. Тем не менее мы можем добавить текстовый водяной знак в фон отдельных слайдов или сразу всех слайдов вместе используя функцию «Образец слайдов».
Начнём с пошаговой инструкции как добавить текстовый водяной знак на все слайды в презентации используя функцию «Образец слайдов». Если вы хотите добавить текстовый водяной знак на один слайд, тогда пропустите шаги которые показаны далее с пунктом «Образец слайдов».
Вначале переключитесь на вкладку «Вид» в Ленте PowerPoint:

Кликните кнопку «Образец слайдов». Это перенесёт нас в Мастер работы с Образцами слайдов, где можно задать разметку для всех слайдов в презентации.

Кликните на первом родительском мастер слайде — обратите внимание, чтобы это был самый верхний, большой слайд — убедитесь в этом.

Если вы хотите вставить водяной знак на единичном слайде, то вам не нужно переходить в «Образец слайдов», а нужно начинать отсюда. Вам достаточно выбрать один слайд, в который вы хотите вставить водяной знак, и действовать как показано далее.
Для вставки текста или изображения, которые вы хотите использовать в качестве фонового водяного знак, кликните на вкладку «Вставка».

Кликните на кнопку «Надпись» и затем кликните на то место слайда, куда хотите вставить надпись.

На вашем слайде появится область для ввода текста.
Напишите текст, который станет водяным знаком.

После того, как вы написали текст водяного знака, вы можете изменить его размер, перенести в другое место, повернуть на определённый угол примерно следующим образом:

Текст выглядит слишком аляписто и будет загораживать основной текст. Поэтому нам нужно сделать его полупрозрачным. Для этого кликните на небольшую стрелочку в нижнем правом углу блока «Стили WordArt».

Когда откроется вкладка «Формат фигуры» переключитесь на «Заливка и контур текста».

Установите прозрачность ближе к 90-95%.

Также вы можете применять различные другие стили к тексту водяного знака, менять его форму, задавать тень, поменять цвет и размер и любые другие настройки — всё на ваш вкус! После некоторых изменений прозрачность вновь сбрасывается на 0% и нужно заново её устанавливать.
Наконец, когда всё готово и вы решили, позади какой части слайда будет виден водяной знак, кликните на кнопку «Переместить назад», которая находится во вкладке «Формат», в выпадающих опциях вновь выберите «На задний план».

Теперь, когда вы получили желаемый текст на заднем плане, нажмите кнопку «Закрыть режим образца», чтобы перейти в обычный режим.

После этого водяной знак появится на всех слайдах, в том числе вновь созданных.
Если вы вставили текст в Образец слайда, то этот текст будет на всех слайдах.









